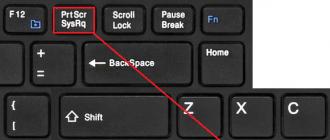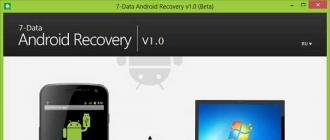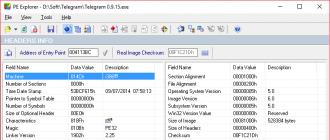Где отключить автозапуск программ в windows 8.1
В Windows 8 разработчики привнесли довольно много новшеств. Одна из самых явных – появление при старте экрана Metro. Теоретически он должен облегчить пользователям доступ к часто используемым приложениям и веб-страницам. Однако, на практике, не каждый может быстро разобраться, что здесь к чему, и как перейти к различным функциям и программам, которые необходимы при работе. Так, многие интересуются, как сделать автозапуск программ в Windows 8, что мы сейчас и рассмотрим. Ну, а если вы работаете на ОС Windows XP, то как добавить программу в автозагрузку читайте .
Где найти папку автозагрузки
Для того чтобы добавить или , в предыдущих версиях ОС нужно было использовать приложение msconfig. В Восьмерке разработчики сделали изменения. Открыть автозагрузку теперь можно через Диспетчер задач. Перейдя в его меню, нужно просто кликнуть по вкладке Автозагрузка. Кстати, преимуществом новой версии является то, что операционная система самостоятельно может оценивать то, насколько автозапуск приложения будет тормозить загрузку, что позволит сделать правильные выводы при включении или отключении программы в автозапуск.
На последнем моменте хотелось бы остановиться немного подробнее. Конечно, с одной стороны, автозапуск часто используемых приложений – вещь удобная. Однако, есть в этом и отрицательные моменты. К примеру, приложение иногда запускается раньше, чем загрузятся файлы, необходимые для его работы. В результате программа может выдать ошибку. Также чем больше приложений будет включено в автозагрузку, тем дольше будет запускаться сам компьютер. Поэтому выбор программ для автозапуска нужно делать тщательно, включая сюда только самые необходимые утилиты.
Редактирование отдельных элементов автозагрузки
Включать и отключать автозапуск приложений можно несколькими способами. Помимо непосредственного обращения к папке Автозагрузка это можно делать сторонними программами. К примеру, проста и понятна даже неопытному пользователю утилита Autoruns. Она помогает отключать не только приложения, но и драйверы, кодеки, девайсы и т. д. Для того чтобы в ней исключить приложение из автозагрузки, необходимо просто убрать отметку с выбранной утилиты, нажать ОК, после чего перезагрузить компьютер.

По умолчанию в настройках программы установлен фильтр, который не позволит отключить драйвера, необходимые для загрузки системы или работы каких-либо ее компонентов. Но в жизни случается всякое, поэтому перед проведением выключений позаботьтесь о наличии точки для отката (последняя удачная конфигурация). Это позволит быстро и эффективно устранить проблему, если она появится.
Добавить приложение в автозагрузку можно через Планировщик задач. Для этого войдите в него через Панель управления – Администрирование. В планировщике нажмите на ссылку Создать задачу. В ней вводим имя. Также здесь отмечается, нужно ли выполнять действие для зарегистрированных или для любых пользователей. После этого переходим в меню Триггеры. В нем нужно отметить, что задача должна выполняться при входе в систему.

Для того чтобы для приложения успели загрузиться нужные файлы, бывает целесообразно отложить его запуск на некоторое время, например, минуту. Все действия подтверждаем кнопкой ОК. После этого во вкладке Действия нажимаем Создать. В появившемся окне нас интересует Обзор. Запускаем его и выбираем необходимую программу. Выбор подтверждаем двойным нажатием на ОК.
Как видите, в Windows 8 не сложнее, если не сказать, что легче добавить или удалить программу из автозагрузки. Перечисленные способы – это далеко не полный список возможных вариантов. Существует еще системный реестр, дополнительные программы и др. Поэтому выбирайте наиболее легкий для себя способ, и делайте работу с Windows 8 максимально удобной.
Здравствуйте. Я тут немного в отпуске, поэтому решил написать несколько новых статей. И сегодня мы рассмотрим довольно интересную тему, а именно добавление сайтов в список для автоматического запуска при старте операционной системы. По-сути по отдельности каждый из представленных способов будут просты, но я решил объединить в одну статью все известные мне способы. Как обычно, только средства самой операционной системы.
Способы:
Теперь рассмотри перечисленные способы.
Способ №1. Добавление ярлыка программы в папку автозапуска.
Этот способ идет первым, так как является самым простым из всех представленных и в большинстве случаев его будет более, чем достаточно. Для этого нужно произвести всего пару действий:
1) Кликаем по исполняющему файлу программы. И в контекстном меню выбираем «Создать ярлык». Полученный ярлык вырезаем с текущего местоположения. Так же можно просто скопировать ярлык с рабочего стола, если он имеется.
2) Далее нам нужно перенести (скопировать) его в папку, какую папку выбирать вам. Если вы хотите чтобы эта программа загружалась только для вашего пользователя, то открываем проводник и вставляем в строку адреса:
%USERPROFILE%\AppData\Roaming\Microsoft\Windows\Start Menu\Programs\Startup
Если же вы хотите, чтобы программа запускалась у всех пользователей, то добавляем в папку:
C:\ProgramData\Microsoft\Windows\Start Menu\Programs\StartUp
Все, после этих действий программа будет автоматически запускаться при старте системы.
Способ №2. Добавление программы в автозапуск через запись в реестре.
1) , для этого жмем сочетание клавиш Win+R и вводим regedit.

2) Здесь так же есть два варианта развития события:
а) Только для пользователя открываем ветку:
HKEY_CURRENT_USER\Software\Microsoft\Windows\CurrentVersion\Run
б) Для всех пользователей открываем ветку:
HKEY_LOCAL_MACHINE\SOFTWARE\Microsoft\Windows\CurrentVersion\Run

3) Кликаем правой клавишей по пустому месту в правой части окна и выбираем «Создать» — «Строковый параметр».

4) Задаем имя, соответствующее названию программы и дважды по нему кликаем, чтобы открыть свойства и задать значение. В «значение» указываем полный путь до исполняющего файла программы. Его можно взять из свойств ярлыка рабочего стола или самого исполняющего файла.


Способ №3. Добавлением программ в автозапуск с помощью утилиты «Планировщик заданий» Windows.
Да, в ОС Microsoft Windows есть встроенная утилита для добавление программ и не только в автозапуск. При этом с очень большим количеством настроек.
1) Открываем «Планировщик заданий». Можно открыть Панель управления — Система и безопасность — Администрирование и здесь уже выбрать его из списка. Или нажмите сочетание клавиш Win+R и введите taskschd.msc. Откроется следующее окно.

2) Жмем справа кнопку «Создать простую задачу…». Откроется «Мастер создания простого задания» (куда же в майкрософте без мастеров создания;). Вводим имя нашей задачи и при необходимости даем пару строк описания. И жмем кнопку «далее».

Автозагрузка win 8 – скрытая и тайная папка, которую не могут найти большинство пользователей. Основная проблема заключается в том, что данная операционная система очень сильно отличается от предыдущих. Если семерка была во многом похожа на ХР, то восьмерка ну ничем не схожа. Это абсолютно новая платформа, которая как дает пользователю много плюсов, так и забирает привычное управление своими программами.
Мы предоставляем инструкцию, которая подробно расскажет о том, как просмотреть и найти автозагрузку в Виндовс 8. Где же спряталась эта желанная папка? Ведь в прошлых операционных системах все было очень просто. А теперь этот процесс осложнился, пользователь просто не может найти желанную иконку. Расслабьтесь, поиск не сложный и когда вы поймете что к чему, то лишний раз убедитесь – виндовс 8 прекрасная система.
Windows 8: автозагрузка и ее поиск
Для тех, кто ищет данную папку просто так, расскажем – основная проблема заключается в том, что при установке, многие утилиты начинают запускаться вместе с компьютером. Это тратит силы операционной системы, их каждый раз приходиться выключаться. windows 8 автозагрузка программ в этом случае является идеальным вариантом, всего за пару секунд можно выключить те программы, которые не нужны или используются редко.
Чтобы найти системную папку под названием «Автозагрузка», нужно зайти в меню пуск. Далее нам нужен следующий адрес — C:\ Users\ Имя_Пользователя\ AppData\ Roaming\ Microsoft\ Windows\ Start Menu\ Programs\ Startup. Именно там всегда располагается системная папка автозагрузки.

Чтобы ускорить процесс попадания в папку, разработчики создали более скоростной способ. Зажимаем клавиши Win+R, затем прописываем или вставляем shell:startup. Нажимаем далее и попадаем в папку автозапуска программ. Теперь вы можете легко выключить все программы, которые вам не нужны во время запуска системы. Это значительно сократит время работы в будущем, а также ускорит работоспособность самой системы.

Кстати, очень часто автозагрузку ищут именно геймеры, которые играют в игры с инновационной графикой. Для того чтобы ничего не подвисало, нужно использовать все ресурсы компьютера. Но большое количество программ забирает их. Поэтому папка автозапуска является единственным выходом в этом случае.
Функция автозагрузки в Windows 8 претерпела изменения. Редактирование списка загружаемых приложений убрали из msconfig , а добавление в папку Автозагрузка в меню Пуск невозможно из-за отсутствия меню Пуск. Давайте посмотрим, как же управлять автозагрузкой в Windows 8.
Добавление в автозагрузку
Добавить приложение в автозагрузку по-прежнему можно несколькими способами. Не каждая программа может загрузиться через реестр, для какой-то непросто сделать ярлык, а для другой не подходит автозагрузка через планировщик. Выбирайте, какой из способов подходит для Вас и Вашего приложения.
Через папку Автозагрузка
В Windows 7 и более ранних версиях ОС самым простым способом добавления в автозагрузку было перетаскивание ярлыка программы в папку Автозагрузка, которая отображалась в меню Пуск. В Windows 8 привычного меню Пуск больше нет, перетаскивать ярлык некуда. Несмотря на это сама папка Автозагрузка осталась, а добраться до неё можно несколькими путями.
Для текущего пользователя :
C:\Users\имя_пользователя\AppData\Roaming\Microsoft\Windows\Start Menu\Programs\Startup
Но надо помнить, что некоторые папки будут отображаться на русском, если Windows локализованная, а папка AppData является скрытой и для её отображения потребуется включение скрытых файлов и папок. Избежать всех этих трудностей поможет использование Shell-команды:
Win+R ---> shell:Startup ---> Enter.
Для всех пользователей :
- Проследуйте в проводнике в
C:\ProgramData\Microsoft\Windows\Start Menu\Programs\Startup
- Win +R ---> shell:Common Startup ---> Enter .
После того как нужная папка будет открыта, перетащите в неё подготовленный ярлык (создать его очень просто - правой кнопкой мыши на рабочем столе ---> Создать ---> Ярлык ).
Через системный реестр
Откройте редактор реестра: Win +R ---> regedit ---> Enter .
В разделе
Для текущего пользователя:
HKEY_CURRENT_USER\Software\Microsoft\Windows\CurrentVersion\Run
Для всех пользователей:
HKEY_LOCAL_MACHINE\SOFTWARE\Microsoft\Windows\CurrentVersion\Run
создайте строковый параметр с произвольным именем и путём к запускаемой программе в качестве параметра. Пример:

Через планировщик заданий
Находясь на рабочем столе - Win +I (i) ---> Панель управления ---> Администрирование ---> Планировщик заданий ---> Создать задачу .
Укажите имя задачи и при необходимости запуска от имени администратора отметьте флажок Выполнить с наивысшими правами :

Перейдите на вкладку Триггеры , нажмите Создать , укажите, что выполнять её следует При входе в систему .
Нередко бывает полезно отложить запуск на минуту-другую для ускорения загрузки или для того, чтобы используемые Вашим приложением компоненты успели подгрузиться и приложение запустилось правильно:

Подтвердите кнопкой ОК . Перейдите на вкладку Действия , нажмите Создать , в следующем окне нажмите Обзор и выберите запускаемую программу. При необходимости можно указать дополнительные параметры.

Подтвердите создание задачи, нажав два раза ОК .
Отключение программ в автозагрузке
Нередко программы в автозагрузку требуется не только добавлять, но и отключать. Это позволит вам ускорить загрузку или установить влияние того или иного приложения на происходящие в системе сбои. Предлагаю Вам два способа решения этой задачи, один встроенным инструментом Windows, второй - более мощной программой Autoruns.
Через диспетчер задач
Чтобы в Windows 7 и более ранних версиях ОС отключить программу находящуюся в автозагрузке требовалось проделывать не слишком очевидный путь Win +R ---> msconfig ---> Enter .
В Windows 8 управление автозагрузкой переместили в более логичное для него место - в диспетчер задач. Теперь не нужно вводить команд, достаточно щёлкнуть правой кнопкой мыши по панели задач и выбрать Диспетчер задач .
Ещё одной приятной "фишкой" является то, что Windows оценивает влияние приложения на скорость загрузки системы и позволяет сделать правильный выбор при отключении "лишнего".

Через программу Autoruns
Для большинства пользователей и их задач встроенной утилиты будет вполне достаточно. Для более подробной и глубокой диагностики может потребоваться применение сторонних программ управления автозагрузкой, одной из которых является Autoruns Марка Руссиновича и Брайса Когсуэлла.
С её помощью Вы можете отключать не только обычные приложения, но и службы, драйверы, задания планировщика, гаджеты, кодеки и т.д.
Важно! По умолчанию установлен флажок Options ---> Filter Options ---> Hide Windows entries , что в теории должно уберечь Вас от крушения системы после отключения жизненно важного компонента Windows. Но даже при таком раскладе Вы можете отключить сторонний драйвер, например драйвер видеокарты, без которого Windows может запросто не загрузиться. Поэтому настоятельно рекомендую перед всеми выключениями проверить наличие свежей точки для отката системы (самый быстрый и одновременно действенный практически в 100% случаев способ), полного бэкапа или бэкапа важных данных. Ещё лучше, если всё вышеперечисленное у Вас есть одновременно и на разных носителях
Интерфейс программы прост и интуитивно понятен, элементы разделены по группам, а на вкладке Everything отображается таблица с данными со всех вкладок.

Для отключения достаточно снять флажок напротив соответствующего пункта и перезагрузить компьютер.
Приятного использования!
Элементы автозагрузки - это программы, ярлыки, драйверы, которые автоматически загружаются, когда пользователь включает компьютер и входит в Windows. Как известно, некоторые программы автоматически при установке добавляются в автозагрузку. Каждая программа в автозагрузке увеличивает время загрузки системы, т.е. промежуток времени, необходимый для того, чтобы вы могли приступить к работе. Чем больше таких программ и чем более они требовательны к ресурсам, тем существеннее будет затрачиваемое время. Помимо влияния на скорость загрузки компьютера, это программное обеспечение также потребляет аппаратные ресурсы компьютера - в основном, оперативную память, что также может сказаться на производительности системы при работе. В данной статье будет рассмотрено несколько способов управления автозагрузкой в операционной системе Windows 8, Windows 8.1.
■ Использование диспетчера задач Windows
Использование диспетчера задач является самым распространенным способом управления автозагрузкой.
Чтобы открыть диспетчер задач нажмите сочетание клавиш Win + X и в появившемся контекстном меню выберите пункт Диспетчер задач .
Также вы можете открыть Диспетчер задач нажав сочетание клавиш Ctrl + ⇑Shift + Esc
В окне диспетчера задач перейдите на вкладку .
и выбрав ту или иную программу, вы можете увидеть ее состояние в автозапуске (Включено или Отключено) и изменить его с помощью кнопки внизу справа, либо нажав правой кнопкой мыши по нужной вам программе и в контекстном меню выбрать соответствующий пункт.■ Использование папки автозагрузки
Добавление либо удаление пунктов в автозагрузку для определенного пользователя.
Папка находится по адресу:
Цитировать
C:\Users\имя_пользователя\AppData\Roaming\Microsoft\Windows\Start Menu\Programs\Startup
для быстрого доступа к ней удобно использовать команду
Цитировать
shell:startup
Выполнить или прямо в адресной строке Проводника .
В этой папке, вы можете добавить или удалить ярлыки для любых программ, которые хотите иметь в автозагрузке.
Ярлыки программ, которые вы добавили, будут автоматически загружаться при включении компьютера.
Если вы удалите программы из папки автозагрузки, они будут считаться отключенными.
Вы можете добавлять столько ярлыков, сколько захотите, но не забывайте, что добавление большого количества ярлыков программ может затормозить начальную загрузку компьютера.
Добавление или удаление пунктов автозагрузки для всех пользователей.
Чтобы добавить или удалить ярлыки программ для всех пользователей, ваша учетная запись должна обладать административными правами.
Если нужно чтобы необходимая программа загружалась при старте системы для всех пользователей, а не только для текущего, её ярлык нужно разместить в папке:
Цитировать
C:\ProgramData\Microsoft\Windows\Start Menu\Programs\StartUp
Для быстрого перехода можно использовать команду
Цитировать
shell:Common Startup
Команду можно ввести в диалогом окне Выполнить или в адресной строке Проводника .
Вы можете добавлять ярлыки программ в эту папку, либо удалять уже существующие ярлыки, чтобы включить или отключить соответствующие программы.
■ Добавление программы в автозапуск через запись в реестре.
Для того чтобы добавить программу в автозапуск через запись в реестре нужно в редакторе реестра (regedit.exe ) открыть ветку
Цитировать
HKEY_CURRENT_USER\Software\Microsoft\Windows\CurrentVersion\Run
создать в ней Строковый параметр с именем соответствующим названию программы, а в качестве значения указать полный путь к исполняемому файлу.
Для всех пользователей этот параметр нужно создать в этой ветке:
Цитировать
HKEY_LOCAL_MACHINE\SOFTWARE\Microsoft\Windows\CurrentVersion\Run
■ Добавление программы в автозапуск с помощью утилиты "Планировщик заданий" Windows
Для того чтобы добавить программу в автозагрузку, можно использовать и Планировщик заданий (taskschd.msc ).
Чтобы открыть Планировщик заданий нажмите сочетание клавиш Win + R и в открывшемся диалоговом окне Выполнить введите taskschd.msc
В открывшемся окне Планировщик заданий нажимаем справа кнопку Создать простую задачу…