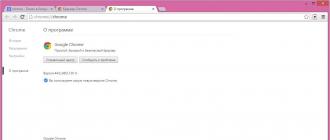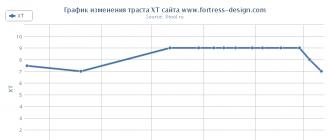Recupero dati da un disco rigido esterno. Programmi per il ripristino del disco rigido: recensione dei migliori. Recupero delle informazioni utilizzando Recuva
Buona giornata.
Se il tuo disco rigido esterno non appare più quando è collegato o non mostra segni di vita, non affrettarti a buttarlo via e cancellarlo. Dopo aver seduto per 5-10 minuti con un cacciavite, puoi provare a ripararlo e ripristinare la funzionalità.
In generale, non riparo professionalmente i dischi rigidi (li carico solo professionalmente), quindi tutto ciò che è descritto di seguito è solo la mia esperienza e il mio punto di vista.
Importante! In base a quanto scritto di seguito, potresti danneggiare il disco e perdere tutti i dati su di esso. Se sul disco sono presenti documenti importanti, è meglio portarlo presso un centro di assistenza specializzato. Tutto ciò che fai di seguito in questo articolo è fatto a tuo rischio e pericolo.
"Riparazione" dell'HDD esterno
In generale, ovviamente, la parola "riparazione" è troppo forte in questo articolo, ma non c'è altro modo per trasmetterne il significato...
Non molto tempo fa mi hanno portato un hard disk esterno che si rifiutava di funzionare: quando lo collegavo si accendeva una lampadina (LED) che si spegneva subito, poi l'hard disk non reagiva più finché non lo scollegavi di nuovo e lo collegavi alla Porta USB. L'unità, a proposito, è un modello abbastanza popolare oggi: Seagate Back Up Plus Slim 2 Tb NERO.
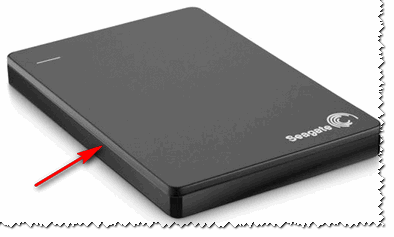
Riso. 1. Disco rigido esterno Seagate Back Up Plus Slim 2 Tb NERO
Una piccola teoria
Un disco rigido esterno è una piccola scatola con un cavo USB, all'interno della quale si nasconde un normale disco rigido e una piccola scheda (controller), una sorta di adattatore dalla porta USB all'ingresso SATA dell'unità.
Quindi, molto spesso non è il disco stesso a guastarsi (a meno che, ovviamente, tu non lo abbia fatto cadere), ma questa sciarpa. A proposito, in molti modelli di dischi è molto sottile e fragile, può essere danneggiato una o due volte.
Pertanto, prima di rinunciare ad un hard disk esterno, puoi provare ad aprirlo, estrarre il drive stesso e collegarlo direttamente ad un PC/laptop, oppure inserirlo in un altro BOX.
Come smontare un'unità esterna
Nello specifico, il modello Seagate Back Up Plus Slim 2 Tb BLACK è molto facile da aprire: basta sollevare il coperchio con un coltello (vedere la freccia rossa nella Fig. 1).
Importante!Non tutti i modelli di dischi sono così facili da smontare. Alcuni sono generalmente sigillati “ermeticamente” e per aprirli è necessario rompere la custodia (allo stesso tempo il rischio di uccidere l'HDD stesso).
A proposito, ci sono spesso casi in cui, aprendo la custodia, vedrai contatti staccati, una crepa sulla scheda e altri difetti: se hai esperienza di saldatura, puoi provare a ripristinare la scheda.
In realtà, nella Fig. 2 di seguito mostra l'unità esterna come appare dall'interno: una piccola scheda/adattatore collegata a una normale unità da 2,5 pollici. Nulla di bello...

Riso. 2. Disco rigido esterno: vista interna

Riso. 3. Disco rimosso
Il passo successivo è connettere l'unità al tuo computer/laptop. Ci sono due opzioni qui:
Istruzioni: come collegare un disco rigido da un laptop a un PC -

Riso. 4. Il disco espulso è collegato al PC
Quindi, il disco che ho rimosso si è rivelato completamente funzionante. Collegandolo alla porta SATA del computer, ho potuto copiare tutte le informazioni da esso. In generale, avendo acquistato un BOX esterno, funziona ancora fedelmente...

Riso. 5. Contenitore esterno (BOX) per il disco: sembra uguale a come se l'HDD esterno fosse originariamente così
Il motivo dell'articolo è questo: prima di buttare il tuo vecchio HDD esterno non funzionante, controlla il disco stesso, forse puoi “ripararlo” così facilmente e velocemente.
Per me è tutto, buona fortuna!
Le informazioni che si trovano sui supporti rimovibili rischiano costantemente di andare perse a causa di frequenti casi di effetti avversi dell'ambiente esterno sull'unità: elevata umidità, temperatura alta o bassa, cadute, spegnimento improprio, ecc.
Diamo un'occhiata a come ripristinare un disco rigido portatile in caso di guasti al software quando il sistema operativo non riesce a rilevarlo o ad accedervi.
Windows non vede l'unità portatile
Molti utenti conoscono la situazione in cui un disco rigido rimovibile non viene rilevato come tale.
Se ciò accade dopo la prima connessione, la soluzione al problema sarà installare manualmente i driver o formattare l'unità (creando partizioni logiche della dimensione specificata). Per determinare la presenza di un driver, vai su "Task Manager" e cerca il tuo dispositivo. 
Se il problema risiede nel driver, installalo facendo clic su "Aggiorna driver..." nel menu contestuale del dispositivo e segui i consigli dell'installazione guidata. Al termine del processo, il sistema ti avviserà che la nuova apparecchiatura è stata collegata e un nuovo dispositivo di archiviazione dati sarà disponibile nella finestra Explorer.
È possibile formattare una nuova unità portatile prima dell'uso utilizzando gli strumenti integrati nel sistema operativo, specificando il file system richiesto (è preferibile scegliere NTFS) e la dimensione del cluster.
Il sistema operativo offre la formattazione del disco rigido rimovibile
Ci sono momenti in cui dopo aver collegato un disco rigido portatile a un computer, il sistema ti chiede di formattarlo.
Ciò accade nei seguenti casi:
- scollegare in modo improprio il dispositivo dal computer;
- vari problemi tecnici del software;
- danni al file system o alla tabella delle posizioni dei file;
- come risultato dell'attività dei virus;
- a seguito della gestione analfabeta delle applicazioni per lavorare con dispositivi di archiviazione, ecc.
È possibile ripristinare un disco rigido rimovibile senza formattarlo? Naturalmente, un metodo efficace in questo caso è controllare il disco rigido per eventuali errori che potrebbero verificarsi nei settori in cui è archiviata una tabella con le informazioni su tutti i file che si trovano su di essa e i loro attributi.
Per correggere la situazione, esegui l'utilità standard: nella barra di ricerca nel menu Start, scrivi senza virgolette "chkdsk x: /f", dove:
- chkdsk – comando da console per controllare una partizione logica;
- x – lettera dell'unità che si propone di formattare (la ripristineremo);
- /f – parametri di comando destinati a eliminare automaticamente gli errori rilevati.
Dopo diverse decine di minuti di attesa (a seconda, innanzitutto, della dimensione del disco e del numero di errori), l'unità si avvierà e tutti i dati in essa memorizzati saranno disponibili all'utente.
Recupero di un disco rigido rimovibile dopo aver eliminato accidentalmente le sue partizioni
Può accadere che a seguito di un guasto hardware o software, una violazione dell'integrità del file system dovuta alla demolizione o alla cancellazione accidentale di partizioni da parte dell'utente, l'accesso all'unità portatile scompaia. In questi casi, l'utilità Disk Director Suite di Acronis verrà in soccorso. Questo programma di ripristino del disco rigido rimovibile ti consentirà di ripristinare le partizioni del disco e di restituire l'accesso a tutte le informazioni archiviate su di esso.
- Dopo aver avviato Disk Director Suite, seleziona la modalità di gestione manuale.

- Quindi troviamo l'area non allocata del disco denominata "Non allocata" e facciamo clic con il tasto destro del mouse su di essa.

- Nel menu a discesa, seleziona “Avanzate” -> “Ripristina”.
- Successivamente confermiamo l'operazione cliccando sulla bandierina bianca e nera nella barra degli strumenti.
- Dopo alcuni minuti di funzionamento, il programma ripristinerà la struttura dei dati dell'unità allo stato in cui si trovava prima dell'errore o della formattazione.
Ciao amministratore, ho un problema, mi sembra un utente esperto, ma ieri volevo formattare una chiavetta, ma ho formattato tutte le partizioni su un disco rigido USB portatile, e c'è TUTTO quello che è stato accumulato dal back- spezzare il lavoro nell'arco di un paio d'anni: film, fotografie, programmi, musica, immagini, sistemi operativi e così via. In breve, c'erano due partizioni su un disco rigido USB portatile: sotto le lettere (F:) e (H:), e ora al loro posto c'è spazio non allocato. Come consigli di ripristinare le partizioni cancellate sul tuo disco rigido? Non ho ancora fatto nessun tentativo di recuperare i dati, aspetto consigli.
Ciao amici! Per recuperare partizioni cancellate su un hard disk USB portatile o su un semplice hard disk (non fa differenza), puoi utilizzare il programma DMDE. Il programma può recuperare partizioni e file cancellati su vari supporti di memorizzazione e ti mostrerò come funziona.
La cavia sarà il mio hard disk portatile (capacità 1 TB), che ha anche due partizioni con i dati più importanti, se non riesco a recuperarli i miei compagni di lavoro non mi parleranno fino al nuovo anno, ma io penso che riuscirò a farne a meno..
Quindi, diamo un'occhiata a cosa sta succedendo e non ripetiamo questo trucco se non necessario, tuttavia, se hai un disco rigido aggiuntivo con file non necessari, puoi esercitarti su di esso.
Collego il mio disco rigido USB portatile (capacità di 1 TB) al computer e vado su Gestione disco, come vediamo sul mio disco rigido portatile ci sono due partizioni con dati: (G:) e (H:). Faccio clic con il pulsante destro del mouse sull'unità (G :) e seleziono Elimina volume. "L'eliminazione di un volume distrugge tutti i dati su quel volume." Accetto e faccio clic su Sì. Faccio lo stesso con l'unità (H:).


Questo è tutto, entrambe le partizioni insieme ai dati sono state cancellate sul mio disco rigido portatile e ora devono essere ripristinate.

Scarica il programma DMDE nell'archivio sul suo sito ufficiale,

quindi decomprimere ed eseguire il file eseguibile del programma.


Accettiamo il contratto di licenza

In questa finestra, seleziona quindi la voce “Dispositivi fisici”. seleziona un disco rigido USB portatile e OK.

Stiamo cercando le partizioni cancellate sul nostro disco rigido USB portatile. OK.


In questa finestra vediamo che il programma ha trovato la prima partizione eliminata (G:) con un volume di 547 GB e l'ha contrassegnata con indicatori xCF verdi favorevoli.

T Il programma ha trovato anche la seconda partizione eliminata(H:) volume 453 GB e ho anche notato indicatori BCF favorevoli.

Possiamo ripristinare immediatamente queste partizioni una per una oppure possiamo controllare i file eliminati in questa partizione per essere sicuri che stiamo ripristinando la partizione giusta. A volte il programma DMDE può trovare partizioni esistenti da molto tempo sul disco rigido con file completamente non necessari. Diamo un'occhiata ai file eliminati e assicuriamoci di ripristinare esattamente la partizione di cui abbiamo bisogno.
Se fai doppio clic con il tasto sinistro del mouse sulla prima sezione trovata,

quindi si aprirà una finestra in cui è possibile selezionare un pulsante Tutto ritrovato + ricostruzione.

Ricostruzione del file system virtuale. OK.

Vediamo i nostri file eliminati e possiamo ripristinarli uno per uno, ma non lo faremo, ma ripristineremo l'intera partizione eliminata con tutti i file. Uscire da questa finestra e fare clic sul pulsante “Partizioni disco”.

Torniamo alla prima partizione e la ripristiniamo, selezionala con il tasto destro del mouse e facciamo clic sul pulsante Ripristina

Il programma rileva automaticamente il tipo di partizione, ma ricordo anche che era Primaria.

Fare domanda a



Partizione ripristinata

Vai a Gestione disco e seleziona Azione -> Ricontrolla dischi

Appare la nostra partizione ripristinata, ma senza la lettera. Assegna una lettera alla sezione. Fare clic destro su di esso e selezionare "Cambia lettera di unità o percorso di unità"

Aggiungere

Seleziona la lettera dell'unità e OK.

I nostri file si aprono sulla partizione (G:) sano e salvo.


Recupero della seconda partizione eliminata
Ritornando alla seconda partizione eliminata trovata dal programma(H:), capacità di 453 GB contrassegnata da indicatori BCF favorevoli. Esaminiamo anche i file eliminati, facendo doppio clic su di essi con il tasto sinistro del mouse
Naturalmente, la cancellazione accidentale e intenzionale dei file distrugge le informazioni precedentemente registrate, che possono essere ripristinate utilizzando utilità speciali. Ma si possono riscontrare anche casi di formattazione rapida o completa dei dischi rigidi, quando si ritiene che i dati siano stati cancellati irrevocabilmente, per non parlare dei danni ai dischi rigidi stessi. Cosa fare in questo caso? È qui che i programmi di ripristino del disco rigido vengono in soccorso. Puoi scaricare gratuitamente utilità per lo più semplici. Tuttavia, anche loro aiutano, come si suol dire, a dare vita al disco. Diamo un'occhiata a quelli più popolari, comprese le utilità sia gratuite che a pagamento.
Come funziona il processo di eliminazione dei file da un disco rigido?
Prima di considerare l’argomento principale, facciamo una breve digressione nella parte teorica e vediamo come vengono cancellate le informazioni. Nei sistemi Windows, ci sono due modi: eliminare nel Cestino e senza di esso. Nel primo caso, i file vengono semplicemente spostati in un'area riservata del disco rigido, quindi ripristinarli dal Cestino è facile come sgusciare le pere.
Nel secondo caso, ciò che accade è che il primo carattere del nome diventa illeggibile ($). Se durante il lavoro nei cluster in cui si trova tale file non è stata eseguita alcuna sovrascrittura, le informazioni possono anche essere ripristinate.
La situazione è peggiore con la formattazione rapida o completa di dischi e partizioni, nonché con situazioni in cui il disco rigido inizia a "sgretolarsi" o è semplicemente soggetto a danni fisici. Molti utenti credono erroneamente che in questo caso sia impossibile recuperare i file, affermando che solo gli esperti professionisti possono farlo. Niente del genere! Se si utilizzano, ad esempio, gli stessi programmi per ripristinare i dischi rigidi Seagate Barracuda, che un tempo presentavano molti problemi, chiunque, anche un utente inesperto, può eseguire questo processo. Ed è del tutto elementare.
Programmi per ripristinare i dischi rigidi dopo la formattazione: è possibile?
In caso di formattazione veloce del disco rigido le tabelle delle partizioni vengono sovrascritte, in caso di formattazione completa viene controllata anche la superficie del disco e poi corretti i settori danneggiati. In questo caso, non stiamo affatto parlando della formattazione di fabbrica di basso livello.

Questo è esattamente ciò che consente a molti sviluppatori di creare programmi per ripristinare i dischi rigidi, che sembrano eseguire il processo inverso. Ciò dà lo stesso effetto di recupero. Ma prima le cose principali.
I migliori programmi di ripristino del disco rigido
Per quanto riguarda le utility più famose oggi, un elenco di esempio potrebbe assomigliare a questo:
- HDD Vittoria;
- R.Saver e R-Studio;
- rigeneratore HDD;
- Acronis Recovery Expert e Active Partition Recovery Pro;
- Recupero partizione Hetman;
- Recupero con presupposto zero.
Naturalmente è impossibile fornire un elenco completo, poiché oggi si possono trovare centinaia di prodotti software di questo tipo. Ma diamo un’occhiata alle utilità di cui sopra un po’ più in dettaglio.
Vittoria HDD
Se consideriamo i programmi più popolari per il ripristino di dischi rigidi e partizioni del disco, la leadership appartiene sicuramente a una delle utility più potenti del nostro tempo chiamata Victoria HDD, sviluppata da Sergey Kazansky.

Il programma ha cinque livelli di test del disco rigido, è in grado di identificare e visualizzare aree difettose, eliminare errori, tracciare grafici sulle condizioni della superficie, misurare le prestazioni, ecc. Anche le modalità operative sembrano interessanti. L'applicazione può essere eseguita in una normale shell grafica oppure è possibile utilizzare una modalità DOS piuttosto insolita. A proposito, è con un test del genere che si ottiene l'effetto più potente.
R.Saver e R-Studio
Questi due programmi per recuperare dischi rigidi da unità flash funzionano perfettamente e sono molto simili tra loro. Possono anche essere utilizzati come versioni portatili.

Il vantaggio principale di queste utility è che supportano quasi tutti i file system oggi conosciuti e sono in grado di recuperare dati su qualsiasi tipo di supporto, comprese anche schede di memoria formattate o danneggiate.
Rigeneratore HDD
Questa utility è relativamente nuova tra tutti i programmi. È progettato specificamente per ripristinare i settori danneggiati e, come dicono gli stessi sviluppatori, anche per resuscitare la superficie del disco rigido.

Qui viene utilizzata la tecnologia più recente della cosiddetta inversione della magnetizzazione, che consente di ripristinare completamente il disco rigido e le informazioni precedentemente registrate su di esso. Funziona, tuttavia, solo in modalità DOS, il che causa un po' di confusione tra molti. Inoltre, la tecnologia stessa sembra quasi irrealistica, perché alcune persone non riescono a immaginare come si possa rimagnetizzare una superficie utilizzando un software. Tuttavia, tutti coloro che l'hanno incontrato esprimono solo ammirazione: l'applicazione è in grado di far rivivere anche dischi completamente "morti".
Acronis Recovery Expert e Active Partition Recovery Pro
Ecco due rappresentanti della famiglia di utilità di ripristino dell'HDD. La particolarità di queste applicazioni è che supportano un gran numero di file system e dischi rigidi.

Inoltre, forniscono una modalità per la creazione di un supporto di avvio, con il quale è possibile risolvere molti problemi se è impossibile avviare il sistema operativo da un disco rigido problematico.
È vero, la prima utilità viene pagata, la seconda no. Ma anche la seconda applicazione è interessante perché può essere lanciata sia da DOS che da Windows.
Recupero partizione Hetman
Un altro dispositivo USB o una scheda di memoria e le informazioni memorizzate su di esso sono interessanti perché possono funzionare con tutti i tipi di partizioni virtuali. Inutile dire che i dati possono essere recuperati anche dopo la formattazione completa.

Ma la cosa più importante è che il programma può funzionare sia in modalità manuale che in modalità "Procedura guidata", che consente a qualsiasi utente di automatizzare l'intero processo di ripristino.
Recupero con presupposto zero
Infine, un'altra piccola e abbastanza semplice applicazione, abbreviata in ZAR. Questo programma è progettato principalmente per ripristinare i file system FAT e NTFS, sebbene possa essere utilizzato anche per Linux. Per gli utenti del sistema Windows, è perfetto.

Ma qui vale la pena considerare che in questo caso si tratta esclusivamente di recupero di informazioni (anche da settori danneggiati). In questo caso, il programma non apporta alcuna correzione sul disco rigido stesso dopo l'analisi.
Conclusione
Naturalmente, qui sono stati considerati solo i programmi più elementari: quando si sceglie un programma, è necessario lasciarsi guidare dalla situazione stessa, ovvero scegliere quale operazione eseguire (recuperare informazioni o eliminare guasti sul disco rigido stesso) e solo quindi prendere una decisione sull'utilizzo dell'una o dell'altra utilità.
Spesso gli utenti di personal computer riscontrano problemi del disco rigido che influiscono sul funzionamento del sistema. Le principali cause di guasto del disco rigido Sono: settori danneggiati in HD D e file system difettoso. In questo materiale descriveremo in dettaglio Processo di risoluzione dei problemi dell'HDD, e anche descrivere metodi per recuperare informazioni sui dischi rigidi, se è difettoso o completamente fuori servizio. Vorrei anche sottolineare che è necessario prestare particolare attenzione ai problemi associati al disco rigido. Ad esempio, se l'HDD diventa completamente difettoso, difficilmente sarà possibile recuperarne le informazioni. Cioè, tutti i tuoi documenti, video e fotografie personali, così come altri file potrebbero andare persi per sempre.
Lettura di letture SMART dal disco rigido
Se i file non vengono copiati sul computer o i programmi si bloccano dopo l'apertura, una possibile ragione potrebbe essere HDD difettoso. In genere questo comportamento del sistema operativo è dovuto a con settori danneggiati nel disco rigido. Per essere sicuri che il problema sia legato a settori danneggiati dell'HDD e non a malware, il primo passo è confermare questa ipotesi. Se la situazione sopra descritta viene osservata sul tuo computer, installeremo l'utilità su di esso CrystalDiskInfo. Questa utilità descrive lo stato di tutti i dischi rigidi installati sul computer. Puoi scaricare CrystalDiskInfo dal suo sito Web ufficiale http://crystalmark.info. L'utilità supporta il sistema operativo Windows, da XP a Windows 10.
Per verificare le informazioni sul disco rigido, l'utilità utilizza tecnologia di autodiagnosi ACCORTO. La tecnologia SMART viene utilizzata su tutti gli HDD prodotti. Di seguito è riportato un esempio di controllo delle letture SMART utilizzando l'utilità CrystalDiskInfo nel disco rigido WD1200JS. Da questa finestra puoi vedere che il programma ha rilevato il suo stato come " Bene" - ciò significa che questo disco rigido è in perfetto ordine e non dovresti preoccuparti di questo.
Nell'immagine seguente nelle letture SMART l'utility CrystalDiskInfo ha rilevato lo stato della vite con il messaggio " Ansia" Questo messaggio significa che il disco rigido presenta già settori danneggiati o si sta surriscaldando.

Se vedi il messaggio " Cattivo", allora questo significherà che tutti i settori danneggiati sul disco rigido sono stati riassegnati e presto sarà completamente coperto.

In entrambi i casi, quando il programma ha rilevato i messaggi " Ansia" E " Cattivo", dovresti fare una copia di backup di tutti i dati sul tuo computer, poiché la vite diventerà presto inutilizzabile.
Una soluzione che può riparare temporaneamente la tua vite è l'utilità Vittoria. Questa utilità può fare RIMAPPARE i settori danneggiati, ovvero riassegnerà i settori danneggiati a quelli di backup. Nella prossima sezione descriveremo in dettaglio il processo di REMAP settori BAD utilizzando l'utilità Victoria.
Recupero di un disco rigido utilizzando il programma Victoria
Utilità Vittoria creato da un programmatore bielorusso e distribuito gratuitamente. Puoi scaricare l'utilità sul suo sito ufficiale hdd-911.com. L'utilità Victoria è distribuita in due versioni per Windows e DOS. Nel nostro caso, scaricheremo la versione per Windows. Dopo aver avviato l'utilità Victoria su Windows, verremo indirizzati a una finestra del genere.

Per riparare il disco rigido, dobbiamo andare alla scheda "Test". In questa scheda siamo interessati all'area con i pulsanti di opzione Ignora, Cancella, Rimappa e Ripristina, nonché il pulsante Avvia. Per risolverlo, dobbiamo selezionare il pulsante di opzione Rimappa e fare clic su Avvia.

Dopo questi passaggi, il programma Victoria avvierà il processo di riparazione dei settori, che può richiedere molto tempo.

Dopo aver riassegnato i settori, Victoria potrebbe essere in grado di ripristinare i settori danneggiati e l'utilità CrystalDiskInfo visualizzerà il valore "Buono". Ma una soluzione magica potrebbe non avvenire, poiché i settori di riserva potrebbero semplicemente essere assenti e Victoria non sarà in grado di aiutare. In questo caso, c'è solo una via d'uscita: fare una sostituzione completa dell'HDD. Oltre al trattamento delle viti, Victoria fornisce anche controllo delle letture SMART nella scheda " ACCORTO».
Vorrei sottolineare che tutte le operazioni eseguite utilizzando Victoria vengono eseguite a proprio rischio e pericolo. Utilizzando l'utilità, un utente inesperto può danneggiare il disco rigido e anche privarlo del servizio di garanzia.
Risolvere i problemi del file system sul disco rigido
Molti utenti di computer Windows riscontrano spesso problemi relativi a errori del file system NTFS. Si verificano problemi del file system a causa di utilità dannose e vari Software. Inoltre, molto spesso si verificano problemi del file system per inesperienza l'utente del PC stesso. Ad esempio, gestione errata dell'utilità Direttore del disco Acronis. Per risolvere questo problema, Windows stesso ci aiuterà. Windows fornisce strumento di riparazione del file system. Per riparare il file system su una partizione specifica, devi andare alle sue proprietà. Nel nostro caso, questa è la partizione di sistema del sistema operativo Windows 10. Per eseguire la correzione, dobbiamo andare su " Servizio».

In questa scheda c'è un pulsante Controlla su cui faremo clic.

Dopo questa azione, verrà visualizzata una finestra in cui è necessario confermare le nostre azioni.

Dopo aver confermato l'azione, Windows eseguirà la scansione di questa partizione.

Dopo la scansione, il sistema visualizzerà un messaggio con i risultati della scansione della partizione per individuare eventuali errori.

Utilizzando questo metodo, molti utenti hanno ripristinato il normale funzionamento del sistema operativo senza doverlo reinstallare. Se i problemi risiedono nell'HDD stesso, in questo caso non sarà utile controllare il disco o reinstallare il sistema operativo. L'unica opzione in questo caso è che puoi ricorrere all'utilità Victoria o sostituire completamente la vite con una nuova, reinstallando Windows.
Ripristino dei dischi utilizzando Acronis True Image 2016
Il software è lo strumento ideale per creare un backup completo tutte le partizioni locali, inclusa quella di sistema. Questa funzionalità è utilizzata da molti amministratori in tutto il mondo. Il backup creato dei dischi locali può essere ripristinato in brevissimo tempo. Ad esempio, se il sistema è infetto da un virus o l'HDD è rotto, in questo caso ripristinerai tutti i dischi del sistema operativo in un breve periodo di tempo. È possibile trovare Acronis True Image 2016 sul sito Web ufficiale www.acronis.com. Avviando il programma in questione, verremo portati in tale finestra.

Prima di tutto, mostreremo ai nostri lettori come creare una copia di backup delle partizioni locali di Acronis True Image 2016. Nella prima scheda "Backup" puoi vedere che l'intero computer è selezionato per il backup. Verrà cioè effettuato un backup completo di tutte le partizioni locali, compresa quella di sistema. Nel blocco successivo è necessario selezionare una posizione di backup. Nel nostro caso si tratta dell'unità locale E. Dopo aver selezionato il tipo di dati di backup e dove salvarli, fare clic sul pulsante Crea una copia situato nell'angolo in basso a destra.

A seconda della quantità di dati salvati, dipenderà il tempo necessario per creare un backup.

Dopo aver completato il backup, descriveremo il processo di ripristino del computer. Per fare ciò, dobbiamo creare un disco di avvio o un'unità flash per Acronis True Image 2016. Questo può essere fatto andando su " STRUMENTI/Creazione guidata di un'unità avviabile" Di seguito è riportata la procedura guidata che dovrebbe aprirsi.

In questa procedura guidata, selezioneremo la prima opzione e continueremo. Nella finestra che appare, seleziona dove salveremo l'unità di avvio: nell'immagine O su un'unità flash.

Dopo aver salvato l'unità di avvio, la procedura guidata visualizzerà una finestra finale.

Dopo aver creato un'unità flash USB o un disco ottico avviabile con Acronis True Image 2016, è possibile iniziare il ripristino dei dati. Per fare ciò, eseguiremo l'avvio dall'unità flash USB avviabile all'avvio del computer. Dopo l'avvio dall'unità di avvio, ci troviamo nel menu Acronis True Image 2016. Seleziona la prima voce di questo menu, dopodiché ci troviamo nella finestra principale di Acronis True Image.

Nella finestra del programma, vai alla scheda "" e trova la copia di backup dell'intero sistema che abbiamo creato in precedenza.

Adesso, per ripristinare il disco di sistema con Windows e i dischi locali, clicca sul pulsante Ripristino del disco.

Nella procedura guidata che appare, seleziona la voce “ Recupera dischi e partizioni"e continua.

Nella finestra successiva, seleziona tutti i dischi locali e continua la procedura guidata.

Nei paragrafi " Destinazione"Per il primo e il secondo disco, seleziona gli HDD originali. Se nel sistema sono installati molti dischi rigidi, fare attenzione a non confondere le viti. Nella finestra finale, fare clic sul pulsante Procedi.

Il tempo di ripristino del backup dipende dalle dimensioni e dalla velocità dell'HDD. Nel nostro caso ci sono voluti 10 minuti.

L'esempio mostra quanto sia semplice creare una copia di backup dell'intero computer, quindi se conosci il pacchetto software Acronis True Image 2016, puoi facilmente ripristinarne la funzionalità nei casi in cui il sistema è infetto o il disco rigido è rotto. Inoltre, dopo aver padroneggiato il programma, non avrai domande su come recuperare i dati da un disco rigido.
Recupero dati utilizzando Recuva
Ci sono momenti in cui, durante la reinstallazione di Windows o l'utilizzo del software Acronis, gli utenti cancellare erroneamente tutte le informazioni dal disco rigido. Se questa è esattamente la tua situazione, non dovresti arrabbiarti, poiché tutte le informazioni possono essere trovate ristabilire. Un'utilità gratuita ci aiuterà in questo compito. Recuva. È possibile scaricare l'utilità dal sito Web ufficiale www.piriform.com. Dopo aver avviato l'utilità, l'utente viene indirizzato a una procedura guidata che ti aiuterà a ripristinare tutti i tuoi dati. Di seguito è riportato il lavoro sequenziale del maestro.

L'esempio mostra che il recupero delle informazioni utilizzando Recuva è un processo abbastanza semplice e quasi tutti gli utenti di PC possono gestirlo.
Riassumiamo
Da questo articolo si può sottolineare che il ripristino di un disco rigido non è un compito molto semplice, ma a seconda della situazione, anche un normale utente di PC può farcela. Vorrei anche consigliare ai possessori di laptop di gestirlo il più attentamente possibile. Ad esempio, se il laptop cade o riceve un forte impatto, potrebbe danneggiare l'HDD. Inoltre, se tu stesso hai identificato una vite problematica, non aver paura di aprire tu stesso la custodia di un laptop o di un computer desktop, poiché sostituire l'HDD è un compito abbastanza semplice. E noi, a nostra volta, speriamo che il nostro materiale sia utile ai nostri lettori e ti permetta di ripristinare il tuo disco rigido.
Video sull'argomento