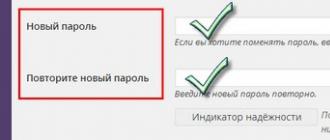Amministratore Wordpress. Come accedere all'amministratore di WordPress? Come recuperare la password dell'amministratore di WordPress? Come accedere al pannello di amministrazione di WordPress - Panoramica generale del pannello di amministrazione di WordPress
L'area di amministrazione di WordPress, o la parte amministrativa di un sito WordPress, è progettata per gestire il contenuto del sito: modifica di articoli, modifica di temi, posizionamento di widget, gestione di file multimediali, modifica del codice del sito, incluso l'aspetto CSS.
Amministrazione WordPress - Accedi
Tutti i gruppi di utenti WordPress, ad eccezione degli abbonati, possono accedere al pannello di amministrazione del sito. È vero, ogni gruppo di utenti ha le proprie autorizzazioni per la modifica dei contenuti.
Tuttavia, anche un amministratore non può accedere all’area amministrativa di WordPress senza nome utente e password. Login e password dell'amministratore, impostati su . Ecco, vale la pena ricordarlo.
Indirizzo di accesso dell'amministratore di WordPress
L'URL per accedere all'area amministrativa non protetta del sito è il seguente:
- http://tuo_sito.ru/wp-login.php O
- http://tuo_sito.ru/wp-admin/
Come accedere al pannello di amministrazione dal sito
Per accedere alla parte amministrativa del sito dalla sua parte frontale, è necessario posizionare un widget “Meta” sul sito. Ha quattro collegamenti: Accedi, Registrati, Post RSS, Commenti RSS, Collegamento WordPress. Gli ultimi tre collegamenti possono essere rimossi. Leggere: .
Se hai dimenticato la password e il login per accedere all'area di amministrazione di WordPress, è spiacevole, ma non “fatale”. Esistono diverse opzioni per ripristinarli.
Come recuperare la password dell'amministratore
Per recuperare la password di amministratore per accedere all'area admin, puoi utilizzare uno dei tre metodi consigliati. Leggi di loro nell'articolo: .
Come ricordare il login dell'amministratore
Come cambiare la password dell'amministratore di WordPress
Se hai effettuato l'accesso all'area di amministrazione e desideri modificare la password di amministratore, apri la scheda Utenti →Il tuo profilo. Nelle righe: “Nuova password” e “Ripeti nuova password”, cambia la password per accedere al pannello di amministrazione. Rimuovi la vecchia password dalla cache delle password del browser.

Accedi all'amministratore di WordPress utilizzando l'account WordPress.com
Puoi semplificare il tuo accesso al pannello amministrativo del tuo sito sincronizzando il tuo account sul sito con i tuoi account WordPress.com. Per la sincronizzazione è possibile utilizzare . Le 33 funzionalità del plugin Jetpack includono un modulo di autorizzazione tramite un account WordPress.com.
 Accesso amministratore WordPress
Accesso amministratore WordPress Come proteggere l'amministratore di WordPress dagli hacker
Plugin di sicurezza WordPress
Installa uno dei plugin di sicurezza di WordPress sul tuo sistema. Quasi tutti i plugin di questo tipo dispongono di un modulo per proteggere il pannello di amministrazione da accessi non autorizzati. Il pannello di amministrazione è protetto in diversi modi: il numero di tentativi di accesso errati è limitato, l'indirizzo di accesso al pannello di amministrazione viene modificato e/o crittografato, ecc. Leggi di più negli articoli:
Diamo un'occhiata ai contenuti dell'area di amministrazione di WordPress.
Cosa è incluso nell'area di amministrazione di WordPress
Personalizzazione dell'aspetto dell'area di amministrazione di WordPress
Le impostazioni dell'aspetto del pannello di amministrazione si trovano nella parte superiore della pagina sullo schermo scorrevole. Si chiama "Impostazioni schermo" ed è presente in ogni scheda di amministrazione, con i propri elementi di impostazione.
Vediamo come cambia l'aspetto del pannello di amministrazione utilizzando l'esempio della Console, la pagina principale del pannello di amministrazione.
 amministratore di WordPress
amministratore di WordPress Apri "Impostazioni schermo" e seleziona le caselle richieste. I moduli della console selezionati vengono visualizzati nella pagina della console. È semplice. Il numero di moduli aumenterà man mano che verranno installati nuovi plugin.
Conclusione
Il design dell'area di amministrazione di WordPress cambia nel tempo. Recentemente sono state aggiunte nuove combinazioni di colori (si trovano nella scheda Utente - Il tuo profilo), ma fondamentalmente rimane invariato. Questo è il pannello sinistro della console e il menu tecnico superiore.
L'area di amministrazione di WordPress è la piattaforma principale per il tuo lavoro con il sito; creerai pagine, pubblicherai post, effettuerai molte impostazioni di temi, plugin, widget e molto altro nell'area di amministrazione.
È impossibile sopravvalutare l'importanza di una discreta conoscenza della funzionalità del pannello amministrativo; dovresti essere come un'anatra nell'acqua quando lavori con esso. Per aiutarti a capire cosa è cosa, è stato scritto questo articolo.
Navigazione nell'articolo:
Questa lezione è presentata anche in una versione video, in cui questo problema viene discusso in modo più dettagliato e visivo.
Abbiamo una sezione separata sui tag e sulla loro importanza. In breve, questa è una navigazione aggiuntiva “bonus” sul tuo sito che raggruppa i tuoi post in modo più specifico.
Voce di menu “File multimediali”
La prossima cosa che vedremo nell'area di amministrazione di WordPress sono i file multimediali. Non dirò molto, ma cercherò di trasmettere i punti principali.
Lavorerai anche con la scheda "File multimediali", anche se non così spesso come con le registrazioni. La ragione di ciò non è che avrai poca grafica e altro, ma che è molto più semplice caricare i file di cui abbiamo bisogno direttamente dall'editor di testo piuttosto che farlo in anticipo.
Attraverso questo menu è possibile visualizzare e scaricare tutte le immagini, audio, video e altri file. Puoi anche modificare i file caricati: ridimensionarli, impostare una descrizione. I file multimediali sono uno strumento essenziale nelle mani di un webmaster.
Voce di menu "Pagine"
 In questo menu di amministrazione di WordPress creerai pagine di siti Web statici. Non verranno visualizzati quando pubblicati nella pagina principale e non partecipano alla cronologia delle pubblicazioni. Inoltre, le pagine non appariranno negli archivi delle tue pubblicazioni. Grazie a questo menu, l'amministratore di WordPress ti consente di creare non solo blog, ma anche siti Web a tutti gli effetti che non sono in alcun modo inferiori alle risorse create su piattaforme specializzate.
In questo menu di amministrazione di WordPress creerai pagine di siti Web statici. Non verranno visualizzati quando pubblicati nella pagina principale e non partecipano alla cronologia delle pubblicazioni. Inoltre, le pagine non appariranno negli archivi delle tue pubblicazioni. Grazie a questo menu, l'amministratore di WordPress ti consente di creare non solo blog, ma anche siti Web a tutti gli effetti che non sono in alcun modo inferiori alle risorse create su piattaforme specializzate.
Quando crei le pagine, puoi controllarne la nidificazione a qualsiasi livello e assegnare pagine principali. È anche possibile creare modelli separati per le pagine.
Esistono numerose differenze tra pagine e post, di cui parleremo in dettaglio nella sezione dedicata a questo tema.
Voce di menu “Commenti”
Questo menu mostra tutti i commenti sui tuoi post. Puoi visualizzare immediatamente tutti i commenti che sono stati fatti sul tuo sito, cancellarli, approvarli, modificarli o rifiutarli.
I commenti sono un ottimo segnale per i motori di ricerca e gli altri utenti riguardo al valore del materiale; ti sarei particolarmente grato se valutassi questo articolo.
Voce di menu "Aspetto"
 Il menu è piuttosto ampio in termini di funzionalità. Lavorerai con questa scheda del pannello di amministrazione di WordPress molto spesso e da vicino. Il menu prevede la modifica, la creazione di una visualizzazione nella barra del sito e un comodo editor di file php per modifiche dettagliate al tuo sito.
Il menu è piuttosto ampio in termini di funzionalità. Lavorerai con questa scheda del pannello di amministrazione di WordPress molto spesso e da vicino. Il menu prevede la modifica, la creazione di una visualizzazione nella barra del sito e un comodo editor di file php per modifiche dettagliate al tuo sito.
Il pannello di amministrazione di WordPress è una sezione sicura del sito. In esso, il webmaster lavora con il contenuto della risorsa: aggiunge nuove pagine, carica file multimediali, modifica il codice, installa e configura plug-in. I webmaster ottengono l'accesso al pannello di amministrazione del sito dopo aver installato il CMS: una combinazione di login e password e un collegamento per accedere alla console vengono inviati all'e-mail specificata. Il proprietario del sito può aggiungere nuovi utenti creando account per loro e definendo i ruoli: amministratore, editore, autore, specialista SEO. Questa funzionalità semplifica il lavoro su una risorsa su larga scala.
Se hai appena installato il CMS WordPress e non sai cosa fare dopo, ti consiglio di studiare questa guida. Imparerai come accedere al pannello di amministrazione e configurarlo, quali errori a volte ti impediscono di accedere alla console e cosa fare per proteggere il tuo sito dagli hacker.
Per accedere al pannello di amministrazione di WordPress, inserisci il collegamento nella barra degli indirizzi http://tuo_sito/wp-login.php o http://tuo_sito/wp-admin/, dove invece di “tuo_sito” è il nome di dominio (indirizzo) del tuo sito.Si aprirà una pagina con un modulo per accedere al pannello di amministrazione. Inserisci il tuo nome utente e password nei campi del modulo, che hai ricevuto via e-mail dopo l'installazione del CMS, e fai clic sul pulsante "Accedi".

In esso puoi aggiungere nuove pagine del sito, modificare testi, cambiare il modello, aggiungere nuovi CSS, ecc. L'interfaccia della console è chiara e semplice, grazie ad una struttura logica. Anche se non hai mai lavorato con il CMS WordPress, puoi comprenderne le funzioni di base in 2-3 giorni senza studiare i manuali utente.
Perché non riesco ad accedere al pannello di amministrazione?
Problema n. 1: l'URL per accedere al pannello di amministrazione è stato inserito in modo errato
Molto spesso, gli utenti inseriscono il collegamento per accedere al pannello di amministrazione in modo errato. Impossibile aprire la pagina a causa di un protocollo specificato in modo errato, ad esempio https anziché http, - il nome di dominio del sito o caratteri aggiuntivi nel collegamento. Quando fai clic sul collegamento, vedrai "La pagina non può essere caricata" o qualcosa di simile.

Soluzione:controlla che l'URL sia corretto. Utilizza collegamenti come questo per accedere al pannello di amministrazione http://tuo_sito/wp-login.php O http://tuo_sito/wp-admin/.
Problema n. 2: il login o la password non sono corretti
A causa di errori commessi durante l'inserimento del nome utente o della password, non sarai in grado di accedere al pannello di amministrazione. Il sistema visualizzerà un avviso e ti chiederà di seguire un collegamento per ripristinare l'accesso.

Soluzione:Trova nella casella di posta elettronica specificata durante l'installazione del CMS una lettera con le informazioni per accedere al pannello di amministrazione. Se l'hai cancellata, segui il link "Hai dimenticato la password?" e segui le istruzioni per riottenere l'accesso al tuo account.
Problema n. 3: cache e cookie
I cookie disabilitati potrebbero diventare un problema quando si accede all'area di amministrazione. Lo stesso di una cache del browser non aggiornata.
Soluzione:controlla se i cookie sono abilitati nelle impostazioni del tuo browser, svuota la cache e cancella i cookie. Successivamente, prova ad accedere nuovamente al pannello di amministrazione.
Problema n. 4: il file wp-login.php è danneggiato
Se il file wp-login.php, destinato all'autorizzazione nel CMS, viene danneggiato, cancellato o spostato in un'altra cartella, non sarà possibile accedere al pannello amministrativo. In questo caso la pagina con il modulo di autorizzazione non si apre nemmeno.
Soluzione:sostituisci il file wp-login.php con uno nuovo, ma fai prima un backup. Per fare ciò, accedi al pannello di controllo del tuo hosting, trova nel menu la sezione “Backup Hosting” e segui le istruzioni fornite dall'hosting. Molto spesso, un backup verrà creato automaticamente.

Quando il sistema salverà i dati, riceverai una email con l'archivio all'indirizzo email che hai specificato in fase di registrazione.
Per scaricare l'ultima versione del CMS WordPress, dove non si sono verificati errori, è sufficiente selezionare il backup desiderato.Se il problema di accesso era nel file wp-login.php, dopo queste modifiche sarai in grado di accedere al pannello di amministrazione.
Problema n. 5: l'aggiornamento del tema installato non è compatibile con la tua versione di WordPress
A volte gli ultimi aggiornamenti dei temi non sono compatibili con la versione installata di WordPress. A causa di tale conflitto potrebbero sorgere anche problemi di accesso.
Soluzione:Il ripristino del tema predefinito potrebbe risolvere il problema. Vai alla cartella contenuti/temi wp, rinomina la cartella del tema e prova ad accedere nuovamente al pannello di amministrazione. Se il problema con l'accesso è stato causato dall'aggiornamento del tema, dopo aver apportato le modifiche potrai accedere facilmente alla console.
Come cambiare la password dell'amministratore
Esistono tre modi per modificare la password per accedere al pannello di amministrazione di WordPress: tramite il modulo di ripristino della password, tramite phpMyAdmin e anche nelle impostazioni della console dopo l'autorizzazione. Il modo più semplice è richiedere una nuova password nella pagina di accesso dell'amministratore. L'abbiamo già esaminato brevemente sopra: devi solo fare clic sul collegamento "Hai dimenticato la password?" e segui le istruzioni del CMS.
phpMyAdmin
Un altro modo per modificare la password senza accedere al pannello di amministrazione è utilizzare phpMyAdmin. Per fare ciò, dovrai accedere al pannello di controllo del tuo hosting, cliccare sulla sezione “Gestisci MySQL” e cliccare su “phpMyAdmin Editor”. Un modulo di autorizzazione si aprirà in una nuova scheda, in cui dovrai inserire login e password.

Nel menu a sinistra, individua la cartella wp_users, fai doppio clic su di essa, seleziona l'utente per il quale desideri modificare la password. Fare doppio clic sul campo user_pass e impostare una nuova password. Salva le modifiche.

Nel Pannello di controllo

Scorri la pagina verso il basso e trova la sezione “Gestione account” e fai clic sul pulsante “Crea password”.

Inserisci una nuova password nel campo che si apre e salva le modifiche.
Per rendere più comodo il lavoro con il contenuto del sito, personalizzare l'aspetto del pannello amministrativo. Modifica la schermata principale della console facendo clic sul pulsante "Impostazioni schermo" e deselezionando i blocchi che desideri nascondere.

Tutte le modifiche vengono visualizzate in tempo reale. La posizione dei blocchi sulla schermata principale può essere facilmente modificata: basta trascinarli nella posizione desiderata.
Vai alla sezione “Utenti - Il tuo profilo”.

Seleziona la combinazione di colori che preferisci, cambia la lingua se necessario e seleziona la casella accanto a "Tasti di scelta rapida" per velocizzare il lavoro con i contenuti nell'editor. Salva le modifiche facendo clic sul pulsante “Aggiorna profilo”.
La sezione pop-up "Aiuto" contiene suggerimenti nascosti che semplificano il lavoro nel pannello di amministrazione di WordPress.

Cliccaci sopra se hai difficoltà a navigare nella console o a interpretare i singoli elementi di una sezione.
Come proteggere il pannello di amministrazione dagli hacker
Qualsiasi sito web, incluso il tuo, può essere violato. Per proteggere i tuoi dati dagli intrusi, utilizza diversi consigli. Innanzitutto, modifica l'URL della pagina di accesso. Per fare ciò, dovrai rinominare il file wp-login.php - ad esempio in 123-wp.php - e poi nell'editor del codice sostituire tutti i riferimenti al vecchio nome con quello nuovo.
In secondo luogo, nascondi la pagina di accesso dell'amministratore. Modifica il file .htaccess inserendo il seguente codice:
# Nascondi l'inizio dell'URL dell'amministratoreNel codice, al posto di my_admin_url, specificare il nuovo indirizzo al quale il sito sarà accessibile; sostituisci my_secret_key con una chiave complessa composta da numeri e lettere in latino (non dimenticare di salvarla); invece disito.comspecificare il dominio del sito; e se hai modificato l'URL della pagina di accesso nel filewp-login.php, cambia il vecchio nome con quello nuovo.
Terzo, non utilizzare accessi semplici come admin, utente, amministratore, ecc. In questo caso l'aggressore dovrà solo indovinare la password.
In quarto luogo, imposta una password complessa per accedere. È stato descritto in dettaglio sopra come farlo.
In quinto luogo, stabilire l'accesso tramite IP. Dovrebbe essere utilizzato solo se il contenuto del sito è gestito da una persona.
Un ulteriore metodo di protezione consiste nell'installare plug-in. Molto spesso i webmaster utilizzano plugin Captcha, Nascondi accesso WPS, Blocco accesso, Blocca amministratore, Nascondi il mio WP. Sono facili da trovare nel catalogo per nome, installazione e attivazione.
L'amministratore del CMS WordPress non è così spaventoso e incomprensibile come potrebbe sembrare a prima vista. Ora sai come personalizzare la console in base alle tue esigenze per modificare rapidamente e facilmente i contenuti del sito.
Per accedere alla dashboard di WordPress, nella barra degli indirizzi del browser, inserisci indirizzo_sito/wp-admin/(nel nostro caso lo è test1.ru/wp-admin/, e non dimenticare di eseguire DENWER). Prima di tutto, arrivi alla pagina principale della console, assomiglia a questa.
Ecco una raccolta di ciò che, secondo gli sviluppatori di WordPress, i webmaster utilizzano più spesso e il pannello ti dà il benvenuto Benvenuto, il che suggerisce di iniziare subito a familiarizzare con il pannello di amministrazione. Oltre a quella principale, il pannello dispone di tante altre pagine, alle quali è possibile accedere tramite il menu del pannello di amministrazione situato a sinistra.

Non importa in quale parte del pannello ti trovi, molti dei suoi elementi saranno a tua disposizione.
- Impostazioni dello schermo. Facendo clic sul pulsante si aprirà il pannello delle impostazioni. La sua interfaccia cambierà a seconda della pagina in cui l'hai aperta.

Ad esempio, personalizzare la schermata della home page significa abilitare/disabilitare i suoi elementi.

Alla pagina Messaggi Ci sono alcune altre impostazioni dello schermo.

- Aiuto. Contiene collegamenti al forum di supporto e alla documentazione per la sezione corrente. L'aiuto, sfortunatamente, si apre in inglese, ma il forum è russo.

- . Una sorta di pannello di accesso rapido. Da esso, così come dalla pagina principale, puoi accedere rapidamente alle sezioni più popolari del pannello di amministrazione, nonché aprire le impostazioni del tuo profilo o passare dal pannello di amministrazione al sito stesso.

Il vantaggio (e per alcuni lo svantaggio) di questo pannello è che viene visualizzato anche quando sei sul sito e non nel pannello di amministrazione. Se necessario, la sua visualizzazione può essere disabilitata. Per fare questo è necessario aprire Utenti -> Il tuo profilo, nella pagina visualizzata, deseleziona la casella Mostra la barra in alto durante la navigazione nel sito e premere Aggiorna il profilo.

Ora ci sarà un pannello superiore nel pannello di amministrazione, ma non sul sito web.
- . Situato a sinistra. Puoi comprimerlo facendo clic sul pulsante con lo stesso nome (il suo punto più basso). Quindi verrà visualizzato come icone senza etichette, ma non scomparirà completamente (schermata sotto).

Non ci sono più elementi importanti comuni a tutte le pagine del pannello di controllo, ed è tempo di soffermarsi più in dettaglio sul menu principale, descrivendo ciascuno dei suoi elementi in modo da poter familiarizzare con le funzionalità di amministrazione di un sito costruito su WordPress.
- Consolle. È composto da due schede: casa E Aggiornamenti. Di Casa Abbiamo già detto che l'utente vi accede subito dopo aver effettuato l'accesso al pannello di amministrazione. Sulla scheda Aggiornamenti raccolto informazioni sulle nuove versioni disponibili sia del motore stesso che dei plugin e temi installati su di esso. Se sono presenti aggiornamenti, accanto al nome della scheda viene visualizzato un numero che ne indica il numero.

Nella scheda non solo puoi scoprire i dettagli degli aggiornamenti disponibili, ma anche applicarli.

Nel nostro caso è stato rilasciato un aggiornamento per il plugin Akismet, che protegge il blog dallo spam. Dopo la procedura di aggiornamento, il numero accanto al nome della scheda è scomparso.
- Messaggi. Questa voce e il suo sottomenu ti consentono di gestire i post del blog: aggiungerne di nuovi, visualizzare, modificare o eliminare quelli esistenti. Anche qui puoi configurare categorie e tag. Le intestazioni sono categorie in cui è possibile suddividere le voci per facilitare la ricerca e la navigazione. È possibile aggiungere intestazioni al menu del sito. I tag sono tag: parole chiave che migliorano la navigazione nella risorsa e consentono di trovare articoli simili.

- File multimediali. WordPress ti consente di aggiungere non solo testo alle pagine, ma anche immagini, musica, video e altri file. Paragrafo File multimediali contiene due sottoparagrafi: Biblioteca E Aggiungere nuova. Biblioteca rende possibile gestire tutti i file scaricati direttamente dal pannello di amministrazione. Puoi ricostituire la collezione visitando la pagina Aggiungere nuova.

- Pagine. Ovviamente, gli strumenti degli elementi offrono la possibilità di creare e modificare pagine, ma non è ovvio in cosa differiscano dai post. Immagina un blog. Ogni giorno vengono pubblicate alcune informazioni interessanti e ogni nuovo articolo appartiene a una delle sezioni stabilite nel sito. Questi sono record. Ma oltre ai post, quasi tutti i blog hanno "Chi siamo", "Contatti", "Pubblicità". Queste sono le pagine. Non appartengono a categorie, non vengono visualizzati nel feed del blog e solitamente non vengono commentati. L'elemento in questione è responsabile della gestione di tali pagine.

- Commenti. Non ha bisogno di alcuna spiegazione: qui sei il moderatore.

- Aspetto. Una scheda importante e funzionale, con l'aiuto degli elementi puoi cambiare quasi completamente il design del sito. Ti consente di selezionare un tema di design, configurare menu e widget (si tratta di blocchi di informazioni mobili, ad esempio un blocco di ricerca, commenti recenti o un calendario), modificare il nome del sito, aggiungere un logo e uno sfondo e anche utilizzare l'editor per modificare manualmente i file del tema. Per impostazione predefinita, WordPress ha tre temi di design, ma puoi aggiungerne altri: ce ne sono circa quattromila disponibili solo dal pannello descritto.

Per modificare il design, passa con il mouse sul tema che ti piace e fai clic sul pulsante Attivare.

- Plugin. I plugin sono componenti aggiuntivi che estendono le funzionalità di WordPress. Ad esempio, se volevi che le foto si aprissero magnificamente, hai installato un plugin, hai deciso di integrare il tuo sito con i social network, hai installato un plugin, hai deciso di aggiungere un forum al tuo blog, hai installato un plugin, ecc. Come temi , ci sono migliaia di estensioni per WordPress. Questo sottomenu consente di gestire i plugin installati e aggiungere nuovi plugin. Inoltre da esso puoi accedere all'editor per modificare il codice del componente aggiuntivo, ma questo divertimento è disponibile solo per gli sviluppatori web, perché la maggior parte dei plug-in sono uno o più file PHP.


- Utensili. Consente di utilizzare funzionalità aggiuntive del motore. Ad esempio, qui puoi importare post e commenti da un altro sito a questo, esportare il contenuto del blog in un file, inserire rapidamente materiale da Internet nel tuo post o convertire le categorie in tag.

- Impostazioni. Ti consente di gestire un gran numero di parametri importanti del blog. Ad esempio, qui puoi configurare il principio di formazione dei collegamenti, il contenuto della pagina principale, impostare le dimensioni predefinite delle immagini, modificare l'indirizzo del sito e la posizione del blog su di esso e impostare la data e l'ora.

Tutti questi punti insieme costituiscono la funzionalità del pannello di amministrazione di WordPress e li utilizzerai mentre lavori sul sito. Dopo aver installato i plugin, il menu può essere aggiornato con nuovi elementi.
Ciao a tutti, cari amici!
L’articolo di oggi sarà per i principianti che proprio ieri hanno creato il proprio blog su Internet o qualcuno lo ha creato per loro e non sanno come accedere all’area di amministrazione di WordPress. Va bene, eravamo tutti così una volta e non lo sapevamo, e ci sono molte altre domande dei bambini che probabilmente lo rendono divertente adesso;).
Torniamo quindi all'argomento del nostro post. Per accedere all'area amministrativa di WordPress, inserisci semplicemente il seguente indirizzo nella barra degli indirizzi del tuo browser:
http://tuo blog/wp-login.php
o così:
http://tuo blog/wp-admin.php
Dovresti vedere un modulo in cui devi inserire il login e la password del tuo sito.

Ma cosa fare se hai dimenticato i dati di accesso del tuo pannello di amministrazione. Va bene, puoi trovarli nella tabella del database. Vai al pannello di controllo del tuo hosting, quindi phpMyAdmin, seleziona la tabella e clicca sul pulsante “modifica”. Ora puoi copiare in tutta sicurezza nome utente e password per accedere al pannello di controllo del tuo sito, come mostrato nello screenshot qui sotto:

Ma l'ingresso al pannello può essere modificato anche dall'hoster per proteggere il tuo blog da spam o hacking.
Lì puoi leggere molto chiaramente che l'hosting Makhost protegge i siti dei suoi clienti. Cosa fare in questi casi? Come accedere all'amministratore di WordPress? Onestamente, quando ho visto questa foto per la prima volta davanti a me, mi sono spaventato un po', ho pensato che il mio sito fosse stato violato;).
Naturalmente sono andato al pannello di controllo di McHost e ho chiesto al servizio di supporto cosa c'era che non andava, perché non riuscivo ad accedere al pannello di amministrazione del mio sito. Dato che il servizio di supporto funziona online, mi è stato subito detto che l’indirizzo per accedere al pannello di controllo del sito era stato cambiato. Mi hanno detto l'indirizzo e ho effettuato l'accesso all'area di amministrazione di WordPress senza problemi.
Se hai esattamente lo stesso problema, cioè vai ai due indirizzi che ho fornito sopra, ma al posto del modulo c'è una specie di iscrizione, allora ti consiglio di contattare prima il tuo provider di hosting.
E se tutto va bene, inserisci semplicemente il tuo nome utente e la password in questo modulo e fai clic sul pulsante "Accedi". Dovresti vedere una barra nera come questa in alto:

Ciò significa che sei nel pannello di amministrazione della tua risorsa come amministratore e puoi gestirla in sicurezza. Quindi devi posizionare il mouse sull'indirizzo del tuo sito e fare clic sul pulsante "console":

In alcuni casi, invece della scritta “Console”, può essere scritto anche “pannello di controllo”, ma è la stessa cosa. Questo è più o meno quello che dovresti vedere:

Qui puoi fare quello che vuoi con il tuo sito, aggiungere articoli, pagine, cambiare il modello, aggiungere, modificare il codice del plugin, modificare i commenti e molto altro. In generale, capiscilo da solo, non c'è niente di complicato lì.
Concludo qui questo articolo, spero che ora sia definitivamente chiaro come accedere al pannello di amministrazione di un sito gestito da WordPress ;). Buona fortuna, amici!