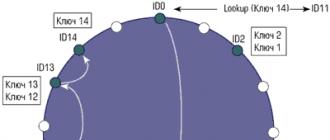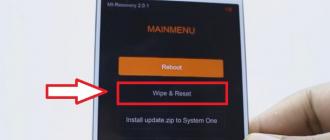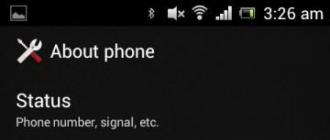L'audio sul pannello frontale non funziona, come risolverlo. L'audio del pannello frontale non funziona Come disattivare l'audio delle definizioni degli ingressi del pannello frontale
Molto spesso mi sono imbattuto in una situazione in cui sul pannello frontale dell'unità di sistema sono presenti connettori per il collegamento di cuffie e microfono, ma non c'è suono e non funzionano. Sembra che i produttori di unità di sistema dimentichino deliberatamente di collegare questi connettori, costringendo l'utente a salire da solo sull'unità di sistema. Anche se, a quanto pare, cosa hanno da perdere: dal momento che hanno realizzato questi jack per cuffie per aumentare la competitività del loro prodotto, possono collegarli! Ma questo non sempre accade. Cioè, succede che questi connettori servono cuffie sul pannello frontale collegato alla scheda madre e il motivo è nelle impostazioni.
Naturalmente, dopo aver cercato su Google e trovato diverse soluzioni al problema, sono giunto alle seguenti conclusioni:
I motivi più comuni per la mancanza di suono nelle cuffie sul pannello frontale:
Tuttavia, esiste una soluzione universale a questo problema: acquista una prolunga per cuffie con un jack da 3,5 mm, collegala dal retro anziché utilizzare il pannello anteriore e collega alternativamente altoparlanti e cuffie. Posiziona l'uscita di questa prolunga da qualche parte dietro il monitor in modo da poterla raggiungere con la mano in qualsiasi momento.

Inoltre, al giorno d'oggi, esistono già auricolari bluetooth e sono poco costosi, che consentono di abbandonare completamente i cavi quando si utilizzano le cuffie. Mi sono comprato un Sony-Ericsson MW-600 e sono molto soddisfatto.
Nei commenti puoi porre una domanda o descrivere il tuo caso, in questo modo aiuterai gli altri utenti.
Pochi utenti di dispositivi moderni non sanno come collegare le cuffie a un computer, ma non tutti possono risolvere i problemi che sorgono durante la connessione. Diamo un'occhiata ad alcune sfumature del collegamento e della configurazione delle cuffie per il loro funzionamento di alta qualità su vari sistemi operativi.
Collegare le cuffie a un computer non è una questione difficile, ma a volte sorgono difficoltà direttamente durante la configurazione dell'apparecchiatura. Quasi tutti i modelli di PC lo hanno scheda audio. Può essere integrato nella scheda madre oppure è necessario collegarsi ad esso tramite un connettore speciale. In ogni caso, il gadget può essere collegato sia al pannello posteriore del computer, sia a quello anteriore (se presenti le prese apposite).
Osservando la figura qui sotto puoi capire come collegare le cuffie con microfono al tuo computer.
L'uscita dell'auricolare è sempre verde e l'ingresso del microfono è rosa. Poiché anche le spine dei gadget sono verniciate nei colori corrispondenti, è molto difficile commettere un errore e inserirle in altri connettori. È necessario inserire la spina verde nella presa verde e la spina rosa nella presa rosa. Il jack rosa può essere utilizzato per collegare al computer sia il microfono delle cuffie che un microfono di terze parti. Dopodiché l'apparecchiatura collegata viene configurata utilizzando un software speciale (in Windows 10, così come nelle versioni 8 e 7, la configurazione dovrebbe avvenire automaticamente).
Su un laptop, i gadget sono collegati allo stesso modo. Il produttore può posizionare i connettori pannello frontale dispositivo o a sinistra.

A volte i jack per le cuffie dei laptop vengono resi più stretti per aumentarne la durata. Pertanto, non temere che la spina non si inserisca bene nella presa.
Va notato che le spine delle cuffie destinate ai computer sono codificate a colori se sulle cuffie è presente un microfono. Le spine del resto dell'auricolare non presentano differenze di colore. C'è un auricolare, ad esempio, per telefono, che non ha 2 connettori, ma uno che unisce i contatti per il microfono e i canali audio. Mostra chiaramente 3 strisce che separano i contatti. Due contatti vengono utilizzati per collegare i canali audio e uno è per un microfono.

I nuovi modelli di laptop hanno presa combinata, al quale è possibile collegare le cuffie con microfono dotate di una spina.

Vicino a tale connettore è posizionata una marcatura speciale. Se non è presente tale jack, ma ce ne sono 2 standard, è possibile collegare tali cuffie tramite adattatore speciale.

Pertanto, diventa chiaro come collegare le cuffie dal telefono al computer. Le cuffie sul pannello frontale sono collegate secondo lo stesso principio: se sulle cuffie è presente un microfono, è collegato al jack rosa e i canali audio a quello verde.

Collegamento dell'auricolare a un PC
Ora sai come collegare le cuffie al tuo computer. Ma questa azione non è sufficiente affinché il gadget funzioni correttamente, anche se molto spesso inizia a funzionare immediatamente e non è necessario configurare nulla. Ma ci sono momenti in cui i gadget connessi non funzionano, quindi è necessario intraprendere alcune azioni.

Collegamento di un auricolare su Windows 7
Prima di configurare le cuffie su un computer Windows 7, è necessario collegarle sul pannello posteriore o anteriore del dispositivo ai connettori appropriati (sai già come collegarti correttamente). Quindi devi iniziare a riprodurre il file musicale. Se viene riprodotto l'audio nelle cuffie, la connessione può essere considerata completa. Se non viene emesso alcun suono, procedi come segue utilizzando le cuffie sul tuo computer (queste istruzioni sono adatte anche per configurare il gadget su un laptop).

Le impostazioni di cui sopra possono essere applicate anche al sistema operativo Windows 10 (Windows 10), se non sai come abilitare il gadget direttamente al suo interno.
Impostazioni del microfono
Prima di poter utilizzare il microfono in Windows 7 o 8, nonché in Windows 10, è necessario configurarlo.

Esistono anche cuffie con microfono che possono essere collegate al computer tramite un connettore USB. Nella maggior parte dei casi, dopo averli collegati, la configurazione avviene automaticamente.
Il nuovo sistema operativo di Microsoft è buono. Rispetto alle versioni precedenti, Windows 10 è più veloce e più stabile. Ti abitui rapidamente alle cose buone, quindi gli utenti reagiscono dolorosamente ai nuovi problemi con questo sistema operativo. Uno di questi problemi è la mancanza di suono nelle cuffie dopo l'installazione o l'aggiornamento del sistema operativo. Di solito il motivo risiede nei driver danneggiati o incompatibili, quindi non dovresti incolpare gli sviluppatori del nuovo sistema operativo. Diamo un'occhiata a come configurare le cuffie su un computer Windows 10 e restituire la musica agli altoparlanti delle cuffie.
Controllo dei parametri di connessione fisica
A volte non viene intrapresa alcuna azione speciale per eliminare il problema. Vale la pena verificare le cause principali del problema: forse la soluzione si trova in superficie.
Attenzione! Dopo aver installato il software del chipset, reinstallare il driver audio.
Metodi per configurare le cuffie
Esistono due metodi per configurare le cuffie.
Aggiornamento del driver
Questa è la strada principale. Il 90% di tutti i problemi di riproduzione audio sono causati da un pacchetto driver problematico.

Configurazione di Realtek Manager
Se gli aggiornamenti dei driver non aiutano, passa al secondo metodo.

- Mancanza di codec per riprodurre file musicali di alta qualità. Puoi scaricarli.
- Danni fisici ai connettori o alla scheda audio. In questo caso è necessario contattare il centro assistenza.
È tutto. Ora sai come configurare le cuffie in Windows 10 e diagnosticare le cause del problema.
Le cuffie sono un dispositivo necessario che viene utilizzato attivamente quando è collegato a un computer. Ciò non sorprende, poiché l'uso delle cuffie può espandere notevolmente le sue funzionalità. Se è presente un microfono, tale dispositivo diventerà indispensabile quando si comunica su Skype o altri servizi di comunicazione. Le cuffie non sono meno utili per coloro che giocano regolarmente ai videogiochi online, poiché ti consentono di rimanere in contatto con i tuoi altri giocatori.
Anche la funzione standard delle cuffie, ovvero la riproduzione di musica, merita l'attenzione degli utenti, soprattutto se non è possibile ascoltare la musica tramite gli altoparlanti, a causa del rischio di disturbare qualcuno.
Brevemente su connettori e uscite
Il design della maggior parte dei modelli di computer include una scheda audio. Di norma, una scheda audio è integrata nella scheda madre o collegata separatamente. Per collegare le cuffie con microfono, il tuo computer o laptop deve avere due uscite: una per inviare l'audio alle cuffie, l'altra per il microfono.
Di norma, le uscite delle cuffie sono contrassegnate in verde, mentre le uscite del microfono sono contrassegnate in rosa, ma non è raro che la connessione avvenga in modo lineare. Di norma, sui pannelli dei computer sono presenti simboli che aiutano a non commettere errori su quale connettore deve essere inserito.

Anche le cuffie che si utilizzano sui computer, o meglio le loro prese, sono contrassegnate con i colori sopra indicati. Ciò le distingue in modo significativo dalle normali cuffie per lettori musicali, poiché lì non si tratta di alcuna marcatura.
Un'altra differenza tra le cuffie per computer è la loro durata. Grazie al cavo più lungo e spesso, queste cuffie possono durare molto più a lungo di quelle normali e, inoltre, sono più comode da usare.

Per collegare le cuffie basta inserirle correttamente nei connettori del computer: lo spinotto verde nel connettore verde, lo spinotto rosa nel connettore rosa. Successivamente, le cuffie vengono configurate utilizzando un programma speciale.
Il collegamento delle cuffie ai laptop è assolutamente identico. In genere, i jack per cuffie e microfono si trovano sul lato sinistro del laptop o sul pannello frontale situato di fronte all'utente. A proposito, se le cuffie non si adattano facilmente alla presa del laptop, non dovresti pensare che non siano adatte. La maggior parte dei produttori rende specificatamente più stretti i connettori delle cuffie nei propri prodotti in modo che durino più a lungo.

I modelli di laptop più recenti dispongono di jack combinati che consentono di collegare cuffie e microfono. Potrebbero non essere contrassegnati con i colori sopra indicati, ma vicino ai connettori sono presenti dei simboli che ti aiuteranno a individuare dove si trova il connettore richiesto.

Collegamento delle cuffie a un computer
Dopo aver inserito le spine delle cuffie nelle prese appropriate del computer, è necessario verificare se funzionano. Nella maggior parte dei casi, dopo questa procedura, il suono viene già riprodotto in cuffia e pertanto le cuffie non necessitano di ulteriori regolazioni.
Tuttavia, a volte non viene emesso alcun suono anche dopo aver collegato correttamente le cuffie al computer. In questo caso, dovresti fare quanto segue:
1. Controlla se le cuffie stesse funzionano. Il problema potrebbe essere che non funzionano. Per verificare, si consiglia di utilizzare qualsiasi dispositivo funzionante dotato di uscita per cuffie: TV, lettore MP3, lettore video, tablet.
2. Un altro motivo per cui le cuffie collegate non riproducono il suono è la mancanza dei driver necessari. Per verificare la disponibilità dei driver, è necessario attivare qualsiasi file audio sul computer tramite gli altoparlanti. Se gli altoparlanti funzionano, i driver sono installati sul tuo computer e il problema è altrove.
Se non ci sono driver sul tuo computer, dovresti andare su "Gestore dispositivi" tramite il pannello di controllo.

Successivamente dovresti trovare le linee "Dispositivi audio" E "Uscite audio e ingressi audio". Di fronte a loro non dovrebbero esserci segni sotto forma di punti esclamativi o croci. Se vedi tali simboli accanto alle righe specificate, devi reinstallare i driver sul tuo computer.

3. Se sei convinto che tutto sia normale con i driver e le cuffie del tuo computer, è possibile che il volume del computer sia impostato al minimo. Per risolvere questo problema, devi cercare l'icona dell'altoparlante nell'angolo in basso a destra. Cliccandoci sopra, sullo schermo apparirà un mixer che ti consentirà di controllare il livello del suono.
Puoi anche verificare se il suono è impostato al minimo "Pannello di controllo" Nel capitolo "Suono", collegamento "Impostazione del volume".

Vale anche la pena notare che con l'aiuto degli indicatori visualizzati nel mixer audio è possibile determinare se il suono viene riprodotto dal computer. Se non viene riprodotto alcun file audio, il mixer non si muove.

Per chi utilizza le cuffie con microfono è utile sapere anche che nella scheda è possibile monitorare le prestazioni del microfono "documentazione", che si trova nella sezione "Suono" nel pannello di controllo.


Se dopo aver eseguito questi passaggi l'audio nelle cuffie del tuo computer non funziona, devi familiarizzare con le possibili ragioni della mancanza di audio. Inoltre, il motivo della mancanza di suono potrebbe essere un malfunzionamento della scheda audio, quindi il computer avrà bisogno dell'aiuto di uno specialista.
Colleghiamo cuffie e altoparlanti al computer in parallelo
Ci sono spesso casi in cui un computer ha un solo connettore per collegare sia gli altoparlanti che le cuffie. Ovviamente cambiare continuamente dispositivo non è molto conveniente, soprattutto perché con il tempo questo consumerà il connettore e funzionerà peggio. Un modo per risolvere il problema è collegare le cuffie agli altoparlanti, che a loro volta sono collegati al computer. Tuttavia, questa soluzione è adatta solo per le normali cuffie che non dispongono di microfono.
La soluzione ottimale al problema è collegare cuffie e altoparlanti in parallelo a un connettore del computer. Questo metodo è abbastanza comodo, poiché il suono funzionerà sia negli altoparlanti che nelle cuffie, e nel momento in cui hai bisogno che funzionino solo le cuffie, puoi facilmente spegnere gli altoparlanti con il pulsante corrispondente.
Questo metodo è possibile solo se si dispone di uno splitter speciale, che può essere acquistato presso un negozio di radio o cavi. Il costo di tale cavo è compreso tra 100 e 150 rubli.

Video sul collegamento simultaneo di altoparlanti e cuffie per Windows 7
Come collegare le cuffie con un microfono
È già stato menzionato sopra che le cuffie con microfono sono contrassegnate in modo speciale e hanno due connettori: uno verde (cuffie) e il secondo rosa (il microfono stesso). Questa marcatura è presente sulla maggior parte dei modelli di cuffie con microfono ed è necessaria proprio affinché l'utente possa collegarle al dispositivo del computer senza inutili difficoltà.
In genere appare così:

Prima di tutto, devi inserire la spina delle cuffie nel connettore corrispondente sul pannello del computer, e fare lo stesso con la spina del microfono. Dopo aver installato le cuffie nei connettori appropriati del computer, è necessario effettuare le seguenti operazioni:
1. Per gli utenti di Windows XP: vai al pannello di controllo, seleziona la voce "Suoni e dispositivi audio", scegliere oggetto "Discorso"


2. Per gli utenti di Windows 7: vai al pannello di controllo, vai alla sezione "Suono" e seleziona un'opzione "Riproduzione".

Se le cuffie sono collegate correttamente al computer, dovrebbero essere presenti dei segni verdi di fronte alle linee corrispondenti. Qui potrai configurare le cuffie nelle apposite sezioni.
L'USB funziona, il connettore "posteriore" (sulla scheda madre) riproduce l'audio, ma sul pannello frontale c'è silenzio. Non è conveniente strisciare sotto il tavolo ogni volta, quindi attraverso tentativi ed errori ho trovato tutti i possibili motivi per cui l’audio potrebbe non funzionare!
Cause,
Schema dei connettori del pannello frontale sulla scheda madre

Nota:
Esistono 2 standard audio:AC"97 (abbreviazione di Audio Codec "97) è uno standard di codec audio creato nel 1997. Questo standard è comunemente utilizzato in schede madri, modem, schede audio e case con uscita audio sul pannello frontale. AC"97 supporta frequenze di campionamento di 96 kHz quando si utilizza una risoluzione stereo a 20 bit e 48 kHz quando si utilizza stereo a 20 bit per la registrazione e la riproduzione multicanale. Nel 2004, AC"97 è stato sostituito da Intel® High Definition Audio (HD Audio ) tecnologia.
Audio HD
L'audio potrebbe non funzionare perché semplicemente non esiste un driver per la tua scheda audio. Oppure il software non è installato correttamente sul tuo dispositivo audio.
Vai su Start -> Pannello di controllo -> Suono ->

Realtek HD Manager --> Parametri connettore -->

Recentemente ho assemblato tutto il mio hardware in un nuovo case. Il case è dotato di un pannello frontale con uscite USB e prese per microfono e cuffie. Ma ecco il problema: L'audio sul pannello frontale non funziona! L'USB funziona, il connettore "posteriore" (sulla scheda madre) riproduce l'audio, ma sul pannello frontale c'è silenzio. Non è conveniente strisciare sotto il tavolo ogni volta, quindi attraverso tentativi ed errori ho trovato tutti i possibili motivi per cui l’audio potrebbe non funzionare!
Cause, Perché l'audio potrebbe non funzionare:
Se l'audio sul pannello frontale del case non funziona, potrebbero esserci diversi motivi e, di conseguenza, soluzioni:
Soluzione 1: verificare se il connettore del pannello anteriore è collegato correttamente alla scheda madre.

Nota:
Esistono 2 standard audio:AC"97 (abbreviazione di Audio Codec "97) è uno standard di codec audio creato nel 1997. Questo standard è comunemente utilizzato in schede madri, modem, schede audio e case con uscita audio sul pannello frontale. AC"97 supporta frequenze di campionamento di 96 kHz quando si utilizza una risoluzione stereo a 20 bit e 48 kHz quando si utilizza stereo a 20 bit per la registrazione e la riproduzione multicanale. Nel 2004, AC"97 è stato sostituito da Intel® High Definition Audio (HD Audio ) tecnologia.
Audio HD
Intel® High Definition Audio si basa su una specifica rilasciata da Intel nel 2004 che offre più canali con una qualità audio superiore rispetto a quanto fosse possibile con codec audio integrati come AC"97. L'hardware basato su HD Audio supporta la qualità audio a 192 kHz/32 bit in doppio canale e multicanale a 96 kHz/32 bit (fino a 8 canali).Microsoft Windows Vista supporta solo le periferiche audio ad alta definizione (come le soluzioni audio del pannello frontale).
Soluzione 2: aggiorna il driver audio.
Scarica il driver dal sito Web ufficiale di Realtek o dal produttore della scheda madre.
È inoltre possibile utilizzare il programma di aggiornamento automatico dei driver.
L'audio potrebbe non funzionare perché semplicemente non esiste un driver per la tua scheda audio. Oppure il software non è installato correttamente sul tuo dispositivo audio.
Soluzione 3: configura correttamente il software (driver) per il tuo dispositivo audio.
Se l'audio non funziona su Windows 7, prova quanto segue:
Vai su Start -> Pannello di controllo -> Suono -> Seleziona Audio digitale come predefinito.

Realtek HD Manager --> Impostazioni connettore --> seleziona la casella accanto a "Disabilita rilevamento presa pannello frontale"

Selezionare la casella per disabilitare il rilevamento della presa del pannello anteriore.
4. Altre soluzioni:
impostazioni del BIOS
Nel BIOS, puoi provare ad abilitare AC"97 invece di HD Audio o viceversa.

Sostituzione (saldatura) del pannello frontale
Puoi provare a collegare l'uscita audio direttamente alla scheda madre.
piedinatura sulla scheda madre (da Intel, solitamente standard)

La piedinatura di ciascun produttore del case varia, quindi controlla i siti Web del produttore per i dettagli.
In alternativa, trova un pannello frontale di un altro produttore :)
Cambia caso
Un modo radicale è cambiare il caso in un'azienda di un altro produttore. Sui case Thermaltake, l'audio sul pannello frontale funziona sempre! Confermato dalla pratica.
Ciao. Il pannello frontale con uscite USB e audio è una delle parti più importanti di un computer per l'utente moderno. Perché? Bene, pensa tu stesso, non è così facile inserire un'unità flash nella porta USB, che si trova sul lato posteriore del case, quindi prendi l'unità dalla parte sbagliata o semplicemente non riesci a entrare nella porta, in generale ci sono solo inconvenienti.
Con il suono, ovviamente, tutto è più semplice, ma a volte le cuffie collegate non hanno la stessa lunghezza del cavo, così necessaria per una posizione comoda sul posto di lavoro. E qui tutto è a portata di mano, devi collegare una chiavetta, per favore, o magari anche le cuffie o un microfono, nessun problema. Anche se, quello che ti sto dicendo, probabilmente tu stesso conosci molto bene questi grandi e audaci vantaggi del pannello frontale.
A cosa sto arrivando? Il fatto è che a volte su alcuni computer questo pannello funziona solo a metà. Cioè, funzionano solo le porte USB, ma per qualche motivo non c'è suono, questo vale sia per le cuffie collegate che per il microfono. Di conseguenza si creano esattamente quegli inconvenienti di cui ho parlato qualche frase sopra.
Pertanto, ora proveremo a trovare il motivo per cui l'audio non funziona quando si collegano le cuffie al pannello frontale e lo sistemeremo per ripristinare la piena funzionalità operativa del nostro pannello.
Diagnosi del motivo per cui l'audio sul pannello frontale non funziona
Quindi, la prima conclusione può essere tratta immediatamente. Se l'USB funziona, significa che funziona anche il pannello stesso. Naturalmente esiste una piccola possibilità che la porta di connessione dell'auricolare e del microfono si brucino contemporaneamente, ma ciò accade molto raramente.
Bene, prima di tutto colleghiamo le cuffie o gli altoparlanti al connettore verde, che si trova sul retro del case e controlliamo se c'è suono lì. In caso contrario, devi scaricare il driver audio per il tuo dispositivo audio e installarlo di nuovo (Come installare un driver). Se, al contrario, è tutto in ordine, passiamo subito allo step successivo.

Un altro motivo per cui l'audio sul pannello frontale potrebbe non funzionare è che non è collegato correttamente o non è collegato affatto. In questo caso leggi come collegare il pannello frontale e segui tutti i consigli che ho dato in quell'articolo.


C'è un altro punto: i connettori di connessione possono essere separati uno alla volta, il che può influire sulla correttezza della loro connessione. In questo caso dovrai cercare un manuale per lavorare con la scheda madre e utilizzare gli esempi nell'immagine per collegarla nello stesso ordine. Se non altro, scrivimi nei commenti, come posso aiutarti.
Quindi il pannello è connesso o se è già stato collegato tutto, andiamo avanti. Innanzitutto, fornirò un esempio per Windows XP. Vai al "Pannello di controllo" e trova le impostazioni audio "Dispositivi audio e audio". Dopo averli aperti, andiamo alla scheda “Audio”, dove selezioniamo “HD Audio” dall'elenco dei dispositivi predefiniti (o Realtek AC97).

Ma questa scelta può dipendere dal connettore collegato alla scheda madre. Se era AC 97, è necessario selezionare lo stesso driver, se con la firma HD Audio, selezionare di conseguenza il driver con questo nome.

Se durante la connessione era presente un solo connettore, molto probabilmente si tratta di HD Audio, quindi nell'esempio utilizzerò quello. Facciamo lo stesso nel campo inferiore, selezionando il dispositivo principale per la registrazione e facendo clic su "OK" per chiudere la finestra.

In Windows 7 tutto è più semplice, qui il driver viene selezionato automaticamente, principalmente Realtek HD AUDIO.

Dopo aver selezionato la legna da ardere necessaria, riavviamo il computer e quindi proviamo ad accedere al BIOS utilizzando i tasti “F2” o “CANC”. Andando alla scheda “Avanzate”, seleziona la voce “Configurazione dispositivo di bordo”. Nel menu che si apre, vai alla voce “Audio ad alta definizione” e imposta il valore su “Abilitato”, e nella riga successiva “Tipo pannello frontale” seleziona “Audio HD” (o AC97, se era selezionato nella finestra di dialogo impostazioni), cioè lo stesso Abbiamo installato il driver nel sistema.

Il principio fondamentale dell'intera configurazione è che in Windows e nel BIOS sia selezionato lo stesso tipo di software. Bene, se è diverso, allora capisci già che si verificherà un conflitto di sistema a causa del quale apparirà un problema senza audio sul pannello frontale.
Noterò anche che se non hai questi elementi nel tuo BIOS, significa che non devi configurare nulla al suo interno. In questi casi, se l'audio sul pannello frontale non funziona, controlla nuovamente se il driver selezionato è adatto al tuo dispositivo audio e che i connettori sulla scheda madre sono collegati correttamente.
Bene, per riassumere, voglio dire che se installi lo stesso driver in entrambi i casi, tutto funzionerà come dovrebbe. Inoltre, a volte questa impostazione può scomparire insieme all'ora del sistema a causa del fatto che la batteria del computer che le supporta si scarica quando il PC è spento. Semmai potete scoprire come sostituirlo qui, con tutti i dettagli e gli esempi sotto forma di immagini.
inforkomp.com.ua
Come abilitare l'audio del pannello frontale
I problemi audio del pannello frontale sono spesso causati da impostazioni errate. Se non viene emesso alcun suono dal pannello anteriore, procedere come segue...
Questi consigli sono adatti per i più recenti sistemi operativi Windows: XP, 7 e 8. La soundbar dovrebbe funzionare correttamente se si dispone di un driver per la riproduzione del suono installato correttamente: Realtek. Se ce l'hai e lo hai configurato, dovrebbe essere evidenziato sulla barra delle applicazioni.
Se l'icona del driver non è sulla barra delle applicazioni, vai su Start, da lì al Pannello di controllo, dove trovi “Realtek Manager”.

Se non è presente, potrebbe trovarsi nella cartella C:Programmi - Realtek - Audio - HDA. Esegui il file RtHDVCpl.exe. Una volta avviato, dovresti vedere apparire la finestra principale di Realtek Manager. L'assenza della cartella Realtek nella cartella Programmi obbliga a scaricare una versione aggiornata del driver per la scheda audio. Questo può essere fatto sul sito ufficiale di Realtek. Dopo aver scaricato il driver, installalo sul tuo computer.

Con il driver Realtek in esecuzione, fai clic sul pulsante Altoparlanti. Quindi fare clic sulla cartella nell'angolo in alto a destra. Viene visualizzata la finestra Opzioni connettore.

Il computer dovrebbe emettere un avviso: "Se il rilevamento del socket del pannello anteriore non funziona correttamente, seleziona la casella accanto a" Disabilita rilevamento del socket del pannello anteriore. Seleziona questa casella. Avanti - Ok.
Se hai fatto tutto correttamente, il pannello audio anteriore dovrebbe funzionare. Se ciò non accade, potrebbe esserci un problema con il computer. Contatta gli specialisti.
SovetClub.ru
Le cuffie e il microfono sul pannello frontale non funzionano - Audio e video
Sul retro funziona tutto bene con le cuffie e il microfono funziona. Quando è collegato al pannello frontale c'è silenzio, sembra che i jack audio sul pannello frontale non siano affatto collegati alla scheda madre, anche se lì va tutto bene e tutto funziona benissimo in Windows XP (ce l'ho come secondo sistema ). Come sbarazzarsi di questo stipite e far funzionare il suono sul pannello frontale
Molte grazie. Tutto ha funzionato. È vero, il microfono era sui dispositivi disabilitati, ma attivando l'elemento che mostra questi dispositivi, tutto ha funzionato.
Tutti i connettori del "sette" funzionano con questo driver audio certificato con marchio ufficiale: driver audio ad alta definizione sigmatel-IDT (WinXP/Vista/Win7_x32_x64) Sistema operativo: Windows XP 32bit edition; versione di Windows XP a 64 bit; finestre Vista 64bit; finestre Vista 32bit; windows7 32 bit; windows 7 64bitarchivio: zipStatus: FreeSize:25.7MBspesso trovato nelle ricerche come SigmaTel STAC9221 A2 @ Intel 82801GB ICH7 - Controller audio ad alta definizione
Ho installato anche questi driver. Ma poi si è scoperto che il mio connettore frontale semplicemente non era collegato alla scheda madre durante l'assemblaggio del computer. Ma dopo aver collegato i cavi, sia il connettore anteriore che quello posteriore hanno funzionato correttamente. Quindi i driver sono normali e funzionano. Ma vorrei attirare l'attenzione degli utenti che non leggono l'argomento fino alla fine: questi sono driver solo per schede audio con chip Sigmatel
Discussioni su questo argomento QUI
rhpc.ru
[risolto] Le cuffie sul pannello frontale non funzionano
Molto spesso mi sono imbattuto in una situazione in cui sul pannello frontale dell'unità di sistema sono presenti connettori per il collegamento di cuffie e microfono, ma non c'è suono e non funzionano. Sembra che i produttori di unità di sistema dimentichino deliberatamente di collegare questi connettori, costringendo l'utente a salire da solo sull'unità di sistema. Anche se, a quanto pare, cosa hanno da perdere: dal momento che hanno realizzato questi jack per cuffie per aumentare la competitività del loro prodotto, possono collegarli! Ma questo non sempre accade. Cioè, succede che questi jack per cuffie sul pannello frontale siano collegati alla scheda madre e il motivo è nelle impostazioni.
Naturalmente, dopo aver cercato su Google e trovato diverse soluzioni al problema, sono giunto alle seguenti conclusioni:
I motivi più comuni per la mancanza di suono nelle cuffie sul pannello frontale:

Tuttavia, esiste una soluzione universale a questo problema: acquista una prolunga per cuffie con un jack da 3,5 mm, collegala dal retro anziché utilizzare il pannello anteriore e collega alternativamente altoparlanti e cuffie. Posiziona l'uscita di questa prolunga da qualche parte dietro il monitor in modo da poterla raggiungere con la mano in qualsiasi momento.

Prolunga per cuffie 3,5 mm
Inoltre, al giorno d'oggi, esistono già auricolari bluetooth e sono poco costosi, che consentono di abbandonare completamente i cavi quando si utilizzano le cuffie. Mi sono comprato un Sony-Ericsson MW-600 e sono molto soddisfatto.
Nei commenti puoi porre una domanda o descrivere il tuo caso, in questo modo aiuterai gli altri utenti.
stepasyuk.org.ua
Il pannello frontale delle cuffie di Windows 10 non funziona
Spesso gli utenti del nuovo sistema operativo lamentano che il pannello anteriore delle cuffie su Windows 10 non funziona e il laptop non vede il dispositivo collegato. Questo problema può essere software o fisico. E se nel primo caso è possibile ripristinare la funzionalità del jack per le cuffie sul pannello frontale, in caso di guasto fisico bisognerà contattare un centro assistenza.
Leggi anche: Perché le cuffie non funzionano in Windows 10 e come configurarle?
Modi per risolvere il problema con il pannello audio anteriore del laptop che non funziona
Affinché il pannello frontale con jack per cuffie e microfono funzioni correttamente, Realtek Manager deve essere installato su Windows 10. La sua icona può essere vista sulla barra delle applicazioni o lungo il percorso “Start”, “Pannello di controllo”, “Realtek Manager”.

Se le cuffie non funzionano sul portatile e non c'è il Manager, dovreste andare all'indirizzo “C:\Programmi\Realtek\Audio\HDA” e verificare la presenza del file “RtHDVCpl.exe”. Se lo avvii, si aprirà una nuova finestra con le impostazioni del dispositivo audio.
Affinché le cuffie funzionino correttamente su un laptop con Windows 10, devi andare alla scheda "Altoparlanti" e fare clic su "Impostazioni avanzate del dispositivo".

Si aprirà una piccola finestra. Ci sono due caselle da selezionare qui: "Separa tutti i jack di uscita come dispositivi di ingresso indipendenti" e "Disabilita rilevamento jack del pannello anteriore".

Dopo queste impostazioni, le cuffie in Windows 10 funzioneranno correttamente. Tuttavia, se ancora non viene emesso alcun suono, ciò potrebbe indicare la mancanza di driver o danni fisici ai connettori. In questo caso vale la pena aggiornare il driver audio o riportarlo a una versione precedente. Se questo non funziona e il connettore sul pannello frontale continua a non essere riconosciuto dal sistema, dovrai aprire il laptop o aprire il coperchio laterale dell'unità di sistema (sconsigliato agli utenti inesperti) ed eseguire i seguenti passaggi :
- Troviamo il jack audio. Controlliamo se è collegato ai contatti richiesti sulla scheda madre e anche se i cavi di alimentazione sono deformati. Per collegare il pannello frontale è possibile utilizzare due tipi di connettori: AC'97 e HD Audio, connettori separati con marcature precise. È importante tenere conto di questo punto.

- Il tipo AC'97 è usato raramente al giorno d'oggi, ma lo standard HD Audio (High Definition Audio) è molto comune. Sulla scheda madre, il connettore audio HD del pannello frontale di solito ha una lettera, ad esempio F_Audio.

- Tuttavia, se non è presente tale connettore o se si dispone di connettori con simboli diversi, le istruzioni per la scheda o il laptop dovrebbero contenere uno schema di collegamento.

- Lo schema per collegare i singoli connettori all'AC'97 è il seguente:

- Se hai collegato correttamente tutti i connettori al computer, il sistema dovrebbe vedere il gadget collegato.
Vale la pena notare che esiste anche un modo per abilitare i connettori audio anteriori tramite le impostazioni del BIOS. Per fare ciò, dovresti eseguire i seguenti passaggi:
- Riavvia il computer e avvia il BIOS (premi F1+Canc, potrebbero esserci altre combinazioni).
- Trova la sezione "Avanzate", quindi la voce "Configurazione dispositivi di bordo".

- L'opzione che controlla il pannello audio anteriore si chiama “Tipo pannello anteriore”. Nelle diverse versioni del BIOS può essere contrassegnato come "Tipo di supporto del pannello anteriore", "Audio del pannello anteriore ad alta definizione" o "Audio del pannello anteriore legacy". Per impostazione predefinita, questa opzione è impostata su "Audio HD". Deve essere cambiato in “AC97”.
Di recente, un'amica mi ha contattato chiedendomi perché il suo pannello audio anteriore non funzionasse. Recentemente ha acquistato un computer, funziona tutto, è contenta di tutto, lo ha collegato e ha configurato Internet. Ma è sorto un problema.
Ha comprato delle cuffie con microfono per poter parlare su Skype. Dopo averli collegati al pannello frontale, ha scoperto che né le cuffie né il microfono funzionavano. Inoltre, se li colleghi al pannello posteriore, tutto funziona. E ci sono molti casi simili. Qual è il problema? Forse si tratta di un difetto e devo usufruire del servizio di garanzia?
Non tutto è così brutto come sembra. In effetti, in quasi tutti i casi, gli utenti semplicemente non guardano attentamente le impostazioni. I connettori posti nella parte anteriore sono funzionanti e raramente si rompono!
Cosa fare se non viene emesso alcun suono dal pannello frontale

Nell'angolo in basso a destra del monitor, fai clic sull'icona dell'altoparlante. Stiamo cercando un driver progettato per riprodurre l'audio su un computer. Lo chiamo "Realtek HD". Se all'improvviso non è presente, ci rivolgiamo al pannello di controllo e lo cerchiamo. Se non è presente neanche questo, hai semplicemente un driver diverso.
Avvia il driver trovato. Sul monitor verrà visualizzata la finestra delle impostazioni audio. Seleziona la scheda “Altoparlanti” (se sei il proprietario di Windows XP, questa sarà la scheda “Ingressi/uscite audio”)

Una volta fatto questo, il suono apparirà sul pannello frontale.
Tutto quanto sopra si applica a Windows 7. Pertanto, se sei il proprietario della versione XP, il tuo pannello di controllo sarà leggermente diverso. Quando vai alla scheda "Ingressi/Uscite audio", vedrai che accanto ad "Analogico" c'è una piccola chiave inglese in un cerchio blu. Devi cliccarci sopra, quindi apparirà una finestra sullo schermo, come per la versione di Windows 7, quindi segui le istruzioni.
Guarda anche:
Ti è piaciuto il materiale?
Condividere:
Dai un voto:
Recentemente ho assemblato tutto il mio hardware in un nuovo case. Il case è dotato di un pannello frontale con uscite USB e prese per microfono e cuffie. Ma ecco il problema: L'audio sul pannello frontale non funziona! L'USB funziona, il connettore "posteriore" (sulla scheda madre) riproduce l'audio, ma sul pannello frontale c'è silenzio. Non è conveniente strisciare sotto il tavolo ogni volta, quindi attraverso tentativi ed errori ho trovato tutti i possibili motivi per cui l’audio potrebbe non funzionare!
Cause, Perché l'audio potrebbe non funzionare:
Se l'audio sul pannello frontale del case non funziona, potrebbero esserci diversi motivi e, di conseguenza, soluzioni:
Soluzione 1: verificare se il connettore del pannello anteriore è collegato correttamente alla scheda madre.

Nota:
Esistono 2 standard audio:AC"97 (abbreviazione di Audio Codec "97) è uno standard di codec audio creato nel 1997. Questo standard è comunemente utilizzato in schede madri, modem, schede audio e case con uscita audio sul pannello frontale. AC"97 supporta frequenze di campionamento di 96 kHz quando si utilizza una risoluzione stereo a 20 bit e 48 kHz quando si utilizza stereo a 20 bit per la registrazione e la riproduzione multicanale. Nel 2004, AC"97 è stato sostituito da Intel® High Definition Audio (HD Audio ) tecnologia.
Audio HD
Intel® High Definition Audio si basa su una specifica rilasciata da Intel nel 2004 che offre più canali con una qualità audio superiore rispetto a quanto fosse possibile con codec audio integrati come AC"97. L'hardware basato su HD Audio supporta la qualità audio a 192 kHz/32 bit in doppio canale e multicanale a 96 kHz/32 bit (fino a 8 canali).Microsoft Windows Vista supporta solo le periferiche audio ad alta definizione (come le soluzioni audio del pannello frontale).
Soluzione 2: aggiorna il driver audio.
Scarica il driver dal sito Web ufficiale di Realtek o dal produttore della scheda madre.
È inoltre possibile utilizzare il programma di aggiornamento automatico dei driver.
L'audio potrebbe non funzionare perché semplicemente non esiste un driver per la tua scheda audio. Oppure il software non è installato correttamente sul tuo dispositivo audio.
Soluzione 3: configura correttamente il software (driver) per il tuo dispositivo audio.
Se l'audio non funziona su Windows 7, prova quanto segue:
Vai su Start -> Pannello di controllo -> Suono -> Seleziona Audio digitale come predefinito.

O...
Realtek HD Manager --> Impostazioni connettore --> seleziona la casella accanto a "Disabilita rilevamento presa pannello frontale"

Selezionare la casella per disabilitare il rilevamento della presa del pannello anteriore.
4. Altre soluzioni:
impostazioni del BIOS
Nel BIOS, puoi provare ad abilitare AC"97 invece di HD Audio o viceversa.

Sostituzione (saldatura) del pannello frontale
Puoi provare a collegare l'uscita audio direttamente alla scheda madre.
piedinatura sulla scheda madre (da Intel, solitamente standard)

La piedinatura di ciascun produttore del case varia, quindi controlla i siti Web del produttore per i dettagli.
In alternativa, trova un pannello frontale di un altro produttore :)
Cambia caso
Un modo radicale è cambiare il caso in un'azienda di un altro produttore. Sui case Thermaltake, l'audio sul pannello frontale funziona sempre! Confermato dalla pratica.