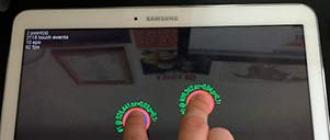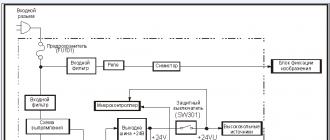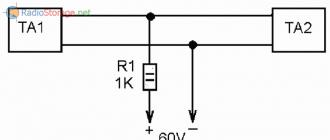Windows ne démarre pas après l'installation des mises à jour. Windows ne démarre pas après la mise à jour Windows 7 ne se charge pas après les mises à jour
Chaque utilisateur a rencontré une situation dans laquelle Windows 7 ne démarre pas. Un écran noir ou bleu, un temps de chargement long ou simplement un écran noir - il existe de nombreuses options, ainsi que des raisons. Dans cet article, nous examinerons les moyens possibles de résoudre ce problème.
Causes
Le problème de savoir pourquoi Windows 7 ne démarre pas se pose pour plusieurs raisons principales :
- Impact des applications tierces ;
- Dommages à l'intégrité du registre et des fichiers système ;
- Incompatibilité des pilotes et du matériel ;
- Et enfin, la mise à jour problématique.
Selon la manière dont l'erreur se manifeste, il existe des moyens efficaces de la résoudre. Nous décrirons la solution à la situation, en fonction de la situation qui a conduit à l'erreur.
#1 Après l'installation/réinstallation
Considérons une situation dans laquelle, après l'installation de Windows 7, le système ne démarre pas. Vous avez installé ou réinstallé Windows 7 et un écran noir ou un outil de récupération apparaît après le redémarrage.
Raison 1 : Le système a été installé, mais la priorité de démarrage n'a pas changé.
Lors de l'installation du système, l'ordinateur accède d'abord au support d'installation (USB ou DVD). Et après avoir copié les fichiers et le premier redémarrage, il accède au disque dur pour continuer l'installation.
Il arrive parfois que la priorité ne change pas automatiquement et que l'ordinateur reste bloqué à un stade intermédiaire. Pour ce faire, dans les paramètres de priorité de démarrage, vous devez sélectionner le disque dur ou le lecteur sur lequel l'installation a été effectuée.
Raison 2 : Problème lors de l'installation

- En outre, un problème courant concerne les erreurs lors de l'installation du système - choix de la mauvaise partition, lecteur d'installation ou image « cassé ».
- Si des problèmes surviennent pendant le processus d'installation et que Windows 7 cesse de démarrer après la réinstallation, essayez d'utiliser une nouvelle image ou un nouveau lecteur, ou essayez d'installer sur une autre partition.
Raison 3 : problème matériel

- Une situation rare où ni la réinstallation, ni un autre lecteur, etc. n'aident. Dans ce cas, il est nécessaire de vérifier le matériel.
- Tout d'abord, le disque dur et la RAM - pour cela, vous pouvez utiliser divers utilitaires disponibles sur Internet. Pour HDD/SSD – DLGDIAG, Samsung HUTIL ou Victoria (obsolète). Pour la RAM, vous pouvez utiliser MemTest.
Une erreur au niveau de la carte mère, du processeur et d'autres composants peut être responsable de l'erreur, il est donc préférable de faire diagnostiquer votre ordinateur par des spécialistes.
#2 Après la mise à jour

Un autre problème courant survient lorsque, après avoir installé les dernières mises à jour sur Windows 7, le système ne démarre plus. Très probablement, cela réside dans la mise à jour elle-même, ou plus précisément dans la compatibilité de l'appareil et l'intégrité du système.
Contrairement à Windows 10, la version 7 du système était beaucoup plus stable en termes de mises à jour, mais les problèmes n'étaient toujours pas rares. Pour résoudre cette situation, procédez comme suit :
- Lorsque vous allumez l'ordinateur, appuyez sur la touche F8 pour afficher le menu des options avancées ;

- Sur cette page, sélectionnez l'option Dernière bonne configuration connue. Mais si cette option ne vous aide pas, sélectionnez « Mode sans échec » ;
- Si le système démarre, accédez au panneau de configuration et ouvrez Windows Update ;
- Consultez le journal pour voir quelles mises à jour ont été installées pour la dernière fois ;

- Après cela, allez dans « Mises à jour installées » et désinstallez les dernières mises à jour.

Après cela, vous devrez redémarrer votre ordinateur et votre problème, lorsque le système de votre ordinateur ne démarre pas après la mise à jour de Windows 7, sera résolu. Sinon, accédez à l'option de récupération.
#3 Écran noir
La situation dans laquelle Windows 7 ne démarre pas et qu'un écran noir apparaît dérange souvent les utilisateurs du système d'exploitation. La raison principale est un conflit entre les fichiers système et un logiciel tiers (le plus souvent un antivirus).
- Tout d'abord, vérifiez la disponibilité du gestionnaire de tâches en appuyant sur les raccourcis clavier suivants :

- Si le gestionnaire s'est lancé avec succès, cliquez sur Fichier et essayez de créer une nouvelle tâche - msconfig.

- Ensuite, dans l'onglet « Services », désactivez tous les services non système en cochant la case correspondante.

- Après cela, dans l'onglet « Démarrage », désactivez toutes les applications. Redémarrez votre ordinateur;
- Si le gestionnaire de tâches ne démarre pas sous Windows 7, que devez-vous faire ?
- Essayez les mêmes étapes en mode sans échec. L'objectif principal est de déterminer la cause de l'écran noir et de désactiver l'application à l'origine de l'erreur.
Il convient de rappeler que le problème peut souvent être un antivirus - une version obsolète ou non mise à jour. Dans ce cas, la désactivation du chargement automatique n'aidera pas. Il est nécessaire de le désactiver ou de le supprimer via le mode sans échec.
#4 Téléchargement/récupération sans fin
Vient ensuite une autre situation désagréable lorsque le système démarre de manière cyclique ou tente de récupérer. Une erreur très désagréable - elle peut être résolue simplement en attendant (il y a eu un cas où le système a redémarré pendant 8 heures et a démarré avec succès) ou par une réinstallation complète.

Examinons ce cas où un ordinateur Windows 7 ne démarre pas et que faire pour résoudre ce problème. Pour commencer, allez dans le menu des options avancées (touche F8 au redémarrage) et sélectionnez « Dépanner votre ordinateur ».

Ensuite, sur la page de récupération, essayez d'effectuer une récupération Windows :
- La première option lorsque Windows 7 ne démarre pas consiste à restaurer le démarrage de l'ordinateur. Il résout de simples problèmes de démarrage du système (occasionnellement, mais cela aide).
- La récupération du système est un « retour en arrière » vers un point précédemment créé. L'option la plus prioritaire, car elle peut très probablement résoudre le problème.
- Récupération d'image - si vous avez déjà créé une image de votre système, l'option idéale est de l'utiliser. Si vous ne l’avez pas créé, cette option vous est inutile.

Par rapport à Windows 10, où la protection du système est désactivée par défaut, Windows 7 semble être dans une position plus avantageuse, car là-bas, la protection est activée et crée avec succès des points de restauration, de sorte que les chances de réussite du travail sont beaucoup plus élevées.
Mais il existe également des cas où Windows 7 ne démarre pas et ne peut pas être restauré sur un ordinateur portable ou un PC. Dans ce cas, vous devrez recourir au support d'installation pour effectuer une réinitialisation ou une réinstallation.
#5 Écran bleu

- Si au lieu de l'écran de sélection du bureau ou de l'utilisateur, vous voyez un écran bleu et de nombreuses lignes d'informations incompréhensibles, vous êtes confronté à une erreur appelée Blue Screen Of Death (BSOD). Échec critique provoqué par une erreur ou un conflit du service système.
- Pour analyser l'erreur et identifier la cause première, les codes d'erreur et le module défectueux sont indiqués sur l'écran bleu (pas toujours).

- Vous pouvez effectuer une recherche par code d'erreur sur la page du développeur - https://docs.microsoft.com/en-us/windows-hardware/drivers/debugger/bug-check-code-reference2.
- Vous pouvez obtenir des informations détaillées sur le module défectueux sur la page - https://www.carrona.org/dvrref.php. Il s'agit d'une base de données collectée par les utilisateurs du réseau pour les aider à résoudre les problèmes de leur PC.
Si le problème se produit rarement et que vous parvenez à vous connecter au système, cela facilite grandement les actions ultérieures. Nous devrons obtenir plus d'informations sur l'erreur qui se produit, et cela peut être fait à l'aide d'un vidage mémoire.
- Pour activer l'enregistrement automatique d'un vidage d'erreur, ouvrez les propriétés de l'ordinateur et l'onglet Avancé.
- Accédez ensuite aux options de démarrage et de récupération.

- Définir pour enregistrer un mini dump lorsqu'une erreur se produit. Spécifiez le dossier dans lequel les informations seront enregistrées.

Une fois le problème survenu, vous pouvez analyser le dump à l'aide des outils suivants :
- BlueScreenView est une application assez simple avec une interface simple et intuitive ;
- Windbg (ou Debugging Tools for Windows) – Les outils Microsoft pour l'analyse BSOD ; les utilisateurs ordinaires auront du mal à comprendre cette application ;
- osronline.com est un service où vous pouvez vérifier votre vidage mémoire en ligne pour détecter les erreurs.
Par conséquent, si le problème lors du démarrage de Windows 7 est que le système ne démarre pas et qu'un BSOD se produit, la solution doit alors commencer par analyser le problème. Nous avons également expliqué les problèmes que vous pourriez rencontrer et comment analyser facilement la cause de l'erreur.
Passe une bonne journée!
Après avoir installé la prochaine mise à jour de Windows 10, l'utilisateur est souvent confronté à une situation où, après avoir éteint l'ordinateur, celui-ci cesse de démarrer. Dans cette instruction, nous proposerons plusieurs options sur ce qu'il faut faire si Windows 10 ne démarre pas après la mise à jour.
Désinstallation de la mise à jour via le mode sans échec
La première chose à faire est de supprimer la mise à jour, après quoi le système a cessé de s'allumer. Mais comment faire ça ? Vous pouvez essayer de l'exécuter en mode sans échec et le supprimer.
Ce mode est une option de démarrage spéciale, grâce à laquelle vous pouvez démarrer le système d'exploitation sans pilotes, dans une configuration minimale.
SafeMode est couramment utilisé par les spécialistes pour résoudre divers problèmes de performances du système.
Pour démarrer votre PC en mode sans échec, vous aurez besoin de :
- Une fois que Windows 10 a tenté de restaurer automatiquement le système, il affichera un message indiquant que l'opération a échoué et vous invitera à accéder au paramètres supplémentaires.
- Sélectionnez-le et dans la fenêtre suivante cliquez "Dépannage"
.

- Après on choisit.

- Cliquez sur le bouton "Redémarrer"
.

- Utilisez le bouton 4 de votre clavier pour sélectionner le mode sans échec simple.

Une fois l'ordinateur démarré dans ce mode, vous devrez supprimer les dernières mises à jour. Pour ce faire, procédez comme suit :
- Cliquez sur le bouton "Commencer"
et allez à "Options"
ou utilisez le raccourci clavier "Gagner+Je"
.

- Aller à la rubrique "Mise à jour et sécurité"
.

- Après cela dans "Windows Update"
et plus loin dans .

- Cliquez sur "Afficher l'historique des mises à jour"
.

- Ouvrez le lien ici.

- Une liste des mises à jour installées apparaîtra.
- Recherchez les plus récents en les triant par date d'installation et supprimez-les.

- Confirmez votre action en cliquant sur le bouton "Oui"
.

Si vous devez supprimer une mise à jour volumineuse, par exemple d'une série CréateursMise à jour, alors l'opération sera un peu différente :


Vous serez invité à télécharger et installer les dernières mises à jour et à voir si elles résolvent le problème.

Le processus de désinstallation commencera et finalement le système reviendra à l'état où il était avant l'installation de la mise à jour.
Restauration du système pour restaurer Windows
Si, pour une raison quelconque, vous ne parvenez pas à supprimer les mises à jour à l'aide des méthodes ci-dessus, vous pouvez essayer de restaurer le système à l'aide d'un point de restauration, qui est généralement créé automatiquement avant chaque mise à jour.

Utilisation d'un disque de démarrage ou d'un lecteur flash
Pour démarrer à l'aide du disque d'installation, vous devrez le connecter à votre ordinateur et appuyer sur le bouton pendant le chargement "F2"
(pour les ordinateurs portables) ou "F8"
. Cela fera apparaître un menu dans lequel l'utilisateur devra sélectionner le lecteur à partir duquel l'ordinateur démarrera. Marquez le lecteur DVD ou le lecteur flash et cliquez sur "Entrer"
. Ensuite, une fenêtre apparaîtra sur le moniteur dans laquelle vous devrez sélectionner l'option. Regardez depuis votre disque dur  Après cela, vous serez redirigé vers le même menu que celui décrit dans l'option précédente de restauration du système. Si vous disposez d'une copie de sauvegarde, vous pouvez restaurer Windows en l'utilisant ou utiliser des utilitaires auxiliaires, par exemple. Il peut restaurer le bootloader et la partition système réservée. Pour ce faire, vous devrez lancer la ligne de commande et indiquer sur quel lecteur se trouve le dossier Windows. Il s'agit généralement du lecteur C ou D.
Après cela, vous serez redirigé vers le même menu que celui décrit dans l'option précédente de restauration du système. Si vous disposez d'une copie de sauvegarde, vous pouvez restaurer Windows en l'utilisant ou utiliser des utilitaires auxiliaires, par exemple. Il peut restaurer le bootloader et la partition système réservée. Pour ce faire, vous devrez lancer la ligne de commande et indiquer sur quel lecteur se trouve le dossier Windows. Il s'agit généralement du lecteur C ou D. 
Sur la ligne de commande, saisissez le texte suivant :
BCDbootС:\Windows(où C est le lecteur sur lequel Windows est installé).
 Dans la plupart des cas, cela suffira à résoudre l’erreur. Mais vous pouvez également mettre à jour les enregistrements de démarrage du disque et de la partition de sauvegarde.
Dans la plupart des cas, cela suffira à résoudre l’erreur. Mais vous pouvez également mettre à jour les enregistrements de démarrage du disque et de la partition de sauvegarde.
Pour ce faire, entrez la commande suivante :
Nous attendons un message concernant la fin de l'opération et entrons la deuxième commande : 
De plus, vous pouvez exécuter le programme de récupération des fichiers système en entrant Sfc.exe et en appuyant "Entrer" . L'opération durera assez longtemps et il est strictement déconseillé d'interrompre ce processus.
Si les méthodes décrites ne vous ont pas aidé, il ne reste plus que cela. Nous espérons que les méthodes répertoriées vous aideront à remettre votre ordinateur en état de marche. Bonne chance!
Il arrive parfois que les ordinateurs des utilisateurs rencontrent des problèmes après la dernière mise à jour de Windows 10. Le système d'exploitation a effectué une mise à jour dite « majeure » de Windows 10. Après avoir chargé le système, l'utilisateur découvre qu'à la suite de l'installation de la mise à jour, certaines fonctionnalités du système ont changé, certains composants ne fonctionnent pas correctement, comme d'habitude.
J'ai rencontré quelques problèmes sur mon ordinateur après la mise à jour du système d'exploitation vers Windows 10 1803 (mise à jour Windows 10 avril 2018). J'ai donc décidé d'écrire cet article pour vous expliquer comment résoudre certains problèmes. De telles situations ne se produisent pas sur tous les ordinateurs et vous n’aurez peut-être rien à faire.
Immédiatement après la sortie officielle de la grosse mise à jour de Windows 10, j'ai mis à jour mes ordinateurs. En savoir plus sur les différentes manières d'installer une mise à jour vers une nouvelle version de Windows 10. L'installation de la mise à jour du système s'est déroulée sans aucun problème.
À la suite de l'application des mises à jour, Microsoft ajoute ou supprime certaines fonctionnalités du système d'exploitation et modifie les paramètres. Dans cet article, nous examinerons quelques situations que j'ai rencontrées sur mon ordinateur.
Nous aborderons les moyens de résoudre les problèmes survenus après la dernière mise à jour du système :
- La partition de récupération cachée reçoit une lettre de lecteur dans l'Explorateur de fichiers.
- Le microphone ne fonctionne pas dans les applications.
- La caméra ne fonctionne pas dans les applications.
Une section de récupération est apparue dans l'Explorateur
Immédiatement après la mise à jour de l'ordinateur, j'ai ouvert l'Explorateur et j'ai vu qu'un nouveau disque d'une taille de 450 Mo y apparaissait. Les propriétés du disque indiquent qu'il s'agit d'une « partition OEM (Original Equipment Manufacturer) ».
Il est étrange que cette partition apparaisse sur le PC de bureau, mais sur mes deux ordinateurs portables, la partition supplémentaire n'apparaissait pas. En principe, il ne devrait pas y avoir une telle section sur un ordinateur de bureau, contrairement à un ordinateur portable (ce qui serait logique), puisque l'unité centrale a été assemblée à partir de pièces individuelles et n'a pas été achetée assemblée auprès du fabricant du PC.
Après avoir ouvert Gestion des disques, j'ai réalisé qu'il s'agissait d'une partition de récupération créée sur le disque dur avec une table de partition lors de l'installation du système d'exploitation. Après la mise à jour de Windows 10, le système, pour une raison quelconque, a attribué une lettre à cette partition, a ouvert le disque et l'a nommé « Partition du fabricant d'équipement d'origine (OEM) ».
Il s'agit d'une partition cachée de service, il serait donc correct de masquer la partition de disque dans l'Explorateur, car elle y est totalement inutile. Dans l'article, j'ai déjà décrit en détail comment masquer une partition de disque de différentes manières. Veuillez noter que vous ne pouvez pas supprimer la lettre du lecteur problématique du composant logiciel enfichable Gestion des disques.
Je vais dupliquer la méthode de travail ici :
- Exécutez l'invite de commande en tant qu'administrateur. Lisez comment démarrer l'invite de commande sous Windows
- Entrez les commandes dans l'ordre (après avoir entré chaque commande, appuyez sur la touche « Entrée ») :
- La fenêtre de l'interpréteur de ligne de commande affichera tous les lecteurs connectés à cet ordinateur. Pour sélectionner le bon lecteur, reportez-vous à la lettre de lecteur et à la taille du lecteur affichées dans l'Explorateur.
- Entrez la commande (le numéro de volume est le numéro de disque affiché dans la ligne de commande, en face de la lettre du lecteur) :
- Sélectionnez la lettre de lecteur attribuée à la partition de récupération sur votre ordinateur. Dans ce cas, la lettre « D » est sélectionnée, vous pouvez avoir une autre lettre. Exécutez la commande :
Fermez l'invite de commande. Ouvrez l'Explorateur de fichiers et assurez-vous que la partition de récupération a disparu de la section Périphériques et lecteurs.
Le microphone ne fonctionne pas dans les programmes installés sur l'ordinateur
Le problème suivant était que le microphone ne fonctionnait pas. Ce problème a été découvert par hasard. J'ai installé Skype sur le smartphone de ma femme. J'ai ensuite décidé de démontrer le fonctionnement de l'application : j'ai appelé depuis une autre pièce depuis Skype sur mon ordinateur vers Skype sur mon téléphone portable.
Il s’est avéré qu’ils ne pouvaient pas m’entendre, mais je pouvais tout entendre. Avant la mise à jour de Windows 10, le microphone de Skype fonctionnait normalement.
Au cours de la conversation, un message sur Skype indiquait que le programme ne parvenait pas à détecter la carte son. J'ai vérifié les paramètres sonores dans le système et dans le programme : tout est configuré comme prévu. Le voyant du microphone fonctionne, je m'entends à travers les haut-parleurs, mais rien dans le programme ne fonctionne.
J'ai d'abord exécuté celui du système, mais l'outil n'a identifié aucun problème avec le son. Ensuite, j'ai réinstallé le pilote audio, mais cela n'a pas aidé. Une recherche sur Internet n'a rien donné. Je me suis encore une fois assuré que les paramètres sur l'ordinateur et dans le programme sont corrects. Dans les paramètres Windows, dans la section « Son », le microphone fonctionne normalement, mais pour une raison quelconque, Skype ne peut pas détecter la carte son.
Pour tester le microphone dans un autre programme, j'ai lancé Camtasia Studio et essayé d'enregistrer une courte vidéo. Le programme a immédiatement averti qu'il y avait des problèmes de son sur l'ordinateur. Il s'avère que les applications tierces n'ont rien à voir avec cela, le problème est survenu dans le système d'exploitation. Pendant ce temps, le microphone de Windows fonctionne.
J'ai commencé à examiner tous les paramètres dans les paramètres de Windows 10. La clé pour résoudre le problème réside dans la section « Confidentialité ».
Sous Confidentialité, sous Autorisations des applications, sélectionnez Microphone, puis modifiez certains paramètres :
- Cochez l’option Autoriser l’accès au microphone sur cet appareil pour vous assurer que l’accès au microphone est activé.
- Dans le paramètre « Autoriser l'accès au microphone », vous devez déplacer le commutateur sur la position « On ».

- Dans la section « Sélectionner les applications pouvant accéder à votre microphone », recherchez Skype (ou un autre programme) et faites glisser le commutateur sur la position « On ».

Après cela, le problème du microphone qui ne fonctionnait pas dans les programmes installés sur l'ordinateur a été résolu. Il s'avère que le système d'exploitation, après la mise à jour vers une nouvelle version, a désactivé l'accès au microphone des programmes afin de protéger la confidentialité.
L'appareil photo ne fonctionne pas dans les programmes de l'ordinateur
Si un problème de fonctionnement de la caméra survient après la mise à jour du système, vous pouvez le résoudre en utilisant la méthode décrite ci-dessus.
Suivez ces étapes:
- Dans le menu Démarrer, accédez à l'application Paramètres.
- Ouvrez la section « Confidentialité », dans le paramètre « Autorisations d'application », ouvrez le paramètre « Caméra ».
- Assurez-vous que l'accès à la caméra est activé sur cet ordinateur. Dans l’option Autoriser les applications à accéder à l’appareil photo, faites glisser le commutateur sur la position On.
- Dans le paramètre « Sélectionner les applications pouvant accéder à la caméra », autorisez les programmes nécessaires à accéder à la caméra.

Conclusions de l'article
Si des problèmes surviennent après la dernière mise à jour de Windows 10, l'utilisateur peut modifier certains paramètres système. En particulier, vous pouvez masquer la partition de récupération de l'Explorateur et résoudre le problème des appareils qui ne fonctionnent pas : microphone et caméra.
De nombreux utilisateurs de versions piratées du système d'exploitation Win 7 ne démarrent pas les programmes après la mise à jour. Il est arrivé qu'une erreur après la mise à jour de Windows 7 ait entraîné l'arrêt complet du démarrage du système. Pour résoudre ce problème, il est nécessaire d'empêcher le fonctionnement normal du système. Pour ce faire, chargez le système d'exploitation au moins en mode sans échec.
La probabilité de démarrer avec succès le système dans ce mode augmente considérablement, car le système sera peu chargé. Il ne reste alors plus qu’à restaurer le système à une époque où il fonctionnait encore normalement. Si sous Win 7 l'erreur ne disparaît pas après la mise à jour, vous pouvez supprimer la mise à jour via la ligne de commande. Pour ce faire, considérez la procédure de suppression, par exemple, de la mise à jour KB2859537. C'est cette mise à jour d'août 2013 qui a créé de nombreux problèmes pour les utilisateurs de versions « crackées » de Windows.
Alors, chargez le système d'exploitation en mode sans échec, cliquez sur le bouton « Démarrer », recherchez la barre de recherche, entrez « cmd » ici et appuyez sur la touche « Entrée ». Ensuite, une fenêtre de ligne de commande ascétique en noir et blanc apparaîtra. C'est là que vous devez taper manuellement ce qui suit : wusa.exe /uninstall /kb:2859537 et appuyer sur la touche « Entrée ». Veuillez noter que vous ne pouvez pas faire d'erreurs sur la ligne de commande et qu'il est également extrêmement important de taper ici, en tenant compte de tous les espaces.
Que faire si l'erreur dans Win 7 ne disparaît pas après la mise à jour ? Si la mise à jour n’est pas supprimée, alors le cas peut être considéré comme « grave ». Après avoir démarré depuis ou depuis le disque, une telle mise à jour peut être supprimée à l'aide de la commande DISM.
Que faire si le bureau disparaît dans Win 7
Tout d’abord, soyez précis. Par exemple, vérifiez la présence et la fonctionnalité du menu Démarrer. Si le menu se bloque ou n'apparaît pas du tout, cela signifie que vous avez des problèmes avec explorer.exe. Pour reprendre son fonctionnement, vous pouvez appeler le gestionnaire de tâches et créer une nouvelle tâche explorer.exe. La zone de touche Entrée, la barre des tâches et le menu devraient apparaître.

Si vous ne disposez que de la barre des tâches et du menu Démarrer, vous pouvez essayer de modifier les paramètres d'affichage de la vue du bureau. Pour ce faire, ouvrez le menu contextuel en cliquant avec le bouton droit sur un espace vide du bureau, sélectionnez « Affichage », puis sélectionnez l'onglet « Afficher les icônes du bureau ». Après avoir effectué une manipulation aussi simple, toutes les icônes du bureau devraient apparaître.
Les systèmes d'exploitation Windows 7 et Windows 8 n'ont pas été conçus pour le nombre de modifications contenues dans Windows 10. À cet égard, l'apparition de diverses erreurs lors de la mise à jour est presque inévitable. Cependant, aucun de ces problèmes n'est insoluble : toutes les réponses que Microsoft lui-même n'a pas apportées ont été trouvées depuis longtemps par les utilisateurs. En dernier recours, vous pouvez toujours exécuter la restauration du système pour annuler les modifications.
Problèmes et leurs solutions
De nombreuses erreurs sont associées à la mise à jour de Windows vers la version dix. Il n’existe pas de solution unique au problème, à l’exception d’une méthode générale permettant de résoudre la plupart des problèmes. Si les méthodes ci-dessous ne vous aident pas, vous pouvez utiliser la récupération du système, décrite à la fin de l'article.
Méthode générale
Assurez-vous d'essayer d'utiliser l'utilitaire de résolution des problèmes standard de Windows 10. Cette méthode fonctionne non seulement, mais aide également à résoudre les problèmes qui autrement ne pourraient pas être résolus.
Cette méthode peut corriger les erreurs suivantes :
- problèmes de son ;
- Problèmes Internet ;
- problèmes avec les modules et équipements connectés (Wi-Fi, clavier, appareil photo, imprimante, etc.) ;
- décharge rapide de la batterie ;
- écran bleu et pannes inattendues du système ;
- Problèmes d'ouverture de fichiers multimédias et de lecture de vidéos dans le navigateur.
Pour ouvrir l'utilitaire de résolution des problèmes de Windows 10 :
Problèmes de son
Si la méthode générale ne vous aide pas, procédez comme suit :

Le système ne démarre pas ou écran noir
Dans la plupart des cas, ce problème est dû à une incompatibilité des pilotes après la mise à jour : soit les mauvais pilotes ont été automatiquement installés, soit il en reste d'anciens incompatibles avec Windows 10.
Si le problème ne vient pas des pilotes, il sera presque impossible de le comprendre. Vous devrez recourir à la récupération du système, comme décrit ci-dessous.
Tout d'abord, vous devez allumer l'ordinateur d'une manière ou d'une autre. Pour ce faire, démarrez le système en mode sans échec :

Selon la situation, d'autres actions varient :
- si votre système n'a pas démarré du tout (il n'y avait pas de mélodie lorsque vous avez allumé l'ordinateur), téléchargez tous les pilotes originaux sur les sites Web des fabricants et installez-les ;
- Si le problème était uniquement l'absence d'image, il suffira de supprimer le pilote vidéo existant, comme décrit ci-dessous.
Suivez les étapes ci-dessous :
- Pour lancer le Gestionnaire des tâches, recherchez-le dans le menu Démarrer, mais cela ne fonctionne pas toujours en mode sans échec. Appuyez sur la combinaison de touches Win + R, tapez control et cliquez sur OK.
 Appuyez sur Win + R, tapez control et cliquez sur OK
Appuyez sur Win + R, tapez control et cliquez sur OK - Accédez à la catégorie Matériel et audio.
 Accédez à la catégorie Matériel et son
Accédez à la catégorie Matériel et son - Ouvrez le Gestionnaire de périphériques.
 Ouvrir le Gestionnaire de périphériques
Ouvrir le Gestionnaire de périphériques - Développez le groupe « Adaptateurs vidéo », faites un clic droit sur l'appareil (s'il y en a plusieurs, restaurez-les tous un par un) et sélectionnez « Propriétés ».
 Faites un clic droit sur votre carte graphique et sélectionnez Propriétés
Faites un clic droit sur votre carte graphique et sélectionnez Propriétés - Ouvrez l'onglet Pilote et cliquez sur Restaurer. Une fois la suppression terminée, cliquez sur « OK ». Redémarrez votre ordinateur. Le lancement se fera en mode normal, mais sans le pilote distant. Téléchargez le pilote vidéo sur le site Web du fabricant et installez-le manuellement.
 Ouvrez l'onglet "Pilote" et cliquez sur "Revenir en arrière".
Ouvrez l'onglet "Pilote" et cliquez sur "Revenir en arrière".
Problèmes Internet
La première étape consiste à installer manuellement les pilotes responsables d'Internet et à utiliser la méthode générale de résolution des problèmes. Dans Dépannage, en plus de la connexion Internet, essayez également de sélectionner l’option Erreur de carte réseau.
 En plus de "Connexion Internet", essayez également de sélectionner l'option d'erreur "Adaptateur réseau".
En plus de "Connexion Internet", essayez également de sélectionner l'option d'erreur "Adaptateur réseau". Si cela ne résout pas le problème, le problème est probablement dû à la désactivation des protocoles principaux, ce qui se produit souvent lors de la mise à jour de Windows 10 :

Le problème peut également provenir d'un pare-feu externe ou d'un antivirus installé sur l'ordinateur.Éteignez-les.
Si vous rencontrez un problème uniquement avec votre connexion Wi-Fi, il existe une autre option d'erreur que l'on retrouve souvent sur les ordinateurs portables plus anciens :

Démarrer ou Explorer ne fonctionne pas
L'Explorateur standard et le menu Démarrer sont étroitement liés. Les problèmes qu’ils posent s’accompagnent généralement et sont résolus de la même manière.
Des problèmes comme celui-ci sont généralement causés par des mises à jour à mi-parcours. Redémarrez votre ordinateur jusqu'à ce que l'option « Application des mises à jour » lors de l'allumage et de l'extinction soit terminée.
Si cela ne résout pas le problème, vous devez attendre une demi-heure jusqu'à ce que le système télécharge à nouveau le prochain lot de packages à mettre à jour, puis redémarrer l'ordinateur :
- Exécutez vous-même une vérification des mises à jour. Appuyez sur la combinaison de touches Win + I pour ouvrir le Panneau de configuration, accédez à Mise à jour et sécurité et cliquez sur Rechercher les mises à jour.
 La première chose à faire est de vérifier vous-même les mises à jour.
La première chose à faire est de vérifier vous-même les mises à jour. - Si rien n'est trouvé, essayez de redémarrer l'Explorateur. Appuyez sur le raccourci clavier Ctrl + Shift + Esc pour lancer le Gestionnaire des tâches. S'il apparaît réduit, cliquez sur Plus de détails.
 Si le Gestionnaire des tâches apparaît réduit, cliquez sur Plus de détails
Si le Gestionnaire des tâches apparaît réduit, cliquez sur Plus de détails - Recherchez l'Explorateur (peut être appelé Explorateur), faites un clic droit dessus et sélectionnez Redémarrer.
 Recherchez « Explorateur de fichiers » ici, faites un clic droit dessus et sélectionnez « Redémarrer »
Recherchez « Explorateur de fichiers » ici, faites un clic droit dessus et sélectionnez « Redémarrer » - Si après le redémarrage de l'ordinateur, l'erreur revient, la seule option restante est une erreur de registre. Appuyez sur Win + R pour ouvrir l'utilitaire Exécuter, tapez regedit et cliquez sur OK.
 Appuyez sur Win + R, tapez regedit et cliquez sur OK
Appuyez sur Win + R, tapez regedit et cliquez sur OK - Copiez HKEY_CURRENT_USER\Software\Microsoft\Windows\CurrentVersion\Explorer\Advanced dans la barre d'adresse de l'éditeur de registre et appuyez sur Entrée.
 Copiez le chemin du dossier Avancé dans la barre d'adresse et appuyez sur Entrée.
Copiez le chemin du dossier Avancé dans la barre d'adresse et appuyez sur Entrée. - Faites un clic droit sur l'espace vide sur le côté droit de la fenêtre et sélectionnez Nouveau puis Valeur QWORD.
 Créer un nouveau paramètre QWORD
Créer un nouveau paramètre QWORD - Nommez le paramètre créé EnableXAMLStartMenu.
 Nommez le paramètre créé EnableXAMLStartMenu
Nommez le paramètre créé EnableXAMLStartMenu - Faites un clic droit sur le paramètre créé et sélectionnez « Modifier... ».
 Ouvrez le paramètre EnableXAMLStartMenu créé
Ouvrez le paramètre EnableXAMLStartMenu créé - Donnez-lui la valeur 0 et cliquez sur OK. Redémarrez votre ordinateur.
 Définissez la valeur sur 0 et cliquez sur OK
Définissez la valeur sur 0 et cliquez sur OK
L'ordinateur se bloque
Ce n'est que dans de très rares cas que ce problème est réellement dû à un manque de ressources, même si votre ordinateur est très faible. En termes de gourmandise, Windows 10 n’est pas très différent des versions précédentes.
Le problème du gel de l'ordinateur est dû aux services de mise à jour et de collecte d'informations, qui peuvent charger considérablement le processeur et la RAM. Et si l’un des services détecte une erreur, même un matériel très puissant peut en souffrir.
Pour résoudre ce problème, vous aurez besoin du programme Destroy Windows 10 Spying, spécialisé dans la désactivation des services système cachés :

Vidéo : comment utiliser Destroy Windows 10 Spying
Clavier, souris sans fil, caméra ne fonctionnent pas + problèmes avec certaines vidéos
La plupart de ces erreurs peuvent être corrigées en installant des pilotes, mais dans le cas du clavier et de la webcam, d'autres problèmes sont possibles, pour résoudre lesquels vous devrez ouvrir l'Éditeur du Registre. Le problème avec une souris sans fil a également une solution légèrement différente.
Tout d’abord, essayez d’installer les pilotes nécessaires, le cas échéant. Utilisez ensuite la méthode générale et, si cela ne vous aide pas, passez aux méthodes individuelles.
Le clavier ne fonctionne pas
Pour réparer le clavier, procédez comme suit :
- Activez le clavier à l'écran contrôlé par la souris. Accédez aux paramètres système (l'icône d'engrenage dans le menu Démarrer) et ouvrez la section Accessibilité.
 Accédez aux paramètres système et ouvrez la section "Accessibilité"
Accédez aux paramètres système et ouvrez la section "Accessibilité" - Ouvrez l'onglet "Clavier" et cochez la case "Activer le clavier à l'écran".
 Cochez la case "Activer le clavier à l'écran"
Cochez la case "Activer le clavier à l'écran" - Ne fermez pas encore le clavier à l'écran. S'il vous gêne, enroulez-le simplement ou faites-le glisser dans un coin.
 Ne fermez pas le clavier à l'écran pour ne pas avoir à accéder à nouveau aux paramètres
Ne fermez pas le clavier à l'écran pour ne pas avoir à accéder à nouveau aux paramètres - Si l'anglais n'est pas sélectionné par défaut et que vous n'avez pas de barre de langue dans le coin inférieur droit de la fenêtre, appuyez un à un sur les boutons pour modifier la disposition du clavier, puis sur le dernier appuyé (par défaut - Alt, Shift, Changement).
 Appuyez sur les boutons un par un pour modifier la disposition du clavier, puis sur le dernier enfoncé.
Appuyez sur les boutons un par un pour modifier la disposition du clavier, puis sur le dernier enfoncé. - Développez le menu Démarrer à l'aide du clavier à l'écran, tapez regedit et ouvrez l'Éditeur du Registre.
 Développez le menu Démarrer à l'aide du clavier à l'écran, tapez regedit et ouvrez l'Éditeur du Registre.
Développez le menu Démarrer à l'aide du clavier à l'écran, tapez regedit et ouvrez l'Éditeur du Registre. - Copiez HKEY_LOCAL_MACHINE\SYSTEM\CurrentControlSet\Control\Class\(4D36E96B-E325–11CE-BFC1–08002BE10318) dans la barre d'adresse de l'éditeur de registre et appuyez sur Entrée.
 Copiez le chemin du dossier (4D36E96B-E325–11CE-BFC1–08002BE10318) dans la barre d'adresse et appuyez sur Entrée.
Copiez le chemin du dossier (4D36E96B-E325–11CE-BFC1–08002BE10318) dans la barre d'adresse et appuyez sur Entrée. - Sur le côté droit de la fenêtre, recherchez le paramètre UpperFilters, faites un clic droit dessus et sélectionnez « Modifier... ».
 Recherchez l'option UpperFilters, faites un clic droit dessus et sélectionnez "Modifier..."
Recherchez l'option UpperFilters, faites un clic droit dessus et sélectionnez "Modifier..." - Dans la fenêtre qui s'ouvre, effacez tout, entrez kbdclass, cliquez sur « OK » et redémarrez l'ordinateur.
 Effacez tout, entrez kbdclass, cliquez sur OK et redémarrez votre ordinateur
Effacez tout, entrez kbdclass, cliquez sur OK et redémarrez votre ordinateur
La souris sans fil ne fonctionne pas
Pour configurer le clavier :

La caméra ne fonctionne pas ou il y a des problèmes de lecture vidéo
Ces problèmes ont une raison : dans Windows 10, plusieurs codecs vidéo obsolètes sont désactivés par défaut, ce qui affecte également les anciennes webcams et certains fichiers vidéo (cela peut même affecter certains programmes) :
- Ouvrez le menu Démarrer, recherchez regedit et ouvrez l'éditeur de registre.
 Ouvrez le menu Démarrer, recherchez regedit et ouvrez l'éditeur de registre.
Ouvrez le menu Démarrer, recherchez regedit et ouvrez l'éditeur de registre. - Copiez HKEY_LOCAL_MACHINE\SOFTWARE\WOW6432Node\Microsoft\Windows Media Foundation\Platform dans la barre d'adresse et appuyez sur Entrée.
 Copiez le chemin du dossier Platform dans la barre d'adresse et appuyez sur Entrée.
Copiez le chemin du dossier Platform dans la barre d'adresse et appuyez sur Entrée. - Faites un clic droit sur l'espace vide sur le côté droit de la fenêtre et créez une nouvelle « Valeur QWORD ».
 Créer un paramètre QWORD
Créer un paramètre QWORD - Nommez le paramètre créé EnableFrameServerMode et ouvrez-le.
 Nommez le paramètre créé EnableFrameServerMode et ouvrez-le
Nommez le paramètre créé EnableFrameServerMode et ouvrez-le - Définissez la valeur sur 0, cliquez sur OK et redémarrez votre ordinateur. Ignorez tous les avertissements de sécurité.
 Définissez la valeur sur 0, cliquez sur OK et redémarrez votre ordinateur
Définissez la valeur sur 0, cliquez sur OK et redémarrez votre ordinateur
Redémarrage cyclique
Microsoft a corrigé ce bug il y a longtemps. Le problème des redémarrages cycliques peut être résolu, mais vous ne pourrez pas mettre à jour le système. Pour résoudre cette erreur, téléchargez une autre version du système et installez-la. Si cette option ne vous convient pas, il suffira simplement d’annuler l’application « buggée » des mises à jour :

Vous pouvez réactiver les mises à jour en entrant les mêmes commandes dans l'invite de commande, mais en remplaçant le mot stop par start. Cependant, le redémarrage cyclique reviendra à nouveau, il est donc préférable de ne pas le faire.
L'ordinateur ne voit pas le téléphone
Tout d'abord, essayez d'utiliser la méthode de dépannage de base en sélectionnant « Matériel et périphériques » dans l'onglet de dépannage.
 Tout d’abord, essayez d’utiliser la méthode de base de résolution de problèmes.
Tout d’abord, essayez d’utiliser la méthode de base de résolution de problèmes. Si cela ne résout pas le problème, le seul problème qui reste est le manque de MTP dans le système. Recherchez Media Feature Pack pour N et KN sur le site Web officiel de Microsoft, téléchargez-le et installez-le.
 Téléchargez Media Feature Pack pour N et KN sur le site officiel de Microsoft et installez-le
Téléchargez Media Feature Pack pour N et KN sur le site officiel de Microsoft et installez-le L'icône de la batterie est manquante
Dans la plupart des cas, le problème est simplement l'absence de la case à cocher requise dans les paramètres. Cela peut être résolu tout simplement :

Si le commutateur ne vous aide pas, laissez-le activé et essayez de redémarrer le « matériel » via le « Gestionnaire de périphériques » :

Si tout le reste échoue, le seul problème qui reste est l'erreur de registre commise lors du transfert des paramètres. Cela se produit souvent lors de la mise à jour de Windows vers la version dix. Il est impossible de déterminer l’emplacement exact de l’erreur, car il existe de nombreuses options. Il est préférable d'utiliser CCleaner, spécialisé dans de tels problèmes :

Vidéo : comment renvoyer les icônes dans la « Barre des tâches »
La langue russe a disparu
Sous Windows 10, la langue de l'interface est définie en fonction de la langue de saisie principale. Si l'anglais est votre langue par défaut, la langue de l'interface sera la même après la mise à niveau vers Windows 10. Tout ce que vous avez à faire pour retourner à l'interface russe est simplement de changer l'ordre des langues de saisie.

Vidéo : comment changer la langue de l'interface de l'anglais au russe
Écran étiré
Tout d'abord, vous devez vérifier la résolution de l'écran :

Le problème peut également provenir d'un pilote de carte vidéo incorrect que Windows 10 a automatiquement installé. Téléchargez le pilote officiel et installez-le.
La dernière cause possible est un mode d'affichage incorrect. Appuyez sur le raccourci clavier Win + P et sélectionnez Écran d'ordinateur uniquement.
 Appuyez sur Win + P et sélectionnez "Écran d'ordinateur uniquement"
Appuyez sur Win + P et sélectionnez "Écran d'ordinateur uniquement" L'écran clignote
La raison de cette erreur est assez inhabituelle : un conflit entre deux services pas particulièrement importants. En les désactivant, vous vous débarrasserez du problème et ne nuira en aucun cas aux performances du système :
- Appuyez sur le raccourci clavier Ctrl + Shift + Esc pour afficher le « Gestionnaire des tâches ». S'il s'agit d'une forme simplifiée, cliquez sur « Détails ».
 Si le « Gestionnaire des tâches » se présente sous une forme simplifiée, cliquez sur « Plus de détails »
Si le « Gestionnaire des tâches » se présente sous une forme simplifiée, cliquez sur « Plus de détails » - Ouvrez l'onglet « Services » et cliquez sur « Ouvrir les services ».
 Ouvrez l'onglet « Services » et cliquez sur « Ouvrir les services »
Ouvrez l'onglet « Services » et cliquez sur « Ouvrir les services » - Recherchez le service « Prise en charge des éléments du panneau de configuration… » et ouvrez-le.
 Recherchez le service « Prise en charge des éléments du panneau de configuration… » et ouvrez-le.
Recherchez le service « Prise en charge des éléments du panneau de configuration… » et ouvrez-le. - Sélectionnez le type de démarrage "Désactivé", cliquez sur le bouton "Stop" s'il est actif, puis cliquez sur "OK".
 Sélectionnez le type de démarrage "Désactivé", cliquez sur le bouton "Stop" et cliquez sur "OK"
Sélectionnez le type de démarrage "Désactivé", cliquez sur le bouton "Stop" et cliquez sur "OK" - Faites maintenant de même avec le « Service de journalisation des erreurs Windows » et redémarrez votre ordinateur.
 Faites de même avec "Service de journalisation des erreurs Windows" et redémarrez votre ordinateur
Faites de même avec "Service de journalisation des erreurs Windows" et redémarrez votre ordinateur
Le bureau a disparu
Ce problème semble assez effrayant, mais en réalité il est résolu assez simplement. Il peut y avoir plusieurs raisons à cela.
- Pour commencer, faites simplement un clic droit sur votre bureau et sélectionnez Afficher puis Afficher les icônes du bureau.
 Faites un clic droit sur le bureau et sélectionnez « Afficher » et « Afficher les icônes du bureau »
Faites un clic droit sur le bureau et sélectionnez « Afficher » et « Afficher les icônes du bureau » - Appuyez sur la combinaison de touches Win + I pour afficher le « Panneau de configuration » et accédez à la section « Système ».
 Accédez au système à partir des paramètres de Windows 10
Accédez au système à partir des paramètres de Windows 10 - Accédez à l'onglet "Mode tablette", sélectionnez "Utiliser le mode bureau" et "Ne pas demander la permission ni changer de mode". S'il existe une bascule pour « Activer les fonctionnalités tactiles avancées... », déplacez-la sur la position « Désactivé ». Redémarrez votre ordinateur.
 Allez dans l'onglet "Mode tablette", sélectionnez "Utiliser le mode bureau" et "Ne pas demander la permission ni changer de mode".
Allez dans l'onglet "Mode tablette", sélectionnez "Utiliser le mode bureau" et "Ne pas demander la permission ni changer de mode". - Si cela ne résout pas le problème, utilisez la combinaison de touches Win + R pour appeler l'utilitaire « Exécuter », copiez-y la commande Rundll32 shell32.dll,Control_RunDLL desk.cpl,5 et cliquez sur « OK ». Redémarrez à nouveau votre ordinateur.
 Copiez la commande dans l'utilitaire Exécuter et cliquez sur OK
Copiez la commande dans l'utilitaire Exécuter et cliquez sur OK
Les fichiers sont manquants
La probabilité que les fichiers aient été réellement supprimés est extrêmement faible. Très probablement, ils ont été déplacés vers un autre emplacement ou associés à un autre utilisateur.

Recherchez également le dossier Windows.old via la recherche et vérifiez-le pour vos fichiers.
Il arrive parfois que des fichiers soient déplacés vers un dossier caché et que la recherche ne puisse pas les trouver. Essayez d'autoriser l'affichage des fichiers et dossiers cachés :
- À l’aide de la recherche, recherchez et ouvrez « Panneau de configuration ».
 Recherchez et ouvrez le Panneau de configuration
Recherchez et ouvrez le Panneau de configuration - Accédez à la catégorie Apparence et personnalisation.
 Accédez à la catégorie Apparence et personnalisation
Accédez à la catégorie Apparence et personnalisation - Cliquez sur "Afficher les fichiers et dossiers cachés".
 Cliquez sur "Afficher les fichiers et dossiers cachés"
Cliquez sur "Afficher les fichiers et dossiers cachés" - Dans l'onglet « Affichage », cochez la case « Afficher les fichiers, dossiers et lecteurs cachés » et cliquez sur « OK ».
 Cochez la case « Afficher les fichiers, dossiers et lecteurs cachés » et cliquez sur « OK »
Cochez la case « Afficher les fichiers, dossiers et lecteurs cachés » et cliquez sur « OK »
Si le problème était un échec de la mise à jour du système, vos fichiers peuvent se trouver à un autre endroit. Saisissez %SYSTEMDRIVE% dans la recherche et procédez comme suit :
- \$INPLACE.~TR;
- \$INPLACE.~TR\Machine\Data\Documents and Settings\<имя_пользователя>;
- \$WINDOWS.~Q;
- \$WINDOWS.~Q\Data\Documents et paramètres\<имя_пользователя>.
S'il n'existe pas de tels dossiers, cela signifie que la mise à jour n'a pas échoué ou que vous n'avez pas autorisé l'affichage des fichiers et dossiers cachés.
Il peut arriver que des fichiers perdus soient déplacés vers un emplacement qui n'existe pas pour le nouveau système. Dans ce cas, ils ne peuvent pas être trouvés par la recherche. Une telle situation est lorsque les fichiers appartenaient à l'utilisateur « Administrateur », qui est désactivé par défaut. L'utilisateur « Administrateur » et l'utilisateur ayant des droits d'administrateur sont des notions complètement différentes : il n'y a toujours qu'un seul « Administrateur » sur l'ordinateur, il a un peu plus d'autorité et est désactivé par défaut.
Nous effectuons les actions suivantes :
- Ouvrez le menu Démarrer, tapez Gestion de l'ordinateur et ouvrez l'utilitaire que vous avez trouvé.
 Effectuez une recherche dans la recherche et ouvrez « Gestion de l'ordinateur »
Effectuez une recherche dans la recherche et ouvrez « Gestion de l'ordinateur » - Sur le côté gauche de la fenêtre, développez le groupe « Utilisateurs et groupes locaux » et cliquez sur le dossier « Utilisateurs ».
 Développez le groupe "Utilisateurs et groupes locaux" et cliquez sur le dossier "Utilisateurs".
Développez le groupe "Utilisateurs et groupes locaux" et cliquez sur le dossier "Utilisateurs". - Dans la partie droite de la fenêtre, double-cliquez avec le bouton gauche de la souris sur l'utilisateur « Administrateur ».
 Double-cliquez avec le bouton gauche de la souris sur l'utilisateur « Administrateur »
Double-cliquez avec le bouton gauche de la souris sur l'utilisateur « Administrateur » - Décochez la case « Désactiver le compte » et cliquez sur « OK ». Essayez ensuite d'utiliser à nouveau la recherche ou redémarrez votre ordinateur et connectez-vous sous le compte « Administrateur ».
 Décochez la case « Désactiver le compte » et cliquez sur « OK »
Décochez la case « Désactiver le compte » et cliquez sur « OK »
Vidéo : comment ouvrir les dossiers et fichiers cachés
Contacts disparus
Tout ce que vous avez à faire est de vous connecter à votre compte Microsoft. Si nous parlons de contacts de People, Mail et d'autres applications Microsoft, ils doivent être liés à votre compte.

L'ordinateur portable chauffe
Windows 10 ne détecte pas toujours correctement les capacités de l'ordinateur et peut surcharger considérablement le processeur, ce qui entraîne sa surchauffe. La première chose à faire en cas de problème similaire est d'installer les pilotes officiels du fabricant (le pilote Chipset est particulièrement important, s'il existe). Si cela ne vous aide pas, vous devrez limiter la charge maximale du processeur :
- Ouvrez le menu Démarrer, recherchez et lancez le Panneau de configuration.
 Ouvrez le menu Démarrer, recherchez et lancez le Panneau de configuration
Ouvrez le menu Démarrer, recherchez et lancez le Panneau de configuration -
 Ouvrez la catégorie Système et sécurité
Ouvrez la catégorie Système et sécurité - Ouvrez la section "Options d'alimentation".
 Ouvrez la section "Options d'alimentation"
Ouvrez la section "Options d'alimentation" - Cliquez sur l'inscription « Définition du plan d'alimentation » à côté du mode sélectionné.
- Faites défiler la liste, développez le groupe Gestion de l'alimentation du processeur, puis Santé maximale du processeur, définissez les deux valeurs sur 95 % et cliquez sur OK.
 Développez le groupe "CPU Power Management", puis "Maximum Processor Status", définissez les deux valeurs sur 95% et cliquez sur "OK"
Développez le groupe "CPU Power Management", puis "Maximum Processor Status", définissez les deux valeurs sur 95% et cliquez sur "OK"
La recherche ne fonctionne pas
La recherche intégrée dans Windows 10 est une fonctionnalité très utile. Des problèmes de fonctionnement peuvent causer un grave inconfort à l'utilisateur. Heureusement, cette erreur a plusieurs raisons, et elles sont toutes très faciles à corriger.
Pour commencer, vous devez utiliser l'utilitaire de résolution des problèmes :

Si la recherche ne fonctionne pas, vous devriez essayer de changer le mode de démarrage du service correspondant. Par défaut, il a un démarrage différé et, en raison de certains problèmes dans le système (par exemple, une détection incorrecte de la RAM), toutes les actions différées peuvent ne jamais se produire.

Si la recherche ne fonctionne toujours pas, essayez de reconstruire l'indexation des fichiers. Cela éliminera la dernière cause possible de l’erreur que les étapes précédentes n’ont pas résolue. La reconstruction de l'indexation peut prendre jusqu'à une heure.

Vidéo : que faire si la recherche ne fonctionne pas
Flou de la vidéo et des polices
Il s'agit d'une erreur assez rare qui se produit généralement lorsque les paramètres ont été incorrectement transférés à partir d'une version précédente de Windows. Heureusement, la solution est très simple. Vous devez d'abord activer l'affichage des formats de fichiers connus :

Passons maintenant à la correction de l'erreur elle-même :
- Faites un clic droit sur un espace vide de votre bureau et sélectionnez Nouveau, puis Document texte.
 Faites un clic droit sur votre bureau et sélectionnez Nouveau puis Document texte
Faites un clic droit sur votre bureau et sélectionnez Nouveau puis Document texte - Ouvrez le document texte créé et copiez-y les trois lignes suivantes :

- Enregistrez et fermez le document, faites un clic droit dessus, sélectionnez « Renommer » et remplacez les trois dernières lettres de txt par bat.
 Définir la résolution chauve-souris du document texte
Définir la résolution chauve-souris du document texte - Exécutez le document en tant qu'administrateur et redémarrez votre ordinateur.
 Exécutez le document en tant qu'administrateur et redémarrez votre ordinateur
Exécutez le document en tant qu'administrateur et redémarrez votre ordinateur
Un nouvel utilisateur est apparu
Lors de la mise à jour du système, cela se produit dans près de la moitié des cas. Tout ce que vous avez à faire est de supprimer le nouvel utilisateur. N'oubliez pas de vous assurer que le compte que vous supprimez ne contient pas les fichiers dont vous avez besoin. Assurez-vous de vérifier sur le bureau de l'utilisateur, dans les dossiers Téléchargements et Documents.

Si l'utilisateur dont vous avez besoin ne figure pas dans la liste, il s'agit d'un compte intégré. Il ne peut pas être supprimé, mais vous pouvez le désactiver :

Les applications se téléchargent, s'installent et se lancent elles-mêmes
Il ne s'agit pas vraiment d'un bug, mais plutôt d'une politique intrusive de Microsoft. Vous vous y familiariserez très bien si vous utilisez une version sans licence de Windows 10.
Annuler le téléchargement et l'installation automatiques des applications
Si vous disposez d'une version sous licence ou crackée de Windows, il vous suffit de modifier les paramètres du Store :

Si vous disposez d'une version sans licence de Windows, vous devrez également bloquer la boutique via le pare-feu :
- Cliquez avec le bouton droit sur le menu Démarrer et ouvrez le Panneau de configuration. Si ce n’est pas le cas, recherchez « Panneau de configuration » via la recherche.
 Faites un clic droit sur le menu Démarrer et ouvrez le Panneau de configuration
Faites un clic droit sur le menu Démarrer et ouvrez le Panneau de configuration - Accédez à la catégorie Système et sécurité.
 Accédez à la catégorie Système et sécurité dans le Panneau de configuration
Accédez à la catégorie Système et sécurité dans le Panneau de configuration - Accédez à Autoriser les applications via le pare-feu Windows.
 Allez dans « Autoriser les applications via le pare-feu Windows »
Allez dans « Autoriser les applications via le pare-feu Windows » - Cliquez sur le bouton « Modifier les paramètres », recherchez « Store » dans la liste, décochez toutes les cases et cliquez sur « OK ».
 Décochez toutes les cases « Store » et cliquez sur « OK »
Décochez toutes les cases « Store » et cliquez sur « OK »
Annuler le lancement automatique des applications
Pour résoudre ce problème, vous aurez besoin de CCleaner. La désactivation du démarrage est également disponible dans le Gestionnaire des tâches standard, mais il ne vous montrera pas certaines applications :

Les fenêtres ne s'ouvrent pas
En fait, les fenêtres s'ouvrent, mais cela se produit en dehors du bureau. Cela peut se produire si vous utilisiez plusieurs moniteurs avant de mettre à jour Windows.
Faites un clic droit sur un espace vide de la barre des tâches et sélectionnez « Windows en cascade ». Pour que le bouton soit actif, plusieurs fenêtres doivent être ouvertes.
 Faites un clic droit sur un espace vide de la barre des tâches et sélectionnez « Windows en cascade »
Faites un clic droit sur un espace vide de la barre des tâches et sélectionnez « Windows en cascade » Vous devrez le faire pour tous les programmes que vous avez utilisés sur la version précédente de Windows.
Récupération de Windows 10
Si vos erreurs ne peuvent pas être résolues ou si elles ne correspondent à aucun des points répertoriés, la seule option qui reste est de restaurer le système. Cela ne vous ramènera pas à une version précédente de Windows. Si vous avez effectué une mise à niveau vers Windows 10 à partir de versions antérieures, vous pouvez revenir à la version d'origine du système en installant Windows à partir de zéro.
Revenir aux paramètres d'usine
Cette méthode sera disponible dans tous les cas. En l'utilisant, vous réinitialiserez le système à l'état où il devrait être après une nouvelle installation de Windows 10. De cette façon, vous pourrez corriger les erreurs causées par des échecs de mise à jour ou éviter les problèmes associés au transfert des paramètres système à partir d'une version précédente de Windows.

Vidéo : retour aux paramètres d'usine
Récupération de point de contrôle
Il est peu probable que cette méthode soit appropriée dans la situation actuelle, car elle vise principalement à restaurer le système après des erreurs commises lors de l'utilisation de l'ordinateur, et non lors d'une mise à jour de Windows. Cependant, cela aidera à résoudre le problème si vous avez effectué une mise à niveau de Windows 10 vers une version plus récente. Si la création de points de restauration n'a pas été activée, vous ne pourrez pas utiliser cette méthode.

Vidéo : Récupération de point de contrôle
Les problèmes avec le système d'exploitation Windows 10 sont assez courants. La probabilité de leur apparition n'est jamais aussi élevée que lors de la mise à jour du système à partir des versions précédentes. Heureusement, la plupart d’entre eux sont assez faciles à résoudre et il n’y a pas d’erreurs irréparables.