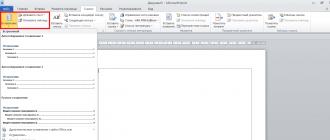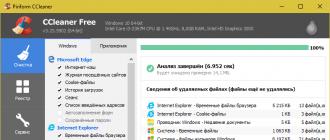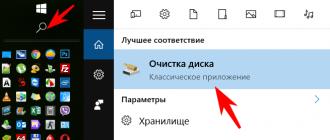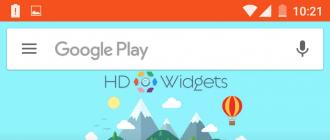Instructions pour utiliser un téléphone mobile Lenovo. Comment ajouter d'autres langues à votre clavier
De nos jours, peu de gens peuvent imaginer leur vie sans téléphone, d'autant plus que les smartphones modernes ne sont pas seulement un moyen de communication, mais aussi pour accéder à Internet, un appareil photo, une liseuse et bien plus encore. Cet article vous aidera à comprendre n'importe quel gadget sur Android.
Allumer votre smartphone
Avant d'utiliser un smartphone sous Android, un débutant doit l'allumer. Le bouton est généralement situé sur le dessus ou sur le côté de l'appareil, selon le modèle de l'appareil.
Lorsque vous démarrez pour la première fois, vous devez définir les paramètres de base du système d'exploitation. Après avoir sélectionné votre langue, il vous sera demandé de créer un compte Google auquel l'appareil sera lié, ou de vous connecter à un profil existant. Cela peut être reporté, mais il est préférable de le faire tout de suite, car un compte Google est requis pour télécharger des applications, synchroniser, utiliser le courrier électronique et d'autres fonctions.
La création d'un profil Google ne prendra que quelques minutes : vous devez trouver un nom de messagerie et remplir des informations de base vous concernant. Après cela, vous pouvez procéder à une configuration ultérieure du smartphone.
Comment appeler
Les téléphones modernes ont une interface intuitive. Après avoir allumé et déverrouillé l'appareil, vous verrez immédiatement le panneau inférieur d'icônes, où se trouvent les fonctions les plus nécessaires.

Par exemple, même si vous ne savez pas utiliser un smartphone, un débutant comprendra quand même que pour passer un appel, vous devez toucher l'icône verte avec l'image d'un combiné. Dans le menu qui s'ouvre, vous pouvez consulter les derniers appels passés, composer un numéro sur le clavier, mais également consulter les contacts stockés dans la mémoire du téléphone et de la carte SIM. Pour les utilisateurs expérimentés, ces opérations prennent quelques secondes, tandis que pour un débutant, il est inhabituel d'utiliser un smartphone au début, en grande partie à cause du clavier différent. Au début, il peut être plus pratique pour vous de simplement faire défiler la liste des contacts, mais s'il y a beaucoup de numéros dans la mémoire du smartphone, il est alors préférable de recourir à une recherche.
Comment écrire des messages SMS
Voyons comment utiliser un smartphone LG. Un débutant doit apprendre à rédiger des messages SMS. Pour ce faire, cliquez simplement sur l'icône de l'enveloppe, puis sur le symbole d'un nouveau message (il s'agit généralement d'une image d'un stylo et d'un papier). La première étape consiste à sélectionner un destinataire dans votre liste de contacts ou à saisir un nouveau numéro dans le champ À. Tapez ensuite le message lui-même à l'aide du clavier ou, si nécessaire, vous pouvez insérer une émoticône via le menu des fonctions supplémentaires. Cliquez sur « envoyer » et votre message sera envoyé au destinataire.
Comment prendre des photos et des vidéos
Presque tous les gadgets modernes peuvent prendre des photos et des vidéos de haute qualité. Comment un débutant peut-il utiliser un smartphone avec une caméra intégrée ? Voici quelques conseils simples.

Gardez toujours l’extérieur de la lentille propre. Sinon, les images pourraient s’avérer floues et floues.
Essayez de ne pas vous serrer la main. Cette règle s'applique à n'importe quel appareil photo, mais les smartphones modernes utilisent des vitesses d'obturation assez longues, c'est donc particulièrement vrai.
Réglez les paramètres de qualité au maximum. Les fichiers photo et vidéo occuperont plus d'espace, mais ce problème peut toujours être résolu en installant une carte mémoire supplémentaire.
Prenez plusieurs photos. Tous les photographes professionnels utilisent cette technique et vous devez également en prendre note. Même si une photo est floue ou si la mise au point ne fonctionne pas, il est possible que d’autres se révèlent excellentes.
Explorez les paramètres disponibles sur votre smartphone. Divers programmes de scène, effets de couleur et balance des blancs vous permettront de prendre des photos de qualité décente même dans un mauvais éclairage.
Comment utiliser Internet

Avant d'utiliser un smartphone Alcatel, un débutant doit savoir que le transfert de données est activé par défaut sur celui-ci et sur d'autres gadgets. Par conséquent, si votre plan tarifaire ne propose pas de trafic illimité, alors il est préférable de désactiver cette option via les paramètres (la rubrique « Réseaux sans fil ») ou de désactiver l'icône « Données » sur le panneau d'accès rapide, qui s'abaisse en se déplaçant en douceur. votre doigt sur l'écran de haut en bas.
Lorsque vous devez vous connecter, activez cette fonctionnalité et recherchez le navigateur intégré dans le menu. Si vous le souhaitez, vous pouvez installer n'importe quel navigateur adapté à la plateforme Android, ainsi que des applications supplémentaires pour les réseaux sociaux et les messageries instantanées.
De plus, les smartphones Android disposent généralement d'une barre de recherche Google directement sur l'écran d'accueil et prennent en charge les requêtes vocales. Dites simplement « Hey Google », attendez le signal sonore caractéristique et exprimez clairement votre demande.
Comment configurer la personnalisation
Après s'être familiarisé avec l'utilisation du smartphone Fly, un débutant souhaitera probablement personnaliser l'appareil à sa guise. Les appareils modernes prennent en charge la personnalisation basée sur de nombreux paramètres. Une fois que vous entrez dans la galerie, vous pouvez toujours définir n’importe quelle image ou photo comme arrière-plan de votre bureau. Pour ce faire, appelez et sélectionnez « Définir comme - Fond d'écran ».
Le menu « Paramètres - Son » permet de régler le volume et la sonnerie des appels et des messages entrants, ainsi que le mode et l'intensité des vibrations de l'appareil. Vous pouvez utiliser les deux sonneries de base et les télécharger depuis Internet.
De plus, vous pouvez déplacer les applications fréquemment utilisées vers votre bureau pour en faciliter l'accès. Maintenez simplement l’icône souhaitée et faites-la glisser vers l’écran principal. De nombreux utilisateurs aiment regrouper les icônes dans des dossiers en fonction de leurs fonctionnalités. Par exemple, vous pouvez rassembler tous les clients des réseaux sociaux dans un dossier, les jeux dans un autre, les programmes tiers de traitement de photos dans un troisième, etc.
Une autre fonctionnalité populaire pour les smartphones Android sont les widgets, qui sont également placés sur le bureau. Le widget peut afficher les flux d'actualités des sites Web ou de vos comptes sur les réseaux sociaux, afficher les prévisions météo, suivre les fluctuations des devises, etc.

Applications importantes pour votre smartphone
Maintenant que vous avez compris comment utiliser un smartphone en tant que débutant, nous allons vous présenter quelques applications que vous devez installer sur votre appareil.

Antivirus. "Android" est identique à un ordinateur et peut être affecté par un virus. Par conséquent, il est important de veiller à la protection antivirus et de ne pas installer d'applications provenant de sources douteuses.
Application d'économie de batterie. Un tel programme mettra rapidement fin aux applications inutilisées, vous indiquera où exactement l'énergie de la batterie est dépensée, calculera la durée de vie de la batterie, etc.
Demande de nettoyage des "ordures". Avec un tel programme, votre smartphone ne ralentira ni ne se figera. Cela vous aidera à vider le cache de votre appareil, à supprimer les fichiers résiduels inutiles et également à voir où la mémoire de votre smartphone est utilisée.
En suivant ces règles simples, vous apprendrez facilement à utiliser votre smartphone. Les noms des fonctions répertoriées ci-dessus peuvent varier selon le modèle de téléphone, mais comme même l'appareil le plus sophistiqué possède une interface intuitive, vous n'aurez aucune difficulté.
Il s'agit des instructions officielles pour Lenovo A319 en russe, qui conviennent à Android 4.4. Si vous avez mis à jour votre smartphone Lenovo vers une version plus récente ou si vous êtes « revenu » à une version antérieure, vous devriez essayer d'autres instructions d'utilisation détaillées qui seront présentées ci-dessous. Nous vous suggérons également de vous familiariser avec les instructions d'utilisation rapides sous forme de questions-réponses.
Site officiel de Lenovo ?
Vous êtes au bon endroit, car toutes les informations du site Web officiel de Lenovo, ainsi que de nombreux autres contenus utiles, sont collectées ici.
Paramètres-> À propos du téléphone : Version Android (quelques clics sur l'élément lanceront l'"œuf de Pâques") [Version du système d'exploitation Android "prêt à l'emploi" - 4.4].
Nous continuons à configurer le smartphone
Comment mettre à jour les pilotes sur Lenovo

Vous devez aller dans "Paramètres -> À propos du téléphone -> Version du noyau"
Comment activer la disposition du clavier russe
Allez dans la section "Paramètres->Langue et saisie->Sélectionner la langue"
Comment connecter la 4G ou passer à la 2G, 3G
"Paramètres-> Plus-> Réseau mobile-> Transfert de données"
Que faire si vous avez activé le mode enfant et oublié votre mot de passe
Allez dans "Paramètres-> Langue et clavier-> section (clavier et méthodes de saisie) -> cochez la case à côté de "Saisie vocale Google"
.png)
Paramètres->Affichage : Rotation automatique de l'écran (décocher)
Comment régler une mélodie pour un réveil ?
.png)
Paramètres->Affichage->Luminosité->droite (augmenter); gauche (diminution); AUTO (réglage automatique).
.jpg)
Paramètres->Batterie->Économie d'énergie (cochez la case)
Activer l'affichage de l'état de charge de la batterie en pourcentage
Paramètres->Batterie->Charge de la batterie
Comment transférer des numéros de téléphone d'une carte SIM vers la mémoire du téléphone ? Importer des numéros depuis une carte SIM
- Accédez à l'application Contacts
- Cliquez sur le bouton "Options" -> sélectionnez "Importer/Exporter"
- Sélectionnez l'endroit où vous souhaitez importer les contacts -> "Importer depuis la carte SIM"
Comment ajouter un contact à la liste noire ou bloquer un numéro de téléphone ?
Comment configurer Internet si Internet ne fonctionne pas (par exemple, MTS, Beeline, Tele2, Life)
- Vous pouvez contacter l'opérateur
- Ou lisez les instructions pour
Comment définir une sonnerie pour un abonné afin que chaque numéro ait sa propre mélodie

Allez dans l'application Contacts -> Sélectionnez le contact souhaité -> cliquez dessus -> ouvrez le menu (3 points verticaux) -> Définir la sonnerie
Comment désactiver ou activer le retour de vibration des touches ?
 Accédez à Paramètres-> Langue et saisie -> Clavier Android ou clavier Google -> Réponse aux vibrations des touches (décochez ou décochez)
Accédez à Paramètres-> Langue et saisie -> Clavier Android ou clavier Google -> Réponse aux vibrations des touches (décochez ou décochez)
Comment définir une sonnerie pour un message SMS ou modifier les sons d'alerte ?
Lisez les instructions pour
Comment savoir quel processeur se trouve sur l'A319 ?
Il faut regarder les caractéristiques de l'A319 (lien ci-dessus). Nous savons que dans cette modification de l'appareil, le chipset est MediaTek MT6572M, 1300 MHz.
.png)
Paramètres->Pour les développeurs->Débogage USB
S'il n'y a pas d'élément « Pour les développeurs » ?
Suivez les instructions
.png)
Paramètres->Transfert de données->Trafic mobile.
Paramètres->Plus->Réseau mobile->Services 3G/4G (si l'opérateur ne prend pas en charge, sélectionnez uniquement 2G)
Comment changer ou ajouter une langue de saisie sur le clavier ?
Paramètres-> Langue et saisie-> Clavier Android-> icône des paramètres-> Langues de saisie (cochez la case à côté de celles dont vous avez besoin)
La plupart d’entre nous ne se sentent pas en sécurité lorsque nous devons nous familiariser avec un nouveau système d’exploitation. Et même si Android est aujourd’hui présent sur la grande majorité des appareils électroniques, de nombreux utilisateurs ne le connaissent toujours pas.
Les utilisateurs n'utilisent jamais de nombreuses fonctionnalités du système
Si vous faites partie de ces personnes, nous vous fournirons les informations les plus importantes sur la façon de comprendre le système et de vous le présenter. En général, voici une sorte d'instruction appelée « Android pour les nuls », qui contient tous les conseils actuels pour travailler avec la plateforme.
Allumez l'appareil, connectez-vous à votre compte et établissez une connexion à Internet
En suivant les instructions, nous allumons notre smartphone ou notre tablette, après quoi le bureau du système apparaîtra devant vous ou, si l'appareil est allumé pour la première fois, l'assistant de configuration initiale démarrera. Par exemple, sur un smartphone, l'assistant propose de procéder comme suit :


Quelle est l'interface du système ?
Après avoir configuré votre smartphone ou appareil, même si vous n'avez pas suivi l'assistant, vous verrez le bureau de votre gadget.

Qu'est-il? Les symboles et icônes suivants vous seront proposés :


Il convient de noter que sur les tablettes Android, un menu rapide s'ouvre en bas, où vous pouvez activer le Wi-Fi, connaître la charge de la batterie et d'autres informations importantes - pour l'ouvrir, déplacez-le simplement de bas en haut dans le zone d'horloge. Sur les smartphones exécutant ce système, pour ouvrir le menu de notification, vous devez faire glisser votre doigt sur tout l'écran de haut en bas.

Nous avons examiné à quoi ressemble le bureau, passons maintenant au menu principal d'Android.
Il se présente sous la forme d'une liste générale avec des icônes et des noms de programmes, ou sous la forme de plusieurs bureaux avec les mêmes listes d'applications - il n'y a rien de difficile à les visualiser. Dans le menu général vous retrouverez tous les éléments de votre appareil ; il y a également les paramètres de votre smartphone ou tablette.
Utiliser Internet sur Android
Si vous avez déjà établi une connexion Internet, il est temps d'apprendre à utiliser le navigateur. Si le Wi-Fi est désactivé, vous pouvez l'activer dans le menu de notification mentionné ou via les paramètres que vous trouverez dans le menu. Après avoir ouvert la section, activez le Wi-Fi, l'appareil recherchera automatiquement les réseaux. Il ne reste plus qu'à sélectionner un réseau dans la liste, saisir un mot de passe si nécessaire et cliquer sur « Connecter ».
Comment accéder à Internet sur Android ?
Pour ce faire, suivez ces instructions :
- Sélectionnez le navigateur installé sur votre smartphone ou tablette et ouvrez-le.
- Ensuite, vous pouvez utiliser le navigateur de la même manière que sur un ordinateur - vous aurez une ligne pour saisir une adresse, la possibilité d'ajouter des onglets et des icônes supplémentaires masquent les menus pour ajouter des signets, afficher l'historique des pages, etc.

En général, il n'y a rien de difficile à travailler avec un navigateur sur une tablette ou un smartphone - si vous ne connaissez pas certaines fonctions ou icônes, essayez-les.
Nous n'avons manqué qu'un seul point : pour saisir l'adresse du site, vous avez besoin d'un clavier.
Comment utiliser le clavier ?
Le clavier s'ouvrira automatiquement à chaque fois que vous cliquerez sur la ligne où vous saisirez tel ou tel texte ou message. Par conséquent, le lancer est simple, et si vous devez supprimer l’outil de saisie, cliquez simplement sur « Retour ».
Voici ce que vous devez savoir sur l'utilisation du clavier :


Comment ajouter d'autres langues au clavier ?
Cela se fait dans les paramètres, où se trouve un menu dédié aux moyens de saisie - vous pouvez y ajouter des langues, activer ou désactiver des dictionnaires et effectuer d'autres réglages du clavier.

Sur les tablettes, la saisie signifie que les paramètres sont disponibles sur la ligne du bas, à côté de l'horloge - le symbole correspondant sous forme de points apparaît à chaque fois que vous allumez le clavier, vous n'avez donc même pas besoin d'aller dans le menu et de rechercher la section souhaitée dans les paramètres.
Comment utiliser Google Play Market ?
Ce service est une application où vous trouverez des milliers de programmes différents pour votre appareil Android. En règle générale, le Play Market est par défaut dans le menu de votre tablette ou smartphone ; pour l'utiliser, vous avez besoin d'un compte Google - si vous n'êtes pas déjà connecté, vous le ferez la première fois que vous lancerez la boutique.
Alors, comment utiliser ce miracle ? Tout est très simple : choisissez l'application que vous aimez ou recherchez-la via la barre de recherche, cliquez sur « Installer », puis l'équipement gérera tout tout seul.

Si vous devez supprimer un programme ou le transférer sur une carte mémoire, cette dernière est nécessaire lorsqu'il y a peu d'espace sur l'appareil lui-même, et vous pouvez le faire dans les paramètres. Une section distincte contient toutes les applications installées sur votre gadget.
Gestionnaire de fichiers et comment regarder des films et écouter de la musique sur Android
Pour afficher les fichiers multimédias, il existe une application distincte appelée Galerie ou Media Storage, que vous trouverez dans le menu principal. Son utilisation n’a rien de compliqué : les photos et vidéos situées dans la mémoire de l’appareil ou sur la carte sont réparties dans les dossiers créés.
Si vous avez besoin de fichiers audio, de livres et d'une liste générale de fichiers sur l'appareil, il existe un gestionnaire de fichiers pour cela, qui sur le système Android s'appelle Explorer.

À propos, lorsque vous visualisez des photos, vous pouvez les installer immédiatement sur votre bureau ou comme image d'un contact du répertoire téléphonique. En général, la personnalisation de l'arrière-plan, des widgets et d'autres composants esthétiques est un sujet vaste et distinct.
Comment définir une sonnerie ?
Si vous utilisez un smartphone Android, vous souhaitez probablement entendre votre sonnerie préférée. Cela se fait via les paramètres - allez dans le menu Son, cliquez sur la ligne Sonnerie, où vous pouvez sélectionner le fichier requis. Comme vous pouvez le voir, dans ce menu, vous pouvez modifier complètement vos paramètres d'appel. Vous pouvez également définir la mélodie que vous aimez dans le lecteur tout en écoutant de la musique - vous trouverez la fonction correspondante dans le menu.

Grâce à cette brève instruction sur Android, vous avez appris l'ensemble minimum des sections et paramètres système les plus importants qui vous permettront de commencer en toute confiance à utiliser votre smartphone ou votre tablette. L’essentiel est de ne pas avoir peur d’essayer de découvrir ce que vous n’avez jamais vu auparavant. En général, l'utilisation de cette plateforme sera probablement simple et compréhensible pour vous, car tout y est pensé de manière logique et cohérente.
Il s'agit des instructions officielles pour Lenovo P2 en russe, qui conviennent à Android 6.0. Si vous avez mis à jour votre smartphone Lenovo vers une version plus récente ou si vous êtes « revenu » à une version antérieure, vous devriez essayer d'autres instructions d'utilisation détaillées qui seront présentées ci-dessous. Nous vous suggérons également de vous familiariser avec les instructions d'utilisation rapides sous forme de questions-réponses.
Site officiel de Lenovo ?
Vous êtes au bon endroit, car toutes les informations du site Web officiel de Lenovo, ainsi que de nombreux autres contenus utiles, sont collectées ici.
Paramètres-> À propos du téléphone : Version Android (quelques clics sur l'élément lanceront l'"œuf de Pâques") [Version du système d'exploitation Android "prêt à l'emploi" - 6.0].
Nous continuons à configurer le smartphone
Comment mettre à jour les pilotes sur Lenovo

Vous devez aller dans "Paramètres -> À propos du téléphone -> Version du noyau"
Comment activer la disposition du clavier russe
Allez dans la section "Paramètres->Langue et saisie->Sélectionner la langue"
Comment connecter la 4G ou passer à la 2G, 3G
"Paramètres-> Plus-> Réseau mobile-> Transfert de données"
Que faire si vous avez activé le mode enfant et oublié votre mot de passe
Allez dans "Paramètres-> Langue et clavier-> section (clavier et méthodes de saisie) -> cochez la case à côté de "Saisie vocale Google"
.png)
Paramètres->Affichage : Rotation automatique de l'écran (décocher)
Comment régler une mélodie pour un réveil ?
.png)
Paramètres->Affichage->Luminosité->droite (augmenter); gauche (diminution); AUTO (réglage automatique).
.jpg)
Paramètres->Batterie->Économie d'énergie (cochez la case)
Activer l'affichage de l'état de charge de la batterie en pourcentage
Paramètres->Batterie->Charge de la batterie
Comment transférer des numéros de téléphone d'une carte SIM vers la mémoire du téléphone ? Importer des numéros depuis une carte SIM
- Accédez à l'application Contacts
- Cliquez sur le bouton "Options" -> sélectionnez "Importer/Exporter"
- Sélectionnez l'endroit où vous souhaitez importer les contacts -> "Importer depuis la carte SIM"
Comment ajouter un contact à la liste noire ou bloquer un numéro de téléphone ?
Comment configurer Internet si Internet ne fonctionne pas (par exemple, MTS, Beeline, Tele2, Life)
- Vous pouvez contacter l'opérateur
- Ou lisez les instructions pour
Comment définir une sonnerie pour un abonné afin que chaque numéro ait sa propre mélodie

Allez dans l'application Contacts -> Sélectionnez le contact souhaité -> cliquez dessus -> ouvrez le menu (3 points verticaux) -> Définir la sonnerie
Comment désactiver ou activer le retour de vibration des touches ?
 Accédez à Paramètres-> Langue et saisie -> Clavier Android ou clavier Google -> Réponse aux vibrations des touches (décochez ou décochez)
Accédez à Paramètres-> Langue et saisie -> Clavier Android ou clavier Google -> Réponse aux vibrations des touches (décochez ou décochez)
Comment définir une sonnerie pour un message SMS ou modifier les sons d'alerte ?
Lisez les instructions pour
Comment savoir quel processeur est sur P2 ?
Vous devez regarder les caractéristiques de P2 (lien ci-dessus). Nous savons que cette modification de l'appareil dispose d'un chipset - Qualcomm Snapdragon n625 MSM8953, 2000 MHz.
.png)
Paramètres->Pour les développeurs->Débogage USB
S'il n'y a pas d'élément « Pour les développeurs » ?
Suivez les instructions
.png)
Paramètres->Transfert de données->Trafic mobile.
Paramètres->Plus->Réseau mobile->Services 3G/4G (si l'opérateur ne prend pas en charge, sélectionnez uniquement 2G)
Comment changer ou ajouter une langue de saisie sur le clavier ?
Paramètres-> Langue et saisie-> Clavier Android-> icône des paramètres-> Langues de saisie (cochez la case à côté de celles dont vous avez besoin)