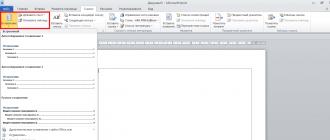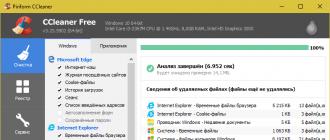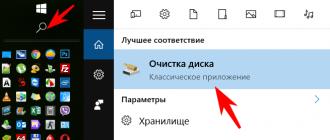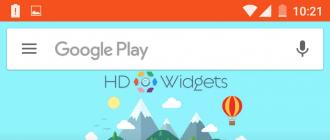Qu’est-ce qu’une table des matières dans Word ? Paramètres dans l'onglet Options
Conception de contenu Un cours (résumé, mémoire) est essentiellement une numérotation de sections, sous-sections et autres parties. Il s'agit d'une page placée entre le texte principal. Un plan bien pensé et correctement élaboré permet de systématiser les informations et de naviguer rapidement dans les sources. Il s'agit d'une pièce qui peut être ajustée ou modifiée, mais sans elle, vous ne devriez pas la prendre en charge.
Exigences pour la conception du contenu selon GOST 2017-2018
Les exigences standard pour la conception du contenu sont spécifiées dans GOST 7.32. Conformément à eux, écrivez « Contenu » en haut de la feuille, aligné au centre. La liste suit à 2 intervalles : « Introduction », noms des chapitres, sous-chapitres, « Conclusion », liste des sources d'information, applications. Les noms de sections sont écrits en majuscules, à intervalles d'un et demi. Les noms des sous-sections sont décalés vers la droite d'1 retrait (1,25). La page est indiquée à côté de chaque élément.
2, mais il n'est pas toujours numéroté, cela dépend des exigences de l'université. Utilisez la même police que tout au long de votre travail. Selon GOST, la police est Times New Roman, taille de police 14, mais un établissement d'enseignement particulier peut avoir d'autres exigences. Le contenu entre les noms de chapitre et les numéros est constitué de points. Des chiffres arabes sont utilisés pour la numérotation.
La fonctionnalité de table des matières assemblée automatiquement de Word ne peut être utilisée que si les titres sont correctement formatés.
Exemple de conception de contenu
Comment créer du contenu automatique dans Word
Dans Word, le processus de formatage du contenu est automatisé. Tous les outils se trouvent dans l'onglet « Liens » : « Table des matières », « Ajouter du texte », « Mettre à jour le tableau ». Il est plus pratique de formater le contenu d'un cours ou d'un mémoire terminé.

Créez une nouvelle feuille pour le formulaire. Cliquez sur "Table des matières". Dans la liste, sélectionnez « Table des matières manuelle ». Un formulaire à remplir apparaîtra. Après avoir cliqué sur « Entrée… », un rectangle se forme. Entrez-y le titre du chapitre.

L'inconvénient de cette méthode est la nécessité d'apporter des modifications manuellement si le numéro de feuille ou le titre change. Si le travail est volumineux, la conception manuelle demande beaucoup de travail. Par conséquent, il est préférable d’utiliser un formulaire généré automatiquement et rempli automatiquement.
Les titres doivent être formatés à l'aide de Word et les feuilles doivent être numérotées. Sinon, le programme ne pourra pas trouver les titres, trier par niveaux, ajouter une numérotation et insérer dans la table des matières.
Marquez le titre du chapitre, ouvrez l'onglet « Style », sélectionnez un titre.

Si vous avez besoin d'un style différent, appuyez simultanément sur CTRL+SHIFT+S sur votre clavier, puis sur « Appliquer les styles ». Sélectionnez celui dont vous avez besoin dans la liste déroulante et cliquez sur « Modifier ».

Pour numéroter les feuilles, vous devez aller dans « Insérer » et cliquer sur « Numéro de page ». Après avoir sélectionné l’option, cliquez sur « Fermer la fenêtre d’en-tête et de pied de page ».

Ensuite, attribuez un niveau à tous les titres. Ouvrez l'onglet « Liens » que vous utilisez, placez le curseur devant le titre, cliquez sur « Ajouter du texte ». Sélectionnez un niveau (une coche apparaîtra). Niveau 1 – titre de la section (Titre 1), niveau 2 – sous-section (Titre 2), niveau 3 – nom de la plus petite partie (Titre 3).
L'étape suivante consiste à formater le contenu dans Word. Placez le curseur à l'endroit de la feuille où se trouvera le plan. Cliquez sur « Table des matières » et sélectionnez une option dans la liste qui est collectée automatiquement. Une table des matières apparaîtra composée des noms des sections numérotées.

Si quelque chose change dans votre travail, cliquez simplement sur « Mettre à jour le tableau ». La table des matières changera immédiatement. Il n'est pas nécessaire de comparer les noms avec la numérotation.

Si vous avez besoin de créer du contenu avec un grand nombre de niveaux sur , cliquez sur « Table des matières » et sélectionnez « Table des matières » (en bas du tableau). Une fenêtre s'ouvrira vous permettant de :
- augmenter le nombre de niveaux (« Niveaux » );
- modifier le type de contenu (à partir de la liste déroulante dans « Formats ») - les modifications sont immédiatement visibles dans la fenêtre « Aperçu » ;
- changer le style (« Modifier », sélectionnez celui souhaité dans la plaque « Style »);
- modifier la ligne reliant le texte au numéro (« Placeholder ») ;
- utilisez des styles spéciaux (« Options », sélectionnez « Styles disponibles » et « Niveau »).
Si vous devez supprimer du contenu, ouvrez « Liens », cliquez sur « Table des matières », puis cliquez sur « Supprimer la table des matières ».
Procédure de formatage manuel du contenu
Si le document est petit, il n'est pas nécessaire de le modifier, les titres sont créés sans formatage et il existe deux manières de formater manuellement le contenu.
Première méthode de conception. Écrivez « Contenu » sur la nouvelle page, passez à la ligne suivante et saisissez un titre. Utilisez le bouton « Tab » pour déplacer le curseur à la fin de la ligne et écrire le numéro. Si des points sont nécessaires entre le nom et le numéro, créez-les à l'aide de la touche appropriée.
L’inconvénient de cette méthode de conception est que les nombres ne forment pas une colonne nette. La page semble bâclée.
Exemple de conception de contenu manuelle

Deuxième méthode de conception. Écrivez « Contenu » sur une feuille de papier vierge et passez à une nouvelle ligne. Dans le menu, cliquez sur la liste numérotée et écrivez le premier titre. Laissez le curseur sur le dernier mot, cliquez sur « Mise en page », « Paragraphe », « Tabulation ». Définissez les options : centimètres en nombre, alignement à droite, espace réservé. Pendant que vous tapez les titres suivants, appuyez sur Tab pour accéder à l’emplacement de la page.
Concevoir du contenu de cette manière semble plus précis, puisque les nombres sont disposés dans une colonne exacte.
Comment formater le contenu sous forme de tableau
Écrivez « Contenu » sur une nouvelle feuille de papier et passez à la ligne suivante. Allez dans la section « Insertion », puis « Tableau ». Sélectionnez le nombre de lignes et 2 colonnes.
Un exemple de table des matières dans un tableau

Écrivez les noms dans la colonne de gauche, les chiffres dans la seconde. Lorsque tout le tableau est rempli, vous pouvez le laisser tel quel ou rendre les bordures invisibles. Marquez-le, allez dans « Travailler avec des tableaux », puis « Bordures ». Sélectionnez Aucune bordure. Ce plan a l'air soigné.

Le contenu est un projet qui reflète la structure logique d'un essai ou d'un cours. Dans le processus ou la thèse, il est nécessaire de refléter l'orientation générale du travail et la liste des questions considérées. Les sections, sous-sections et autres parties sont mises en évidence avec précision, selon une séquence logique. Sans respecter ces règles, il est impossible de créer un travail de qualité. Ceci est le guide principal s’il est conçu correctement.
Bonne journée à tous, mes chers amis et lecteurs de mon blog. S'il vous plaît, dites-moi, faites-vous souvent des essais, des dissertations, des traités ou quelque chose comme ça ? Si oui, fournissez-vous du contenu à votre travail ? Je viens de me rappeler comment je faisais tout cela à la main quand j'étais jeune. Et laissez-moi vous dire que ce n'est pas la meilleure idée.
Avec une table des matières manuelle, elle peut ne pas paraître droite, glisser, bouger, etc. Et avec le placement automatique, tout s'avère parfaitement fluide, vous pouvez vraiment le regarder. Et bien sûr, un autre avantage non négligeable est que les éléments de ce contenu sont des liens, lorsque vous cliquez dessus, vous serez redirigé vers la page portant ce titre. Une chose très pratique.
D'ACCORD. Je ne vais pas tourner autour du pot, mais plutôt vous expliquer comment créer une table des matières automatique dans Word. Et peu importe la version dont vous disposez, 2010 ou 2013. Mais je vais montrer l'exemple d'Office 2013. Mais imaginons que nous ayons déjà un résumé prêt à l'emploi ou quelque chose de similaire. Ce sera simplement plus clair de cette façon.
Tout d’abord, vous devrez organiser correctement les titres et sous-titres. Pour cela, vous devrez sélectionner une rubrique, la sélectionner et directement dans l'onglet « Accueil » sélectionner le type souhaité, par exemple « Rubrique 1 ».
Si vous devez créer plusieurs sous-titres au sein de cette rubrique, sélectionnez alors « Titre 2 » pour chacun d'eux. Et continuez ainsi jusqu'à ce que vous ayez tout distribué.

Et en passant, vous pouvez toujours modifier le style d’écriture, c’est-à-dire la taille, la police, le gras et la couleur. Pour ce faire, vous devez cliquer avec le bouton droit sur l'élément de sélection de titre (quoi qu'il arrive), puis sélectionner l'élément « Modifier ».
Eh bien, c’est une question de technologie. Vous changez simplement tout ce dont je vous ai parlé ci-dessus. Fait? Super! Mais et ensuite ? Nous avons tout distribué correctement, mais nous n’avons pas de table des matières. Où pouvons-nous obtenir cela? Maintenant, je vais vous montrer.

Dans le ruban de menu, accédez à l'élément « Liens » et sélectionnez-y « Table des matières ». Après cela, vous aurez un menu déroulant dans lequel vous devrez sélectionner le style de votre contenu. Choisissons le tout premier et voyons ce que nous avons obtenu.

Regardez comme tout est lisse et beau maintenant. Tous les titres, ellipses et pages sont clairement respectés. Eh bien, si vous cliquez sur un élément tout en maintenant la touche enfoncée "CTRL", vous serez alors redirigé exactement vers la page à laquelle elle correspond. En d'autres termes, il s'agit d'un lien. Et bien sûr, il est agréable à l’œil que les numéros de page soient marqués, que vous les inscriviez ou non.

Pensez simplement à placer votre curseur au tout début de la page avant de créer le contenu, sinon il se retrouvera à l'endroit où se trouve votre curseur).
Cordialement, Dmitri Kostin.
Microsoft Word est un éditeur de texte très puissant. Avec son aide, vous pouvez automatiser de nombreux processus de routine que les utilisateurs rencontrent habituellement lorsqu'ils travaillent avec du texte. Par exemple, l'utilisation des outils Word peut faciliter grandement la création du contenu d'un document.
Dans cet article, nous vous expliquerons comment créer une table des matières dans Microsoft Word. Le matériel sera pertinent pour toutes les versions modernes de l'éditeur Word, y compris Word 2007, 2010, 2013 et 2016.
Afin de créer automatiquement du contenu dans Word, votre document texte doit être balisé à l'aide de styles. Les grands titres qui commencent une section d'un document doivent être étiquetés « Titre 1 ». Pour les sous-titres, vous devez utiliser le style « Titre 2 », « Titre 3 », etc. Pour ce faire, c'est assez simple, sélectionnez la rubrique souhaitée et cliquez sur le bouton avec le style dont nous avons besoin dans le bloc « Styles » de l'onglet « Accueil ».
Une fois que tous les titres sont balisés à l’aide de styles, vous pouvez créer du contenu. Pour cela, allez dans l'onglet « Liens », cliquez sur le bouton « Table des matières » et sélectionnez l'option « Table des matières collectée automatiquement 1 » ou « Table des matières collectée automatiquement 2 ».

Après cela, le contenu du document apparaîtra à l'endroit où est positionné le curseur. Dans ce cas, les bonnes pages seront immédiatement indiquées dans le contenu.

Si, après édition du document, les pages indiquées dans le contenu ne correspondent plus, alors il vous suffit de cliquer sur le bouton « Mettre à jour le tableau » et les informations sur les pages redeviendront pertinentes.

Comment créer manuellement du contenu dans Word
Également dans Word 2007, 2010, 2013 et 2016, il est possible de créer la table des matières manuellement. Pour cela, placez le curseur à l'endroit où doit se trouver le contenu, allez dans l'onglet « Liens », cliquez sur le bouton « Table des matières » et sélectionnez « Table des matières manuelle ».

Après cela, le contenu apparaîtra sur la page, que vous pourrez modifier manuellement. Il est à noter que pour le mode de création manuelle de contenu, la substitution automatique des numéros de page ne fonctionne pas.
Chaque étudiant rédigera un essai ou un cours au moins une fois au cours de ses études. Bien sûr, il y a encore une thèse qui vous attend à la fin. Selon GOST, il doit avoir une table des matières. Dans cet article, nous verrons comment créer du contenu dans Word, car tous les étudiants ne connaissent pas cette fonctionnalité de l'éditeur.
Certaines personnes créent un tableau ordinaire dans lequel elles placent manuellement tous les titres et sous-titres. De plus, il est très difficile de numéroter un tel contenu, car à la moindre modification tout va descendre, et cet objet sera statique. Il faudra tout refaire et chercher des changements. C'est très long et difficile. De plus, certaines personnes commencent sans le savoir à ajouter des points de suspension manuellement.
Il est beaucoup plus simple et pratique de sélectionner le mode automatique. Dans ce cas, la compilation d'une table des matières prendra quelques secondes, car pour créer un tel élément, quelques clics suffisent. Examinons de plus près ce processus. Tout d'abord, ouvrons un document dans lequel se trouvent de nombreux chapitres différents et pour une navigation facile, vous devez configurer une liste interactive de contenu.

Pagination
Avant de pouvoir personnaliser le contenu, vous devez insérer une numérotation. Pour ce faire, vous devez procéder comme suit.
- Accédez à l'onglet Insérer. Cliquez sur l'icône "En-tête et pied de page". Dans le menu qui apparaît, sélectionnez « Numéro de page ». Pour les documents de ce type, il est préférable de sélectionner « Bas de page ».

- Ensuite, vous devrez sélectionner l'alignement souhaité. Il est conseillé de placer le numéro simple clairement au centre (pas à gauche ou sur le côté), sinon le document perdra sa belle apparence.

- Afin d'enregistrer les modifications, vous devez cliquer sur le bouton « Fermer la fenêtre d'en-tête et de pied de page ».

- Cela se traduira par un numéro net apparaissant au bas de chaque feuille.

Création de contenu
Afin de constituer correctement la table des matières, il est conseillé d'aller au début ou à la fin du document, puisqu'un tel élément ne doit pas se trouver au milieu du fichier. Cela se fait comme suit.
- Vous devez d’abord placer le curseur devant la première lettre parmi toutes vos informations textuelles.

- Ensuite, vous devez taper la combinaison de touches Ctrl + Entrée sur le clavier. De ce fait, vous pourrez ajouter une feuille vierge.

- Revenons au début du document. Allez ensuite dans l'onglet « Liens ». Cliquez sur l'icône « Table des matières ». Dans le menu qui apparaît, sélectionnez l'élément « Table des matières auto-assemblée 1 » (vous pouvez également sélectionner la deuxième option - elle sera toujours correcte).

- Très probablement, vous obtiendrez ce résultat. Le fait est que pour composer un contenu compétent, vous devez formater les noms des sections (dans notre cas, les noms des poèmes) avec des styles de titre.

Si cela n'est pas fait, l'éditeur Microsoft Word tentera de saisir automatiquement les éléments de la table des matières, à sa discrétion. Dans ce cas, il a choisi ce qui était en gras, mais il aurait pu inclure autre chose dans la liste.
Configuration des en-têtes
Afin de créer un contenu correct et esthétique, vous devez effectuer les étapes suivantes.
- Cliquez sur n'importe quel titre de verset (vous devez vous assurer que ce texte est actif et peut être modifié).
- Notez que la conception de texte normale est sélectionnée.

- Afin de résoudre ce problème, vous devez cliquer sur l'icône de style « Titre 1 » (après avoir placé le curseur au bon endroit).

- Après cela, vous devez revenir à la table des matières. Faites un clic droit sur cet élément. Dans le menu contextuel qui apparaît, sélectionnez « Mettre à jour le champ ».

- Il vous sera ensuite demandé ce qui doit être modifié exactement. Sélectionnez « Mettre à jour entièrement ». Pour enregistrer les paramètres, cliquez sur le bouton « OK ».

- Maintenant, tout sera beau et soigné. Mais seulement là où nous avons corrigé le titre.

- Pour que les points restants soient les mêmes, vous devrez tout organiser de la même manière. Autrement dit, tous les autres titres doivent se voir attribuer le style « Titre 1 ». Répétez ensuite les étapes ci-dessus pour mettre à jour le contenu. Après cela, vous verrez ce qui suit.

Convenez qu'il ne sera pas possible de dresser manuellement une liste aussi uniforme et soignée. Chaque point est à sa place et rien n'a bougé. Il est bien plus agréable de travailler sur un tel document.
Dans le cas décrit ci-dessus, tous les en-têtes de premier niveau ont été utilisés. Prenons un exemple dans lequel il y aura des sous-titres. Pour ce faire, vous devez insérer tous les éléments manquants dans le texte.
- Ajoutez un titre de deuxième niveau à votre document Word. Pour ce faire, cliquez simplement sur le style approprié dans la barre d'outils.

- Ensuite, pour afficher un nouvel élément dans le contenu, nous ferons à nouveau un clic droit sur cet objet. Dans le menu contextuel, sélectionnez l'élément « Mettre à jour le champ ».

- Ensuite, cliquez sur le bouton « OK ».

- Immédiatement après, de nouveaux sous-titres apparaîtront dans le contenu.

Des actions similaires doivent être effectuées après chaque modification de la structure du document.
Veuillez noter que le contenu ne doit pas chevaucher la page de titre. Chaque chose devrait être à sa place.
Comment rédiger correctement les titres
En règle générale, lors du travail avec le contenu, une partie du texte s'élève, tandis que d'autres vont plus loin. De ce fait, des rubriques « nues » (titres) peuvent apparaître en bas de la feuille. Ça n'a pas l'air sympa. Il est nécessaire qu'il reste au moins une ligne après eux.

En dehors de cela, il est également erroné de mettre le premier verset sur la page de contenu. Il est facile de résoudre ce problème. Pour ce faire, suivons quelques étapes simples.
- Nous supprimons tout de la première page sauf le contenu. Ensuite, nous nous assurons qu'il n'y a pas de titres en fin de page dans l'ensemble du document. Après cela, cliquez à nouveau avec le bouton droit. Dans le menu qui apparaît, sélectionnez « Mettre à jour le champ ».

- Mais cette fois, nous sélectionnons l’option « Mettre à jour les numéros de page uniquement ». Pour enregistrer, cliquez sur le bouton « OK ».

- En conséquence, seuls les chiffres changeront, mais pas le contenu lui-même.

D'un autre côté, vous pouvez sélectionner l'option « Mettre à jour entièrement ». Dans le cas de notre exemple, rien ne changera. Mais si vous apportiez des modifications manuellement, tout cela disparaîtrait.
Par exemple, certaines personnes aiment centrer le mot « Table des matières » ou écrire quelque chose de plus qui leur est propre. D'autres utilisateurs, au contraire, peuvent supprimer certains éléments du contenu.
Réglage de la position
L'éditeur Word peut insérer du contenu au bon endroit sans votre aide. Pour ce faire, vous devez procéder comme suit.
- Allez dans l'onglet "Liens".
- Ouvrez le menu "Table des matières".
- Faites un clic droit sur une table des matières (peu importe où exactement vous la récupérerez).
- Choisissez ensuite l'une des options proposées.

Cet élément, comme presque tout le reste dans Word, possède ses propres paramètres. Pour les modifier, vous devez suivre quelques étapes simples.
- Nous répétons tout ce qui est décrit ci-dessus.
- Seulement cette fois, nous sélectionnons l'élément « Modifier les propriétés ».

- En conséquence, la fenêtre suivante apparaîtra.

- Ici, vous pouvez modifier :
- collection;
- catégorie (vous pouvez créer votre propre modèle) ;

- description;

- possibilités.

Après l'édition, vous devez cliquer sur le bouton « OK », sinon les modifications apportées ne seront pas enregistrées.
Comment utiliser le contenu
Cet élément n’est pas seulement destiné à la beauté ou à la commodité sous forme imprimée. Lorsque vous travaillez avec un document, pour accéder rapidement au chapitre souhaité, cliquez simplement sur n'importe quel élément, après avoir maintenu le bouton Ctrl enfoncé. Autrement dit, vous devez comprendre que derrière chaque ligne se trouve un lien hypertexte.

L'éditeur lui-même nous en parle.
Si le mode automatique ne vous convient pas, vous pouvez tout faire vous-même. Cela se fait comme suit.
- Allez dans l'onglet "Liens". Ouvrez l'élément de menu « Table des matières ». Sélectionnez le type Table des matières manuelle.

- En conséquence, vous verrez ce qui suit.

Cette méthode n'est pas tout à fait pratique. Mais dans ce cas, au moins la ligne pointillée est tracée automatiquement. C'est mieux que d'ajouter des points à la main.
Mais il existe une troisième option : le mode semi-automatique. Ce contenu est collecté comme suit.
- Accédez à nouveau à l’onglet « Liens ».
- Cette fois, dans le menu « Table des matières », sélectionnez l'élément approprié.

- En conséquence, la fenêtre suivante s'ouvrira.

- Ici tu peux:
- activer ou désactiver les hyperliens ;

- activer ou désactiver l'affichage des numéros de page ;

- activer ou désactiver l'affichage des pages sur le bord droit de la feuille ;

- sélectionnez le type de remplissage ;

- ajuster les niveaux de titre ;

- indiquer le format de conception ;

Pour des paramètres plus détaillés, cliquez sur le bouton « Options ».

En conséquence, la fenêtre suivante s'ouvrira.

Il y a pas mal de points à modifier ici. Pour les voir tous, vous devez faire défiler le curseur tout en bas.

Si vous n’aimez pas les modifications apportées ou si vous avez raté quelque chose, vous pouvez toujours cliquer sur le bouton « Réinitialiser ».

Style
Pour modifier l'apparence des éléments de menu, cliquez sur le bouton « Modifier ».

En conséquence, une fenêtre apparaîtra dans laquelle vous pourrez apporter des modifications à n'importe quelle table des matières souhaitée. Pour ce faire, vous avez besoin de :
- Sélectionnez l'élément souhaité.
- Voir le descriptif.
- Si vous n'en êtes pas satisfait, cliquez sur le bouton « Modifier ».

- Immédiatement après cela, la fenêtre « Modifier le style » apparaîtra. Ici, vous pouvez configurer les paramètres de base.

- Pour des paramètres plus détaillés, cliquez sur le menu « Format ».

- Immédiatement après cela, vous verrez les éléments suivants.

- Les plus nécessaires comprennent :
- Police de caractère;

- paragraphe;

- tabulation;

- frontière;

- cadre;

- numérotage;

- effets de texte.

- Pour enregistrer les modifications à chaque étape, vous devez cliquer sur le bouton « OK ».
Comment supprimer du contenu
Si vous n’en avez plus besoin ou si vos expériences se sont soldées par un échec, suivez simplement les étapes suivantes.
- Ouvrez l'onglet "Liens".
- Cliquez sur le menu "Table des matières".
- Sélectionnez "Supprimer la table des matières".

- Grâce à cela, il disparaîtra immédiatement.

Il existe également une deuxième manière. Pour ce faire, vous devez d’abord tout sélectionner.

Cliquez ensuite sur le bouton Supprimer ou Retour arrière. Mais si la table des matières est volumineuse, il est alors beaucoup plus pratique d'utiliser la première méthode.
Conclusion
Cet article traitait du travail minutieux avec le contenu. Grâce à cela, vous pouvez créer exactement ce que vous voulez, plutôt que d'utiliser des modèles d'éditeur Microsoft Word prêts à l'emploi.
Si vous rencontrez des difficultés, il se peut que des titres soient manquants dans votre texte. Comment résoudre ce problème a été décrit précédemment.
Instruction vidéo
Pour ceux qui ont encore des questions, vous trouverez ci-dessous une vidéo avec des commentaires détaillés sur les instructions décrites ci-dessus.
Ayant appris à créer du contenu dans l'éditeur Word, l'utilisateur pourra non seulement systématiser rapidement la structure du document, mais également accéder instantanément à chaque section sans avoir à faire défiler page après page.
Table des matières automatique– c'est une fonction intégrée du programme
À l'aide duquel une liste de sections et sous-sections d'un document ouvert est créée. La principale caractéristique de l’option est l’interactivité. Pour ouvrir la section souhaitée du fichier, cliquez simplement sur l'élément correspondant dans le contenu.
Si nécessaire, l'utilisateur peut modifier les styles de la liste créée ou créer sa propre vue.
Un autre avantage du contenu automatique est de les mettre à jour.
Si vous modifiez le titre d'une section du document ou son numéro de page, ces données apparaîtront immédiatement dans la table des matières. Il n'est pas nécessaire de modifier quoi que ce soit manuellement.
Que faire avant de créer
Avant de commencer à en créer un automatique, vous devez réfléchissez aux détails suivants :
- Assurez-vous que tous les titres et sous-titres du document sont formatés conformément aux styles en ligne. Pour créer un titre de section, sélectionnez le texte souhaité et dans l'onglet « Accueil », cliquez sur « Styles ». Pour une section, sélectionnez « Titre 1 », pour une sous-section – « Titre 2 », et ainsi de suite ;

Fig. 2 - création de sous-titres à l'aide de styles
La disposition correcte des niveaux de document vous permettra de naviguer rapidement dans sa structure et rendra la table des matières aussi pratique que possible.
retour au menu Instructions pour les versionsMot2003 et 2007
Mot 2003
Dans Word 2003, les utilisateurs ne peuvent pas créer de tables des matières automatiques en choisissant un modèle qu'ils aiment. Seule la fonctionnalité de balisage d’en-tête est disponible. Suivez les instructions:
1Ouvrir un document, qui contient du texte non formaté avec des titres ;
2Ajoutez des niveaux. Pour cela, sélectionnez tour à tour chaque sous-rubrique, cliquez sur l'onglet "Format" et dans l'onglet styles, sélectionnez le premier, le deuxième ou le troisième niveaux ;

Fig. 3 - création d'un balisage de titre dans Word 2003
3Lorsque tous les titres sont formatés, vous pouvez passer à la création de contenu organisé. Cliquez sur l'élément de menu "Insérer";

Fig.4 – transition vers la page d'édition de contenu
5Dans la fenêtre qui s'ouvre, cochez la case "Les numéros de page à droite". Cela vous permettra de mettre en évidence visuellement la section et son numéro de page. Sur le terrain "Échantillon" vous verrez un aperçu du contenu ;

Fig.5 - création de pointeurs
6Dans la même fenêtre, ouvrez l'onglet "Table des matières";
7Appuyez sur la touche "Panneau de structure" pour le rendre inactif. Si cela n'est pas fait, une erreur système apparaîtra lors de la création d'une liste de partitions ;

Fig.6 - création d'un panneau de structure de contenu
8Cliquez sur "D'ACCORD".
Pour mettre à jour le champ Sections clic droit sur le contenu et sélectionnez la méthode de mise à jour - numéros de page uniquement ou mise à jour complète.

Fig.7 – résultat de la création dans Word 2003
Mot 2007
Dans Word 2007, vous pouvez uniquement créer une liste de sections collectée automatiquement.
L'utilisateur ne peut pas créer manuellement la disposition des paragraphes et sous-paragraphes de la fonction « Table des matières » dans cette version de Word. Suivez les instructions:
- Ouvrez un document dans lequel toutes les rubriques ont été créées au préalable ;
- Créez une feuille vierge au début ou à la fin du fichier ;
- Allez dans l'onglet « Liens » ;
- Cliquez sur l'élément « Table des matières » et sélectionnez son modèle dans la liste déroulante ;

Fig. 8 – panneau de configuration de la liste des titres
Il ne se met pas à jour automatiquement après que des modifications soient apportées au corps du document.

Fig.9 – promoteur et édition de contenu dans Word 2007
Pour modifier une liste, sélectionnez-la en double-cliquant.
Vous pouvez maintenant créer un formatage pour les éléments de la liste - surlignez les titres avec du texte en gras ou en italique, changez la couleur, utilisez un surligneur.
Souviens-toi! Si vous modifiez la valeur du nom de la section, des numéros de page ou ajoutez une nouvelle partie, vous devez mettre à jour manuellement la table des matières pour que les modifications soient reflétées. Sinon, lorsque vous essayez d'imprimer, un texte d'erreur apparaîtra à la place. "En-tête non défini".
Pour mettre à jour le contenu, faites un clic droit dessus et dans le menu contextuel cliquez sur "Mettre à jour le contenu" ou allez dans l'onglet "Liens" et cliquez sur "Mettre à jour le tableau".
retour au menu Nous faisons dansMot
À partir de la version 2010, vous pouvez créer des options entièrement automatisées dans Word.
Leur principale différence est que le programme lui-même surveille les modifications apportées au document et met à jour son contenu. L'utilisateur n'a plus besoin de surveiller cela.
Word 2010 a également introduit la possibilité de sélectionner un modèle. Les utilisateurs peuvent choisir le type de liste qu'ils aiment parmi ceux proposés par le développeur ou créer leur propre type de liste personnalisé.
Vous pouvez créer une liste de sections pour un document vide. C'est très pratique si vous commencez à rédiger un document à partir de zéro. Toutes les sections seront créées automatiquement à partir d'une nouvelle page après l'ajout d'une table des matières. L'utilisateur n'aura qu'à remplir chaque section avec du texte.
Si vous devez ajouter une table des matières à un document existant, vous devez ajouter manuellement des niveaux de texte. Ces niveaux sont les sous-titres du fichier.
Sélectionnez la ligne portant le nom de l'élément du document dans l'onglet du menu « Liens » et cliquez sur le bouton « Ajouter du texte ».
Dans la liste déroulante, sélectionnez la valeur du niveau : premier, deuxième ou troisième.

Fig. 10 - création de niveaux dans Word 2010
L'objet sera créé automatiquement et ajouté à une nouvelle page du document ouvert.

Fig. 11 - choisir un modèle dans Word 2010
Les utilisateurs de Word 2010 peuvent facilement se déplacer entre les sections d'un document non seulement en cliquant sur la section souhaitée dans la table des matières, mais également en travaillant avec le panneau de navigation.
Une fois créé, il apparaîtra sur le côté gauche de la fenêtre. En cliquant sur l'un des blocs, vous êtes automatiquement redirigé vers la page correspondante du dossier.

Fig. 12 – le résultat de la création de contenu dans Word 2010
retour au menu Mode d'emploiMot
En 2016, les versions du programme Word sont créées selon le même principe que dans la version 2010.
La seule différence est la présence d'une interface plus pratique et de plus de possibilités de travailler avec des modèles personnalisés.
Deux façons de créer :
Automatiquement– utilisé pour un document prêt à l'emploi dans lequel les titres sont mis en évidence ;
Manuellement– si le contenu de la page est vide et que l’utilisateur souhaite ajouter des titres pour une rédaction ultérieure.
Pour ajouter un objet auto-collectable à une page vierge d'un document terminé, Suivez les instructions:
- Ouvrir le fichier MS Office Word et assurez-vous que toutes les sections sont correctement mises en surbrillance. Si nécessaire, utilisez la clé "Modes" et supprimez/ajoutez des partitions vous-même ;
- Ensuite, ouvrez l'onglet « Liens », comme le montre l'image ci-dessous, et cliquez sur le bloc de création. Ensuite, vous verrez une liste des modèles disponibles. En cliquant sur l'un d'eux, une liste de rubriques toute faite apparaîtra sur la page ;

Fig. 13 - choisir un modèle dans Word 2016
La table des matières terminée dans Word 2016 peut être facilement modifiée. Le titre « Table des matières » lui-même peut être modifié, supprimé ou déplacé.
Aussi, pour créer le look souhaité il est possible de corriger la disposition des éléments de la liste ou d'ajouter de nouveaux éléments.

Fig. 14 – modèle de liste de titres dans Word 2016
Pour modifier le contenu d'un objet, double-cliquez dessus avec la souris. Ouvrez ensuite le menu contextuel. Avec son aide, les champs, les codes et les valeurs des champs sont modifiés, de nouveaux sont ajoutés
Mise en forme des paragraphes.

Fig. 15 – édition du contenu collecté automatiquement
Pour créer une table des matières pour un document vide, dans la fenêtre de sélection du modèle, cliquez sur "Table des matières du manuel":

Fig. 16 - création manuelle d'une liste
Vous devez maintenant saisir indépendamment les noms des paragraphes du document des premier, deuxième et troisième niveaux. De plus, vous devez ajouter manuellement tous les numéros de page.
Pour ajouter un nouvel élément à la table des matières, faites un clic droit dessus et cliquez sur "Ajouter le champ", puis sélectionnez un niveau de champ.

Fig.17 - édition
Vidéos thématiques :
Comment créer facilement du contenu dans Word pour les versions 2003, 2007, 2010 et 2016
Écoliers, étudiants, étudiants diplômés, chercheurs, employés de bureau, le cercle des utilisateurs qui ont besoin de savoir réaliser une table des matières dans Word est très large. Heureusement, l'application Word du progiciel Microsoft Office fournit toutes les fonctions nécessaires pour accomplir cette tâche.
Aujourd'hui, nous allons apprendre à créer une liste automatique de sections dans Word. Avant, je le faisais toujours manuellement : je recherchais des parties et des sous-sections dans le texte, copiais leurs noms sur la première page, imprimais de nombreux points pour créer un séparateur et signais les feuilles. Mais lorsque j'ai essayé de dresser une liste des chapitres écrits à l'aide des outils Word intégrés, j'ai réalisé combien de temps on pouvait gagner sur la conception - probablement l'étape la plus désagréable de la rédaction d'un travail scientifique.
Comment créer une table des matières dans Word
Pagination
Avant de commencer à mettre en évidence les noms des objets et à en dresser un inventaire, vous devez numéroter les pages.
- Ouvrez l'onglet Insérer.
- Dans le champ En-tête et pied de page, cliquez sur l'outil Numéro de page.
- Précisez l'emplacement de la pièce en fonction des exigences de conception. S'il s'agit d'un cours ou d'un diplôme, les exigences doivent être indiquées dans le manuel.
Une fois la numérotation des feuilles terminée, vous pouvez passer à l'étape suivante de la préparation : la mise en évidence des éléments.
Préparation des en-têtes
Pour former le contenu, vous devez décider quels titres seront les principaux - ils sont affichés avec les numéros de feuille. Si vous avez un cours, ses parties seront des titres du premier niveau et les sous-sections recevront le deuxième niveau. Comment mettre cela en pratique :
- Accédez à l'onglet Accueil.
- Mettez en surbrillance le titre du chapitre.
- Dans le champ « Styles », cliquez sur « Titre 1 ».
Répétez cette procédure pour tous les éléments dont les noms doivent être affichés dans l'inventaire avec les pages. Créez ensuite des titres de deuxième niveau pour les sous-sections :
- Sélectionnez le titre de la section.
- Dans le champ « Styles », cliquez sur « Titre 2 ».
Répétez la procédure pour toutes les partitions. La préparation est terminée, vous devez maintenant créer une liste de cours qui sera affichée sur la première feuille.
Constitution de la liste
Pour générer une table des matières automatique, accédez à l'onglet « Liens » sur le panneau supérieur. Placez le curseur à l'endroit où doit se situer l'énumération. Cliquez sur le bouton « Table des matières » et sélectionnez l'option appropriée. Si vous souhaitez personnaliser l'apparence, ne sélectionnez pas de modèle, mais cliquez sur le bouton « Table des matières » ci-dessous. Une fenêtre s'ouvrira avec des paramètres pouvant être modifiés.
Dans le champ « Général », vous pouvez définir le format d'affichage – sophistiqué, classique, moderne, etc. Pour les articles scientifiques, il est préférable de n'utiliser aucun style, mais dans certains cas, un tel catalogue semblera approprié. Pour personnaliser les niveaux, cliquez sur le bouton Options. Ici, vous pouvez spécifier manuellement un niveau de style pour chaque titre.
Au lieu de points, vous pouvez choisir une autre option de séparation : une ligne pointillée, une ligne continue. Vous pouvez abandonner complètement le séparateur : pour cela, sélectionnez l'option « Non » dans le champ correspondant dans les paramètres.
Si vous maintenez la touche CTRL enfoncée et cliquez sur n'importe quel élément du contenu du cours, vous accéderez rapidement à la page sur laquelle commence la sous-section que vous avez sélectionnée. Il s'agit d'une sorte de navigation - lors de l'édition et de la relecture de votre travail, vous verrez à quel point cette fonction est pratique.
Mettre à jour et supprimer
Lors de la modification d'un cours, les pages des sections et des chapitres peuvent changer. De plus, vous pouvez reconnaître les noms de parties du document comme malheureux et les remplacer par des titres plus appropriés.
Pour éviter les incohérences dans le contenu du document et la liste de ses chapitres, vous devez le mettre à jour. Vous pouvez le faire manuellement, mais puisque nous explorons ici les capacités de Word, nous allons automatiser le processus. Recherchez le bouton "Mettre à jour la table". Cliquez dessus et sélectionnez le mode de mise à jour (uniquement les numéros si les sections ont bougé, ou la section entière si vous avez modifié les rubriques).
Toutes les modifications que vous apportez apparaîtront automatiquement dans le contenu du document. N'oubliez pas d'effectuer cette procédure après chaque modification : même si vous n'avez rien ajouté, les pages pourraient bouger, par exemple, après avoir modifié la taille des marges (une autre exigence importante de tout manuel de conception).
Si vous n'aimez pas la liste de sections créée ou s'il n'est plus nécessaire de les ajouter au document, vous pouvez la supprimer rapidement. Pour cela, allez dans l'onglet « Liens », cliquez sur le bouton « Table des matières » et cliquez sur « Supprimer » ou sélectionnez simplement la liste générée et appuyez sur la touche Suppr.
Le contenu du document sera effacé de ses pages. N'oubliez pas de changer le style du titre pour obtenir le bon texte. Comme vous pouvez le constater, il n'y a rien de compliqué à travailler avec les applications Word Office. Des opérations aussi simples sont généralement enseignées en informatique dans les écoles et les instituts, mais de nombreux utilisateurs redécouvrent les fonctions de l'application bureautique après un certain temps.
Également sur le site :
Chaque étudiant rédigera un essai ou un cours au moins une fois au cours de ses études. Bien sûr, il y a encore une thèse qui vous attend à la fin. Selon GOST, il doit avoir une table des matières. Dans cet article, nous verrons comment créer du contenu dans Word, car tous les étudiants ne connaissent pas cette fonctionnalité de l'éditeur.
Pourquoi avez-vous besoin de contenu ?
Certaines personnes créent un tableau ordinaire dans lequel elles placent manuellement tous les titres et sous-titres. De plus, il est très difficile de numéroter un tel contenu, car à la moindre modification tout va descendre, et cet objet sera statique. Il faudra tout refaire et chercher des changements. C'est très long et difficile. De plus, certaines personnes commencent sans le savoir à ajouter des points de suspension manuellement.
Il est beaucoup plus simple et pratique de sélectionner le mode automatique. Dans ce cas, la compilation d'une table des matières prendra quelques secondes, car pour créer un tel élément, quelques clics suffisent. Examinons de plus près ce processus. Tout d'abord, ouvrons un document dans lequel se trouvent de nombreux chapitres différents et pour une navigation facile, vous devez configurer une liste interactive de contenu.

Pagination
Avant de pouvoir personnaliser le contenu, vous devez insérer une numérotation. Pour ce faire, vous devez procéder comme suit.
- Accédez à l'onglet Insérer. Cliquez sur l'icône "En-tête et pied de page". Dans le menu qui apparaît, sélectionnez « Numéro de page ». Pour les documents de ce type, il est préférable de sélectionner « Bas de page ».

- Ensuite, vous devrez sélectionner l'alignement souhaité. Il est conseillé de placer le numéro simple clairement au centre (pas à gauche ou sur le côté), sinon le document perdra sa belle apparence.

- Afin d'enregistrer les modifications, vous devez cliquer sur le bouton « Fermer la fenêtre d'en-tête et de pied de page ».

- Cela se traduira par un numéro net apparaissant au bas de chaque feuille.

Création de contenu
Afin de constituer correctement la table des matières, il est conseillé d'aller au début ou à la fin du document, puisqu'un tel élément ne doit pas se trouver au milieu du fichier. Cela se fait comme suit.
- Vous devez d’abord placer le curseur devant la première lettre parmi toutes vos informations textuelles.

- Ensuite, vous devez taper la combinaison de touches Ctrl+Entrée sur votre clavier. De ce fait, vous pourrez ajouter une feuille vierge.

- Revenons au début du document. Allez ensuite dans l'onglet « Liens ». Cliquez sur l'icône « Table des matières ». Dans le menu qui apparaît, sélectionnez l'élément « Table des matières auto-assemblée 1 » (vous pouvez également sélectionner la deuxième option - elle sera toujours correcte).
- Très probablement, vous obtiendrez ce résultat. Le fait est que pour composer un contenu compétent, vous devez formater les noms des sections (dans notre cas, les noms des poèmes) avec des styles de titre.
Si cela n'est pas fait, l'éditeur Microsoft Word tentera de saisir automatiquement les éléments de la table des matières, à sa discrétion. Dans ce cas, il a choisi ce qui était en gras, mais il aurait pu inclure autre chose dans la liste.
Configuration des en-têtes
Afin de créer un contenu correct et esthétique, vous devez effectuer les étapes suivantes.
- Cliquez sur n'importe quel titre de verset (vous devez vous assurer que ce texte est actif et peut être modifié).
- Notez que la conception de texte normale est sélectionnée.
- Afin de résoudre ce problème, vous devez cliquer sur l'icône de style « Titre 1 » (après avoir placé le curseur au bon endroit).
- Après cela, vous devez revenir à la table des matières. Faites un clic droit sur cet élément. Dans le menu contextuel qui apparaît, sélectionnez « Mettre à jour le champ ».
- Il vous sera ensuite demandé ce qui doit être modifié exactement. Sélectionnez « Mettre à jour entièrement ». Pour enregistrer les paramètres, cliquez sur le bouton « OK ».
- Maintenant, tout sera beau et soigné. Mais seulement là où nous avons corrigé le titre.
- Pour que les points restants soient les mêmes, vous devrez tout organiser de la même manière. Autrement dit, tous les autres titres doivent se voir attribuer le style « Titre 1 ». Répétez ensuite les étapes ci-dessus pour mettre à jour le contenu. Après cela, vous verrez ce qui suit.
Convenez qu'il ne sera pas possible de dresser manuellement une liste aussi uniforme et soignée. Chaque point est à sa place et rien n'a bougé. Il est bien plus agréable de travailler sur un tel document.
Table des matières à plusieurs niveaux
Dans le cas décrit ci-dessus, tous les en-têtes de premier niveau ont été utilisés. Prenons un exemple dans lequel il y aura des sous-titres. Pour ce faire, vous devez insérer tous les éléments manquants dans le texte.
- Ajoutez un titre de deuxième niveau à votre document Word. Pour ce faire, cliquez simplement sur le style approprié dans la barre d'outils.
- Ensuite, pour afficher un nouvel élément dans le contenu, nous ferons à nouveau un clic droit sur cet objet. Dans le menu contextuel, sélectionnez l'élément « Mettre à jour le champ ».
- Ensuite, cliquez sur le bouton « OK ».
- Immédiatement après, de nouveaux sous-titres apparaîtront dans le contenu.
Des actions similaires doivent être effectuées après chaque modification de la structure du document.
Veuillez noter que le contenu ne doit pas chevaucher la page de titre. Chaque chose devrait être à sa place.
Comment rédiger correctement les titres
En règle générale, lors du travail avec le contenu, une partie du texte s'élève, tandis que d'autres vont plus loin. De ce fait, des rubriques « nues » (titres) peuvent apparaître en bas de la feuille. Ça n'a pas l'air sympa. Il est nécessaire qu'il reste au moins une ligne après eux.
En dehors de cela, il est également erroné de mettre le premier verset sur la page de contenu. Il est facile de résoudre ce problème. Pour ce faire, suivons quelques étapes simples.
- Nous supprimons tout de la première page sauf le contenu. Ensuite, nous nous assurons qu'il n'y a pas de titres en fin de page dans l'ensemble du document. Après cela, cliquez à nouveau avec le bouton droit. Dans le menu qui apparaît, sélectionnez « Mettre à jour le champ ».
- Mais cette fois, nous sélectionnons l’option « Mettre à jour les numéros de page uniquement ». Pour enregistrer, cliquez sur le bouton « OK ».
- En conséquence, seuls les chiffres changeront, mais pas le contenu lui-même.
D'un autre côté, vous pouvez sélectionner l'option « Mettre à jour entièrement ». Dans le cas de notre exemple, rien ne changera. Mais si vous apportiez des modifications manuellement, tout cela disparaîtrait.
Par exemple, certaines personnes aiment centrer le mot « Table des matières » ou écrire quelque chose de plus qui leur est propre. D'autres utilisateurs, au contraire, peuvent supprimer certains éléments du contenu.
Réglage de la position
L'éditeur Word peut insérer du contenu au bon endroit sans votre aide. Pour ce faire, vous devez procéder comme suit.
- Allez dans l'onglet "Liens".
- Ouvrez le menu "Table des matières".
- Faites un clic droit sur une table des matières (peu importe où exactement vous la récupérerez).
- Choisissez ensuite l'une des options proposées.
Propriétés de la table des matières
Cet élément, comme presque tout le reste dans Word, possède ses propres paramètres. Pour les modifier, vous devez suivre quelques étapes simples.
- Nous répétons tout ce qui est décrit ci-dessus.
- Seulement cette fois, nous sélectionnons l'élément « Modifier les propriétés ».
- En conséquence, la fenêtre suivante apparaîtra.
- Ici, vous pouvez modifier :
- collection;
- catégorie (vous pouvez créer votre propre modèle) ;
- description;
- possibilités.
Après l'édition, vous devez cliquer sur le bouton « OK », sinon les modifications apportées ne seront pas enregistrées.
Comment utiliser le contenu
Cet élément n’est pas seulement destiné à la beauté ou à la commodité sous forme imprimée. Lorsque vous travaillez avec un document, pour accéder rapidement au chapitre souhaité, cliquez simplement sur n'importe quel élément, après avoir maintenu le bouton Ctrl enfoncé. Autrement dit, vous devez comprendre que derrière chaque ligne se trouve un lien hypertexte.
L'éditeur lui-même nous en parle.
Table des matières manuelle
Si le mode automatique ne vous convient pas, vous pouvez tout faire vous-même. Cela se fait comme suit.
- Allez dans l'onglet "Liens". Ouvrez l'élément de menu « Table des matières ». Sélectionnez le type Table des matières manuelle.
- En conséquence, vous verrez ce qui suit.
Cette méthode n'est pas tout à fait pratique. Mais dans ce cas, au moins la ligne pointillée est tracée automatiquement. C'est mieux que d'ajouter des points à la main.
Table des matières personnalisée
Mais il existe une troisième option : le mode semi-automatique. Ce contenu est collecté comme suit.
- Accédez à nouveau à l’onglet « Liens ».
- Cette fois, dans le menu « Table des matières », sélectionnez l'élément approprié.
- En conséquence, la fenêtre suivante s'ouvrira.
- Ici tu peux:
- activer ou désactiver les hyperliens ;
- activer ou désactiver l'affichage des numéros de page ;
- activer ou désactiver l'affichage des pages sur le bord droit de la feuille ;
- sélectionnez le type de remplissage ;
- ajuster les niveaux de titre ;
- indiquer le format de conception ;
Possibilités
Pour des paramètres plus détaillés, cliquez sur le bouton « Options ».
En conséquence, la fenêtre suivante s'ouvrira.
Il y a pas mal de points à modifier ici. Pour les voir tous, vous devez faire défiler le curseur tout en bas.
Si vous n’aimez pas les modifications apportées ou si vous avez raté quelque chose, vous pouvez toujours cliquer sur le bouton « Réinitialiser ».
Style
Pour modifier l'apparence des éléments de menu, cliquez sur le bouton « Modifier ».
En conséquence, une fenêtre apparaîtra dans laquelle vous pourrez apporter des modifications à n'importe quelle table des matières souhaitée. Pour ce faire, vous avez besoin de :
- Sélectionnez l'élément souhaité.
- Voir le descriptif.
- Si vous n'en êtes pas satisfait, cliquez sur le bouton « Modifier ».
- Immédiatement après cela, la fenêtre « Modifier le style » apparaîtra. Ici, vous pouvez configurer les paramètres de base.
- Pour des paramètres plus détaillés, cliquez sur le menu « Format ».
- Immédiatement après cela, vous verrez les éléments suivants.
- Les plus nécessaires comprennent :
- Police de caractère;
- paragraphe;
- tabulation;
- frontière;
- cadre;
- numérotage;
- effets de texte.
- Pour enregistrer les modifications à chaque étape, vous devez cliquer sur le bouton « OK ».
Comment supprimer du contenu
Si vous n’en avez plus besoin ou si vos expériences se sont soldées par un échec, suivez simplement les étapes suivantes.
- Ouvrez l'onglet "Liens".
- Cliquez sur le menu "Table des matières".
- Sélectionnez "Supprimer la table des matières".
- Grâce à cela, il disparaîtra immédiatement.
Il existe également une deuxième manière. Pour ce faire, vous devez d’abord tout sélectionner.
Cliquez ensuite sur le bouton Supprimer ou Retour arrière. Mais si la table des matières est volumineuse, il est alors beaucoup plus pratique d'utiliser la première méthode.
Conclusion
Cet article traitait du travail minutieux avec le contenu. Grâce à cela, vous pouvez créer exactement ce que vous voulez, plutôt que d'utiliser des modèles d'éditeur Microsoft Word prêts à l'emploi.
Si vous rencontrez des difficultés, il se peut que des titres soient manquants dans votre texte. Comment résoudre ce problème a été décrit précédemment.
Instruction vidéo
Pour ceux qui ont encore des questions, vous trouverez ci-dessous une vidéo avec des commentaires détaillés sur les instructions décrites ci-dessus.