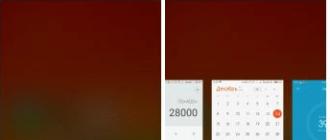Wi-Fi je nestao na mom iPhone-u, šta da radim? Wi-Fi ne radi na iPhoneu: zašto se to događa i kako se nositi s tim. Mreža radi, ali loše - zašto?
Ako Wi-Fi na vašem iPhoneu ne radi, nemojte žuriti da odnesete uređaj u servisni centar. Prvo pokušajte sami riješiti problem. Čim dođe do problema pri povezivanju na bežičnu mrežu, ponovo pokrenite uređaj i resetirajte postavke. Postoje i drugi načini za rješavanje problema s Wi-Fi mrežom, ovisno o uzroku problema.
Glavni uzroci kvara
Ako često surfate internetom, kvalitet prijema bežične mreže je veoma važan. Stoga, kada Wi-Fi prestane raditi na iPhone-u (ne povezuje se na mrežu, zamrzne se ili radi slabom brzinom), to može postati vrlo neugodan problem. Možete pokušati sami vratiti uređaj ili koristiti pomoć iskusnih stručnjaka.
Postoje razlozi zašto Wi-Fi na iPhone uređaju može prestati raditi:
- kvar hardvera
- softverski kvar
- slučajno resetovanje
- mehaničko oštećenje uređaja
- vlaga koja ulazi u pametni telefon
Softverske greške i izgubljene mrežne postavke možete lako popraviti sami.
Znakovi kvara Wi-Fi
Razumijevanje da postoje problemi s Wi-Fi-jem je prilično jednostavno. Ako Wi-Fi nije vrlo brz, možda problem nije u pametnom telefonu, već u ruteru. Stoga prvo provjerite da li su postavke rutera ispravne.
Sljedeći znakovi ukazuju na kvar Wi-Fi mreže:
- uređaj se ne povezuje na mrežu
- Pametni telefon se ne povezuje na pristupnu tačku
- Wi-Fi ikona je siva
- Wi-Fi se zamrzava nakon kratkog vremenskog perioda
- Dugme za mobilni internet i Wi-Fi veza se ne uključuju
- Internet ne radi dobro (mala brzina)
- postavke mreže su izgubljene
Naravno, Apple oprema prolazi kroz rigorozno testiranje tokom proizvodnje, ali neki korisnici primjećuju da čak ni novi iPhone ne hvata Wi-Fi. Ispravljanje softverskog kvara je mnogo lakše nego rješavanje hardverskog problema koji uzrokuje da Wi-Fi ne radi na iPhoneu. U svakom slučaju, način rješavanja problema ovisi o vrsti i složenosti kvara.
Šta učiniti ako se Wi-Fi ne uključi zbog softverskog kvara
Dešava se da se Wi-Fi zamrzne i loše funkcionira zbog sistemskih grešaka. Često je uzrok softverski kvar nakon ažuriranja operativnog sistema. Međutim, postoje i drugi softverski razlozi zbog kojih Wi-Fi ne radi vrlo brzo ili se uopće ne uključuje.
Ako vaš iPhone prestane normalno funkcionirati, Wi-Fi radi loše ili se uopće ne uključuje, dugme se ne uključuje, ikona je siva ili pronađete druge znakove kvara, pokušajte sljedeće:
- ponovo pokrenite ruter
- Ako ponovno pokretanje rutera ne pomogne, prisilno "ponovno pokretanje" mobilnog uređaja
- ako Wi-Fi ne radi ili se zamrzne, ažurirajte operativni sistem
- instalirajte antivirus, vaš iPhone je možda zaražen
- pokušajte se povezati na mobilni internet
Ako koraci koje ste izvršili nisu pomogli, a Wi-Fi na vašem Apple mobilnom telefonu ne radi, problem je najvjerovatnije u hardveru. Razlozi za takve kvarove su prilično različiti, od pokvarenih kontakata sa matičnom pločom i kvara kabla dugmeta za napajanje, do kvara modula.
Šta učiniti ako se Wi-Fi ne uključi zbog kvara na hardveru
Kvar hardvera nije povezan sa firmverom OS-a ili malverom. Ovaj problem je prilično neugodan. Neispravno obavljeni popravci mogu utjecati ne samo na rad Wi-Fi-ja, već i na druge funkcije iPhone pametnog telefona.
Na Internetu možete pronaći sljedeće načine za samostalno vraćanje Wi-Fi hardvera:
- zagrijte uključeni iPhone sušilom za kosu na maksimalnoj snazi - ako se na ekranu pametnog telefona pojavi upozorenje o izuzetno visokoj temperaturi, odmah zaustavite grijanje i ponovo pokrenite uređaj
- ako Wi-Fi i dalje ne radi, pokušajte staviti iPhone u hladnjak na ne više od 15 minuta, a zatim ponovo pokrenite pametni telefon
Ove metode su prilično jednostavne, ali nisu uvijek prikladne, pa ako niste sigurni u ispravne radnje, bolje je ne raditi ništa dok ne rastavite uređaj.
Kako popraviti gadžet tako što ćete ga prvo rastaviti
Ako funkcije vašeg pametnog telefona ne rade dobro ili uopće nisu vraćene, rastavite uređaj pomoću posebnih alata i pokušajte utvrditi u čemu je problem.
Za rastavljanje Apple pametnih telefona obično su dovoljna dva odvijača (običan Phillips odvijač i specijalizirani za pametne telefone). Nakon što pripremite svoje alate, slijedite ove korake korak po korak:
- odvrnite pričvršćivače i skinite prednji poklopac iPhone-a
- pronađite Wi-Fi modul (kvadratni 1 x 1 cm, prekriven tankim filmom)
- pažljivo skinite zaštitni omot pincetom
- polako, pod uglom od 90 stepeni, počnite da zagrevate modul fenom, pažljivo usmeravajući vrući vazduh na dasku
- ravnomjerno pomjerajte fen po obodu Wi-Fi modula
- Nakon zagrijavanja ploče, pritisnite je na kontakte, pričvrstite kvadrat s malim komadom kartona
- sačekajte da se komponente potpuno ohlade i uključite iPhone
Nakon takvih radnji, Wi-Fi obično počinje stabilno funkcionirati, međutim, pojavile su se situacije u kojima su vlasnici pametnih telefona otkrili dodatne kvarove.
Takva smetnja se može dogoditi svakom modelu iPhonea, pa ako Wi-Fi ne radi i ne znate u čemu je tačno problem (greška u softveru, modul, tipke za napajanje i glasnoću ili drugi hardverski elementi), sumnjate u uspjeh popravke sami, koristite usluge kvalificiranih stručnjaka.
Nije tajna da su Apple pametni telefoni poznati po svojoj pouzdanosti i stabilnosti. Međutim, ponekad se mogu pojaviti problemi prilikom korišćenja telefona. Pogledajmo uzroke uobičajenog problema "wi-fi ne radi na iPhoneu".
Fizičko oštećenje
Glavni razlog zašto wi-fi ne radi na iPhoneu je taj što je telefon ispao ili je fizički oštećen. Kao rezultat, sljedeće komponente mogu pokvariti:
- Udar antenskih elemenata - usljed pada mogu se oštetiti skriveni elementi antene, a mogu se i ozlijediti glave vijaka. Zbog toga se prijem internetskog signala značajno pogoršava i wi-fi možda uopće neće raditi;
- kvar antene na mjestu spajanja - kvar je moguć samo ako dođe do snažnog udara na mjestu pričvršćivanja na stezaljku ili na spojnoj tački konektora. U ovom slučaju, wi-fi u potpunosti prestaje raditi;
- Oštećenje mikrokola je čest uzrok problema. Disfunkcija čipa nastaje kao rezultat udara telefona o tvrdu površinu ili predmet. Stoga, tačka prijema internet signala postaje neaktivna.
U pravilu se ovi kvarovi mogu lako otkloniti u radionici zamjenom antene za prijem signala ili mikrokola.
Poseban slučaj
Postoje situacije kada Wi-Fi na iPhone-u prestane raditi, ali ponekad je i dalje aktivan. To se dešava kada su noge čipa bile "povređene" tokom oštećenja. Kada se temperatura promijeni, oni počinju da se „igraju“, ili dajući pristup wi-fiju ili ga blokirajući.
Najčešće se takvi problemi javljaju u zimskoj sezoni, kada su fluktuacije temperature izvan prozora maksimalne. Međutim, ova situacija se može primijetiti i ljeti. Na primjer, tokom jakog pregrijavanja, telefon će početi ispravno raditi, ali će pristup mreži biti zaustavljen nakon što se ohladi.
Drugi razlozi
Kratki spoj u napajanju može uzrokovati probleme s vašim telefonom. U većini slučajeva to se dešava kada korisnik koristi kopiju umjesto originalnog punjača. Činjenica je da originalni proizvodi imaju osigurače koji štite pametni telefon od napona.
Naravno, kreatori falsifikata nisu brinuli o sličnom nivou sigurnosti za iPhone. Stoga, vaš telefon može ispravno raditi dok se ne napuni, a prestati primati wi-fi nakon što se isključi iz napajanja.
Još jedan čest uzrok je ulazak vlage u telefon. U tom slučaju, kontakti antene ili mikrokola su oštećeni i počinju oksidirati. To dovodi do njihovog potpunog ili djelomičnog kvara (kada telefon periodično vidi wi-fi mrežu). Ovaj razlog je i odgovor na pitanje: zašto iTunes ne vidi iPhone?
Navedeni uzroci problema mogu se otkloniti otvaranjem telefona, dijagnosticiranjem konkretnog dijela koji je oštećen i zamjenom potrebnih dijelova.
Mreža radi, ali loše - zašto?
Često postoje situacije kada wi-fi radi, ali loše. Internet počinje da radi kada se približite samom ruteru. To se događa jer postoji loša veza između matične ploče i antene. Ako je vaš telefon iz nekog razloga već popravljen, problem se može pojaviti u sljedećim slučajevima:
- vijci za pričvršćivanje su pomiješani;
- čip ploča je izgubljena;
- koaksijalni kabl je priklješten;
- konektor nije bio spojen.
Softverski razlozi
Uzrok problema mogu biti greške u softveru. Uobičajena situacija je instalacija novog softvera koji ima značajne promjene u dizajnu, interfejsu i strukturi sistema. Ako koristite najnoviju verziju pametnog telefona, problemi ove vrste vam neće smetati.
Međutim, kada koristite starije modele, može se dogoditi slična situacija. Nova verzija i vaš gadget možda neće biti u potpunosti kompatibilni. Razlog za loše performanse Wi-Fi mreže može biti taj što je vaš telefon zaražen virusima.
Vjerovatno svaki vlasnik potpuno novog i elegantnog iPhonea 7 nastoji koristiti sve mogućnosti interneta na telefonu. Najpopularnija i najpristupačnija veza je WI-FI. Međutim, s ovom vezom mogu se pojaviti određeni problemi. Zatim, pogledajmo bliže zašto iPhone 7 gubi WI-FI?
Često jednostavno ponovno pokretanje sistema može riješiti sve postojeće probleme. Stoga je ovo prva i pristupačna opcija koju svakako trebate isprobati. iPhone 7 se ponovo pokreće vrlo lako pomoću glavnog dugmeta. Nakon toga provjeravamo mrežnu vezu. Ako ne možete riješiti ovaj problem, pokušajte s drugim jednostavnim metodama.
Takođe na temu: Kako vlastitim rukama napuniti frižider freonom?
"Zaboravi ovu mrežu."
Često se jednostavno ne možete povezati na željenu Wi-Fi mrežu. Na primjer, može doći do problema i poteškoća sa lozinkom. U ovom slučaju, jednostavno morate zaboraviti na ovu mrežu i pokušati se ponovo povezati s njom.
Da biste to učinili, morate pronaći odgovarajuću Wi-Fi stavku u izborniku postavki iPhonea. Zatim morate odbiti povezivanje na određenu mrežu. Potvrđujemo naše postupke. Nakon toga pokušavamo se ponovo povezati na određenu mrežu.
Onemogućavanje sistemske usluge Wi-Fi mreže.
Možete jednostavno prekinuti vezu s mrežom, što u većini slučajeva rješava sve probleme. Da biste to učinili, morate otići u odjeljak "Privatnost", koji se nalazi u izborniku postavki iPhonea 7. Zatim morate odabrati "Sistemske usluge" u izborniku "Usluge lokacije".
Takođe na temu: Kako napraviti kućište za svoj iPad vlastitim rukama?
Resetujte mrežne postavke.
Možete pokušati resetirati sve mrežne postavke. U većini slučajeva takve akcije mogu riješiti mnoge probleme. Da biste resetovali podešavanja, potrebno je da odete na Podešavanja - Opšte - Resetuj. Nakon toga potvrđujemo naše radnje.
Postavljanje vlastitog DNS-a.
Ako imate poteškoća sa DNS serverima, možete pokušati da se prebacite na drugu opciju. Preporučuje se da odaberete OpenDNS ili Google DNS. U tom slučaju moći ćete izbjeći probleme sa WI-FI vezom.
Resetujte postavke iPhone 7.
Možete jednostavno ažurirati svoj iPhone i vratiti se u prethodno stanje. Da biste to učinili, samo trebate resetirati sve prethodno instalirane postavke. Da biste to učinili, možete koristiti iTunes aplikaciju. Na ovaj način moguće je riješiti sve postojeće probleme sa telefonom. Osim toga, uvijek možete kontaktirati servisni centar.
Sa svakim novim većim ažuriranjem na iOS ili čak macOS, neki korisnici imaju prilično ozbiljne probleme. iOS 10 nije izuzetak u tom smislu. Mnogi korisnici su počeli da se žale na probleme sa Wi-Fi mrežom. Postoji nekoliko načina za rješavanje problema.
Ponovo pokrenite ruter
Zvuči dovoljno jednostavno, ali ponekad problem nije mobilni uređaj ili iOS. Prvo, trebali biste se uvjeriti da sam ruter ispravno radi.
Ponovo pokrenite iOS uređaj
Ako ponovno pokretanje rutera ne pomogne, sljedeće logično rješenje je hard reset samog iPhonea ili iPada. Da biste to učinili, trebate držati tipke za napajanje i početni ekran (ili tipku za jačinu zvuka na iPhoneu 7) 10-15 sekundi dok se na ekranu ne pojavi Apple logo.
Ponovno povezivanje na Wi-Fi mrežu
Nestabilna Wi-Fi veza ne znači uvijek kvar hardvera ili softvera ponekad može biti jednostavno neuspjeh određene veze s određenom mrežom. Da biste to popravili, idite na Wi-Fi postavke i kliknite na ikonu "i" pored željene Wi-Fi mreže, a zatim odaberite "Zaboravi ovu mrežu". Sada se pokušajte ponovo povezati na mrežu.
Vraćanje mrežnih postavki
U mnogim slučajevima pomaže resetiranje mrežnih postavki. Idite na Postavke -> Općenito -> Resetovanje -> Poništi mrežne postavke. Ova procedura ne utiče na korisničke podatke, ali briše sve mrežne veze.
Pomoć za Wi-Fi
„Wi-Fi Assist“ je prilično zanimljiva i relativno nova funkcija u iOS-u. Ovo nije jedinstveno za iOS 10, ali utiče na Wi-Fi performanse. Svrha funkcije Wi-Fi Assist je da uporedi propusni opseg vaše internetske veze preko Wi-Fi i preko mobilne mreže. Ukoliko bežična mreža nije dovoljno stabilna i brza, mobilni uređaj može samostalno preći na korištenje mobilnog interneta - 3G ili LTE. Da biste onemogućili ovu funkciju, idite na Postavke -> Cellular.
Onemogućite usluge lokacije za Wi-Fi
Još jedna funkcija koja direktno utiče na vašu Wi-Fi vezu. Da biste onemogućili usluge lokacije za Wi-Fi mreže, idite na Postavke -> Privatnost -> Usluge lokacije -> Sistemske usluge, koristite klizač da deaktivirate uslugu lokacije za Wi-Fi mreže i ponovo pokrenite uređaj.
Čista instalacija iOS 10
Ako ništa od navedenog ne pomogne, vrijeme je da prijeđete na radikalnije metode. Da biste izvršili takozvanu “čistu” instalaciju, morate ažurirati iTunes za Mac ili Windows na najnoviju verziju i.
Sada isključite način rada Find My iPhone u Settings->iCloud->Find My iPhone. Povežite svoj iOS uređaj sa računarom i izaberite ga u iTunes-u. Držite Alt na Mac-u i Shift na Windows-u, odaberite opciju “Vraćanje” i odredite putanju do preuzete IPSW datoteke.
Pričekajte da se uređaj pokrene i vratite podatke iz sigurnosne kopije.
Vratite se na iOS 9
Čak i ako instalacija iOS 10 od nule nije ništa promijenila, možda bi se isplatilo vratiti na prethodnu verziju OS-a.
Početi . Zatim isključite Find My iPhone u Settings->iCloud->Find My iPhone.
Povežite svoj iOS uređaj sa računarom i stavite ga u DFU način rada. U iTunes-u, držite Alt na Mac-u i Shift na Windows-u, odaberite opciju “Vraćanje” i odredite putanju do preuzete IPSW datoteke.
Nemojte isključivati gadget sa računara dok vas iTunes ne obavijesti o uspješnom završetku.
Povezivanje na Wi-Fi je neophodna funkcija za moderan telefon kao i upućivanje poziva ili slanje SMS-a. Svaki vlasnik iPhonea prije ili kasnije suoči se s problemom kada ova funkcija iz nekog razloga ne uspije. Ovaj članak ima za cilj da najpotpunije objasni zašto Wi-Fi ne radi na iPhoneu i kako se nositi s tim.
Problemi s Wi-Fi na iPhone uređaju mogu se manifestirati na različite načine: telefon možda ne vidi mrežu ili je može vidjeti, ali se ne može povezati. Ponekad sama ikona funkcije u postavkama uređaja ne radi.
Obično postoje dvije grupe izvora kvara:
- Hardver - sve što se tiče mehaničkih oštećenja iPhone-a, pregorevanja modula ili fabričkih kvarova.
- Softver - neispravan rad iOS operativnog sistema ili drugog softvera.

Tip kvara je lako prepoznati ako Wi-Fi prestane da radi nakon što je telefon bio u vodi, ispao i pregrijan - ovo je očito hardverski kvar. S druge strane, gotovo je nemoguće primijetiti, na primjer, kratki spoj tokom punjenja.
Ako uzrok problema nije očigledan, preporučljivo je kontaktirati servisni centar, gdje će vam pomoći u rješavanju kvara modula. Ali najčešće se uređaj može popraviti kod kuće. Postoji nekoliko jednostavnih načina da sami riješite problem.
Ažuriranje iOS-a
Često se dešava da je izvor kvara neispravan rad softvera. Ovo posebno važi za firmver. Programeri popravljaju većinu grešaka u vezi s ovim u novim verzijama iOS-a, tako da je prva stvar koju treba uraditi je ažurirati operativni sistem na najnoviju verziju.
Ovo je prilično jednostavan proces i najvjerovatnije će riješiti vaše probleme s Wi-Fi mrežom.
Resetiranje postavki Wi-Fi mreže
Programeri također preporučuju pokušaj resetiranja svih postavki veze i uklanjanje poznatih pristupnih tačaka i lozinki za njih. Ovo se radi preko standardnog menija konfiguracije iOS-a, preko menija „Općenito“. Zatim morate odabrati odjeljak "Resetuj" i već tamo - "Resetuj mrežne postavke". Vaš uređaj može zahtijevati da unesete lozinku za Apple ID.

Nakon resetovanja, korisničke postavke će biti izbrisane, uključujući lozinke i sačuvane adrese. Ako se veza s bežičnom mrežom ne uspostavi nakon ovoga, ima smisla potražiti tragove negdje drugdje. Postoji nekoliko drugih jednostavnih metoda za obnavljanje komunikacije.
Ponovno povezivanje na Wi-Fi mrežu
Među mogućim načinima da Wi-Fi radi na pametnom telefonu je ponovno povezivanje. Da biste to učinili, morate prijeći na Wi-Fi konfiguraciju, odabrati pristupnu točku na koju se gadget ne želi povezati i postaviti naredbu „Zaboravi mrežu“, a zatim početi tražiti distribucijske točke. Možete saznati više o problemu pronalaženja mreže ako odete na.
Ako manipuliranje konfiguracijama bežične veze ne pomogne, ima smisla izvršiti hard reset. Ovo će vratiti sve konfiguracije telefona na tvorničke postavke. To se može učiniti istovremenim pritiskom na tipke “Home” i “Power”. Nakon takvog resetiranja, sva korisnička podešavanja i programi će biti izbrisani.
Ponovno pokretanje pametnog telefona obično "liječi" većinu Wi-Fi grešaka. Ovo je najviše što korisnik može samostalno da uradi ako je izvor greške greška u iOS operativnom sistemu.
Kvar hardvera

Najozbiljniji problemi su sa hardverom. Neispravnost unutrašnjih komponenti gadgeta je čest uzrok problema s internetskom vezom. Ne preporučuje se da sami popravljate telefon, posebno ako je Wi-Fi modul oštećen. Ali ako se kvar dogodi zbog pregrijavanja ili ulaska vode, možete ga pokušati popraviti fenom za kosu.
Za ovo vam je potrebno:
- Uklonite stražnji poklopac (za model 4) ili modul ekrana (za iPhone 5 serije i novije). Da biste to učinili, trebat će vam odvijač Pentalobe zvijezda. Najbolja opcija je poseban odvijač za iPhone.
- Pronađite modul. Nalazi se ispod metalnog poklopca, koji također treba ukloniti. Zatim morate odvrnuti vijak koji pričvršćuje antenu i vrlo pažljivo ukloniti modul. Za više informacija o lokaciji i kompletnom procesu zamjene pogledajte video na dnu članka.
- Lagano ga zagrijte fenom za kosu. Vrući vazduh (malo topliji od sobne temperature) treba da stigne samo tamo, ali ne i da stalno „udara” na jedno mesto. Postupak traje ne više od dvije minute.
- Uređaj trebate ponovo sastaviti tek nakon što se ploča potpuno ohladi.
Proceduri treba pristupiti s krajnjim oprezom. Uvijek postoji rizik od kritičnog oštećenja komponenti pametnog telefona.
Problem je u ruteru
Ako gornji savjeti ne pomognu, postoji mogućnost da sam ruter ne radi ispravno. To je lako provjeriti - ako se drugi uređaji, uključujući računalo, također ne mogu povezati, najvjerovatnije biste trebali obratiti pažnju na konfiguraciju predajnika. Često se resetuju zbog ponovnog pokretanja veze i nekih vanjskih problema. U nekim slučajevima razlog leži u hardverskom kvaru rutera.
Indikatori pokazuju da predajnik ne radi ispravno. Svi oni, osim indikatora napajanja i WLAN indikatora, trebaju treptati - to znači da uređaj prenosi podatke. Napajanje i WLAN trebaju biti stalno upaljeni. Mnogi korisnici često jednostavno zaborave omogućiti ovo drugo na samom ruteru.

Interna konfiguracija rutera se vrši preko menija, kojem se može pristupiti preko internet pretraživača na 192.168.1.1 ili 192.168.0.1. Ako korisnik ne zna ispravne vrijednosti za postavljanje veze, bolje je pozvati stručnjaka ili nazvati službu podrške telekom operatera.
Zaključak
Poteškoće u povezivanju su prilično česte, a mnoge od njih možete riješiti sami. To treba učiniti ako uzroci problema leže na površini i lako su prepoznatljivi. I ako je moguće dovesti uređaj u red bez opasnosti od kvara. U svim ostalim slučajevima, strogo se preporučuje kontaktiranje servisnog centra, posebno ako je greška hardverska. U nekim slučajevima samo stručnjaci mogu točno odrediti specifičnosti kvara i otkloniti ga.
Video