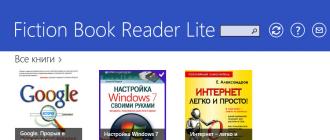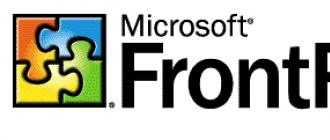Открыть udp порты 4950 4955. Как открыть порты на windows. Как открыть порт в firewall
Если вы активно играете в Minecraft или другие многопользовательские игры, которые требуют подключения к серверу, то наверняка рано или поздно перед вами встанет вопрос, как открыть порты. По умолчанию брандмауэр и антивирус закрывают большую часть портов, поэтому игры и программы могут работать некорректно. Исправить этот недостаток можно только в ручном режиме.
Настройка брандмауэра
Прежде чем приступать к открытию порта, нужно узнать его номер. Например, для нормальной работы онлайн-режима GTA V нужно открыть вход с номером 80. Для Unturned требуется открытый порт 25444. Эти сведения вы можете узнать на форумах, посвященных играм, или на страницах поддержки.

В некоторых случаях нужно указывать разрешение для двух протоколов – TCP и UDP.
Это просто: создается два входящих правила, для которых задаются разные протоколы. Остальные данные должны совпадать.
Брандмауэр в антивирусе
Некоторые антивирусы управляют брандмауэром самостоятельно, поэтому открывать входы нужно в их настройках. Принципиальной разницы нет, но порядок немного меняется. Посмотрим алгоритм на примере антивируса ESET Smart Security.

Если вы не хотите настраивать правила в настройках антивируса, отключите его файрвол. Система предложит активировать брандмауэр Windows, после чего вы сможете открыть доступ, используя первую часть нашей инструкции.
Разрешение доступа в роутере
Если у вас стоит роутер, то необходимо дополнительно открыть доступ в его интерфейсе, иначе пакеты данных не будут проходить по назначению. Сначала посмотрите физический адрес компьютера в сети – вход открывается для конкретной машины.
- Зайдите в центр управления сетями и щелкните по подключению, которое вы используете.
- Нажмите «Сведения».
- Отыщите и запомните адрес IPv 4.
Физический адрес компьютера в сети вы узнали, теперь нужно открыть в роутере для него порты. Зайдите в веб-интерфейс маршрутизатора (обычно доступен по адресу 192.168.0.1). Перейдите в раздел, отвечающий за работу межсетевого экрана. Вам нужно произвести настройку виртуального сервера.
Нажмите «Добавить», чтобы открыть форму настройки виртуального сервера. Укажите необходимые сведения:
- Имя (используйте название игры).
- Интерфейс – все.
- Протокол – тот, который вам нужен, TCP или UDP.
- Внешний и внутренний начальный порт – конкретный номер, например 25444.
- Внутренний IP – адрес IPv4, который вы посмотрели в сведениях о подключении.
После сохранения конфигурации порт будет открыт. Чтобы проверить его работу, зайдите на сайт 2ip.ru. Здесь есть инструмент «Проверка порта».
Жизнь сейчас связана с компьютерами, программным обеспечением и сетью интернет. Многие люди постоянно пользуются разнообразными программами для упрощения работы или развлечения.
Из-за требования программ к наличию стабильного и открытию определенных портов многие сталкиваются с проблемами работоспособности некоторых приложений. Если они закрыты, то ПО может не обновляться или просто некорректно работать.
Наиболее простым вариантом будет воспользоваться бесплатным ОНЛАЙН сервисом, проверяющим их доступность. Такие сайты как 2ip.ru или PortScan.ru легко смогут помочь вам в этом.
При желании проверить доступность и открыть их на windows, необходимо запустить службу telnet. Для этого в проводнике нужно перейти по пути: «Компьютер» ? «Удалить или изменить программу»

в открывшемся окне в левой колонке выбрать «Включение или отключение компонентов Windows».

В списке «Компоненты Windows» отмечаем пункты «Telnet-сервер» и «Клиент Telnet». Затем перейдите в командную строку windows, сделать это можно нажав «+R» и введя в строку cmd.
Попав в консоль, введите telnet 127.0.0.1 110 (127.0.0.1 – это локальный адрес компьютера, 110 – порт).
Если соединение установлено удачно и сообщение об ошибке не появилось, значит все хорошо.
В случае, если появилось сообщение об ошибке, первым делом стоит проверить брандмауэр, и установленный файервол, возможно, проблема в них. Но помните, если на компьютере все в порядке, то это не значит, что на роутере тоже все настроено правильно!
Как открыть порт в брандмауэре
При включенном брандмауре в виндовс проверьте блокирует ли он доступ программ в интернет. Попасть в настройку можно несколькими различными путями:
После того как зашли, следовать: «Дополнительные параметры» откроется новое окно в режиме повышенной безопасности,

в левом меню выбрать «Правила для входящих соединений» ?

в правом меню расположена кнопка «Создать правило» ? откроется окно мастера создания правил «Для порта» .

Далее выбирать тип протокола «TCP» или «UDP», в большей части программ используется первый протокол, но если вам необходимы оба, то придется создавать два правила. В нижней части окна выбираем «Определенные локальные порты» и пишем номер, который открывается.

В следующем окне выбираем пункт «Разрешить подключение» . В остальных пунктах оставляем стандартные значение, только не забудьте ввести имя для правила.
В случае если программа по-прежнему не работает, можно создать правило разрешающее программе свободный доступ в интернет. Для этого вновь выбираем «Создать правило» – «Для программы» – Указываем путь к ней – «разрешить подключение» – Вводим имя – «Ок».
Если настройка или полное отключение брандмауэра не помогло, то проверьте файерволл установленный на компьютере и настройки роутера.
Как открыть порт в firewall
В том случае, если установлены сторонние файерволл программы, необязательно мучатся с настройкой сетевых политик (см. ).
У каждого современного защитника есть функция «Доверенные приложения» или же «Исключения». Все, что необходимо сделать – это зайти в «настройки» – «приложения» – и выбрать там пункт – «Добавить исключения» или же «Доверенные приложения» после чего указать путь до файла программы.
Достаточно указать ярлык на рабочем столе.
Не забудьте также добавить ваше приложение в исключения антивируса.
В случае если все это не помогло, то стоит проверить все ли в порядке с роутером.
Как открыть порт на роутере
Если после проделанных действий ПО все еще не работает, то остается проверить только роутер. Главная проблема в этом случае – это то, что модели роутеров отличаются интерфейсом и функциональными настройками (см. ).
Приведённые советы подходят для нескольких, самых распространенных марок.
Введи в адресной строке стандартный IP адрес – 192.168.1.1, откроется административный интерфейс роутера, вписываете данные для авторизации. В редких случаях производители используют другой IP, если стандартный не подошел, то нужный можно посмотреть на обратной стороне роутера, где написан его адрес и логин/пароль.
После того, как попали в веб интерфейс необходимо ввести логин и пароль. Дальнейший путь может меняться в зависимости от производителя и модели.
TENDA
«Дополнительно» (Advanced) ? «Расширенная настройка» (Advanced Setup) ? NAT ? «Виртуальный сервер» (Virtual Servers Setup).
- Нажать кнопку «добавить» (add), в пункте «Выбор услуги» (Select a Service) выбрать один из готовых шаблонов, в строке «IP адрес сервера» указать IP ПК в виде маски: «192.168.1.» без последней цифры.
- В «External Port Start» указать требуемый порт, в выпадающем списке «Protocol» выбрать «TCP», «UDP» или «TCP/UDP» – применить изменения «APPLE/SAVE». Остальные строки пропишутся автоматически.
D-Link
«Расширенные настройки»? «Межсетевой экран» ?»Виртуальный сервер» ? «Добавить».
- В шаблоне выставляем Custom,
- Начальный /конечный внешний порт – выставляем номер который нужно открыть или диапазон,
- Внутренний IP- пишем адрес компьютера, посмотрите в сетевых настройках windows,
- Протокол – лучше ставить TCP, но если программа требует «UDP» выбирайте его.
TP-Link
Переадресация? Виртуальные сервера? «Добавить».
- Порт сервиса – пишем то, что хотим открыть,
- IP адрес- IP компьютера.
ASUS
Интернет? Переадресация? внизу в колонке «добавить/удалить» нажмите на плюс.
- Имя службы – любое имя, роутер перенаправляет пришедшие пакеты данных,
- Протокол – то же, что и в предыдущих пунктах.
Проделав все это, не забудьте добавить вашу программу в исключения антивируса, он тоже может блокировать выход в интернет.
Следуя из истории с Телеграмом - РКН перебанил половину интернета задев айпи адресса амазона,гугла и.т.п
Из за этого мы можем наблюдать такие картины как:
Что в такой ситуации делать?
- Скачать впн(есть платный и бесплатный)
- Позвонить провайдеру
- Узнать "Серый" ли у вас айпи
- Поменять порты или регион в варфрейме
- Уехать наху й с этой страны
Лично я использую как впн - windscribe , он имеет огромную кучу серверов и каждый сможет найти тот сервер на котором его пинг будет минимален. Единственный минус в том, что вам дают ограниченное количество трафика и при его исчерпании - впн для вас закрыт. Но есть легкий способ как сделать этот трафик неисчерпаемым
Также есть хороший платный впн - (подписка 130 руб в месяц), работает по такому же принципу и отлично исправляет проблему с игрой, также пинг может быть намного меньше по сравнению с Windscribe , ибо данный впн берет денюжку
Начнем со скачки Windscribe
"Серый" айпи
Во первых что бы узнать точно ли у вас "Серый" айпи, нужно зайти на сайт и посмотреть на начало своего айпи адреса.
Если первые цифры:
- 192.168.xxx.xxx
- 172.16.xxx.xxx
- 10.xxx.xxx.xxx
- 127.xxx.xxx.xxx
- 169.254.xxx.xxx
Как работает "серый" айпи адрес?
Провайдер выдает один айпи адрес нескольким пользователям, т.е на одном айпи адресе могут сидеть более 200+ человек.
В чем минус?
Например, на каком-то ресурсе участника забанили навечно по ip-адресу, и когда вы заходите на этот же ресурс, то видите милое сообщение «Вы ЗАБАНЕНЫ!». Хотя вы туда зашли впервые, но адрес у вас тот же, что и у заблоченого человека!
Возможно именно из за этого у вас могут быть проблемы с варфреймом
Как исправить?
Позвонить провайдеру и попросить "белый" айпишник, думаю он окажет вам данную услугу за определенную сумму.
Довольно часто пользователи windows 7 сталкиваются с проблемой открытия порта в брандмауэре. Такая ситуация возникает при установке новой программы или для возможности играть игры в сети. Если не знать, как конкретно это сделать, можно потратить кучу времени и нервов на это занятие. Итак, чтобы открыть порт сначала заходим в меню Пуск – выбираем панель управления. В левом верхнем углу нажимаем система и безопасность.  В открывшемся меню выбираем пункт брандмауэре windows – он второй по списку.
В открывшемся меню выбираем пункт брандмауэре windows – он второй по списку.  Перед вами откроется меню брандмауэра, где будет видно его состояние: открыт он или закрыт, активные сети, уведомления. На этой странице выбираем в левом верхнем углу пункт «Дополнительные параметры» - перед нами откроется окошко «Брандмауэре windows в режиме повышенной безопасности».
Перед вами откроется меню брандмауэра, где будет видно его состояние: открыт он или закрыт, активные сети, уведомления. На этой странице выбираем в левом верхнем углу пункт «Дополнительные параметры» - перед нами откроется окошко «Брандмауэре windows в режиме повышенной безопасности».  Здесь также в левом верхнем меню выбираем пункт «Правила для входящих подключений», в открывшемся окошке можно увидеть список правил, разрешенных для входящих подключений. Далее в правом верхнем углу нажимаем «Создать правило», после чего перед нами откроется мастер создания правила для нового входящего подключения. Здесь выбираем тип – правило управляющее подключениями для порта TCP(Transmission Control Protocol – протокол управления передачей
) или UDP(User Datagram Protocol
- протокол пользовательских дейтаграмм). Выбираем для порта и жмем далее. Откроется окошко, где нужно выбрать протокол и указать порты: можно все порты или вручную ввести определенный локальный порт – это определенное количество цифр и точек. Эту цифра может быть индивидуальная для каждой конкретной задачи. Опять жмем далее. Перед нами откроется окошко, где нужно выбрать пункт разрешить подключение и опять нажать далее. Перед нами откроется окошко: «Для каких профилей применяется правило» - доменный, частный, публичный. Можно выбрать все и нажимать далее. После чего вводим имя и описание правила и все – жмем готово, порт открыт. Можно увидеть название данного правила в списке правил.
Здесь также в левом верхнем меню выбираем пункт «Правила для входящих подключений», в открывшемся окошке можно увидеть список правил, разрешенных для входящих подключений. Далее в правом верхнем углу нажимаем «Создать правило», после чего перед нами откроется мастер создания правила для нового входящего подключения. Здесь выбираем тип – правило управляющее подключениями для порта TCP(Transmission Control Protocol – протокол управления передачей
) или UDP(User Datagram Protocol
- протокол пользовательских дейтаграмм). Выбираем для порта и жмем далее. Откроется окошко, где нужно выбрать протокол и указать порты: можно все порты или вручную ввести определенный локальный порт – это определенное количество цифр и точек. Эту цифра может быть индивидуальная для каждой конкретной задачи. Опять жмем далее. Перед нами откроется окошко, где нужно выбрать пункт разрешить подключение и опять нажать далее. Перед нами откроется окошко: «Для каких профилей применяется правило» - доменный, частный, публичный. Можно выбрать все и нажимать далее. После чего вводим имя и описание правила и все – жмем готово, порт открыт. Можно увидеть название данного правила в списке правил.  Порт остается открытым постоянно, поэтому закрывайте порты, если они больше не требуются.
Порт остается открытым постоянно, поэтому закрывайте порты, если они больше не требуются.