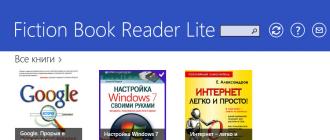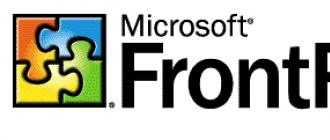Как сделать скриншот длинной переписки одним файлом на iPhone или Android. Как сделать скриншот на различных устройствах Скриншот на всю длину страницы
В данном выпуске я покажу вам несколько основных вариантов как сделать скриншот экрана на компьютере. И вы сможете выбрать предпочтительный для себя вариант.
Скриншот (скрин) – это снимок, отображающий, что в данный момент вы видите на мониторе. Скриншот экрана может пригодиться, когда объясняешь другу как настроить роутер, требуется зафиксировать кадр из игры или фильма, во время обращения в службу поддержки или публикации скрина в социальных сетях.
Существует три основных варианта, как сделать скриншот экрана на компьютере:
- стандартные средства Microsoft;
- онлайн-сервисы;
- специализированные программы.
Каждый из этих способов хорош по-своему. А чтобы выбрать отличного качества монитор или телевизор, изучите !
В верхней левой части клавиатуры находится кнопка Print Screen .
 Кнопка для создания скриншота
Кнопка для создания скриншота На разных устройствах она может выглядеть по-разному: «Print Screen», «PrtScn», «PrntScrn», «PrtSc» или «PrtScr».
Для того чтобы сделать скриншот экрана на компьютере просто, необходимо:
1. Нажать на кнопку Print Screen ;
2. Зайти в программу Paint (она есть на ОС Windows);
3. Нажать «Вставить» (изображение появится в программе);
 Запуск программы Paint
Запуск программы Paint  Сохранение скриншота в программе Paint
Сохранение скриншота в программе Paint 5. Ввести имя файла и выбрать путь для сохранения изображения.
На некоторых моделях ноутбуков одновременно нужно удерживать две кнопки «Print Screen» и «Fn» . Чаще всего она находится на клавиатуре слева снизу.
 Делаем скриншот на ноутбуке
Делаем скриншот на ноутбуке Еще одним вариантом сделать скрин с помощью стандартных средств Windows является программа «Ножницы» . Этот вариант считается более удобным, чем первый.
Чтобы сделать скрин, нужно:
1. Нажать на кнопку «Пуск» ;
2. В строку поиска ввести слово «ножницы» (откроется программа);
 Запуск программы ножницы
Запуск программы ножницы 3. Нажать на кнопку «Создать» ;
4. Выбрать необходимую область (произвольная или прямоугольная);
5. Нажать на левую кнопку мыши и выделить нужную область экрана (левая кнопка мыши отпускается только после того, как вся область выделена);
 Скриншот в программе ножницы
Скриншот в программе ножницы Эти два способа можно использовать на любом ПК с ОС Windows.
Как сделать скриншот экрана на компьютере с помощью онлайн-сервисов
Бывают случаи, когда удобнее делать скрины через онлайн-сервис, которых в интернете достаточно много. Например, можно использовать сайт PasteNow.ru или makescreen.ru .
Чтобы сделать скриншот экрана, нужно:
- Нажать на кнопку Print Screen , скопировав нужное изображение (для ноутбука – Print Screen+Fn ).
- Затем перейти на онлайн-сервис и одновременно нажать на Ctrl+V (изображение вставится в окно сайта).
- Чтобы сохранить файл на ПК, необходимо нажать правой кнопкой мыши на изображение и выбрать пункт сохранить изображение как.
- Высветится окно, в котором можно переименовать файл, выбрать формат и путь сохранения.
 Создание скриншота на компьютере с помощью онлайн-сервиса
Создание скриншота на компьютере с помощью онлайн-сервиса Преимуществом данного способа является возможность сохранить изображение на экране без установки сторонних программ на компьютер.
Специальные программы для скриншотов
Специальные программы для создания скрина бывают платными и бесплатными. Преимуществом специальных программ по сравнению со стандартным набором приложений Windows являются дополнительные возможности. Например, редактирование изображения, добавление стрелок, рамок и других спецэффектов.
Бесплатные программы для создания скриншота:
- PicPick (бесплатна только для домашнего использования);
- Greenshot;
- Monoshap;
- Joxi;
- Clip2net;
- Shotnes;
Каждая из программ имеет свои преимущества и недостатки.
Как сделать скриншот экрана на компьютере, пользователь решает сам, исходя из собственных предпочтений и целей.
Лично я предпочитаю использовать программу для скриншотов -Lightshot. Посмотрите мой видеообзор о ней и возможно, что вы тоже ее полюбите.
Добрый день! Сегодня вы узнаете, как сделать скриншот экрана на компьютере?! Будет рассказано, как это реализовать на ноутбуке, нетбуке и различных системах, например, таких как Windows 7, Windows 8, Windows 10, Windows XP, Vista и Mac.
Как сделать скриншот на компьютере без программ?
Кнопка скриншотер на клавиатуре
Этой кнопкой клавиатуры является print screen! Некоторые компьютерах, чаще ноутбуки сокращенную надпись этой кнопки: «prtscr ». У меня написано так: «PrtSc SysRq».
Представляю клавиатуру своего компьютера с отмеченной кнопкой prtscr.

Вот основные действия, которые нужно выполнить:
- Нажать кнопку принтскрин.
- Открыть приложение Microsoft Word или Paint или любой другой графический редактор.
- Находясь в программе, нажмите Ctrl и не отпускайте ее, а затем английскую кнопку «V».
- Данные действия приведут к тому, что фото экрана компьютера вставиться в нужное место.
- Остается либо отредактировать, либо просто сохранить.
Такая комбинация клавиш позволит получить графическое изображение в считанные минуты.
Программы для скриншотов с экрана
Скриншот программа позволяет делать снимки как без клавиатуры, так и с ней. Ниже представлены программы для создания снимков с экрана windows 7 и других систем.
Как сделать скрин на компе с помощью FastStone Capture?
Данное приложение имеет очень удобный интерфейс!

- Запустите программу, дважды щелкнув ее иконку.
- Нажмите пунктирный прямоугольник левой кнопкой мыши.
- Выделите область, которую нужно заскриншотить. Для этого поставьте точку пересечения двух красных линий в нужное вам место. Затем левую кнопку мыши нажмите и не отпускайте. В этом положение передвигайте мышь и тем самым выделяйте область для снимка. Как только нужное место будет полностью выделено, отпустите левую клавишу мыши.
- Теперь просто нажмите кнопку дискетку с надписью сохранить и сохраните туда, куда вам нужно.
Что бы сделать скрин на компьютере подобным софтом понадобится несколько секунд.
Вот основные значения кнопок данной программы.

В новых версиях используется небольшой ряд дополнительных кнопок, плюс есть возможность делать запись видео экрана.
Как сделать скриншот через paint?
Многие из вас слышали, что можно их делать через приложение Paint. Но в действительности это заблуждение! Программа является графическим редактором, а так же позволяет рисовать.
Чаще люди делают фото в paint таким образом:
- Нажимают кнопку Принтскрин (print screen, PrtSc).
- Открывают Поинт.
- Вставляют туда изображение сочетаниями клавиш «Ctrl+V»
- Дальше редактируют, если нужно и сохраняют.
Так происходит создание снимка через paint
Как открыть скриншот в paint?
Выполните следующие действия:
- Наведите курсор на картинку.
- Нажмите правую кнопку мыши.
- Появится окно, в котором нужно выбрать «Открыть с помощью ».
- Дальше выйдет список программ, в котором, будет Paint.
- Нажимаете Поинт, и скриншот откроется в этом приложении.

Теперь вы знаете, как открыть скриншот экрана!
Screen Capture – программа снимающая монитор
Данный софт позволяет редактировать и загружать изображения в сеть. Это достаточно простое приложение. Что бы сделать принтскрин на компьютере, достаточно запустить прогру и сделать снимок выделенной области. Так же есть возможность получить ссылку для передачи скриншота. Все файлы хранятся в специальном сервере, к которому нет доступа не злоумышленникам ни поисковым системам.

В видео показано пользование программой.
Особенности:
- Встроенный редактор.
- Возможность настраивать специальные клавиши.
- Можно просматривать историю тех скринов которые вы сделали.
- Сохранение на диск.
Приложение для скрншотов P icpick
Это уникальный софт включающий в себя массу инструментов! В нем есть угломер, линейка, палитра, возможность выбора цвета, грифельная доска и т.д. Данная прога подходит как для обычных пользователей, так и для графических дизайнеров.

Интерфейс напоминает приложение Paint.
После создания снимка изображение попадает сразу в редактор, где вы можете его обрезать или выполнить другое редактирование.
В видео описан полный обзор программы и как ей пользоваться .
S hotnes приложение позволяющее делать скрины в 3 клика!

Особенности данного софта:
- Быстро делает скрины.
- Дает возможность отправить в интернет.
- Выдает прямую ссылку к файлу.
- Имеется функция кадрирования.
- Встроен простейший редактор.
- Имеется способность сделать изображение замыленным.
- Есть возможность скопировать уже созданный принтскрн в буфер.
- Мгновенная вставка скрина в форумах, соц сетях и т.д.
- Есть пипетка.
- Сканер паролей.
Скриншотер на ПК Clip 2 net

Основные способности:
- Молниеносные скриншоты.
- Корректор изображений.
- Короткие ссылки.
- Много инструментов.
- Хранилище сделанных фото на специальном хостинге.
- Можно делиться файлами любого типа.
Программа распространяется в трех стандартных пакетах:
- Базовый – бесплатный.
- Lite – 680 рублей в год.
- Pro – 1700 год.
Пакеты между собой отличаются дополнительными возможностями.
Здесь можете посмотреть, как применяется программа.
Скриншотер.рф
Это полностью русскоязычная программа позволяющая фотографировать экран компьютера.

Снимок экрана на компьютере с помощью данного софта делается так же просто, как и во всех вышеприведенных программах.
Работает данное приложение практически со всеми современными платформами, начиная от Windows 7 и заканчивая Windows 10. Так же работоспособна в XP и Vista.
Особых отличий у нее нет. Более подробно о данном софте рассказано в видео!
Фото экрана на компьютере с помощью
Заскринить экран компьютера с помощью этой проги одно удовольствие! Первым делом переходите по ссылке: https://app.prntscr.com/ru/index.html и скачиваете данный софт. Дальше делаете стандартную установку и можете пользоваться программой.

Что бы начать фотографировать экран монитора или какого-нибудь сайта пройдите в трей в нижний правый угол компьютера и щелкните по значку проги.

После этого весь монитор потемнеет. Дальше нажимаете левую клавишу мыши и обтягиваете нужное место. После этого можно подредактировать изображение, либо сохранить. А можно сразу загрузить в сервер программы и получить ссылку. Очень удобное приложение.
Видео с четкими инструкциями
Приложение имеет приблизительно те же качества что и выше описанные:
- Быстро скринит
- Позволяет делиться фотками
- Ищет похожие картинки
- Удобная
- Встроен простейший редактор.
Программа ScreenShooter для создания снимков экрана
Приложение распространяется бесплатно. Имеется как русский язык так и английский. Работает на системах Windows 8, 7, 10,Vista, XP. Все они должны поддерживать 64-и битную систему.
Возможности скриншотера:
- Можно вставлять дополнительные элементы в изображение, например стрелки, кружки и т.д.
- Множество цветов.
- Можно делать размытие отдельных участков картинки.
- Есть кроп для обрезания фото.
- Настраивание горячих кнопок.
- Интуитивно понятные настройки.
- Скриншот можно добавить в файл или сохранить в буфере обмена.
- Возможность загрузить картинки в облако.
- Программа позволяет делиться снимками.
Скачать можно здесь: http://www.softsalad.ru/software/screenshooter.html

J oxi – мощная программа для скрина экрана.
Это потрясающее приложение позволяющее сделать скриншот и выдавать ссылки. Для начала работы необходимо пройти простую регистрацию на сайте данного софта: http://joxi.ru. Так же можно зайти в Джокси через социальные сети. После прохождения всей процедуры в низу справа в трее появится иконка программы. Нажав на нее, вы уже можете делать скриншоты! Выделите любую область экрана, зажав левую кнопку мыши. После этого появится горизонтальное табло проги с различными инструментами.
Данный инструмент достаточно популярен, так как люди ценят простоту и удобство!
В данном видео подробно рассказывается о том, как пользоваться принтскрин программой Joxi.
Как сделать скриншот экрана на компьютере с помощью ножниц?
Ножницы существуют практически в каждом компьютере. Сторонние приложения можно не устанавливать все уже есть. Для этого просто пройдите в меню пуск/стандартные/Ножницы! После этого скриншотер ножницы тут же запустится!

Нажимаете создать, появляется стандартный крестик. Выделяете нужную область и создаете снимок экрана. Всплывет окно, где нужно выбрать «».


Только что вы узнали, как сделать копию экрана на компьютере с помощью 11 прекрасных программ!
Дополнения скриншотер в браузеры
На данный момент существуют различные дополнения, которые устанавливаются не на компьютер, а непосредственно в браузер!
Как сделать скриншот в яндекс браузере
Это реализуется в яндекс браузере с помощью дополнительного приложения или иными словами его можно назвать плагин для скриншотов yandex.
Помимо указанного алгоритма для лучшего понимания руководствуйтесь приведенными иллюстрациями!
Что бы сделать снимок средствами Яндекс браузера выполните следующее:
- Откройте Яндекс Браузер что бы сделать скриншот.
- Зайдите в настройки. Смотрите иллюстрации ниже!
- Подключите дополнение для яндекс браузера скриншотер Lightshot.
- После подключения через некоторое время пролетит перышко J
- Теперь оно будет находиться в правом верхнем углу.
- Что бы сделать фотку откройте нужную страницу или область экрана.
- Нажмите на иконку пера левой кнопкой мыши.
- После этого монитор станет темным.
- Выделите нужный участок, нажав левую кнопку мыши и немного двигая мышкой в нужное направление.
- Появится уже известное окно, в котором можно отредактировать снимок, либо сохранить его.




Таким образом, создается фото в Яндекс браузере!
Если вы не знаете, как сделать скриншот истории браузера, тогда просто откройте настройки и выберите историю. Появится множество ссылок это она и будет Дальше примените выше описанный способ или воспользуйтесь прогами. И сделайте нужный снимок!
Яндекс скриншот
У компании Яндекс имеется такой инструмент как онлайн диск. В дополнение к нему они выпустили удобную программу для компьютера. Вместе с данным приложением идет их утилита.
Для того что бы использовать скриншотер яндекс пройдите по ссылке https://disk.yandex.ru/screenshot и скачайте диск. Далее установите приложение. После установки на рабочем столе будет отображаться такой значок с ножницами как на картинке ниже.

Яндекс принтскрин сделать очень просто. Для этого наводите курсор мыши на иконку с ножницами и кликаете два раза левой кнопкой мыши! Запускается программа и вам дается выбор, что хотите скриншотить, область, окно или весь экран.

Для примера я выбрал область экрана и сделал снимок. После этого он сразу же оказался в программе Яндекса. Данное приложение представляет собой некий редактор. Особенно мне в нем нравятся стрелочки.

Теперь, когда фотка сделана и все корректировки проведены просто нажмите сохранить. Изображение появится на рабочем столе. У меня после сохранения выходит ошибка, но принскрин появляется.
Как сделать скриншот в опере?
В этом браузере имеются собственные средства по запечатлению экрана. Что бы ими воспользоваться привожу алгоритм ниже.
Набор действий для создания снимков в опере:
- Зайдите в меню.
- Выберите пункт снимок.
- Обведите нужную область.
- Нажмите кнопку захват.
- Сохраните изображение.
Эти пять пунктов позволят без проблем сделать скриншот в опере при помощи встроенного расширения.




Есть возможность избежать заход в меню и сделать снимок просто кликнув по картинки фотоаппарата.
Таким образом сделать фото экрана на компьютере в опере вы теперь сумеете без особого труда. Версия Оперы у вас может быть другой, но все же смотрите надпись «СНИМОК» в меню.
Скриншот онлайн – сервисы!
В данном разделе я приведу несколько оналйн проектов дающих возможность сделать снимок не выходя из браузера!
Принтскрин онлайн через сервис S smaker.r u !
Данный сайт позволяет сделать скришот любого веб-ресурса, достаточно указать его адрес и нажать создать. После этого в специальном поле отобразится копия проекта, и внизу вы увидите ссылки. Есть возможность сжать или изменить размер скрина. Это удобно в том случае если вы хотите быстро получить графическую копию сайта и ее кому-то показать.


Честно сказать особого смысла в данном онлайн скриншотере не вижу. Он нужен если у вас не работает кнопка принтскрина, нет ни одной специальной программы для снимков, а так же в браузере нет встроенных дополнений. И вы никак не можете их установить.
Сделать скриншот онлайн можно через pastenow.ru
Мне кажется это еще один бесполезный, бесплатный онлайн сервис. Суть его простая. С помощью клавиши принтскрин вы делаете снимок экрана. Он сохраняется в буфер обмена. Далее заходите в проект, наводите курсор на поле вставки и нажимаете Ctrl+V. Скриншот загружается и вам выдается короткая ссылка. Есть возможность отредактировать картинку.

Когда может понадобиться такой сервис? Очень в редких случаях. Обычно люди хотят сфотать какую-то часть картинки или чего-то еще. Мало кто захочет сделать снимок полностью сайта. Конечно, в редакторе можно подрезать и оставить нужный кусочек. Но все равно это не очень удобно!
Скриншот сайта онлайн благодаря imgonline.com
Данный онлайн софт является очень простеньким сервисом, он выполнен по типу первого онлан проекта. Его суть точно такая же. Берете ссылку нужного сайта и вставляете в специальное поле, затем жмете «ОК» и скиншот готов! Ссылка проекта: https://www.imgonline.com.ua/website-screenshot.php. Есть возможность сделать коррекцию по типу ширины и увеличения.

Все перечисленные сервисы в этом разделе потребуются в самом крайнем случае! Если вы работаете в браузере Опра или Яндекс то там есть специальные расширения скриншотеры. В других браузерах уверен они тоже имеются, либо их можно поставить.
Как сделать скриншот экрана на компьютере на windows?
Сейчас будет рассмотрено, как сделать скриншот на компьютере Windows начиная от XP заканчивая Windows 10. После этого рассмотрим создание снимков в других системах.
Как сделать скриншот на компьютере windows 7
Снимок экрана в этой системе можно сделать за счет вышеописанных способов. Здесь же будет представлен пример того как это можно сделать. Сейчас у меня стоит семерка, и проблем со снимками не возникает.
Я использую стандартную программу FastStone Capture для меня в ней очень удобно делать скрин. Скачать подобную утилиту можно с любого сайта в интернете. После установки для создания фото выполните следующее:
- Откройте нужный рисунок или сайт.
- Запустите прогу.
- Нажмите пунктирный прямоугольник чтобы сделать скриншот.
- Теперь обведите нужную область. Нажав правую кнопку мыши, тяните ее в нужное направление.
- Дальше просто отпускайте.
Таким образом скриншот в windows 7 будет готов! Подробная работа в программе описана выше!
Как сделать скриншот на виндовс 8
Данная система имеет встроенный софт. Основной его особенностью является удобство! Для того что бы выполнить снимок в виндовс 8 достаточно проделать несколько простых шагов.
Прежде всего, необходимо пройти на начальный экран, затем запустить приложение. Далее нажмите кнопку виндовс, это клавиша клавиатуры может быть представлена в виде логотипа системы по типу флажка. Удерживая данную клавишу, чтобы сделать скриншот нажмите кнопку PrtScn. После этого запустите следующую комбинацию Win+E. Данная комбинация позволит открыть проводник и переместится в библиотеку изображений. В этом месте вы сможете отыскать специальную папку для скринов. Она называется «снимки экрана ».

Открыв данную папку, вы обнаружите, что в ней находятся все ваши снимки!
Теперь вы знаете как сделать скрин на компе в windows 8 и где его найти!
Как сделать скриншот экрана на компьютере на windows 10
Скрин на компе в windows 10 можно сделать несколькими способами.
Способ №1.
Нажимаете клавишу с флагом или Windows+PrtSc. Данная система автоматически сохраняет диск в разрешении PNG. Снимок будет находится по адресу: Компьютер/Изображения/Снимки экрана.
Способ №2.
Этот способ возможен только в Виндовс 10. Он позволяет сделать скриншот и получить его ссылку системными инструментами. Нажмите клавишу вин, это кнопка с флагом + H. Подобное сочетание сделает снимок и выдаст панель приложений. При помощи этого можно отправить ссылку по почте или через другие сервисы, например такие как DropBox.
Способ №3.
Стандартный способ, с ним я вас знакомил в статье выше! Сейчас немного напомню. Берете, и нажимаете PrtSc – это кнопка клавиатуры. Затем открываете Paint и вставляете туда, то, что скопировалось в буфер. Для этого просто нажмите Ctrl+V. На этом все! Теперь редактируете или просто сохраняете!
Способ №4.
Данный способ позволяет сделать скрин при помощи программы Microsoft Snip, она должна быть установлена на вашей Windows 10. Данное приложение дает возможность создавать снимки области экрана, части и окошек. Интересной особенностью утилиты является записывание пометок в формате видео. В место видео можно просто добавить аудио файл с разъяснениями к снимку. Если у вас нет данного приложения, можете скачать его в интернете, оно распространяется бесплатно!
Как сделать скриншот экрана на компьютере на W indows XP ?
В данной операционной системе используются практически те же средства создания фотографий что и в других. Это программы, клавиатура и т.д.
Рассмотрим, как сделать скриншот на windows xp с помощью Gadwin PrintScreen.
- Скачайте и установите приложение чтобы сделать скриншот.
- Запустите приложение.
- Настройте утилиту, выберите, что будете захватывать область или окно
- Можно настроить, куда будут сохраняться снимки.
После установки приложение встраивается в панель задачь. Для создания снимка необходимо использовать сочетание клавиш: Просто PrtSc, обычного прямоугольника Ctrl+Prt Sc, задействованного на данный момент окна Shift+Prt Sc. В процессе захвата есть возможность изменить размер!
Как сделать скриншот экрана на компьютере W indows V ista?
Способы все те же, поэтому я решил вставить просто видео о том, как можно заснять экран в этой системе.
Как сделать скриншот экрана на компьютере mac?
Так же предлагаю посмотреть видео.
Таким образом, вы можете сделать скриншот на макбуке без проблем.
Как сделать скриншот экрана на ноутбуке?
На ноутбуке захват экрана создается теме же способами что и в обычном персональном компьютере. Сейчас вы можете прочесть то, что написано в начале статьи или просто посмотреть видео.
Таким образом, фотографируется экран ноутбука.
Как сделать скриншот на нетбуке?
По сути нетбук это тот же ноутбук только маленького размера. Поэтому создание фото происходит так же как и в ноуте.
Надеюсь, данное видео вам помогло и скриншот экрана на нетбуке получился.
Как сделать скрин в скайпе?
Он делается за счет программ или той же кнопки принтскрин клавитуры.
В видео ниже показано как сделать фото в скайпе и найти его в компьютере.
Если нужно срочно что-то показать собеседнику или сохранить, пользователь может не знать, как делать скриншот на компьютере. Самое время этому научиться!
Для чего делать скриншот
Читайте также: Как установить пароль на папку Windows? | 7 Лучших способов и программ для шифрования | 2019

Часто бывает так, что скриншот попросту необходим.
Например, если нужно показать свой экран собеседнику или отправить куда-нибудь эти данные, если нужно сохранить то, что не сохраняется нажатием правой кнопки мыши или если просто хочется поймать удачный момент в видео.
И ведь это только некоторые из причин использовать такую полезную функцию своего персонального компьютера или ноутбука.
К примеру, вы попали в не очень приятную ситуацию, допустим, при использовании виртуального кошелька.
И для того, чтоб доказать администрации свою правоту, вам придётся предоставить им доказательства. И здесь ну просто не обойтись без скриншота.
Или вам приходится обращаться с проблемой в службу поддержки вашего железа или софта.
Опять же, на словах объяснить не получится, и что остаётся делать? Конечно же, воспользоваться возможностью продемонстрировать свой экран.
Бывает даже так, что хочется запечатлеть сообщения, как воспоминания, и одним только “Ctrl+С” явно не обойтись.
Множество мелочей, которые, казалось бы, легко оставить в качестве изображения на своём персональном компьютере или ноутбуки, но сделать этого без создания скриншота просто физически невозможно.
На самом же деле умение делать скриншоты может быть полезным в любой момент, а потому важно знать, как правильно делать скрин своего экрана или выбранного окна, или, может, всего лишь какой-то его части. Да, можно выбрать даже одну фразу или картинку.
Ну а сделать это, на самом деле, довольно просто, причём для того, чтоб сделать скриншот, нужно приложить минимум усилий. Это очень просто, делается в несколько кликов, и доступно даже ребёнку.
Принтскрин с помощью кнопки
Читайте также: [Инструкция] Как переустановить Windows (7/8/10) на компьютере или ноутбуке | 2019

Для начала, принтскрин – этот тот же , только другими буквами. Название, кстати, от первого способа создания скриншотов – кнопки PrintScreen .
Эта кнопка может также иногда называться PrtScr , и находится она обычно на правой стороне. Её расположение зависит от типа .
Итак, эта кнопочка – самый быстрый и простой способ сделать скрин вашего экрана за считанные секунды.
Достаточно лишь нажать её, чтоб изображение экрана сохранилось в буфере обмена. То есть, чтоб вы имели возможность вставить его буквально куда угодно.
Ничего лишнего, только одна кнопка, и затем уже можно редактировать скриншот в любом редакторе изображений.
Сделать это можно с помощью Paint, Paint.net, GIMP или любого другого редактора, который у вас имеется.
Важно помнить, что скриншот, сделанный с помощью кнопки PrintScreen , захватывает весь экран, и если вы отправите кому-нибудь снимок экрана, этот человек увидит все ваши вкладки в браузере, запущенные программы, абсолютно всё. Поэтому редактировать принтскрин бывает очень важно, если вы не хотите, чтоб другие увидели больше, чем нужно.
Как сделать скриншот на ноутбуке
Читайте также:

Как и на всякой клавиатуре, кнопочка PrintScreen на ноутбуке никуда не девается. Она находится на своём месте, которое зависит от типа клавиатуры, и выполняет всё же же функции.
Но бывает, что пользователь нажимает кнопочку ещё и ещё, но ничего не происходит. И что же тогда? На ноутбуке скрин сделать не получится?
Вовсе нет! Это просто значит, что кроме уже известной пользователю клавиши, в случае, если у вас есть ноутбук, нужно использовать . А выглядит она как Fn+PrintScreen .
Кнопочка так и подписана, “Fn” , и находится она слева внизу, недалеко от клавиши «пробел».
Вот так легко и просто, всего лишь две кнопки. Ну а скрин, опять же, сохранится в для дальнейшего редактирования.
И если вы уверены, что всё сделали правильно, и скриншот всё же получился, то самое время его отредактировать. Как же правильно это сделать?
Как отредактировать принтскрин
Читайте также: Планировщик заданий Windows - как настроить и что можно отключить без ущерба для системы?

Самый простой способ – это вызвать программу Paint и отрезать всё ненужное с её помощью.
Как известно, это – простейшая «рисовалка», и так же просто с её помощью и подогнать размер скриншота.
Нужно всего лишь:
- Открыть меню «Пуск» , сделать это можно с помощью клавиши “Win” или открыв меню слева;
- Выбрать папку под названием «Стандартные» ;
- Оттуда запустить программу
- Нажатием клавиш Ctrl+V получится вставить скриншот в новый холст.
- Затем нужно выбрать инструмент «Выделить» , которым вы отметите нужную область, и «Обрезать» .
- Осталось только сохранить изображение.
И скриншот готов!
Совсем ничего сложного, всего лишь несколько кликов, и можно отправлять его куда угодно.
Точно так же можно редактировать любой доступной программой, которые есть у вас под рукой. С помощью сочетания клавиш «вставить» получившийся скрин можно поместить в абсолютно любое приложение.
А если, допустим, с кнопкой принтскрина что-то не так? Или просто здесь ничего не понятно? Что делать в таком случае?
Принтскрин с помощью «Ножниц»
Читайте также: [Инструкция] Как подключить принтер к компьютеру на Windows 10 и Mac OS

В Windows 7 кнопку PrintScreen можно вообще не использовать. Вместо этого есть очень удобный инструмент, который называется «Ножницы» .
Он рассчитан на создание скрина без последующей его обработки, то есть, можно сделать принтскрин абсолютно любого размера и в любом месте экрана.
Его просто как отыскать, так и использовать, и для этого нужно всего-то лишь несколько действий:
- Всё тот же «Пуск» , затем в «Стандартных» необходимо отыскать программу под названием «Ножницы» .
- Открывается она мгновенно, осталось только нажать на вкладку под названием «Создать» и выбрать размер и форму поля, то есть, будущего принтскрина.
- Затем осталось только нажать на кнопку «Сохранить» , или добавить надпись к принтскрину с помощью инструмента «Маркер» .
На самом деле, ничего сложного, верно?
И в самом деле, оба способа сделать принтскрин являются очень лёгкими и доступными.
Правда, в разных версиях операционной системы скрины не всегда получается делать одинаково .
Принтскрин на Windows 10
Читайте также: ТОП-5 Способов как сделать скриншот на компьютере под управлением Windows 10

В «десятке» существует гораздо больше способов создать и сохранить скриншот.
Во-первых, в некоторых случаях скриншоты сохраняются автоматически, в специально отведённую для этого папку. Она, кстати, находится на локальном диске.
Ну, а во-вторых, здесь есть больше встроенных инструментов, которые позволяют сделать скрин без особых проблем.
И не только скрин, но и даже видео-запись без дополнительных программ, всё это предусмотрено в операционной системе.
Существует несколько хитростей с клавишей PrintScreen . При нажатии на неё снимок экрана (рабочего стола, запущенных программ и т.д.) автоматически перенесётся в буфер обмена, откуда его можно будет вставить в документ или любой графический редактор.
Если же вы нажмёте сочетание клавиш Alt+PrintScreen , то сможете сделать принтскрин только рабочего окна.
К примеру, открытой папки, браузера или любой в оконном или даже полноэкранном режиме. Чтоб всё получилось, как надо, нужно сперва сделать это окно активным, то есть, нажать на него.
Ну и, наконец, при комбинации клавиш Win+PrintScreen скриншоты будут сохранены автоматически.
То есть, они сразу же появятся в системе. При нажатии на эти кнопочки принскрин не переместится в буфер обмена, а окажется уже в виде изображения в стандартной папке, которая называется «Снимки экрана» и находится в папке «Изображения» .
Но это только комбинации клавиш, что тогда насчёт других способов?
Есть ли другие возможности?
CreatorsUpdate: Игровая панель и Ножницы
Читайте также: ТОП-4 Простых способа как изменить любое расширение файла в Windows 7/10

Операционная система Windows 10, как и предыдущие её версии, оснащена инструментом под названием «Ножницы» . Да-да, именно, кроме комбинаций клавиш есть ещё множество встроенных способов сделать скриншот.
Это стандартная программа, поэтому отыскать её очень и очень легко. Можно найти через «Все программы» или просто набрать название в строке поиска, а затем запустить программу.
В принципе, алгоритм действий не меняется, сделать принтскрин с помощью этой программы очень легко.
Как уже говорилось выше, достаточно только выбрать область и форму желаемого скриншота, отметить это место на экране, вырезать его, при желании добавить подпись и сохранить. Готово!
Кстати, папку для сохранения можно выбрать любую, и в «десятке» появилась функция задержки, то есть, программа может отсчитать нужное количество времени, прежде чем сделать скрин.
Ещё одним новшеством стала система CreatorsUpdate, то есть, улучшенные и расширенные комбинации клавиш и незначительных доработок операционной системы. Одной из таких комбинаций как раз и можно сделать скрин, и это Win+Shift+S .
Часто пользователь теряется при поиске клавиши под названием “Win” .
На самом деле, это всего лишь кнопочка, с помощью которой можно выйти на рабочий стол или запустить «Пуск» , и на ней нарисован флажок .
И, наконец, игровая панель. Это ещё один способ сделать скриншот на Windows 10 без использования посторонних программ или приложений.
Игровая панель является предустановленной программой, которую очень легко запускать, особенно при использовании различных приложений.
Изначально она создана для записи видео с открытых приложений и программ, но с её помощью можно и запечатлеть принтскрин.
Для этого достаточно сперва открыть любую нужную для принтскрина программу, а затем нажать комбинацию клавиш Win+G .
Бывает и так, что игровая панель не установлена, поэтому нужно будет обратиться к некоторым драйверам, которые ответственны за это расширение.

Наверное, многие уже знают, насколько различны эти операционные системы между собой.
И если в Windows сделать скрин – проще простого, то в случае с Linux придётся, возможно, попробовать не один способ, пока не сработает подходящий.
Всё дело в том, что не во всех версиях этой операционки уже известная кнопочка PrintScreen срабатывает так, как надо.
А иногда она не срабатывает вообще, и даже обычные для тех же «окон» комбинации клавиш попросту не срабатывают.
Но попробовать эту клавишу всё же стоит, ведь иногда при нажатии на неё система даже автоматически предлагает сохранить скриншот. То есть, открывает окошко для выбора папки сохранения.
Точно так же можно попробовать комбинацию клавиш Alt+PrintScreen , что позволит сделать скриншот активного окна, или Shift+PrintScreen , чтоб предварительно выбрать область вашего будущего принтскрина.
Иногда это срабатывает, иногда – нет, но, в любом случае, попробовать стоит. Здесь даже не понадобится пользоваться сторонними редакторами или буфером обмена, система сохранит всё за вас.
Но что, если кнопочка и комбинация клавиш не получают отклика? В таком случае стоит воспользоваться встроенной утилитой Gnome Screenshot .
Находится она в папке “Accessories” , и вызывается двойным нажатием левой .
С помощью этой программы можно заранее выбрать размер и область будущего скрина, включить или выключить указатель или даже активировать задержку, для подготовки идеального принтскрина.
Всё это очень легко и удобно, и не займёт много времени или ваших усилий.
Правда, пользоваться кнопкой принсткрина не всегда бывает удобно, или у пользователя может просто не быть возможности это сделать.
Да и тех же «Ножниц» или «Gnome Screenshot» может не оказаться под рукой, не говоря уже о том, чтоб запоминать комбинации клавиш.
Тогда очень полезными станут сторонние программы, которыми можно воспользоваться , и которые не уступают лёгкости работы с кнопкой PrintScreen .
Принтскрин на компьютере без кнопки
Читайте также: [Инструкция] Как сбросить Windows 10 до заводских настроек: Все способы | 2019
Казалось бы, делать скрины с помощью кнопочки проще всего. Вот взял, щёлкнул, ещё щёлкнул, вставил, отредактировал… Но ведь бывает и так, что сделать этого не получается.
Поэтому на выручку придут различные программы и приложения.
С их помощью можно сделать скриншот в несколько кликов, сохранить его в заранее заданной папке или выбрать расположение, сразу же отредактировать или выбрать область принтскрина.
Большинство программ бесплатные, занимают очень мало места , легко устанавливаются и являются такими же лёгкими в использовании, как и кнопка, а выбор их при этом очень и очень большой.
Можно скачать программу, которая объединит в себе функции фото- и видеоредактора, можно найти приложение от производителя или от разработчика, который вложил в него функции не только для создания принтскрина, но и для записи видео.
Всё зависит только от пользователя, и, конечно же, от выбора программ, которые лучше всего подходят для создания скрина.
В список таких, самых подходящих, программ вошли Snagit, Greenshot, Snippy, Jing и другие, которые позволяют даже самому неопытному пользователю интуитивно понять работу и с лёгкостью сделать скрин.
Отыскать их можно с помощью поисковика, в сети есть разные версии и варианты программ. Но как же пользоваться такими программами правильно?
Доброго времени суток, подписчики сайта сайт и его гости. Почти у каждого компьютерного пользователя рано или поздно возникает необходимость сфотографировать данные на экране и отправить их приятелю или к примеру, коллеге. О том, как сделать скриншот страницы я и расскажу вам в этой статье.
Необходимость сделать скрин, может возникнуть в разных случаях. Часто существуют и альтернативные варианты передачи информации, но пользоваться функцией «Print Screen » куда быстрее и удобнее. Итак, начнем разбираться.
У каждого пользователя есть клавиатура, даже на ноутбуке, вы найдете заветную кнопку «Print Screen » или как еще ее часто указывают «Prnt Scr ». Нажимая на нее, вы автоматически копируете фото-данные в буфер компьютера, которые сможете потом вставить в документ или сохранить отдельным файлом. Если в первом случае вам нужно будет поставить курсор в нужном месте, нажать правую кнопку мыши и выбрать «Вставить », то во втором – чуть посложнее.
Сохранение скрина с помощью Paint
Итак, нажатием клавиши «Prnt Scr », не имея установленных дополнительно программ для создания скринов, вы скопируете целиком ту часть, что изображена на экране. Если ее нужно будет обрезать – впоследствии вы сможете это сделать с помощью программы Photoshop или другой аналогичной. Если у вас в «Пуске » имеется стандартная для седьмого виндоуса опция «Ножницы », то вы можете применить для обрезки её.

Мы рассмотрим вариант сохранения скрина с помощью стандартной программы «Paint», которая устанавливается при инсталляции ОС Windows.
Итак, вам нужно пройти по такому пути: «Пуск»-«Все программы»-«Стандартные»-«Paint» . Таким образом, вы запустите программу и при ее открытии вы увидите белый лист. Он и подойдет для вставки изображения. Проще всего внедрить сфотографированную картинку, одновременным нажатием горячих клавиш «Ctrl+V », что выполняет функцию «Вставить ». Если вы сделали все правильно, то увидите вставленный скрин на своем экране.

Также вы можете добавить изображение нажатием кнопки «Вставить », изображенной в палитре инструментов утилиты.
Если вам нужно обрезать кадр, то воспользуйтесь инструментами программы.

Для сохранения скрина, нажмите горячие клавиши «Ctrl+S » или воспользуйтесь меню.

Создание скрина с помощью Lightshot
Если вы относительно часто делаете скриншоты изображений не всей области, а определенной части, то без вспомогательной программы, которая на этом специализируется, вам просто не обойтись. Конечно, вы можете выбрать другие методы, но это увеличит затраченное время на обработку и сохранение кадра, минимум в 5 раз.

Скачать утилиту, которая отлично создает скрины и не перегружена дополнительными возможностями, вы можете по прямой ссылке . Сохраняйте файл «exe » в удобном вам месте и начинайте установку, выбирая русский язык.
Принимайте условия и переходите к следующим шагам, нажимая «Далее ». Когда инсталляция «Lightshot » будет завершена, пробуйте нажимать заветную кнопку скрин и увидите, что границы окна выделения можно регулировать.

Также вам будут доступны некоторые дополнительные функции, расположенные вертикально:
- Карандаш – произвольный рисунок на скрине;
- Линия – линейные пометки;
- Стрелка – указатели на изображении;
- Прямоугольник – прямоугольное выделение области на скрине;
- Маркер – жирное выделение (например, текста);
- Цвет — выбор цвета для написания или выделения;
- Текст – написание текста;
- Отменить – отмена последнего действия или нескольких.

И функции, расположенные горизонтально:
Как видите, в пару кликов можно сделать снимок экрана, откорректировать его согласно своим нуждам и сохранить.
Надеюсь, вы найдете несколько минут для освоения такой удобной и незаменимой утилиты. При или блога, вам она обязательно пригодится. Подписывайтесь на новости моего ресурса.
Всем пока!
P/S
С уважением, Александр Сергиенко
Время от времени у пользователя компьютера возникает необходимость сохранить изображение с экрана, которое он видит на мониторе. Интересный момент может возникнуть во время выполнения программы, просмотра сайта или других действий. Для обозначения результата процесса фотографирования существует специальный термин – скриншот (производное от английского слова screenshot).
Таким образом, скриншот экрана на компьютере windows XP, 7, 8 и 10 – это сохраненное в виде файла изображение, которое пользователь видит на своем мониторе. Его можно использовать как самостоятельное изображение, вставить как иллюстрацию в документ того или иного формата, опубликовать в интернете.
Вот несколько примеров, когда создание скриншота экрана может оказаться полезным.
В процессе работы вы столкнулись с проблемой, для решения которой ваших знаний недостаточно. Можно привлечь к ее решению знакомого специалиста, но связаться с ним можно только по электронной почте. Можно описать проблему, но это займет много времени.А если вы отошлете «сфотографированную» проблему, она будет представлена предельно точно.
Другой случай. Допустим вы описываете для друга работу с компьютерной новинкой. Если каждое действие будет проиллюстрировано изображением с экрана компьютера, инструкция получится просто замечательной.
Если вы ученик или студент, то оформленные вами рефераты (курсовые, диплом) должны быть хорошо иллюстрированы. Это поможет получить хорошую оценку и высокий бал.
Если вы увлекаетесь компьютерными играми, то подтвердить достижение недосягаемых уровней можно, сфотографировав кульминационный момент с экрана.
Как быстро создать скриншот экрана в ОС Windows XP, 7, 8 и 10? Кнопка «Print Screen» на клавиатуре
Самый простой способ получения скриншотов – использование кнопки «Print Screen» на компьютере. На некоторых клавиатурах она может быть обозначена как «Prt Scr». При нажатии на «Print Screen» внешиние эффекты отсутствуют. Нет ни щелчков, ни вспышек. Но после нажатия, незаметно для нас, изображение экрана будет записано в памяти компьютера.

Важно помнить, что это пока «сырое» изображение. Оно еще не записано в виде файла и может быть утеряно, поскольку хранится только в буфере обмена. Для того чтобы изображение записать на диск в виде графического файла или вставить его в документ в виде иллюстрации, нужны дополнительные действия.
Можно открыть один из графических редакторов (MS Paint, Photoshop или аналогичный) и нажатием комбинации Ctrl+V или Shift+Ins вставить в рабочую область.

Можно вставить изображение выбором команды «Вставить», после нажатия на правую кнопку мыши. Еще один способ: выбрать из меню команды «Правка» – «Вставить». Перечисленные команды работают практически всегда, поэтому в дальнейшем мы не будем повторять инструкции для операции «Вставить». Аналогично можно вставить изображение экрана в открытый документ MS Word.
Для закрепления навыком выполним пошагово практический пример в программе MS Paint (установлена почти на каждом компьютере):
– сделайте щелчок мышью на кнопке Пуск в левом нижнем углу экрана

– в открывшемся списке выберите пункт «Все программы»
– в списке установленных программ выберите пункт «Стандартные»
– откройте программу MS Paint (вместо MS Paint может быть установлен Paint.net)
– вставьте снимок одним из описанный выше способов.

После всех шагов в рабочей области программы вы должны увидеть то, что было на экране в момент нажатия на кнопку Print Screen на клавиатуре. Чтобы сохранить изображение на комьютере, выполните последовательно команды Файл – Сохранить как. В открывшемся диалоговом окне выбираете папку для сохранения, определяете имя файла и его формат.

При вставке снимка в документ Word нужно обозначить место вставки. Для этого производится щелчок мышью в нужном месте или текстовый мигающий курсор передвигается клавишами управления курсором. Проконтролируйте, находится ли мигающий курсор в том месте, куда вы хотите вставить снимок. Выполните вставку.

В итоге схема получения скриншота такова:
– нажать кнопку Print Screen на компьюетер
– открыть нужную программу
– вставить снимок экрана
– сохранить снимок или документ.
Если нужно сделать снимок не всего экрана, а только активного окна, то вместо клавиши Print Screen на клавиатуре ноутбука или компьютера используйте комбинацию клавиш Alt+Print Screen. В остальном операции выполняются так, как и с целым экраном.

Описанные способы получения снимков универсальны и работают во всех версиях OC Windows.
Работа с «Ножницами»
В сравнительно новых версиях Windows (Vista, Windows 7 и выше) имеется более удобный инструмент для «фотографирования». Это программа «Ножницы» или «Snipping Tool». Есди у вас установлена одна из перечисленный версий, проделайте следующие шаги:
– сделайте щелчок мышью по кнопке «Пуск» на панели задач
– выберите пункт «Все программы»
– в открывшемся списке выберите пункт «Стандартные»
– внутри стандартных откройте программку «Ножницы».
Если такую программу в списке стандартных не найдете, значит она отсутствует в вашей операционной системе. Тогда используйте способ, описанный выше. Начало работы «Ножниц»: появляется небольшое окошко, за пределами которого изображение на экране слегка размыто. Курсор мыши из стрелки превратится в плюсик. Этим курсором можно выделить любую часть экрана (хоть весь).
– для выделения нажмите левую кнопку мыши в одной из углов предполагаемой прямоугольной области и, не отпуская кнопку, переведите курсор в противоположный угол. Как только вы кнопку мыши отпустите, выделенное вами изображение будет передано в распоряжение небольшой программки. С ее помощью можно произвести несложное редактирование и сохранить скриншот.
Обзор программ для создания скриншотов
Если вам часто приходится делать скриншоты, то для облегчения работы по «фотографированию» и редактированию можно использовать одну из специально созданныхпрограмм. Их список весьма внушителен и включает как платные, так и бесплатные версии. Среди бесплатных программ можно встретить весьма достойные.
О некоторых бесплатных «фотографах» и будет идти речь дальше.

– удобный, быстрый, многофункциональный инструмент. Позволяет «фотографировать» как весь экран, так и его часть, редактировать снимок, сохранять во многих популярных форматах и с разным уровнем качества.

Для тех, кто часто публикует скриншоты в Интернете, подойдет . Если после нажатия на кнопку “Отправить” выбрать «на Floomby.ru», то снимок будет автоматически опубликован в сети. Вы же получаете ссылку, которую можете использовать для размещения в социальной сети, на форуме и т. д.

Для любителей компьютерных игр подойдет Hot Key Screenshot . Она моментально создает скриншот страницы или сайта и после нажатия на определенную клавишу сохраняет его в специальной папке с название pic (в том же месте, где находится программа). Установки не требует.
Освойте создание скриншотов бесплатно. Вы сможете запечатлеть прекрасные мгновения.