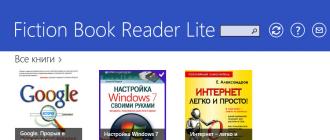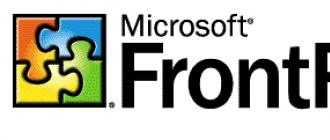Как во frontpage выбрать блюда. Создание Web-страниц при помощи программы FrontPage. HTML-разметка и базовые стили для выпадающего меню с одним уровнем вложения
Программа, при помощи которой достаточно просто можно понять базовые принципы конструирования интернет страниц, обладающая широким выбором дополнительных инструментов для создания сложных интернет сайтов, порталов.
Коротко о программе Microsoft FrontPage

Это простой в освоении и удобный Web-редактор для проектирования, подготовки и публикации Web-сайтов. Благодаря интеграции с семейством продуктов MS Office, привычному интерфейсу и обилию шаблонов программа позволяет быстро освоить работу даже начинающим пользователям, знакомым с основами работы в MS Word. При этом FrontPage нельзя назвать решением для «чайников»: программа предоставляет широкие функциональные возможности и разнообразные средства оптимизации интернет страниц.
Следует отметить, что название Microsoft FrontPage существовало до 2003 года, а далее дополнялась новыми функциями и менялось само название программного обеспечения. В 2007 программа FrontPage была переименована на Microsoft Expression Web, а в 2010 в Microsoft Office SharePoint Designer. Фактический в новые версии были добавлены некоторые дополнения, но основной вид программы сохранялся.
Основные инструменты программы

Общий вид программы Microsoft FrontPage
Программа Microsoft FrontPage имеет много общего с инструментами MS Word, поэтому многие кнопки и вкладки меню также интуитивно понятны и это облегчает процесс создания страницы. Многие уже знают, как набирать и форматировать простой текст, создавать таблицы в Microsoft Word, по такому же принципу редактируется страница и в FrontPage.
Справа на рисунке показан общий вид программы со стандартным набором инструментов, при помощи которых можно сделать шаблон страницы с текстом, ссылками и картинками. Зайдите во вкладку "Вид" далее "Панель инструментов" и убедитесь, что включены "Cтандартная ", "Форматирование " и "Таблицы ", этих инструментов будет достаточно для создания просто страницы. Снизу обратите внимание на вкладки "Конструктор", "Код" и "Просмотр" - это три разных режима в которых можно всё время просматривать, как выгляди создаваемая страница.
- В Конструкторе вводятся все правки, набирается и форматируется текст, вставляются картинки, создаются ссылки, меняются цвета фона и шрифта таким же образом, как и в Microsoft Word.
- Во вкладке "Код" можно просмотреть, так называемый, HTML -код. HTML - это стандартный язык разметки документов во Всемирной паутине. Большинство веб-страниц создаются при помощи языка HTML. В этой вкладке тоже можно осуществлять редактирование страницы, но нужно знать этот язык разметки. Однако все изменения начинающим следует делать в конструкторе и все изменения в HTML будут происходить автоматический.
- Во вкладке "Просмотр" можно увидеть, как выглядит страничка непосредственно в браузере (в таком, как Internet Explorer)
Подробное описание других меню, кнопок и функций Microsoft FrontPage представлены в справке программы. Для этого нужно нажать клавишу "F1".
Создаём шаблон для страниц в FrontPage

Вставляем основную таблицу в редакторе
И так для того, чтобы создать несложный шаблон необходимо вставить таблицу с тремя блоками. Три блока - это простой стандарт: верхний блок предназначен для названия сайта, второй блок для ссылок навигации по сайту, третий блок для текста, картинок и другой информации на странице. Можно вставить больше блоков таблиц для удобства, но это уже дело вкуса, как, сколько и какими размерами делать эти блоки. Существуют и другой способ создания блоков не через создание таблиц, а вставкой в страниц, так называемых, "div" элементов и назначения им определённых стилей, но этот способ не для новеньких веб-мастеров, и об этом можно написать отдельную статью.
- Чтобы вставить таблицу заходим во вкладку "Таблица" > "Вставить" > "Таблица" и заполняем поля, как это показано на рисунке справа. Фактический можно ввести свои параметры, но данная таблица имеет фиксированную ширину и вытянута на 100% площади экрана. Таким образом таблица компактно будет отображаться в браузере.
- Затем необходимо настроить все три ячейки, так как они после вставки имеют одинаковую высоту. Нажимаем правой кнопкой мышки на самой верхней ячейки и заходим в "Свойства ячейки" в поле высота вписываем условно "150" и ставим галочку "в точках", т.е. размер ячейки составит 150 пикселей. В этом же меню мы можем выбрать цвет фона ячейки, а нажав в меню "стиль..." можно внести другие настройки ячейки, например выбрать цвет и размер границы ячейки, с этим можете поэкспериментировать и посмотреть результат. В самой ячейке можно вписать название сайта.
- Далее редактируем вторую ячейку, которая предназначена для ссылок навигации по сайту. Ширину делаем около 40 пикселей, этого будет достаточно, ну и другие настройки, как цвет фона и полей настраиваем на свой вкус. Далее пишем названия самих ссылок разделяя знаками вертикальной линии или другим знаком (просмотреть можете ниже скачав полностью шаблон). Выделяем тест и жмём кнопку выравнивания по центру, также как и в MSWord. Таким же образом можно менять шрифт, размер шрифта и другие настройки текста.
- Также настраиваем последнюю ячейку. Она предназначена для основного текста, где можно внести текст приветствия.
- Напоследок можно зайти во вкладку "Файл" > "Свойства", где можно внести название сайта и изменить общий фон страницы и другие общие настройки
Теперь шаблон готов. Он является каркасом для всех последующих страниц сайта. Вот как сайт выглядит в HTML коде:

Такой получаем шаблон для сайта
< html > < head > < meta http-equiv = "Content-Language" content = "ru" > < meta http-equiv = "Content-Type" content = "text/html; charset=windows-1251" > < title > Название сайта < body bgcolor = "#F8F3FE" > < div align = "center" > < table border = "0" width = "800" cellspacing = "4" cellpadding = "0" height = "100%" > < tr > < td height = "150" bgcolor = "#4A4A4A" style = "border: 1px solid #000000" > < p align = "center" >< font face = "Verdana" size = "6" color = "#FFFFFF" > Название сайта < tr > < td height = "40" bordercolor = "#4A4A4A" style = "border: 1px solid #4A4A4A" bgcolor = "#FBFBFB" > < p align = "center" >< font face = "Verdana" size = "2" > < b > Главная | < b > Страница 2 | < b > Страница 3 | < b > Страница 4 | < b > Страница 5 | < b > Контакты < tr > < td valign = "top" style = "border: 1px solid #4A4A4A" bgcolor = "#FFFFFF" >< div style = "padding: 6px;" > < font face = "Verdana" size = "2" > Текст главной страницы. Здесь можно вставить текст приветствия и коротко написать чему посвящён сайт.
Этот HTML код можно сразу вставить в редактор во вкладке "Код" и сразу увидите готовый шаблон. Его можно менять и редактировать под собственные нужды. Здесь стоит пояснить, что там, где вставляется основной текст и чтобы он не располагался вплотную к полям он был обрамлен в тэг "div", c настройкой отступа, как это показано в примере.
Дополнительные шаблоны
- Нужно также знать, что в программе FrontPage, да и других подобных программах существуют стандартные шаблоны, по которые можно использовать для создания страниц, они легко редактируются и можно подогнать любой шаблон под свои нужды. Для того, чтобы выбрать стандартный шаблон перейдите во вкладку "Файл" > "Создать..." в открывшимся окне выбрать "Другие шаблоны страниц", где можно выбрать любой понравившейся шаблон.
- Есть второй вариант - скачать полностью шаблон из интернета. Сайтов предоставляющих такой сервис очень много. шаблоны могут быть как платными, так и бесплатными. Скачав тот или иной шаблон, его можно редактировать в программе, заполнять нужным содержанием и менять стиль того или иного элемента.
Использование стандартных макетов таблиц и тем

Microsoft FrontPage даёт хорошие инстурменты готовых макетов таблиц и тем оформления для сайтостроительства
Нужно знать, что в Microsoft FrontPage есть стандартный набор макетов таблиц и тем, при помощи которых можно неплохо научится искусством создания обычных страниц или сайтов визиток. И так справа вверху есть выпадающее меню (смотрите картинку справа, где также отображён результат использования матектов таблиц и темы оформления), нажав появится меню, в котором нужно выбрать "Макетные таблицы и ячейки" и далее ниже появится много различных макетов таблиц, можно выбрать любой по своему усмотрению и вкусу. Таким образом это освобождает создавать самому таблицу вручную.
И так набрав или вставив свой текст, логотип, ссылки в ячейки таблицы, зайдя в то же меню можно выбрать меню "Тема", где можно выбрать различные темы для оформления страницы, ссылок, фона страницы и многое другое. Такая возможность хороша для тех, кто только учиться создавать интернет страницы и вполне наглядно отражает сам процесс создания сайта. Другими словами, в Microsoft FrontPage можно экспериментировать с различными настройками и видеть наглядно, как преображается та или иная страница. Тут можно дать один совет, изучайте все функции программы и не бойтесь наживать на то или иной меню, так как у каждого инструмента есть своё свойство и предназначение для формирования полноценной страницы
Вставляем картинку и создаём ссылки на страницы
Важно начинающим веб-мастерам знать, как вставлять картинки в страничку и делать ссылки на другие страницы. Например вместо текста названия сайта можно вставить рисунок логотипа сайта. Для этого сначала нажмите в поле, куда необходимо вставить изображение, затем в самом верху нажмите на вкладку "Вставка" > "Рисунок" > "Из файла", выберите нужный рисунок и нажмите "Вставить", после чего рисунок появится на странице. Нажав по рисунку правой кнопкой мышки можно выйти в меню с дополнительными настройками изображения. Важно, чтобы все картинки находились в одной строго определённой папке для всех изображений.
Для перехода на другие страницы сайта необходимо создать ссылки, по которым пользователи смогут посетить все страницы сайта. Для это нужно выделить нужный текст для ссылки и перейти во вкладку "Вставка" > "Гиперссылка", в открывшемся меню нужно указать страницу, на которую создаётся ссылка, и нажать "ок". В этом же окне есть другие настройки для ссылок такие, как открывать ссылку в новом окне или нет. В принципе это можно изучить самостоятельно.
Заключение
В своей основе подобные редакторы между собой схожи, имеют схожие функции и меню. Освоив базовые настройки, с лёгкостью можно будет создавать сайты и в других редакторах. Освоив эти принципы, можно перейти к более сложному методу оформления сайтов - при помощи, так называемого, CSS. О том, что это такое и как редактировать дизайн сайта можно прочитать в статье про CSS .
Недостатком данного "шаблонного" метода заключается в том, что каждую страницу приходится создавать отдельно на базе созданного шаблона. Когда как при создании сайтов при помощи, так называемых, движков , не требуется отдельное формирование страниц, они формируются автоматический по мере добавления контента
Если у Вас возникли какие-либо вопросы по статье, использованию подобных программ для создания сайтов, то их можно задать в теме обсуждения нашего форума .
Статьи по схожей тематике
Прежде чем приступать к нашему уроку посвященному созданию ролловеров, давайте разберемся, что такое ролловер?Посмотрите на рисунок, что вы на нем видите? Правильно, обыкновенную надпись, а теперь попробуйте курсор мыши разместить над рисунком.Что произошло? Рисунок изменил свой внешний вид т.е. он отреагировал на действия пользователя. Получается, что ролловер это рисунок изменяющий свой внешний вид при наведении курсора мыши? Не совсем так, посмотри на надпись ниже:
"Это тоже ролловер!"
Выходит, что ролловер, это элемент Web-страницы изменяющий свой внешний вид при наведении курсора мыши? Должен вас разочаровать - это определение тоже не верно. Взгляните на надпись ниже.
"Я тоже ролловер"
Из надписи следствует, что это тоже ролловер, но при наведении курсора мыши
он никак на это не реагирует. А теперь попробуйте щелкнуть на надписи мышью, что
произошло? Вокруг надписи появилась красная рамка. Даже если теперь убрать от
надписи курсор мыши, он не примет исходный вид. Для того, чтобы вернуть нашу
надпись в исходное состояние надо сделать повторный щелчок на ролловере. Из
всего сказанного мы делаем вывод, что ролловер может реагировать не только на
движение мыши, но и на щелчек мышью.Итак, что же все-таки ролловер. Ролловер - это элемент Web-страницы
изменяющий свой внешний в зависимости от внешнего воздействия.Как правило, на практике чаше применяют ролловеры реагирующие на движение
мыши. Именно такой ролловер мы и попробуем создать на этом уроке. В качестве
исходного состояния ролловера мы используем небольшой рисунок (см. ниже),
который будет выполнять роль кнопки навигации.
Как
вы ведете, на рисунке изображен кот, если я не ошибаюсь это Джерри, но это
абсолютно не важно. Важно другое, под каким именем сохранить этот рисунок. Если
вы планируете разместить свой сайт в глобальной сети Интернет, то необходимо
рисунку присвоить имя состоящее из латинских символов в нижнем регистре. Дело в
том, что иначе у вас могут возникнуть проблемы с размещение файлов на сервере
предоставляющем хостинг. Итак, исходный рисунок я сохраняю под именем cat_up,
обратите внимание, что имя файла имеет смысловую нагрузку и в нем отсутствует
пробел. Использовать пробел в именах файла нельзя, по выше указанной причине.
Для того, чтобы изготовить ролловер, нам потребуется второй рисунок. Для
этого мы просто изменим внешний вид исходного файла cat_up и сохраним его под
именем cat_over. Для этой цели я использовал программу Photoshop, но вы можете
использовать любой другой редактор для работы с растровой графикой.Второй
рисунок (см. рисунок ниже) у нас отличается от первого только более светлым
фоном картинки, наша цель получить эффект подсвечивания картинки при наведении
курсора мыши.После того, как оба рисунка готовы и интегрированы в наш сайт, можно
приступать к работе.Разместите исходный рисунок в любом месте Web-страницы и выделяем его
шелчком левой клавиши мыши. Далее в меню "Формат" выберете пункт "Динамик HTML
эффкты", после этого на экране появиться соответствующая панель (если он не была
запущена ранее) состоящая из трех выпадающих меню. Используя
мышь, в первом выпадающем меню выбираем событие на которое будет реагировать наш
ролловет. Как мы уже решили, этим событием будет размещение курсора мыши над
рисунком, поэтому мы вбираем пункт "Движение мыши".
Используя
мышь, в первом выпадающем меню выбираем событие на которое будет реагировать наш
ролловет. Как мы уже решили, этим событием будет размещение курсора мыши над
рисунком, поэтому мы вбираем пункт "Движение мыши".![]() Во
втором выпадающем меню мы выбираем эффект который произойдет при наведении мыши
на ролловер. В принципе, в данном случае нам и выбирать то ничего не приходиться
т.к. пункт всего один "Поменять картинки". Естественно его мы и выбираем щелчком
мыши.
Во
втором выпадающем меню мы выбираем эффект который произойдет при наведении мыши
на ролловер. В принципе, в данном случае нам и выбирать то ничего не приходиться
т.к. пункт всего один "Поменять картинки". Естественно его мы и выбираем щелчком
мыши.![]() В
третьем выпадающем меню у нас опять нет альтернативы и мы выбираем единственный
пункт "Выбор картинки...". После того как откроется окно выбора рисунка, мы
находим наш файл с именем cat_over и делаем на нем двойной щелочек мыши.Теперь мы можем переключиться в режим просмотра перейдя на вкладку
"Просмотр" и посмотреть как видоизменяется наш ролловер при наведении на него
курсора мыши. Ели вы все сделали правильно, то при наведении курсора мыши должен
появляться рисунок со светлым фоном.Неужели все так просто? Да, действительно просто, все дело в том, что
львиную часть работы по созданию ролловера программа FrontPage взяла на себе.
Программой FrontPage был автоматически сгенерирован код на языке JavaScript, а
нам осталось только любоваться результатами "своей" работы.Сделайте самостоятельно.
В данном уроке было описано создание
ролловера на основе рисунка. Самостоятельно попробуйте изготовить ролловер на
основе фрагмента текста, используя в качестве образца выше приведенные примеры.Если у вас возникли вопросы, то вы их можете задать на
В
третьем выпадающем меню у нас опять нет альтернативы и мы выбираем единственный
пункт "Выбор картинки...". После того как откроется окно выбора рисунка, мы
находим наш файл с именем cat_over и делаем на нем двойной щелочек мыши.Теперь мы можем переключиться в режим просмотра перейдя на вкладку
"Просмотр" и посмотреть как видоизменяется наш ролловер при наведении на него
курсора мыши. Ели вы все сделали правильно, то при наведении курсора мыши должен
появляться рисунок со светлым фоном.Неужели все так просто? Да, действительно просто, все дело в том, что
львиную часть работы по созданию ролловера программа FrontPage взяла на себе.
Программой FrontPage был автоматически сгенерирован код на языке JavaScript, а
нам осталось только любоваться результатами "своей" работы.Сделайте самостоятельно.
В данном уроке было описано создание
ролловера на основе рисунка. Самостоятельно попробуйте изготовить ролловер на
основе фрагмента текста, используя в качестве образца выше приведенные примеры.Если у вас возникли вопросы, то вы их можете задать на
Простая Веб страницав программе Frontpage представляет собой обыкновенную таблицу со множеством ячеек. В этих ячейках и располагаются тексты, картинки, видео и все то, что мы видим на сайтах. Например, если изобразить эту страницу в виде блок-схемы, то выглядеть она будет так.
Простая Веб страницав программе Frontpage
Структура веб страницы несложная. Вверху располагается название сайта, сразу под ним - горизонтальное меню. Справа - вертикальное меню, а внизу - " подвал" . По центру же находится " тело" сайта. Это и есть основные элементы самой обычной страницы сайта.
Кстати, Вы сейчас находитесь на точно такой же веб странице. Как видите, ее структура очень проста. Здесь все под рукой. Кликнув на горизонтальное или вертикальное меню, Вы перенесетесь на другие страницы сайта.
Они тоже созданы по подобию самой простой веб страницы, о которой мы говорили выше. Найдите время, чтобы просмотреть бесплатный курс Школы Продающих Сайтов и Вы узнаете, как быстро и легко можно создать страницу, и даже сайт!, за один вечер.
Шапка для сайта
В шапке сайта обычно располагается заголовок сайта, рисунок или логотип. Назначение шапки сайта - информировать посетителя, на какой сайт он зашел. Очень важно, чтобы название точно соответствовало содержанию сайта.

Шапка для сайта
Меню для сайта
В горизонтальном меню располагаются тематические разделы или рубрики. По своей сути это ссылки, которые ведут на другие страницы сайта.
Горизонтальное меню сайта
Тело сайта
Это основная часть сайта , в которой размещается вся основная информация. Именно в теле сайта вы сейчас читаете эту статью.
Вертикальное меню для сайта
Вертикальное меню , также как и горизонтальное, служит для навигации по сайту. Вертикальное меню делается в виде вопросов или любой интересной и полезной информации, которые могут заинтересовать посетителей.
Подвал сайта
Подвал сайта находится в самой нижней части веб страницы. Здесь располагается информация об авторских правах и контактная информация.

Подвал сайтав программе Frontpage
Подведение итогов
Сейчас Вы узнали из чего состоит простая веб страница . В структуре страницы нет сложных и непонятных элементов. Теперь полученные знания пора воплотить в практику. Давайте двигаться вперед. В следующем разделе Вы создадите
Горизонтальное выпадающее меню используется для упорядочения структуры навигации по сайту. Оптимальное количество уровней вложения — один-два. Чем меньше уровней вложений, тем легче посетителю сайта найти нужную информацию. Как создать обычное горизонтальное меню, подробно изложено в .
Как сделать горизонтальное выпадающее меню
1. HTML-разметка и базовые стили для выпадающего меню с одним уровнем вложения
HTML-разметка горизонтального выпадающего меню отличается от обычного меню тем, что к нужному элементу списка
- или <оl> .
Для позиционирования вложенного меню относительно основного меню объявляются следующие стили:
— для элемента списка, в который вложен выпадающий список: li {position: relative;} ;
— для выпадающего меню ul {position: absolute;} , а также значения left и top .
Для наглядности и удобства форматирования добавим основному меню класс topmenu , выпадающему — submenu .
Скрыть выпадающее меню можно несколькими способами:
1) display: none;
2) visibility: hidden;
3) opacity: 0;
4) transform: scaleY(0);
5) с помощью библиотеки jQuery.
Способ 1. {display: none;}
Выпадающее меню скрывается с помощью.submenu {display: none;} , при наведении показывается с помощью.topmenu li:hover .submenu {display: block;} .
Способ 2. {visibility: hidden;}
Меню скрывается с помощью.submenu {visibility: hidden;} , показывается — .topmenu li:hover .submenu {visibility: visible;} .
Способ 3. {opacity: 0;}
Меню скрывается с помощью.submenu {opacity: 0;} , показывается — .topmenu li:hover .submenu {opacity: 1;} . Чтобы меню не появлялось при наведении на область, где оно расположено, добавляем visibility: hidden; , а при наведении меняем на visibility: visible; .
Способ 4. {transform: scaleY(0);}
Меню скрывается с помощью.submenu {transform: scaleY(0);} , показывается — .topmenu li:hover .submenu {transform: scaleY(1);} . Поскольку трансформация элемента по умолчанию происходит из центра, нужно добавить для.submenu {transform-origin: 0 0;} , т.е. из верхнего левого угла.
Способ 5. С помощью jQuery
$(".five li ul").hide(); // скрываем выпадающее меню $(".five li:has(".submenu")").hover(function(){ $(".five li ul").stop().fadeToggle(300);} /* отбираем элемент списка, который содержит элемент с классом.submenu и добавляем ему функцию при наведении, которая показывает и скрывает выпадающее меню */);2. 3D выпадающее меню
Интересные эффекты можно создавать с помощью CSS3-трансформаций, например, заставить меню появляться из глубины экрана.
* { box-sizing: border-box; } body { margin: 0; background: radial-gradient(#BFD6E2 1px, rgba(255,255,255,0) 2px); background-size: 10px 10px; } nav ul { list-style: none; margin: 0; padding: 0; } nav a { display: block; text-decoration: none; outline: none; transition: .4s ease-in-out; } .topmenu { backface-visibility: hidden; background: rgba(255,255,255,.8); } .topmenu > li { display: inline-block; position: relative; } .topmenu > li > a { font-family: "Exo 2", sans-serif; height: 70px; line-height: 70px; padding: 0 30px; font-weight: bold; color: #003559; text-transform: uppercase; } .down:after { content: "\f107"; margin-left: 8px; font-family: FontAwesome; } .topmenu li a:hover { color: #E6855F; } .submenu { background: white; border: 2px solid #003559; position: absolute; left: 0; visibility: hidden; opacity: 0; z-index: 5; width: 150px; transform: perspective(600px) rotateX(-90deg); transform-origin: 0% 0%; transition: .6s ease-in-out; } .topmenu > li:hover .submenu{ visibility: visible; opacity: 1; transform: perspective(600px) rotateX(0deg); } .submenu li a { color: #7f7f7f; font-size: 13px; line-height: 36px; padding: 0 25px; font-family: "Kurale", serif; }
3. Разворачивающееся выпадающее меню с логотипом
В этом примере в верхнем разделе страницы расположены логотип и навигация по сайту. В качестве логотипа может быть картинка или текст. Выпадающее меню постепенно разворачивается из-под элемента верхнего списка с помощью функции CSS3-трансформации.
4. Увеличивающееся выпадающее меню
Ещё один пример для выпадающего меню. Эффект увеличения при появлении меню реализуется за счет уменьшения первоначального размера.submenu {transform: scale(.8);} , при наведении размер увеличивается до.topmenu > li:hover .submenu {transform: scale(1);} .
* { box-sizing: border-box; } body { margin: 0; background: url(https://html5book.ru/wp-content/uploads/2015/10/background54.png) } nav { background: white; } nav ul { list-style: none; margin: 0; padding: 0; } nav a { text-decoration: none; outline: none; display: block; transition: .4s ease-in-out; } .topmenu { text-align: center; padding: 10px 0; } .topmenu > li { display: inline-block; position: relative; } .topmenu > li:after { content: ""; position: absolute; right: 0; width: 1px; height: 12px; background: #d2d2d2; top: 16px; box-shadow: 4px -2px 0 #d2d2d2; transform: rotate(30deg); } .topmenu > li:last-child:after { background: none; box-shadow: none; } .topmenu > li > a { padding: 12px 26px; color: #767676; text-transform: uppercase; font-weight: bold; letter-spacing: 1px; font-family: "Exo 2", sans-serif; } .topmenu li a:hover { color: #c0a97a; } .submenu { position: absolute; left: 50%; top: 100%; width: 210px; margin-left: -105px; background: #fafafa; border: 1px solid #ededed; z-index: 5; visibility: hidden; opacity: 0; transform: scale(.8); transition: .4s ease-in-out; } .submenu li a { padding: 10px 0; margin: 0 10px; border-bottom: 1px solid #efefef; font-size: 12px; color: #484848; font-family: "Kurale", serif; } .topmenu > li:hover .submenu { visibility: visible; opacity: 1; transform: scale(1); }
5. Подъезжающее выпадающее меню
Горизонтальное меню с мини-анимацией: при наведении на ссылки верхнего меню появляется маленький кружок, который также сопровождает появление выпадающего меню.
@import url("https://fonts.googleapis.com/css?.jpg); background-position: center center; background-repeat: no-repeat; background-size: cover; height: 100vh; position: relative; } body:before { content: ""; position: absolute; left: 0; bottom: 0; height: 100%; width: 100%; background: linear-gradient(45deg, rgba(0,0,0,0), rgba(255,255,255,.8)); } nav { text-align: center; padding: 40px 0 0; } nav ul { list-style: none; margin: 0; padding: 0; } nav a { text-decoration: none; display: block; color: #222; } .topmenu > li { display: inline-block; position: relative; } .topmenu > li > a { position: relative; padding: 10px 15px; font-family: "Kaushan Script", cursive; font-size: 1.5em; line-height: 1; letter-spacing: 3px; } .topmenu > li > a:before { content: ""; position: absolute; z-index: 5; left: 50%; top: 100%; width: 10px; height: 10px; background: white; border-radius: 50%; transform: translate(-50%, 20px); opacity: 0; transition: .3s; } .topmenu li:hover a:before { transform: translate(-50%, 0); opacity: 1; } .submenu { position: absolute; z-index: 4; left: 50%; top: 100%; width: 150px; padding: 15px 0 15px; margin-top: 5px; background: white; border-radius: 5px; box-shadow: 0 0 30px rgba(0,0,0,.2); box-sizing: border-box; visibility: hidden; opacity: 0; transform: translate(-50%, 20px); transition: .3s; } .topmenu > li:hover .submenu { visibility: visible; opacity: 1; transform: translate(-50%, 0); } .submenu a { font-family: "Libre Baskerville", serif; font-size: 11px; letter-spacing: 1px; padding: 5px 10px; transition: .3s linear; } .submenu a:hover {background: #e8e8e8;}