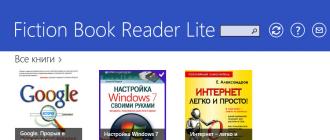Как определить какая windows 32 или 64. Как узнать разрядность операционной системы и процессора в Windows. Как определить разрядность операционной системы
32-разрядный компьютер не имеет тех же возможностей, что 64-разрядный. Если Вы не знаете, какой тип ОС Windows используете, то здесь мы расскажем, как можно это выяснить.
Что означает термин «бит»?
Термин «бит» – это сокращение английского «binary digit», что означает «двоичное число». Это самая простая система счисления, состоящая из последовательности цифр 0 и 1.32 и 64 - в чем разница?
Чтобы компьютер мог как можно проще интерпретировать последовательность слов, написанных двоичным кодом, было решено, что они будут реагировать на определенную морфологию. Отсюда следует их длина, выраженная в битах. Сначала они имели длину в 16 бит, а затем – 32, а то и 64. Таким образом, слова в 64 бита длиннее, чем 32.Командная строка
Вызовите команду Выполнить , зажав клавиши Windows + R и введите winver и нажмите ОК .Посмотрите на баннер в верхней части окна – здесь будет содержаться информация: 32- или 64-разрядная система. Если этой информации нет, то (в большинстве случаев) Вы имеете дело с 32-разрядной версией Windows.
Windows 10 и 8
Способ 1
Щелкните правой кнопкой мыши по логотипу Windows в левом нижнем углу экрана и выберите в меню Настройки /Система . В открывшемся окне в графе Система посмотрите информацию о разрядности установленной ОС.Горячие клавиши для вызова этого окна – Windows + Pause /Break .
Способ 2
Также можно нажать правой кнопкой мыши Этот компьютер > Свойства .В открывшемся окне будет упомянута информация: 32- или 64-разрядная система.
Если информации нет, то (в большинстве случаев) это – 32-разрядная версия Windows.
Способ 3
Перейдите к диску C:\ . Наличие папки Program Files (x86) , указывает на 64-битную систему. В противном случае это 32-битная система.Часто пользователям необходимо узнать разрядность установленной системы Windows (64 или 32 бит). Как же это сделать? Все довольно просто.
Как узнать какая система 32 или 64 на Windows 7? Рассмотрим пошагово:
- найдите в меню "Пуск" или на Рабочем Столе значок "Мой Компьютер ";
- кликните на него правой кнопкой мыши и в меню выберите "Свойства ";
- откроется окно Панели Управления "Система ";
- в пункте "Тип системы " будет версия системы 7 (32 или 64-разрядная операционная система)
Также в этом окне Вы сможете увидеть "Индекс производительности" вашего компьютера или ноутбука, какой процессор установлен и сколько оперативной памяти .
Что лучше 32 битная система или 64bit
Мы не будем вдаваться в технические дебри, и рассматривать архитектуры процессоров, а просто попробуем объяснить кратко, чем руководствоваться обычным пользователям при выборе операционной системы на свой PC.
Если в вашем компьютере (ноутбуке) установлена оперативная память в объеме до 4 Гб (включительно), то устанавливайте 32 битную систему (x32 bit). А если больше 4 Гб (или в скором времени Вы планируете добавить памяти ОЗУ), то ставьте x64 бит .
В случае установки 32 разрядной системы на компьютер с 6-8 Гб или 16 Гб оперативки, она просто не увидит весь этот объем памяти.
Конечно, для игр и тяжелых графических программ лучше использовать 64 разрядную систему , но если памяти недостаточно, то может потребоваться апгрейд компьютера (модернизация).

Как сделать 64-разрядную систему из 32-разрядной
Если установить 64 битную систему на 2-4 Gb памяти
При установке 64 битной системы на компьютер с 2 или 4 Gb оперативной памяти, система работать быстрее не станет, будет только хуже . Прирост производительности будет отсутствовать, так как часть оперативной памяти уйдет на жесткий диск в файл подкачки , скорость работы которого намного ниже ОЗУ.
Если установить 64 битные программы на 32 битную систему
Что будет, если установить программы 64 bit на 32 разрядную операционную систему? В таких случаях может возникать ошибка :
"Версия этого файла несовместима с используемой версией Windows 32 64 ".
Существует два вида процессоров: 32-битные и 64-битные. Эти цифры обозначают разрядность процессора. От того, какой процессор вы используете, будет зависеть, какой версией операционной системы пользоваться, как выбирать программы и игры, какое количество ОЗУ можно поставить на свой компьютер. Также можно встретить обозначение x86, которое часто ошибочно принимают за отдельную разрядность процессора. Но прежде всего определим, операционная система какого типа установлена на вашем компьютере.
Как узнать разрядность установленной Windows
Есть несколько способов, позволяющих узнать, сколько бит использует ваша операционная система Windows. Ищите значения x32 или x64, так как они являются основными показателями разрядности системы, а x86 может относиться как к одноядерной, так и к двухъядерной системе. Сначала рассмотрим самый простой и быстрый вариант.
Через свойства компьютера

Через сведения о системе

Различия и преимущества разного количества ядер
Итак, существует два вида процессоров: одноядерные (x32) и двухъядерные (x64). Иногда можно встретить обозначение x86 - это не отдельный вид процессоров, а обозначение архитектуры микропроцессора. Чаще всего цифра x86 свидетельствует о том, что процессор одноядерный, но она также может использоваться и для 64-битного процессора. Поэтому не стоит ориентироваться на неё, всегда ищите обозначение в формате x36 или x64.
Производительность и скорость работы, соответственно, выше у 64-битных процессоров, так как работают сразу два ядра, а не одно. Если вы используете 32-битный процессор, то можете установить на свой компьютер сколько угодно оперативной памяти (ОЗУ), но при этом система будет использовать только 4 ГБ из всей памяти. При наличии 64-битного процессора можно использовать до 32 ГБ оперативной памяти.
 Производительность и скорость работы выше у 64-битных процессоров, так как работают сразу два ядра, а не одно
Производительность и скорость работы выше у 64-битных процессоров, так как работают сразу два ядра, а не одно
Требования для 64-разрядной системы
Главное преимущество процессоров x64 заключается в том, что они поддерживают программы, игры и операционные системы, написанные не только для 64-битных процессоров, но и для 32-битных. То есть, если у вас процессор x32, то вы можете установить только 32-битную операционную систему Windows, но не 64-битную.
Какая разрядность лучше
Из всего вышеописанного можно сделать вывод, что если вы выбираете между одним и двумя ядрами, то предпочтительнее второй вариант, так как большинство современных программ и игр требуют 64 бита. Не исключено, что в будущем от 32-битной системы полностью откажутся, так как её мощности мало на что хватает.
Как перейти на Windows 7 x64
Если вы хотите увеличить производительность системы и объёмы доступной оперативной памяти, а также расширить количество поддерживаемых приложений и игр, то необходимо перейти на 64-битную операционную систему. Сделать это можно единственным способом - стереть старую 32-битную систему и установить новую.
Учтите, что все файлы, находящиеся на компьютере, при выполнении этой операции будут безвозвратно утеряны, так что заранее скопируйте их на сторонний носитель, чтобы не потерять ничего важного. Итак, после того как вы начнёте установку новой операционной системы, вам будет предложено выбрать язык и подтвердить начало операции, а также выбрать версию системы. Выберите ту, которая имеет разряд x64, и пройдите процесс установки.
 Выбираем тип архитектуры и продолжаем процесс установки
Выбираем тип архитектуры и продолжаем процесс установки
Почему не устанавливается 64-битная Windows
Если установка не удалась - значит, ваш процессор не поддерживает 64-битную систему и рассчитан только на x32. Выход из этой ситуации один - приобрести новый процессор, который будет соответствовать вашим требованиям.
Как определить разрядность процессора
Есть несколько способов, позволяющих определить, какое количество ядер содержит и использует процессор, установленный в вашем компьютере.
В этой статье рассказывается, как определить, работает ли на вашем компьютере 64-разрядное системное программное обеспечение на базе x86-x или 64-разрядной версии.
Скриншоты сделана на Windows 10, но инструкция работает и на Windows 7 и Windows 8.
Как проверить, работает ли компьютер на 32-битной или 64-битной версии Windows
Краткое руководство:
1. Откройте меню «Пуск».
2. В поле поиска введите «Сведения о системе
».
3. Нажмите Enter
на клавиатуре.
4. Нажмите «Сведения о системе
»
в верхнем левом углу.
5. Найдите тип системы
.
6. Проверьте, говорит ли он «x64
» (64-разрядный) или «x86
» (32-разрядный).
А теперь подробнее:
Способ 1. Узнать разрядность через «Сведения о системе»
- Откройте меню Пуск вашего компьютера . Клавиша «Пуск» выглядит как четыре квадрата в нижнем левом углу экрана.
- Введите Сведения о системе
в поле поиска. Это будет искать все ваши файлы и программы для сопоставления результатов.

- Нажмите ↵ Enter на клавиатуре. Это откроет программу Сведения о системе
в новом окне.

- Н
ажмите «Сведения о системе»
на левой боковой панели.
Он находится в верхней части левого меню.

- Найдите информацию о типе системы в сводке системы. Эта строка указывает, какую версию Windows вы ис
Если Вы задались данным вопросом, скорее всего, желаете обновить драйвера для своей видеокарты. Правильно делаете, потому что, загрузив не те драйвера – видеокарта будет работать не на полную мощность, а то и вовсе они не установятся. Именно поэтому мы сегодня расскажем Вам, как узнать разрядность системы. Причём постараемся разложить по полочкам всевозможную информацию, которая только может потребоваться. Не забыли мы и про владельцев старых операционных систем а-ля Windows XP.
Конечно же, можно запустить программы или драйвера в режиме совместимости с 64-хбитной системой. Но, извините нас, это уже какие-то костыли получатся, а не полноценные рабочие драйверы или софт.
Как узнать разрядность системы на Windows XP
Самый простой и самый правильный вариант – заглянуть в окно со свойствами системы:1. Кликаем по значку “Мой компьютер”, как и полагается, ПКМ. В появившемся выпадающем меню нажимаем “Свойства”;
2. Открывается окно, где Вы должны перейти на вкладку “Общие”;
3. Если там нет информации о разрядности системы, значит, используется 32-хбитная версия (x86).

4. В обратном же случае, если Вы видите другую картинку и там написано, к примеру, “Professional x64 Edition”, то система является 64-хбитной.

Проверка разрядности системы на Windows 7/8/8.1
Здесь всё ещё значительно проще, нужно:1. Также само правой кнопкой кликнуть по значку “Компьютер” и в выпавшем контекстном меню нажать на “Свойства”;

Собственно говоря, для обеих версий операционной системы этот способ одинаков, разница лишь в визуальном оформлении.
Можно ли узнать разрядность системы в Windows 10
Конечно же, можно. И при том по-прежнему не нужно использовать сторонний софт. Способ практически такой же, но есть своя особенность. Например, на большинстве версий ОС значок “Компьютер” является ярлыком, поэтому нажав на него ПКМ и выбрав “Свойства” мы получим совершенно другую информацию.
Поэтому давайте рассмотрим наш собственный вариант. Он прост и универсален. Кстати, в случае с Win 7-8 он также подействует:
1. Однократно нажимаем комбинацию клавиш Windows + S. Да-да, наконец-то Вы воспользовались клавишей не во время ведения напряжённого боя в онлайн-шутере. Открывается строка поиска, встроенная во все последние версии ОС;

2. Вводим в неё кодовое слово “Компьютер”;

3. Кликаем по первому приложению правой кнопкой мыши, в контекстном меню нажимаем “Свойства”;
4. После чего открывается окно отдалённо напоминающее таковое в Windows 8.1, где написана основная информация о Вашем компьютере или ноутбуке, в том числе и разрядность системы. В данном случае это: 6 ГБ оперативной памяти, процессор Intel Core i7 и 64-разрядная операционная система.

Определяем разрядность операционной системы через программу AIDA64
Почему мы выбрали именно её? Всё просто, с помощью AIDA64 Вы можете получить всю необходимую информацию о своём компьютере и даже больше.1. Открываем программу со значка на рабочем столе – перед нами главное окно;
2. Кликаем по пункту “Операционная Система”;
4. Доступной становится вся необходимая информация по версии ОС и её разрядности, на скриншоте нужную нам строку мы выделили курсором.
На этом всё. Вы великолепны!