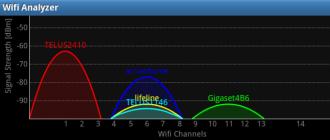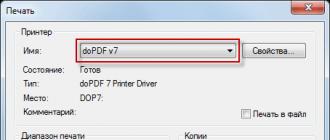Архивация всех файлов с жесткого диска. Архивация данных в Windows. Создание образа системы и диска восстановления. Автоматическое восстановление системы
Методы и средства обеспечения целост ности данных
Защита данных (к которым можно отнести и установленное программное обеспечение) от удаления или искажения задача непростая даже при отсутствии преднамеренных действий со стороны злоумышленников. Как правило, для ее решения требуется использовать комплекс программно технических мер, основными из которых являются:
резервное копирование данных;
продуманная настройка и поддержание требуемых («безопасных») значений системных параметров;
заблаговременная установка и освоение специализированных программных средств восстановления данных.
Перечисленные меры должны быть предусмотрены на этапе разработки политики безопасности организации и отражены в соответствующих регламентирующих документах (в документе о политике безопасности, в частных инструкциях структурных подразделений и в должностных обязанностях исполнителей).
Резервное копирование данных
Резервное копирование можно считать панацеей практически во всех ситуациях, связанных с потерей или искажением данных. Однако действительно универсальным «лекарством» резервное копирование окажется лишь в том случае, если соблюдать правила его применения. Особенности восстановления различных видов данных на основе резервных копий будут приведены в соответствующих главах раздела сейчас рассмотрим общие принципы резервного копирования.
Архивация и резервное копирование
Два этих понятия так часто используются совместно и публикациях и при работе с данными, что иногда даже начинают восприниматься как синонимы. На самом деле, хотя архивация (английский термин archiving) и резервное копирование (backup) - большие «друзья», они вовсе не близнецы и вообще не «родственники».
что стоит за каждым из этих терминов?
Архивация очень близка к созданию некомпьютерных, «бумажных» архивов. Архив - это место, приспособленное для хранения документов, которые либо потеряли свою актуальность, либо используются относительно редко.
Документы в архиве обычно упорядочены (но датам, по логике, по авторству и т. д.). Это позволяет быстрo отыскать интересующий документ, корректно добавить новый документ или удалить ненужный.
Практически все перечисленные особенности присущи также электронным архивам. Причем ведущую роль при их создании играет умение программ-архиваторов сжимать архивируемые данные, позволяя тем самым экономить место для их хранения. Именно эта способность архиваторов и «подружила» их с программами резервного копирования, но подробнее об этом немного позже.
Цель резервного копирования на компьютере - повысить надежность хранения тех данных, потеря которых может огорчить (мягко говоря) их владельца. Для особо ценных данных могут создаваться две и более резервных копии. Как правило, при резервном копировании приходится решать две взаимосвязанные проблемы: какие именно данные копировать, и как часто . С одной стороны, чем чаще выполняется копирование, тем меньше придется тратить сил на восстановление документа, потерянного, например, из-за отказа жесткого диска. С другой стороны, создание каждой новой копии требует затрат времени и места для ее хранения. Во многих случаях именно применение методов сжатия, реализованных в программах-архиваторах, позволяет подобрать подходящие параметры процедуры резервного копирования. Существенным отличием резервного копирования от архивации является то, что хотя бы одна резервная копия обязательно должна быть создана не на жестком диске, хранящем оригинал, а на альтернативном носителе (компакт-диске и т. д.).
Еще одно различие между архивацией и резервным копированием приведено далее.
Вы можете создать архив , включив в него редко используемые данные, и сохранить его либо непосредственно на жестком диске компьютера, либо (что предпочтительнее, но не обязательно) на другом носителе. И после этого уда лить исходные файлы (оригиналы).
Процедура резервного копирования предполагает обязательное сохранение оригинала (то есть тех данных, с которыми работает пользователь). Резервное копирование предназначено в первую очередь для повышения сохранности данных, которые продолжают использоваться в работе (то есть периодически изменяются). Поэтому резервные копии также должны периодиче ски обновляться . При этом обязательным является применение дополнительных носителей данных (запоминающих устройств). В идеале для хранения каждой копии следует отвести отдельный носитель.
Методы резервного копирования
Резервное копирование обычно осуществляется в соответствии с одним из трех основных методов: полным, инкрементальным и дифференциальным .
При использовании полного резервирования каждый раз производится копирование всего набора данных. Например, копируется целиком файловая система, база данных или указанный каталог на диске. Данный метод занимает много времени при записи и ведет к большому расходу резервных носителей. С другой стороны, в этом случае восстановление информации осуществляется быстрее, чем при любом другом методе, поскольку резервная копия соответствует текущему состоянию всего набора данных (с учетом периодичности копирования). Полное копирование является наиболее привлекательным решением при резервном копировании системной информации и служит отправной точкой для других методов
Инкрементальный (или добавочный) метод основан на последовательном частичном обновлении резервной копии. На первом этапе создается полная копия набора данных. Последующие сеансы резервного копирования разделяются на два вида: частичное копирование и полное. При очередном частичном копировании на резервный носитель помещаются только файлы, которые были модифицированы по сравнению с предыдущей частичной копией (на рис. схематично показана процедура инкрементального резервного копирования для недельного цикла). Модифицированными считаются файлы, у которых из менились содержание, атрибуты или права доступа . По истечении периода времени, заданного пользователем (или системным администратором) вновь создается полная копия , и затем цикл повторяется. Данный метод является самым быстрым сточки зрения создания промежуточных копий и ведет к минимальному расходу резервных носителей.
Однако процедура восстановления занимает много времени: информацию сначала требуется восстановить с полной копии, а затем последовательно со всех частичных (инкрементальных) копий. Тем не менее, это самый популярный метод резервного копирования.
Рис. Схема инкрементального резервного копирования для недельного цикла
При дифференциальном (разностном) методе на первом этапе также создается полная копия . На последующих этапах копируются только файлы, измененные со времени проведения полного копирования (на рис. приведена схема дифференциального резервного копирования для недельного цикла). Через заданный интервал времени возобновляется полный цикл, то есть вновь создается полная резервная копия набора данных. По сравнению с инкрементальным методом, дифференциальное копирование требует больше времени на создание частичной (дифференциальной) копии, но восстановление информации выполняется быстрее, поскольку используются только две копии: полная и последняя дифференциальная.
Главной проблемой инкрементального и дифференциального копирования является проблема выбора надежного критерия модификации файла. Обычно в качестве такового выступает атрибут Archive (для систем DOS/Windows), время создания/модификации файлов, размер файла или контрольная сумма содержимого файла. К сожалению, все они имеют те или иные недостатки, связанные с особенностями обработки атрибутов и прав доступа отдельными прикладными программами.
Примечание
Некоторые из современных программных средств резервного копирования предлагают принципиально иной подход к созданию резервных копий, который иногда называют копированием на лету. Его идея состоит в том, что любые изменения файлов, указанных пользователем при настройке программы, сразу переносятся в резервную копию. При очевидной простоте метода, он обладает целым рядом недостатков. Основной из них заключается в том, что произведенные изменения могут быть обусловлены ошибочными действиями пользователя или работой вредоносных программ. В результате возврат к «правильной» версии файла может оказаться невозможным.

Рис. Схема дифференциального резервного копирования для недельно- го цикла
Другая проблема связана с выбором периодичности создания частичных копий и с числом таких копий внутри полного цикла.
С одной стороны, чем чаще выполняется копирование, тем более «свежая» информация будет сохранена в качестве резервной копии. С другой стороны, каждый сеанс резервного копирования требует определенных дополнительных затрат: и времени, и резервных носителей.
Для оптимизации числа используемых резервных носителей разработаны специальные алгоритмы замены носителей (так называемые схемы ротации но сителей). Наиболее часто используют следующие схемы:
одноразовое копирование;
простая ротация;
«дед, отец, сын»;
«Ханойская башня»;
«10 наборов».
Одноразовое копирование - это наиболее простая схема, которая, по сути, вообще не предусматривает ротации носителей. При ее использовании резервируемые данные каждый раз копируются на один и тот же перезаписываемый носитель (например, на CD-RW или на дискету). Другой вариант применения такой схемы- когда очередная копия данных помещается на новый не перезаписываемый носитель (например, на СD-R). Такая схема обычно используется в тех случаях, когда объем резервируемых данных невелик, либо когда резервирование не носит регулярного характера (например, когда создается единственная резервная копия системы на CD-R).
Простая ротация подразумевает, что некий набор носителей используется циклически. Например, цикл ротации может составлять неделю, и тогда один носитель выделяется для определенного рабочего дня недели. При такой схеме полная копия обычно делается в пятницу, а в другие дни - частичные копии (инкрементальные или дифференциальные). Таким образом, для недельного цикла достаточно иметь пять носителей. После завершения цикла все повторяется сначала, и запись производится на те же самые носители. Недостаток данной схемы в том, что она не очень хорошо подходит для ведения архива полных копий, поскольку количество носителей в архиве быстро растет. Кроме того, достаточно частая перезапись частичных копий на одни и те же носители ведет к износу последних и, соответственно, повышает вероятность их отказа.
Схема «дед, отец, сын» имеет иерархическую структуру и предполагает использование комплекта из трех наборов носителей. Раз в неделю делается полная копия дисков компьютера, ежедневно же проводится инкрементальное (или дифференциальное) копирование. Дополнительно раз в месяц производится еще одно полное копирование. Набор для ежедневного инкрементального копирования называется «сыном», для еженедельного - «отцом», а для ежемесячного - «дедом». Состав носителей в ежедневном и еженедельном наборах является постоянным. При этом в ежедневном наборе каждый носитель соответствует определенному дню недели, а в еженедельном наборе – каждой неделе месяца. Носители из «ежемесячного» набора обычно заново не используются и откладываются в архив. Недостаток данной схемы состоит в том, что в архиве находятся только данные, имевшиеся на конец месяца. Как и при простой ротации, ежедневные копии подвергаются значительному износу, в то время как нагрузка на еженедельные копии сравнительно невелика.
Схема «Ханойская башня» редко используется пользователями «домашних» компьютеров. Она построена на применении нескольких наборов носителей. Их количество не регламентируется, но обычно ограничивается пятью-шестью. Каждый набор предназначен для недельного цикла копирования, как в схеме простой ротации. Каждый набор содержит один носитель с полной недельной копией и носители с ежедневными инкрементальными (дифференциальными) копиями. В таблице приведена схема ротации для пяти наборов носителей.
Схема ротации «Ханойская башня» для 5 наборов н осителей

Каждый следующий по порядку набор используется в два раза реже, чем предыдущий. Таким образом, набор N1 перезаписывается каждые две недели, набор N2 - каждые четыре недели, и т. д.
Схема «10 наборов» также используется нечасто. Как следует из названия, схема рассчитана на использование 10 наборов носителей. Период из 40 недель делится на десять циклов. В пределах цикла за каждым набором закреплен один день недели. По прошествии четырехнедельного цикла осуществляется переход к следующему набору. Например, если в первом цикле понедельнику соответствовал набор 1, а за вторник - набор 2, то во втором цикле понедельнику будет соответствовать набор 2, а вторнику - набор 3. Такая схема позволяет равномерно распределить нагрузку и, как следствие, выровнять износ носителей.
Программно-технические средства резервного копирования
Существующие в настоящее время программы резервного копирования избавляют пользователей и системных администраторов от необходимости «вручную» отслеживать периодичность создания и обновления резервных копий, замены носителей и т. п. Правда, перечень предоставляемых такими программами сервисных возможностей существенно зависит от категории программы. Все программы резервного копирования можно условно разделить на три категории:
Системы начального уровня, включаемые в состав операционных систем. К ним можно также отнести большинство бесплатных и условно- бесплатных программ резервного копирования. Эти программы предназначены для индивидуальных пользователей и небольших Организаций.
Системы среднего уровня; при относительно невысокой цене они обладают широкими возможностями по резервному копированию и архивации данных. Подобных систем довольно много (в частности, ARCserveIT компании Computer Associates, Backup Exec от Seagate Software и Net Worker компании Legato Systems).
Системы верхнего уровня предназначены для резервного копирования и архивирования в сложных гетерогенных средах. Они поддерживают разнообразные аппаратные платформы, операционные системы, базы данных и приложения корпоративного уровня, имеют средства интеграции с системами управления сетью и обеспечивают возможность резервного копирования/архивирования с использованием разнообразных типов накопителей. К подобным системам можно отнести ADSM компании ЮМ и OpenView OmniBack II от Hewlett Packard. Однако для многих организаций (не говоря уже об индивидуальных пользователях) они весьма дороги.
Одной из важных характеристик программ резервного копирования является перечень поддерживаемых типов сменных носителей.
Вместе с тем, при создании резервной копии в «ручном» режиме, вы вольны использовать любое из существующих на сегодняшний день устройств хранения данных. Их перечень с краткой характеристикой приведен в табл.
Устройства хранения данных, применяемые при резервном копировании
|
Тип устройства |
Достоинства |
Недостатки |
|
Жесткий диск (HDD) |
Б. емкость, быстродействие (), высокая надежность, долговечность, многократная перезапись, низкая стоимость, возможность загрузки резервной копии |
Ненадежность при транспортировке, воздействие ЭМ излучений, (подключение..) |
|
Приемлимое быстродействие и скорость, н. стоимость, надежность, долговечность |
Емкость, Не все виды ПК оснащены |
|
|
Большая емкость, тоже что CD … |
Специализация, Не все виды ПК оснащены |
|
|
Карты памяти SD, MS, (CF), MMC,… |
Емкость, скорость, надежность, Приемлимое быстродействие и скорость, возможность использования для переноса м-ду разнотипными устр | |
|
Модули флеш памяти | ||
|
Внешний жесткий диск | ||
|
Mobile Rack , Стример, флоппи, ZIP , ZIV , магнитооптические |
Краткие итоги сравнительной оценки параметров представленных в таблице носителей.
Та или иная схема ротации может быть реализована только для устройств со сменными носителями, к числу которых относятся оптические (CD и DVD) (и магнитооптические диски). При этом для «среднестатистического» пользователя один носитель емкостью в несколько гигабайт явно «великоват» для хранения одной копии данных. Единственное исключение - когда речь идет о создании образа целого раздела жесткого диска.
Таким образом, по совокупности характеристик оптимальным вариантом на сегодняшний день можно считать резервное копирование на базе перезаписываемых оптических дисков (CD или DVD).
Относительно использования жесткого диска в качестве резервного носителя необходимо сделать несколько дополнительных замечаний.
Первое: если имеется необходимость хранить жесткий диск с резервной копией данных отдельно от компьютера, на котором они создавались, то целесообразно использовать (так называемый переносной диск (Mobile Rack) жесткий диск с USB интерфейсом. .
Второе: если ваш компьютер работает под управлением операционной системы Windows XP Professional, и на нем установлены как минимум два жестких диска, вы можете использовать отказоустойчивые технологии RAID-1 и RAID-5.
Третье: при наличии единственного жесткого, диска достаточно большой емкости целесообразно разбить его на несколько логических разделов, один из которых (по крайней мере) может быть использован в качестве резервного диска; такой логический резервный диск будет защищен от многих напастей, грозящих «рабочим» разделам (хотя, разумеется, далеко не от всех);
Технология RAID
В достаточно крупных организациях для резервного копирования критически важных данных применяется технология RAID (Redundant Array of Independed Disks - избыточный массив независимых дисков), основанная на системе спе циальным образом сконфигурированных жестких дисков. Исходной целью создания технологии RAID являлось повышение производи тельности дисковой памяти за счет использования нескольких взаимосвязан ных жестких дисков вместо одного.
Всего на сегодняшний день промышленными стандартами предусмотре но восемь уровней (модификаций) RAID :
RAID -0- объединение пространства нескольких физических дисков в один виртуальный том, для которого применяется метод чередования (striping , от strip - «полоса»): информация делится на блоки, поочеред но записывающиеся на все накопители тома (рис. 4.3). RAID -0 обеспе чивает высокую скорость обмена данных, но надежность виртуально го тома несколько ниже, чем у любого другого уровня и ниже надежности каждого из входящих в том дисков, так как при выходе из строя хотя бы одного из них вся информация теряется.
RAID -1 - дублирование, или «зеркалирование» (mirroring - зеркальное отражение) дисков. В этом случае информация одновременно записыва ется на два (как правило) диска. При выходе из строя одного из них данные считываются с «зеркала». К этому уровню относят также при менение дуплексных томов (Duplex Volume ), когда физические диски, используемые в качестве зеркал, обязательно должны быть подключены к разным контроллерам. Реализация восстановления после сбоев при использовании RAID -1 достаточно проста, однако имеет место высокая (100%) избыточность.
RAID -2 - предполагает создание на основе нескольких физических дис ков одного массива (тома), данные в который записываются с использованием контрольного кода (кода Хемминга). Для хранения контрольных кодов отводится специально выделяемый диск. RAID -3 - массив с чередованием и использованием кода четности для обнаружения ошибок. Информация о четности, как и в случае RAID -2, хранится на отдельном диске, но имеет меньшую избыточность. RAID -4 - подобен уровню 3, но данные разбиваются на блоки, записы вающиеся на разные диски, причем возможно параллельное обращение к нескольким блокам, что существенно повышает производительность. RAID -5 - аналогичен уровню 4, но информация о четности хранится не на выделенном диске, а циклически распределяется между всеми дис ками тома.
RAID -6 - в отличие от уровня 5, использует две независимые схемы четности, что увеличивает как избыточность, так и надежность хранения информации.

RAID -7 - отказоустойчивый массив, оптимизированный для повышения производительности. Данный уровень RAID поддерживается лишь спе циализированными ОС.
Диск 2
Том RAID
Рис. Схема использования RAID -0
Технология RAID на сегодняшний день реализуется как на аппаратном уровне, так и программно.
Аппаратная реализация является более эффективной и основа на на подключении жестких дисков через специальные RAID -контроллеры. Такой контроллер выполняет функции связи с сервером (рабочей станцией), генерации избыточной информации при записи и проверки при чтении, рас пределения информации по дискам в соответствии с алгоритмом функциони рования.
Принцип работы программно управляемого тома RAID -1 состоит
в следующем.
На основе двух разделов, расположенных на двух разных физических дисках, создается так называемый зеркальный том (Mirror Volume ). Ему присваивается собственная буква диска (исходные разделы дисков лишаются таковой вооб ще), и при выполнении каких-либо операций над данными этого тома все из менения синхронно отражаются в обоих исходных разделах. При выходе из строя (отказе или сбое) одного из двух дисков система автоматически переключается на работу с оставшимся в живых «последним героем». При возник новении такой ситуации пользователь может разделить зеркала, и затем объе динить исправный раздел с другим разделом в новый зеркальный том. В зеркальный том можно включить практически любой раздел, в том числе системный и загрузочный.
Восстановление данных по резервным копиям
Можно еще и еще повторять, что использование резервного копирования данных - это наиболее простой и надежный способ обеспечения их сохранности. Тем не менее, многие пользователи предпочитают сэкономить несколько минут на создании резервной копии, чтобы потом потратить несколько часов (или даже дней) и уйму нервных клеток на восстановление утраченной информации. Тем более странно мириться с этим сегодня, когда существует масса инструментальных средств, требующих от пользователя всего лишь указать «когда, чего и сколько» резервировать.
При выборе конкретного инструмента резервного копирования целесообразно учитывать следующие факторы:
перечень реализованных методов резервного копирования;
поддерживаемые типы носителей данных;
удобство использования (качество пользовательского интерфейса).
Технология работы практически всех программ резервного копирования однотипна: пользователь создает так называемое задание, в котором указывается состав копируемых данных, метод резервирования (полное, добавочное или разностное), периодичность создания копии, ее расположение и (возможно) некоторые другие параметры. Для восстановления данных (конкретного файла или целого диска) требуется указать, какую копию следует использовать, и задать режим обновления (с заменой оригинала или без таковой). Такая технология применима как при восстановлении «пользовательских» данных, так и системной информации. Тем не менее, восстановление системной информации имеет определенные особенности, которые будут рассмотрены в главе «Восстановление данных».
Ниже в качестве примера коротко рассмотрены два стандартных (а потому наиболее доступных) инструмента резервного копирования и восстановления, входящие в состав Windows XP Professional: программа Архивация данных и программа Восстановление системы. Первая из них является более «универсальной», и может быть использована для любых наборов данных, вторая имеет более специфическое предназначение - восстановление системных параметров.
Программа Архивация данных (Windows XP Professional )
Версия программы Архивация данных, входящая в состав Windows XP Professional, поддерживает различные виды носителей, что позволяет выполнять резервное копирование на любое запоминающее устройство, поддерживаемое операционной системой. К числу таких устройств относятся любые гибкие или жесткие диски, магнитооптические накопители и другие устройства (а не только стримеры, как в версии этой программы для Windows 98).
Примечание
Чтобы использовать программу резервного копирования, необходимо запустить службу Съемные ЗУ. Как и любая другая служба Windows XP Professional она может быть запущена с консоли администрирования системы.
В Windows XP для создания резервной копии данных используются так называемые моментальные снимки тома (volume snapshots). Суть технологии состоит в следующем. На момент инициации процедуры резервного копирования создается снимок тома. После этого данные резервируются, но не с исходного тома, а с его снимка. Это позволяет сохранить возможность доступа к файлам во время процесса резервного копирования.
Программа Архивация данных (рис. 4.4) обладает следующими основными возможностями.
Приветствую вас посетители блога сайт!
Хотелось бы внести определенную ясность в такое понятие, в чем отличие созданного образа системы от архивации средствами Windows от применения для этих целей сторонних программ.
Можно ли полученный архив или образ впоследствии установить на другой компьютер?
Для новичков бывает достаточно сложно разобраться в этих образах, архивах, ISO, бекапах и прочих не очень понятных инструментах Windows, о чем нередко мне задают вопросы.
Помню, когда только начинал познавать компьютер то конкретно запутался в этой теме. Каждый найденный ответ меня только еще больше сбиваем с толку, мой мозг просто «закипел» от всей полученной противоречивой информации.
Потом уже через некоторое время во всем этом уже сам потихонечку разобрался освоил в целом неплохо ПК и создал уже даже свой блог в помощь «чайникам» на котором вы сейчас находитесь.
Около 1,5 лет назад я написал две статьи: и так, что советую их прочитать.
1. Отличие архивации от образа системы
Инструмент Архивация не имеет возможности восстановления ОС Windows и предназначен исключительно для воссоздания пользовательских данных.
А вот Образ системы способен создать бекап операционной системы Windows со всеми ее настройками, а также программами и файлами пользователя для последующего восстановления.
2. ISO или бекап
Простыми словами говоря iso – это есть образ системы со всеми настройками и драйверами, бекап – это копия полной ОС плюс пользовательские файлы.
Но если использовать возможности стандартной утилиты Windows, то будет вам известно (кто не в курсе) они рассчитаны только для восстановления на том же компьютере на другое железо установить копию не получиться.
Отсюда следует вывод никакой это не ISO, а просто копия или другими словами бекап (кому как нравиться) и на большее встроенные средства «винды» просто неспособны!
3. Преимущество стороннего софта
А есть ли оно? Давайте попробуем разобраться.
Популярная программа для бекапов Acronis обладает не малым функционалом по сравнению с системным средством восстановления.
Она располагает возможностью выбора для воссоздания необходимых вам разделов объединяя в себе вышеописанные архивацию и восстановление, а также имеет немало прочих полезных, нужных вещей.
Благодаря Acronis или иным подобным утилитам вполне возможна установка бекапа на другой ПК при условии идентичной конфигурации двух компьютеров.
Как видно превосходство налицо, но мне хватает все же стандартных инструментов и сторонний софт в конкретном случае здесь не к чему.
Кстати, посмотрите статьи
В следствии наших собственных ошибочных действий работы на компьютере или атаки вирусов загрузить Windows 7 никакими способами не представляется возможным?! Или операционная система загружается, но работать в ней просто невыносимо?! Если вам знакомы данные ситуации и вы хотели бы в течении минимального времени исправить ситуацию, необходимо заранее готовится к таким проблемам и иногда (раз в месяц/ раз в два месяца) делать образ системы и при необходимости восстанавливать работоспособность операционной системы путем отката к созданному образу. В Windows 7 есть встроенный архиватор системы, который интуитивно весьма прост и понятен, не нужно устанавливать дополнительных программ для создания образа вашей системы и уж тем более тратить на эти программы деньги.
Как сделать образ системы Windows 7? Есть несколько способов запуска Архивирования системы, вот один из них. Заходи по пути
В открывшемся окне слева увидите «Создание образа системы»
- этот инструмент позволит вам создать архив системы один раз, если вы посмотрите в правую часть окна, увидите кнопку , т.е. есть возможность настроить архивацию автоматически.  Вам выбирать какой метод вам подходит, в этой статье я опишу оба этих метода.
Вам выбирать какой метод вам подходит, в этой статье я опишу оба этих метода.
Создание образа системы
Нажимаем «Создание образа системы» , в открывшемся окне выбираете место где будет храниться бэкап системы, идеальный вариант это внешний жестки диск, можно использовать CD/DVD но учтите, что их много понадобятся. Локальный диск то же лучше не использовать, поскольку при атаке вирусов восстановление с локального диска не всегда возможно.
 После выбора место сохранения бэкапа, необходимо выбрать что архивировать. Если у вас достаточно места, сохраните все локальные диски. В данном примере я сохраню только диск С.
После выбора место сохранения бэкапа, необходимо выбрать что архивировать. Если у вас достаточно места, сохраните все локальные диски. В данном примере я сохраню только диск С.
 В следующем окне подтверждаем наш выбор и нажимаем "Архивировать".
В следующем окне подтверждаем наш выбор и нажимаем "Архивировать".
 Далее идет процесс архивации/ создание образа системы, он может продолжаться довольно продолжительное время, все зависит от объема архивируемого пространства и мощности компьютера.
Далее идет процесс архивации/ создание образа системы, он может продолжаться довольно продолжительное время, все зависит от объема архивируемого пространства и мощности компьютера.

По окончании архивирования система предложит записать данные на диск, поскольку я архивирую на внешний жесткий диск, мне это не нужно, нажимаем "нет", к тому же записывать 32 Гб как то не очень хочется:)
 На этом процесс создания образа системы окончен, бэкап находится на съемном диске, название папки WindowsImageBackup.
На этом процесс создания образа системы окончен, бэкап находится на съемном диске, название папки WindowsImageBackup.
Настройка автоматического создания образа системы
Напоминаю изначально мы зашли по пути «Пуск-Панель управления-Архивация и восстановления» ,нажимаем «Настроить резервное копирование» , в открывшемся окне выбираете место где будет храниться бэкап системы, учтите что указанное место бэкапа должно быть доступно при его запуске по расписанию. Идеальный вариант это внешний жестки диск, CD/DVD не совсем подойдут, поскольку будет не очень целесообразно на каждый бэкап тратить несколько дисков. Локальный диск то же лучше не использовать, поскольку при атаке вирусов восстановление с локального диска не всегда возможно.
 В следующем окне выбираем, что будем архивировать или представляем выбор системе, т.е. оставляем по умолчанию, в данном примере я оставлю по умолчанию. Нажимаем "Далее"
.
В следующем окне выбираем, что будем архивировать или представляем выбор системе, т.е. оставляем по умолчанию, в данном примере я оставлю по умолчанию. Нажимаем "Далее"
.
 В следующем окне выбираем расписание выполнения образа системы, я рекомендую раз в месяц, хотя это индивидуально, все зависит от того как часто вы вносите изменения в систему.
В следующем окне выбираем расписание выполнения образа системы, я рекомендую раз в месяц, хотя это индивидуально, все зависит от того как часто вы вносите изменения в систему.
 После нажатия "Сохранить параметры и запустить архивацию
", начнется процесс архивации. Архивация системы может занять продолжительное время, до нескольких часов, все зависит от объема данных и скорости работы компьютера.
После нажатия "Сохранить параметры и запустить архивацию
", начнется процесс архивации. Архивация системы может занять продолжительное время, до нескольких часов, все зависит от объема данных и скорости работы компьютера.

Надеюсь бэкап системы вам никогда не понадобится, но ситуации бывают разные и для подстраховки настоятельно рекомендую делать архивный образ системы.
В Windows Server (2008, r2, 2012, r2) при настройки архивации через графический интерфейс есть один большой минус, предоставлен выбор архивировать каждый день или чаще чем один раз в день. Тем самым нельзя настроить запуск архивации данных в разные дни. С большим объемом данных копирование каждый день невозможно (система просто на просто не успевает доделать копию). Примерно начиная от 3 ТБ.
В система один раздел на 4ТБ с данными и два диска по 3 ТБ под бекап.
Раздел с данными под буквой d:
Раздел под бекап f: и e:
Приступим к созданию bat файла, который будет запускать архивацию данных.
Открываем Блокнот (нажимаем сочетание клавиш windows+r набираем команду notepad и нажимаем enter)
Вставляем следующую команду с параметрами
wbadmin start backup -backupTarget:f: -include:d:\folder1,d:\folder2 -systemstate -vssFull -quiet
wbadmin - штатное приложение для архивации
-backupTarget:f:
- место где будет располагаться архив (в первом bat файле указываем диск f:)
-include:d:\folder1,d:\folder2 - папки в разделе d: которые мы будем архивировать
-systemstate - Создает резервную копию, включающую состояние системы помимо всех прочих элементов, заданных с помощью параметра -include. (Полностью раздел относящий к системе и её состояние в том числе раздел "зарезервированный системой")
-vssFull - Выполняет полную архивацию с использованием службы теневого копирования томов (VSS). Факт архивации каждого файла отражается в соответствующем журнале. Если этот параметр не используется, команда "WBADMIN START BACKUP"+B192 выполняет копирующую архивацию, но журнал архивируемых файлов не обновляется. Внимание! Не используйте этот параметр, если для архивации приложений на томах, включенных в текущую архивацию, используется продукт, отличный от системы архивации данных Windows Server. Это может привести к повреждению добавочной, разностной или другой резервной копии, создаваемой другим продуктом.
-quiet - подавляет все запросы для пользователя
Сохраняем файл с расширением.bat
Создаем задачу допустим раз в неделю в субботу в планировщике и указываем данный файл.
Теперь создадим второй bat файл только теперь вставим команду уже с другими параметрами
wbadmin start backup -backupTarget:e: -include:d:\folder4,d:\folder5 -exclude :d:\folder4\temp -systemstate -vssFull -quiet
Этот bat файл будет запускать архивацию уже двух других каталогов и на другой диск, так же создадим копию системы (на случай если первый диск для архивации перестанет работать).
В этой команде используется параметр -exclude:d:\folder4\temp (исключает папку из копирования).
Сохраняем файл с расширением.bat
Создаем еще одну задачу уже на воскресение в планировщике и указываем данный файл.
В данной статье мы рассмотрели метод архивации из командной строки в то время, которое нам удобно и использовали два диска для резервного копирования.
Через графический интерфейс это сделать не возможно.
Дополнительные параметры, которые могу пригодиться
-exclude - Указывает список элементов, исключаемых из архивации, через запятую. Можно включить несколько файлов, папок или томов. Тома можно указывать с использованием буквы диска, точки подключения тома или имени тома на основе GUID. Если используется имя тома на основе GUID, оно должно заканчиваться обратной косой чертой (\). При указании пути к файлу можно использовать в имени файла подстановочный знак (*). Его следует использовать только вместе с параметром -backupTarget.
-nonRecurseInclude
- Указывает нерекурсивный список элементов, включаемых в архивацию, через запятую. Можно включить несколько файлов, папок или томов. Тома можно указывать с использованием буквы диска, точек подключения томов или имен томов на основе GUID. Имя тома на основе GUID должно заканчиваться обратной косой чертой (\). При указании пути к файлу можно использовать в имени файла подстановочный знак (*). Его следует использовать только вместе с параметром -backupTarget.
-nonRecurseExclude
- Указывает нерекурсивный список элементов, исключаемых из архивации, через запятую. Можно включить несколько файлов, папок или томов. Тома можно указывать с использованием буквы диска, точки подключения тома или имени тома на основе GUID. Имя тома на основе GUID должно заканчиваться обратной косой чертой (\). При указании пути к файлу можно использовать в имени файла подстановочный знак (*). Его следует использовать только вместе с параметром -backupTarget.
-hyperv
- Указывает список включаемых в архивацию компонентов через запятую. Идентификатором может быть имя или GUID компонента (с фигурными скобками или без них).
-allCritical
- Создает резервную копию, включающую все важные тома (важные тома содержат файлы и компоненты операционной системы) помимо всех прочих элементов, указанных с помощью параметра -include. Этот параметр полезен при создании резервной копии для восстановления исходного состояния системы. Его следует использовать только вместе с параметром -backupTarget.
-noVerify
- Отменяет проверку резервных копий, записываемых на съемные носители (такие как DVD-диски), на наличие ошибок. Если этот параметр не используется, резервные копии, сохраняемые на съемных носителях, проверяются на наличие ошибок.
-user - Если резервная копия сохраняется в удаленной общей папке, указывает имя пользователя с разрешением на запись в эту папку.
-password
- Указывает пароль для имени пользователя, указанного для параметра -user.
-noInheritAcl - Применяет разрешения из списка управления доступом (ACL), соответствующие учетным данным, указанным параметрами -user и -password, к папке \\<имя_сервера>\<имя_общей_папки> \WindowsImageBackup\<архивируемый_компьютер>\ (папка резервной копии). Для последующего доступа к резервной копии необходимо использовать эти учетные данные или быть членом группы "Администраторы" или "Операторы архива" на компьютере с общей папкой. Если параметр -noInheritAcl не используется, разрешения ACL из удаленной общей папки применяются к папке <архивируемый_компьютер> по умолчанию, что обеспечивает доступ к резервной копии каждому пользователю, имеющему доступ к удаленной общей папке.
-vssCopy - Выполняет копирующую архивацию с помощью VSS. Журнал архивируемых файлов не обновляется. Это значение используется по умолчанию.
-allowDeleteOldBackups - Перезаписывает найденные резервные копии перед обновлением.
Не обязательно создавать bat файлы, достаточно правильно добавить команду и параметры в планировщик задач.
Информация к новости
Архивирование данных компьютера должно производится на случай чёрного дня. В моей практике был печальный случай. На одном предприятии случился пожар, естественно сгорел компьютер вместе с жёстким диском, пропали программы и базы данных, невооружённым взглядом было видно, восстановить ничего не удастся. Когда директор фирмы понял, что все данные с этого компьютера безнадёжно утеряны, ему стало плохо. Естественно никакой архивации не проводилось, никто такого слова даже не знал, системный администратор уволился месяц назад по причине маленькой зарплаты, начальство не помнило как его звали. Вот на такой день, друзья мои, нужно регулярно проводить архивацию данных.
Создание образа Windows 7 с помощью встроенного в операционную систему средства "Архивирование данных"
В своей статье я расскажу как используют такие средства как Архивирование данных компьютера и Создание диска восстановления системные администраторы, и какие могут быть при этом нюансы незнакомые простому пользователю, без соответствующего опыта. Хочу сказать, что подобный случай не произвёл бы на хорошего админа никакого отрицательного эффекта, он бы и глазом не повёл, восстановив бы всё за час. Каким образом спросите вы?
- В своих статьях мы разобрали что такое вообще , как пользоваться и , а так же средством . Но к сожалению все эти средства нам не помогут, случись у нас такая же катастрофа, все они будут бесполезны без средства: Архивирование данных компьютера или Создания образа системы.
На сгоревшем компьютере была установлена Windows 7, давайте представим, что неприятные события ещё не наступили, но системный администратор уже приказал долго жить, как бы действовали мы с вами, зная что нельзя пренебрегать таким полезным средством как Архивирование данных. Кстати, знаете чем отличается Архивирование данных компьютера от Создания образа системы? Читайте дальше.
Архивирование данных производит резервное копирование наших файлов, то есть фотографий, документов, рисунков, музыки и т.д. Очень важно куда производит, так как личных данных у нас очень много, лучше если это будет переносной USB-жёсткий диск, куда наверняка поместится всё наше хозяйство, но с ним нужно быть осторожным, такие диски боятся сильных ударов. Если файлов у нас немного, мы можем использовать даже DVD диски.
- Очень многие пользователи при установке Windows 7 разбивают винчестер на несколько разделов, на один устанавливают операционную систему, на других хранят личные данные и это правильно, но не правильно хранить резервные копии ваших данных, на этом же жёстком диске, пусть на отдельно созданном разделе, поверьте моему печальному опыту и храните всё на переносном носителе или другом винчестере.
Лично я всегда использую простой и нормальный жёсткий диск SATA или IDE, такой диск даже можно уронить и ему вряд ли что будет. У неопытных конечно могут возникнуть проблемы с подключением дополнительного винчестера к компьютеру. Но позвольте, для кого я написал столько статей, например: или Подключение жесткого диска SATA и Как подключить жесткий диск IDE.
Теперь самое главное, как будем действовать, сейчас мы с вами сделаем с помощью средства Архивации д
анных
резервную копию всех наших файлов на компьютере на переносной жёсткий диск, сделали, представим что с нашим системным блоком что то случилось или его украли, соответственно все наши данные пропали. Но у нас есть другой компьютер и мы с вами сможем установить операционную систему Windows 7 туда, далее подключим USB-жёсткий диск с нашим архивом и восстановим наши данные.
Пуск ->Панель управления ->Архивирование данных компьют ера ->Восстановить файлы всех пользовате лей , далее укажем наш архив и начнётся процесс восстановления всего что у вас было на этом компьютере. Если вам не нужно всё, восстановите только нужные вам файлы. Но обо всём по порядку.
- К сожалению Архивация данных не производит восстановление всей операционной работоспособной системы Windows 7, а только ваших личных данных включенных в архив. Если вы хотите сделать архив всей ОС Windows 7, вместе с настройками, программами и естественно вашими файлами, то нужно использовать средство . Созданный образ вы сможете развернуть так же на другом компьютере и даже с другой конфигурацией железа. Зная определённые тонкости вы сможете достать из образа даже отдельные файлы, читайте нашу статью Создание образа системы.
Создаем с помощью Архивирования данных компьютера резервную копию наших файлов.
Пуск->Панель управления->Архивирование данных компьютера->не торопитесь нажимать кнопку Архивировать, сначала выберем куда.
Нажимаем кнопку Изменить параметры


далее выбираем на какой жёсткий диск (у меня их два, один поделён на два раздела (Е:) и (С:), второй Локальный диск (N:) объёмом 465,76 ГБ, используется специально для хранения архивов) выберем его и нажимаем далее.

Ещё мы можем хранить наши данные на специальном платном сервере в интернете, но здесь присутствует риск кражи конфиденциальных данных.
Что следует архивировать? Предоставить выбор Windows 7 или выбрать самим, хороший вопрос, если предоставить выбор Windows 7, в архив будут включены файлы ваших личных библиотек, все ваши программы и файлы использующиеся операционной системой для работы. Архивирование будет длится довольно долго и запомните, гарантии того, что в резервную копию будут включены все нужные вам данные нет. В данном окне доступна справка Microsoft Как в Windows осуществляется выбор файлов для резервного копирования?
Значит ставим галочку Предоставить мне выбор и далее.

В данном окне мы с вами сможем выбрать те файлы для архивации, какие нам нужны. Мой совет, выбирайте только личные данные (папки с документами, музыкой, фото и т.д.) не выбирайте файлы в системных папках, для архивации программных настроек лучше использовать не Архивацию данных, а средство Создание образа системы (читайте Создание образа системы).

Включить образ системы дисков, (Е:) и (С:). Архивация данных может дополнительно создать на моём компьютере вместе с архивом данных целые образы дисков (Е:) и (С:).
- Примечание: Вы можете заметить на (С:) находится Windows 7, а что Настройка архивации разглядела на диске (Е:), а вот вам ответ, там у меня находится вторая операционная система Windows XP. Мой совет поставьте галочку Включить образ системы для дисков, образ с операционной системой нам пригодится.
Изменить расписание. В этом окне вы можете изменить расписание и архивация данных запустится когда вам нужно, пусть архивирование данных производится именно в то время, когда ваш компьютер не занят или совсем отменить его.




После завершения процесса Архивирования данных мы можем увидеть на диске (N:) наш резервный архив слева (называться он будет полным именем вашего компьютера) и Образ дисков (Е:) и (С:) справа, под названием WindowsImageBackup с операционными системами Windows 7 и ХР. Средство Архивирования данных создаёт архив в виде обыкновенных Zip-файлов, которые при желании можно просто разархивировать. Что касается Образа дисков, так просто файлы достать вам не удастся, так что читайте дальше.


Какие могут быть ошибки. Процесс архивирования может закончится неудачей если на съёмном устройстве USB не хватит места.
Остановить архивацию, можно нажав на кнопку Просмотр сведений->Прекратить резервное копирование.