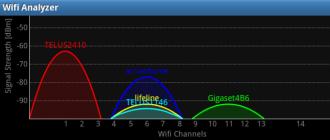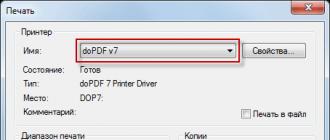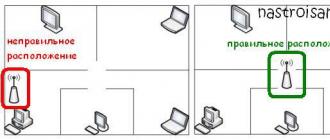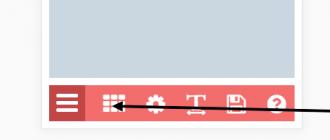Слабый сигнал роутера tp link. Плохо работает WiFi - решение
Привет всем! В этой статье я расскажу как усилить сигнал wifi роутера в вашем доме или офисе.
WI-FI на сегодняшний день очень популярен по востребованности в области компьютерных технологий. Вокруг WI-FI существует большое количество проблем. Если скорость интернета, подключенного беспроводным соединением, очень низкая, то в моей статье вы найдёте 10 советов, которые помогут вам усилить сигнал роутера, и тем самым увеличить скорость интернета.
Почему wifi сигнал бывает очень слабый?
Если скорость интернета улучшается при перезагрузке маршрутизатора, то можете использовать этот совет. При проведении глубокого исследования можно узнать, в чём состоит проблема, чаще всего дело обстоит в перегреве железа или старой прошивке. Но на этом зацикливаться не стоит, можно просто выполнять примерно раз в день (можно и чаще).
Сделать перезагрузку можно с помощью прошивки DD-WRT или таймера. Если вы настроите автоматическую перезагрузку маршрутизатора, то вам не придётся выполнять её каждый раз в ручную.
Увеличиваем сигнал wifi с помощью прошивки DD-WRT
Значительно улучшает сигнал Wi-Fi роутера прошивка DD-WRT.С помощью этой прошивки вам представятся не только дополнительные функции, но и улучшиться стабильность работы маршрутизатора.
Конечно же, это может вывести из строя оборудование, но большее количество роутеров с лёгкостью переносят повышение мощности до 70 мВт. Не забывайте о том, что радиоизлучение опасно для организма, и поэтому не стоит оставлять работать роутер на повышенной мощности слишком часто.
Ограничить другим интернет соединение
Если кто-либо в вашей домашней сети частенько сидит в видеочатах, качает фильмы и музыку или играет в онлайн-игры, то это, конечно же, значительно влияет на скорость работы интернета у других пользователей домашней сети.
Если у вас именно такой случай, то увеличение мощности сигнала будет бесполезным, в вашем случае следует выполнить настройку «Quality of Service или QoS. С её помощью будут установлены приоритеты для направления скорости для более важных программ, которые необходимы вам для работы.
Установка хорошего пароля на wifi от соседей
Если на вашем роутере установлен пароль, то это не значит того, что его . Делать это не так уж и сложно. Существует методы, которые помогут вам обнаружить всех пользователей, которые подключены к вашему Wi-Fi.Но это особо ничего и не даст, лучше полностью лишить соседей любящих «халяву» от возможность пользоваться вашим Wi-Fi.
Как усилить сигнал wifi роутера с помощью удлинения антенны
Установите роутер в центре помещения!
Часто бывает так, что маршрутизатор не вписывается в дизайн квартиры, но не стоит прятать его слишком далеко, например, шкаф. Для усиления сигнала роутера следует поместить его в открытое и свободное место.
Установить антенну лучше в вертикальном положении. Чем выше будет установлен маршрутизатор, тем будет лучше. Для того чтобы сигнал покрывал всю квартиру, желательно ставить маршрутизатор в её центре.
Покупка современного роутера (дорого)
Этот способ является не только самым простым, но и самым надёжным. Смысл этого способа заключается в использовании наиболее современного оборудования.
То есть купите роутер с самым дальним действием передачи сигнала. Он будет стоить дорого, зато вы забудете про то как усилить сигнал wifi роутера.
Установка wifi репитера (ретранслятора)
Если все советы, перечисленные мною ниже, вам не помогли, то требуется установить в доме ретранслятор WiFi-сигнала. Это не отнимет у вас много денег, а если дома ещё и есть старый маршрутизатор, то вы можете воспользоваться им, что позволит вам увеличить площадь покрытия беспроводной связи.
Необходимо выполнить перепрошивку старого роутера с помощью упомянутой выше прошивки DD-WRT. Есть вероятность того, что скорость будет не такой большой, нежели скорость у основного роутера, но это гораздо лучше, чем не иметь и вовсе возможно подключиться к беспроводному интернету в дальних уголках квартиры.
Проделав всё то, что я посоветовал вам в этой статье, вы узнаете как усилить сигнал wifi роутера и скорость, надёжность и безопасность вашего беспроводного интернета. Недавно я рассказывал очень интересный момент, можете прочитать очень интересно, а еще можете прочитать про то . На этом у меня все, всем желаю огромного здоровья!
С Ув. Евгений Крыжановский
Доброго времени дня дорогие читатели. Мы уже выяснили, как включить вайфай на ноутбуке, но почему не работает вай фай на ноутбуке или сеть ловит очень плохо, либо вообще перестала отвечать? Ее надо настроить.
Проверка параметров
Перед настройкой параметров проверяем наличие последней версии сетевых драйверов и их участии в функционирование компьютера. Итак, приступим. Для начала выбираем раздел «Панель управления» и заходим в «Диспетчер устройств», он располагается в «Оборудование и звук».

Что делать если информация о приемнике не была найдена? Когда горит иконка с восклицательным значком в желтом треугольнике, это говорит о неполадках с драйверами. Когда записи нет вовсе, это означает, что настройки не установлены и вам придется их инсталлировать с установочного диска, обычно он идет в комплекте с компьютером. Также настройки можно поискать у производителя. Помните, драйвера – это важная часть работы системы, без них функционирование Wi-Fi невозможно. Если нужный пункт найден, но рядом с ним иконка восклицания, откройте ее правым кликом. В появившейся странице выберите «Задействовать». Источник всех ваших недугов может крыться в выбранном режиме приемника, возможно задействован экономичный способ работы. Нажмите строчке адаптера правым кликом, затем «Свойства» - «Управление электропитанием». Удалите галочку с «Разрешить отключение этого устройства для экономии энергии.

Включение
Все! Теперь не должно возникнуть проблем с параметрами. Остается включить в работу приемник вайфай. Откройте «Панель управления» - «Сеть и Интернет». Отыщите «Беспроводное сетевое подключение. Вот и то, что надо, кликам правой мышью на него и видим новое окно, где выбираем «Включить». Проблема решена. Для дальнейшего интернет серфинга подключаемся к точке доступа. Для этого в панели задач находим иконку с антенной и кликаем по ней. Открывается «Управление сетями», выбираем свою, вводим пароль, если таковой установлен. Нет? Рекомендую настроить защиту, существуют множество людей, готовых бесплатно воспользоваться незащищенным подключением.
Удачного интернет серфинга!
motovilovdmitry.ru
Ноутбук HP плохо ловит WiFi.
Имеем ноутбук HP 15-af109ur. После замены жесткого диска и соответственно установки Widows 10 с чистого листа всё было отлично, кроме одного - на ноутбуке наблюдался очень плохой приём сигнала Wi-Fi. Т.е. он еле-еле видел только пару wifi сетей из множества соседских. К моему роутеру он подключался, но шкала приёма доходила только до одной палки, что, естественно, не нормально.
Причина такого поведения ноутбука - в неправильном драйвере беспроводного адаптера. Но не всё так просто…
Плохо ловит wifi на ноутбуке - почему это происходит и что делать?
Эта статья касается только владельцев ноутбуков марки Hewlett-Packard. Если у вас другой ноутбук, на котором тоже наблюдаются проблемы с wi-fi, попробуйте советы из этой статьи.
Сразу скажу, что такая ситуация может возникнуть из-за неправильно подсоединенных антенн к wi-fi адаптеру или их повреждения, но опыт разборки ноутбуков у меня есть, и эту версию я даже не рассматривал. Поэтому вариант оставался один - клятая Windows 10 установила некорректный драйвер на wi-fi модуль из своего центра обновления.
Естественно, первым делом я полез на сайт производителя искать «правильный драйвер». Оказалось, что на сайте HP было выложено 2 типа драйверов - для Intel Wireless LAN и для «беспроводной сети Realtek«.
 Видимо, в данных ноутбуках может быть установлено 2 типа адаптеров. Потихоньку матеря инженеров HP, я начал качать оба драйвера. Скачал, попробовал установить их, по очереди. Результат - ноль. Ноутбук всё также выдавал только «одну палку» в 3х метрах от роутера.
Видимо, в данных ноутбуках может быть установлено 2 типа адаптеров. Потихоньку матеря инженеров HP, я начал качать оба драйвера. Скачал, попробовал установить их, по очереди. Результат - ноль. Ноутбук всё также выдавал только «одну палку» в 3х метрах от роутера.
 Что ещё примечательно, установленный по умолчанию драйвер не имел ничего общего с выложенными на сайте HP Intel и Realtek, и определялся в диспетчере задач как Broadcom 802.11 Network Adapter.
Что ещё примечательно, установленный по умолчанию драйвер не имел ничего общего с выложенными на сайте HP Intel и Realtek, и определялся в диспетчере задач как Broadcom 802.11 Network Adapter.
После этого я скачал и установил все возможные вспомогательные утилиты с сайта - HP Support Assistant, HP System Event, НР Recovery Manager, HP Wireless Button. Результата это, увы, не принесло.
От безысходности начал гуглить. Советов давалось много, в основном все они касались изменений настроек драйвера беспроводного адаптера. Ничего из этого, конечно, не помогло.
При этом заказ был срочный, время шло, а решение не находилась. Было много мата, идеи позвонить в поддержку HP и Microsoft и высказать им пару добрых слов.
Разгадка пришла неожиданно. Всё, оказывается, было довольно просто.
Решение проблемы с плохим приёмом Wi-Fi сигнала на ноутбуке после установки Windows 10.
Итак, в случае с Windows 10 помогла скачанная ранее утилита HP Support Assistant.

Зайдя в эту программку, в разделе МОЙ ПК - ОБНОВЛЕНИЯ, я обнаружил доступное обновление для WiFi адаптера Broadcom. После нажатия «Загрузить и установить», ноутбук выкачал с сервера HP обновление для драйвера беспроводного сетевого адаптера, и установил его.
О, чудо!!! Список доступных сетей сильно расширился, а моя домашняя сеть уверенно показала полную шкалу приёма.
Почему на официальном сайте HP не было выложено этого драйвера - мне не понятно. Я, как ремонтник, через которого прошли сотни ноутов, и ранее очень недружелюбно относился к этому бренду, а теперь моя ненависть к нему ещё более усилилась.
[Решено] Плохой приём Wi-Fi на ноутбуке HP после установки Windows 7.
Также, благодаря товарищу Fred11, отписавшемуся в комментариях к этой статье, было найдено решение проблемы для Windows 7.
Итак, если вы установили на ваш новый ноутбук HP «семёрку», и столкнулись с проблемой плохого приёма Wi-Fi, вам нужно скачать драйвер Broadcom по ссылке из центра поддержки HP.
Версия драйвера: «6.223.215.21 Rev.A(17 сен 2015) для ОС Microsoft Windows 7 (64-bit)»
Вообщем, если соберётесь покупать ноутбук - крайне не советую фирму HP. Такая вот им антиреклама. За то, что, в очередной раз, их «детище» потратило моё время и нервы.
В одной из следующий статей compblog.ru я обязательно расскажу, как грамотно выбрать ноутбук и каким фирмам лучше отдать предпочтение.
А пока, всем удачи и попутного ветра!
CompBlog.ru
Плохо ловит вай фай - как увеличить силу сигнала?

Комментариев к записи: 6
Всем привет. Наверное у многих из вас в квартире есть Wi-Fi? Часто бывали случаи, когда на ноутбуке или смартфоне в одной комнате сигнал wi-fi хороший, а в другой слабый, либо его вообще нет, соответственно и интернета там не будет.
В этой статье я распишу действия, которые помогут вам увеличить силу сигнала, чтобы он был одинаково сильным в любой точке квартиры.
Если ноутбук не ловит вай фай на удалении от роутера, а вблизи всё нормально, значит зона покрытия вай фай слишком мала и её надо расширять.
Для начала разберём, почему сигнал wi-fi слабый.
Дальность покрытия сети wi-fi составляет приблизительно 40 метров, но на открытой местности. В квартире же, на пути у сигнала стоит препятствие в виде стен. А если стена армированная, сигналу ещё труднее пробиться через неё. Но если через одну стенку сигнал ещё пробивается, то через две и более, возможно, от него ничего не останется.
Также слабый сигнал может быть из-за некачественного роутера (точки доступа wi-fi).
Давайте представим расположение wi-fi роутера в квартире. На картинке ниже показана зона покрытия Wi-Fi роутера, находящегося в крайней правой комнате.

Как видно в левой нижней комнате сигнал будет очень слабый, либо не будет вообще. В этом и есть причина, почему плохо ловит вай фай.
Самое очевидное решение - расположить wi-fi роутер в центре квартире. Но а что, если это либо невозможно, т.к. при подключении провайдер интернета оставил слишком мало кабеля или уже сделан ремонт.
Для этого можно приобрести второй wi-fi роутер, поддерживающий работу в качестве повторителя (обязательно!) и расположить его в другой стороне вартиры. Главное, чтобы wi-fi сеть основного роутера была в зоне досягаемости.
Плюс данного метода заключается в том, что не нужно прокладывать дополнительные провода, роутеры соединяются друг с другом по Wi-Fi.
Для начала убедитесь, что знаете пароль от действующей сети wi-fi. Если нет, то его можно «подсмотреть в настройках сетевых подключений». Для этого:
- Перейдите в сетевые подключения Если у вас ОС Windows 10, перейдите в раздел «Параметры» -> «Сеть и интернет» -> «Настройка параметров адаптера». Если у вас ОС Windows 7, перейдите в «Панель управления» -> «Сети» -> «Центр управления сетями и общим доступом» -> «Настройка параметров адаптера»
- Найдете своё беспроводное подключение как показано на рисунке.
- На вкладке безопасность в поле «Ключ безопасности сети» нажмите «Отображать вводимые знаки».
Теперь, когда вы знаете ключ вашей сети wi-fi, можно приступить к настройке второго роутера.
Для настройки роутера выполните следующие действия.
Подключите второй роутер к ноутбуку с помощью кабеля к порту LAN. Чтобы не запутаться в подключениях, отключите временно приёмник Wi-Fi на ноутбуке.
Посте установки соединения локальной сети, в браузере введите адрес 192.168.1.1 (или 192.168.0.1). На запрос логина и пароля введите логин - admin, пароль - admin. Этот логи и пароль идёт у всех роутеров с завода (посмотрите так же на «пузе» роутера). Если вы ранее изменяли его, то придётся вводить ваш логин и пароль, либо сбрасывать роутер до заводских настроек.

После того, как вы вошли в систему, необходимо изменить режим работу роутера. Для этого нажмите на «Режим работы».

В окне выбора режима работы выберите «Режим повторителя»

После выберите из списка активных сетей именно вашу и нажмите «Подключение»

На запрос сетевого ключа введите ключ безопасности вашей wi-fi сети, который мы узнали ранее.

После будет происходить подключение к сети.

Необходимо заметить, что IP адрес вашего второго роутера изменится, о чём он сообщит, как на рисунке ниже.

На этом настройка закончена. Теперь оба wi-fi роутера раздают wi-fi по всей квартире.
Я описал настройку режима повторителя для роутера ASUS КЕ-G32. У других роутеров процесс настройки будет отличаться, но принцип тот-же. Также зону покрытия вай фай можно расширить третьим или четвёртым роутером. Это будет полезно, если вы захотите раздавать вай фай соседям).
AlexZsoft.ru
Интернет по Wi-Fi работает только возле роутера (вблизи). Если отойти от роутера, то подключение есть, но интернет не работает
Никак не мог определится, какой заголовок написать к этой статье. Что бы он максимально подробно описывал проблему, и был не очень длинным. Надеюсь, у меня получилось.
Я, все чаще, в комментариях замечаю вопросы по одной и той же проблеме, а проблема вот в чем: устройства (ноутбуки, смартфоны, планшеты) к Wi-Fi подключаются без проблем, уровень сети хороший, но интернет работает только вблизи от роутера. То есть, если отойти от роутера, например на метр, или два, то соединение с роутером есть, сеть отличная, а интернет уже не работает. Если же поставить устройство рядом с роутером, то интернет работает, сайты открываются и т. д.
Очень странная проблема, которая появляется как на мобильны устройствах, так и на ноутбуках. Причем, бывают случаи, когда все устройства выходят в интернет только на определенном расстоянии от Wi-Fi роутера. А бывает и такое, что только ноутбук, например, работает рядом с маршрутизатором, а смартфон, или планшет, работают вдали от роутера.
Вот, я нашел вопрос по этой проблеме:
Подобных комментариев было много, сейчас их уже сложно найти. Еще один момент, все писали о разном расстоянии, при отдалении на которое, от Wi-Fi роутера, начинались проблемы с доступом в интернет. У кого-то все отлично работало в нескольких метрах, а у кого-то в нескольких сантиметрах.
Честно говоря, на данный момент, я не знаю в чем конкретно проблема, и почему так происходит, что возле маршрутизатора интернет работает, а если отойти на пару метров, то интернет пропадает. И самая главная фишка, что сеть при этом хорошая.
Почему я решил написать эту статью, если не знаю решения? Ниже, я напишу свои предположения, дам несколько советов, что можно попробовать сделать, что бы исправить эту проблему. И еще, я очень надеюсь на то, что вместе мы сможем решить этот вопрос и сделаем информативную статью. Как это было со статьей по проблеме с Wi-Fi в Windows 8. Когда я ее писал, я не знал ни одного рабочего решения, а сейчас, там пять рабочих советов, которые помогли уже очень многим. И за это, большое спасибо посетителям, которые делились решениями и даже, предоставляли скриншоты.
Перестает работать интернет, если отойти от роутера?
Проблема есть, это однозначно, а если есть проблема, то нужно искать решение. Сейчас напишу, что я думаю по этой проблеме. Некоторые советы, вы можете попробовать, и проверить, а о результатах, написать в комментариях.
- Первое, что приходит мне в голову, так это помехи на канале, на котором работает определенная сеть. Все логично: возле роутера, сигнал сильный, и интернет работает. А если мы отходим дальше, то появляются помехи, и интернет перестает работать. Несмотря на то, что уровень сети, и статус подключения, остаются отличными. Нужно попробовать сменить канал вашей сети. Об этом я писал в статье “Как изменить канал на Wi-Fi роутере? Зачем менять канал?“. Попробуйте разные варианты. Возможно, это поможет.
- Может быть, что проблема в самом роутере, и проблема техническая. То есть, проблема в железе маршрутизатора. Особенно, если эти проблемы наблюдаются на всех устройствах, которые вы подключаете. Какая именно проблема, сказать сложно. Проверьте, хорошо ли закручена Wi-Fi антенна (если они у вас снимаются). Хорошо бы проверить проблемный роутер в другом месте.
- Может быть, что проблема в самом устройстве. Проверьте, как тот же ноутбук, или планшет, работает с другой сетью. Возможно, сейчас напишу неправду, но мне кажется, что был комментарий, в котором было написано о том, что проблема была в Wi-Fi антенне ноутбука, которая просто отпаялась, или выскочила с гнезда.
- Перезагрузить роутер, сделать сброс настроек и настроить его заново, обновить прошивку – это все также можно попробовать.
Вот такие предположения и советы.
Послесловие
С удовольствием, дополню эту статью полезной информацией! Всего хорошего!
f1comp.ru
Почему плохо ловит сеть Вай-Фай дома?!

Ещё каких то 10 лет назад беспроводная сеть дома была уделом лишь продвинутых пользователей, готовых переплатить несколько тысяч за радиомодуль в модеме или роутере. Сегодня же практически в каждой квартире типовой многоэтажки есть точка доступа WiFi.
Вообще, это хорошо - люди теперь не привязаны к проводам: можно смотреть ролики в кровати перед сном или читать новости на планшете за чашкой утреннего кофе. Но с другой стороны возникает ряд новых проблем, которых в принципе не может возникнуть с обычными кабельными сетями. Одна из таких - плохо ловит Вай-Фай дома или по квартире.

Вся сложность в том, что с этой проблемой пользователь остается «один на один»: техподдержка провайдера с этим разбираться не будет ибо не их проблема, а сервисный центр может только взять на тестирование Ваш роутер или модем и выдать заключение о его исправности или поломке. С исправным девайсом они вообще разбираться не будут. А между тем, основные причины плохого приёма Вай-Фай не так уж и многочислены. Давайте их перечислим.
Частотный диапазон перегружен
Это самая частая причина, из-за которой страдают жители многоквартирных домов. Дело в том, что диапазон 2.4 ГГц, который используют обычные точки доступа на маршрутизаторах и модемах, имеет ограниченное число радио-каналов. В Российском сегменте их 13, а в Европе, например, и того меньше - всего 11. А непересекающихся, то есть тех, которые не оказывают друг на друга влияния - вообще всего лишь 3 штуки. А теперь запустите поиск сетей на своём ноутбуке или телефоне.

Если обнаруживается около 10 точек доступа, примерно как скриншоте выше, то удивляться тому, что дома плохо ловит Вай-Фай не стоит! Причина - перегружен диапазон! И чем будет больше точек по соседству, тем хуже будет приём у Вас. На многих форумах и блогах советуют пробовать подбирать каналы в надежде поймать менее загруженный. Я это считаю бесполезным, так как при такой плотности точек доступа загрузка каждого из радиоканалов меняется по несколько раз на дню, а значит весь труд по подбору получиться бестолковым. Выход из ситуации есть, но он будет дорогостоящим - это переход на другой диапазон WiFi - 5 ГГц.

Он практически весь свободен и проблем с пересечением частот не возникнет ещё очень долго. К сожалению, Вам придётся раскошелиться на новый роутер (минимум 3000-4000 рублей) и на Вай-Фай адаптеры для всех устройств (1000-1500 рублей за штуку). Но зато проблема с «соседями» будет полностью решена.
Неправильное расположение роутера
Эта причина плохого приёма сигнала WiFi тоже очень часто встречается как в квартирах, так и в частных домах. Виновниками тут чаще всего выступают мастера-установщики от провайдера. Чтобы быстрее поставить роутер и сэкономить витую пару - они ставят устройство доступа либо прямо сразу в корридоре, либо в ближайшей комнате. После этого ставят рядом ноутбук, настраивают доступ и показывают абоненту. Само-собой всё нормально работает и мастер быстренько удаляется. А дальше начинается всё самое «весёлое» - пользователь обнаруживает что в дальних комнатах дома очень плохо ловит Вай-Фай, либо приёма вообще нет. А ведь всего лишь надо было потратить лишнии 5-10 минут и правильно выбрать место расположения точки доступа. В квартире оно будет выглядет так:

То есть надо поставить AP так, чтобы она максимально покрывала жилище. Можно пройтись по углам с телефоном или планшетом и проверить где какой уровень сигнала, а затем скорректировать расположение роутера с учётом необходимой зоны покрытия.
В большом частном доме ситуация может быть сложнее. Если у него несколько этажей и бетонные перекрытия, то оптимальнее всего на верхних этажах дополнительно поставить WiFi-повторители - репитеры.

Подключать их к основному роутеру не через WDS, а кабелем - это позволить избежать потери в скорости.
Совет: Никогда не старайтесь поднести ноутбук, планшет или телефон как можно ближе к точке доступа - эффект может быть абсолютно обратным: качество сигнала может стать ещё хуже, чем было на расстоянии. Между устройствами должно быть расстояние не меньше пары метров.
Программные настройки роутера
Любая беспроводная точка доступа WiFi - это совокупность не только аппаратных, но и программных параметров, каждый из которых может влиять на качество покрытия беспроводной сети. Неправильная настройка или подбор характеристик устройства могут легко стать причиной того, что у подключенных клиентов плохо ловит Вай-Фай. Так, на многих современных роутерах, в расширенных настройках беспроводного модуля можно встретить параметр Transmit Power - это сила сигнала, с которой точка доступа раздаёт WiFi.

Я неоднократно встречал девайсы, где она была выставлена на 40% или даже всего на 20%. В пределах одной комнаты этого может и хватит, а вот в соседних уровень сигнала будет низким. Чтобы это исправить - попробуйте постепенно повышать параметр «Transmit Power» и проверять результат. Вполне вероятно, что придётся поставить все 100%.
Второй параметр, который так же оказывает очень значимое влияние и на зону покрытия, и на скорость передачи данных в беспроводной сети - это Режим. Самый быстрый и имеющий наибольшую «дальность» - это стандарт 802.11N.

Поэтому, если у Вас плохо ловит сеть Вай-Фай дома - попробуйте принудительно выставить режим «Только 802.11N». Дело в том, что в силу некоторых обстоятельств, при смешанном режиме (B/G/N), точка доступа может переключиться на более медленный режим G. Соответственно и качество покрытия сети будет ниже.
Слабая антенна
Теперь перейдём непосредственно к аппаратной части точки доступа. Многие пользователи, купив самый простой и дешевый роутер, надеются что он будет выдавать сигнал как мощный военный радар, пробивая все стены и перекрытия в квартире или дома. Давайте посмотрим на типичного представителя эконом-класса - беспроводной маршрутизатор D-Link DIR-300 D1.

Как Вы видите, у него нет внешних антенн и даже разъём для их подключения отсутстсвует. Внутри скрыта слабенька антенна на 2 dBi. Её вполне хватит на однокомнатную квартиру. И только… На большую «трёшку» или, тем паче, частный дом, мощности данного девайса не хватит совершенно, а значит надо покупать что-нибудь более мощное. Для примера давайте рассмотрим одну и ту же модель - ASUS RT-N12:

Слева Вы видите простой вариант с антеннами на 3 dBi, который подойдёт для небольшой квартиры. А вот справа - тот же роутер, но уже модификация с усиленными антеннами на 9dBi, которых должно вполне хватить на большой частный дом.
Не стоит забывать, что в целях улуччшения качества работы в сети WiFi, усилить можно не только роутер. Дополнительную антенну можно подключить и к беспроводному адаптеру компьютера:

А вот владельцам ноутбуков и нетбуков не повезло - у их устройств нет разъёма RP-SMA, а значит подключение внешней антенны в этом случае невозможно.
Примечание: Если у Вас перегружен диапазон, о чем я рассказывал в самом начале статьи, и Вы надеетесь решить проблему плохого приёма Вай-Фай с помощью замены антенн роутера на более мощные - не тратьте деньги попусту, ибо это Вам скорее всего не поможет. «Зашумленность» эфира никуда не денется, а значит, что даже если уровень сигнала станет выше, то скорость передачи данных и стабильность будут постоянно падать. К тому же, у Вас с соседями может начаться так называемая «холодная война», когда каждый будет разными способами усиливать сигнал. А решение, по сути, только одно - переход в расширенный диапазон.
Аппаратная неисправность устройства
Не стоит забываить, что причиной плохого сигнала беспроводной сети может быть банально плохое качество пайки контактов. Один мой знакомый перелопатил дома всю свою сеть, несколько раз менял машрутизатор пока совершенно случайно не обнаружил, что подключенный iPhone работает отлично, а ноутбук практически не видит сеть. Как оказалось, от тряски в сумке плохо пропаянный контакт внутренней антенны портативного компьютера отвалился и, соотвественно, адаптер очень плохо стал ловить домашнюю сеть Вай-Фай. Кстати, неоднократно слышал о том, что на многих смартфонах и планшетах, как дешевых, так и дорогих, встречались схожие случаи.
Как раздавать интернет с ноутбука Как перезагрузить компьютер через удаленный доступ
Уже не сосчитать количество техники, в которых встроен модуль Wi-Fi. Имеют данную технологию как смартфоны, ноутбуки и настольные ПК, так и холодильники, телевизоры и другая бытовая техника. Многие пользователи используют роутеры для подключения своих устройств к интернету, они могут иметь и LAN порт, чтобы подключаться с помощь кабеля, так и Wi-Fi адаптер, чтобы раздавать интернет на другие устройства, также имеющие Wi-Fi технологию. К сожалению, зона распространения беспроводного сигнала не очень большая, а если на пути стоят препятствия, то вообще очень мала. Конечно, существует много стандартов, от которых зависит мощность сигнала, а еще важным параметром является количество антенн.
Если вы используете Wi-Fi технологию, но не знаете, что можно сделать, чтобы усилить сигнал WiFi своего адаптера, то эта статья для вас. Здесь я постараюсь объяснить аппаратные и программные способы улучшения сигнала.
Но прежде чем начать, хочется отметить один важный момент.
Обратите внимание на расположение роутера. Было бы не плохо, если бы он находился ближе к середине помещения и всего дома, чтобы сигнал распространялся равномерно и вам было комфортно пользоваться беспроводной сетью. Ухудшением сигнала может служить много факторов. В домашних условиях это стены, а если она еще и бетонная, то намного хуже будет пропускать радиоволны. Любая вещь – от картины, то рисунка или зеркала может в какой-то степени ухудшить прием сигнала. Поэтому я хочу, чтобы вы попробовали расположить ваш роутер таким образом, чтобы сигнал был доступен во всех помещениях дома. По возможности убрать вещи, которые могут создавать помехи.

Как усилить прием сигнала WiFi с помощью программ?
Многие пользователи по неопытности оставляют настройки маршрутизатора по умолчанию, разве что поменяют название сети и пароль. Это не совсем правильно и сейчас объясню почему.
Частоты каналов совпадают с другими Wi-Fi сетями
Если вы живете в многоквартирном доме, то практически 100%-ая вероятность, что есть Wi-Fi сеть, которая вещает по тому же каналу, что и вы. Такое явление частенько перебивает прием сигнала. В настройках роутера вам необходимо поменять канал на свободный или на тот, где меньше всего других беспроводных сетей.
Посмотреть кто на каком канале сидит можно с помощь программы inSSIDer . Скачайте её отсюда и установите на ПК с беспородным адаптером.
В окне программы будут указаны найденные беспроводные сети, а в столбце «Channel» выставлены каналы, которые они занимают. В РФ обычно используется только тринадцать каналов, в других странах либо больше, либо меньше.
Мы разобрались, с каналами, далее начнём менять настройки своего роутера. Обычно для этого служат следующие адреса, которые необходимо вписать в адресную строку браузера:http://192.168.0.1 или http://192.168.1.1 . Далее вас попросят ввести логин и пароль, если вы ничего не меняли, то по умолчанию это admin (и логин и пароль).
Вам нужно найти функции, относящиеся к беспроводной сети Wi-Fi, может быть написано Wireless. Там обязательно будет раздел Каналы (Channel), среди которого можно выбрать цифру от 1 до 13.

Изменяем канал на свободный и сохраняем. После этого действия вы будете намного меньше страдать от помех и сигнал будет более стабильным.
Низкий сигнал передатчика маршрутизатора
По умолчанию, в некоторых роутерах может быть установлена маленькая мощность передатчика. Но её можно поменять. Всё в тех же настройках роутера найдите параметр Мощность передачи (Transmit Power), и выставить значение на 100%. Либо нужно выбрать значение High (Высокая).

Конечно, такая функция есть не на всех моделях. Иногда помогает специальная прошивка для подобных моделей, если они есть.
Стандарт 802.11n более быстрый
В Wi-Fi есть множество стандартов, по которым беспроводная сеть может работать. Быстрым является, конечно, стандарт 802.11n, который еще даёт больший радиус покрытия, если использовано несколько антенн. Еще нужно учитывать поддержку этого стандарта другими устройствами, ведь если вы переключитесь на него, некоторые устройства из-за недодержки диапазона не обнаружат вашу сеть.
В параметрах роутера поищите «Режим работы» или «Режим беспроводной сети» , или«Беспроводной режим» и переключитесь на 802.11n. Чтобы изменения вступили в силу перезагрузите роутер.

Использование диапазона 5 ГГц
Использование стандарта 802.11n даёт возможность в дорогостоящих моделях использовать два типа диапазона – 2.4 ГГц (Используемый всеми устройствами) и 5 ГГц (Используется не всеми). Диапазон 2.4 ГГц очень сильно занят, его использует множество устройств, окружающих нас и это не только беспроводные адаптеры, а даже микроволновая печь может создавать для нас проблемы. Частотный диапазон 5 ГГц сейчас практически свободен, поэтому все устройства желательно перевести на него.
Улучшение сигнала в Windows
В данном пункте больше внимания заострено на ноутбуках. Дело в том, что когда выставляете в настройках энергопотребления «Экономию энергии», то это может сказаться на мощности сигнала Wi-Fi. Поэтому лучше выставить «Сбалансированный» режим, либо «Высокая производительность» . Тогда вы будете принимать сигнал с большего расстояния.
Кто не знает, настройки питания находятся в следующем месте: нажимаем правой кнопкой по значку батареи на панели задач и выбираем «Электропитание» и выставляем необходимую схему управления.
Ограничение мощности сигнала и можно ли его снять?
Хочется отметить, что все роутеры имеют жёсткое ограничение мощности на 100 мВт. Конечно, в китайских магазинах есть адаптеры, которые способны принимать расстояние до нескольких километров, но в обычных магазинах электроники вы такого не найдете. А можно ли увеличить мощность сигнала программным путем? Ответ: частично можно.
К сожалению, есть некоторая сложность – необходимо использование дистрибутива Linux, например, Kali Linux, либо аналог – Backtrack 5r3 поддержка которого прекратилась.
Дело в том, что большинстве стран мощность беспроводного передатчика ограничена 100 мВт, но для Боливии и некоторых других стран этого ограничения нет, поэтому в терминале вам нужно ввести ряд таких команд:
В данном примере wlan0 – это беспроводной адаптер, которым вы пользуетесь, а 100 – выставленная мощность в мВт (милливатт).
Как усилить сигнал WiFi аппаратным методом?
Все средства хороши, а это значит, что вместе с программными методами мы сможем добиться стабильного и высокого сигнала передатчика. Даже если программные способы не дали результата, может быть следующие методы помогут.
Улучшение сигнала модернизацией антенн
Для усиления сигнала Wi-Fi в интернете я встречал множество способов. Например, люди делают направленную антенну, которая работает во все стороны и для этого дела они используют фольгу или банку из-под пепси или пива. Конечно, использование таких способов сомнительно, но для кого как.

Большую эффективность представляют более мощные антенны, которые можно приобрести в магазине. Вам нужно убедиться, что ваша антенна имеет коэффициент 2-3 dBi, тогда их можно заменить на антенны 8 dBi.
Использование репитера для усиления сигнала приема
Данные устройства по-другому называют повторителями, и они способны сильно увеличить область покрытия. Репитер подключается к вашей беспроводной сети и увеличивает её область действия.

Покупка более мощного Wi-Fi адаптера
Вы можете сделать так: при наличии ноутбука, у которого недостаточно сильный приём сигнала на беспроводном адаптере, замените его на более мощный. Это относится и к настольным компьютерам. Лучше всего взять адаптер, подключаемый по USB и имеющий антенну, которую, возможно, можно заменить на более мощную.
При наличии у вас других способов, как увеличить сигнал wi-fi адаптера, напишите об этом в комментарии, всем будет интересно.
Александр
07.04.2019 в 19:44 (3 недели назад)
Доброго времени суток!
Уже на протяжении полугода вышеописанная проблема: подключение к роутеру (Tenda AC6) просто пропадает на полминуты-минуту, потом появляется, после подключения устройства работает пару минут и затем снова по кругу. До прочтения данной статьи выключал/включал роутер в розетку - помогало, но ненадолго, вскоре всё становилось на круги своя. Думал, что проблема в большом количестве подключаемых устройств (три смартфона, два планшета, ноутбук, компьютер, плюс локально к самому роутеру подключены аймак и принтер (на которых тоже пропадает подключение)), но даже когда к роутеру подключён один смартфон, то ничего не меняется, подключение по-прежнему пропадает.
После прочтения статьи заглянул в настройки каналов: по обычному подключению стоял 13-й канал, а по 5G-подключению стоял авто-канал. Но, увы, как я не крутил (и статические выставлял, и автоматические), ничего не изменилось.
Кстати, первые полгода после покупки роутер работал стабильно (единственное что, шнурок, который шёл в комплекте, сдох очень быстро, но, благо, от предыдущего роутера подошёл такой же). Затем началась эта история.
Проблема в аппаратной части роутера? В провайдере? В LAN-кабеле? Может, такая нестабильная работа обусловлена большим количеством подключаемых устройств? Или вообще стоит поменять роутер?
07.04.2019 в 22:59 (3 недели назад)
подключение к роутеру (Tenda AC6) просто пропадает на полминуты-минуту, потом появляется
Уточните, пожалуйста, как именно это происходит? Что в этот момент происходит на подключенных устройствах? Как меняется работа индикаторов на роутере.
Похоже на аппаратную проблему с маршрутизатором.
Посмотрите, если адаптер питания старого роутера по характеристикам такой же как на Tenda, то попробуйте через него подключить.
Александр
07.04.2019 в 23:22 (3 недели назад)
Устройство (будь то смартфон или ноутбук) просто отключается от роутера, после чего маршрутизатор пропадает из списка видимых роутеров в настройках. Через полминуты-минуту появляется и девайс переподключается. За индикаторами, если честно, не следил. Вроде как, никаких аномалий не наблюдалось.
А хотя, пока я писал это, вот что вспомнил. Несколько дней назад связь с роутером вновь оборвалась и индикаторы просто «застыли». Не мигали, а просто светились. Будто роутер завис. При этом он не появлялся в списке найденных маршрутизаторов, пока я его не перезагрузил. Позже такое произошло снова. Однако, после очередной перезагрузки, он вновь стабильно заработал. Вернее, стабильно начал обрывать подключение, как и раньше 🙂
Он и так подключён через адаптер питания старого роутера. Родной умер чуть ли не сразу (как я и написал выше). Кстати, а у адаптеров могут быть разные характеристики? Я думал, никаких отличий нет, раз разъём подошёл и роутер работает, то и ладно.