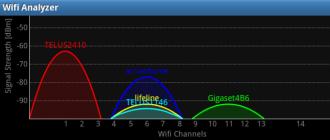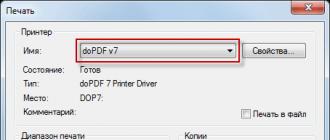Скрылись значки с рабочего стола что делать. Пропал рабочий стол и ярлыки. Включаем отображение пропавших значков на рабочем столе
Рабочий стол Windows - это первый элемент графического интерфейса, который мы видим после запуска компьютера. На нем мы размещаем необходимые нам значки и ярлыки, которые помогают быстро и без проблем запускать необходимые для работы программы.
Довольно распространенная проблема - внезапно пропадают ярлыки с рабочего стола. Ситуация не из приятных. Но исправить положение не составит труда.
Обратите внимание : при возникновении проблем с компьютером, первым делать проверьте его на вирусы! Все остальные действия делайте только по окончанию проверки!
Это очень важный момент. Нет смысла гадать и пытаться исправить неполадки, если на вашем компьютере присутствуют зараженные файлы. Иначе вся работа по устранению проблем, будет проведена зря.
Решаем проблемы
Сразу стоит отметить, что причин может быть несколько. Начиная от самых безобидных, которые мы исправим за пару секунд, и заканчивая более серьезными. Но и их мы в состоянии побороть. Давайте обо все поговорим подробнее.
Настройки рабочего стола
Как вы понимаете, параметров представлено большое количество. Среди этого списка есть и те, которые отвечают за ярлыки - внешний вид, размер, расположение.
Давайте для примера представим себе ситуацию, когда пропали ярлыки на рабочем столе windows 7. Что нам следует делать?
Вызываем контекстное меню - для этого щелкаем правой кнопкой мыши по любому свободному месту рабочего стола. Тот же результат достигается нажатием кнопку "menu " на клавиатуре.
Наводим курсор на строку "вид ", и переходим в выпадающее меню. Здесь нам нужно убедиться в том, что стоит галочка напротив пункта "отображать значки рабочего стола ". Теперь щелкаем пункт "упорядочить значки автоматически " и проверяем результат.
На первый взгляд способ может показаться слишком простым, но для неопытных пользователей это может пригодиться.
Explorer.exe
Проблемы с проводником windows могут служить причиной исчезновения ярлыков с рабочего стола. Как мы уже отмечали, при возникновении неполадок первым делом сканируем компьютер на вирусы.
В меню нам следует нажать кнопку "файл ", затем "новая задача (выполнить...) ". Откроется окно запуска программ. Здесь нам следует набрать с клавиатуры explorer.exe и нажать ок.
Бывает так, что проводник не запускается автоматически, по тем или иным причинам. Мы таким образом запускаем его вручную. Если это не помогло вернуть файлы на рабочий стол windows 7, переходим к следующему шагу.
Восстановление системы
Операционная система windows продумана до мелочей. И разумеется в ней есть встроенный функционал диагностики и устранения неполадок.
Учтите, чтобы можно было воспользоваться этим способом, у вас должны быть сохраненные ранее точки восстановление. Это так называемые снимки системы, со всеми необходимыми настройками. Проверить это можно следующим образом. Находим на рабочем столе значок "мой компьютер", вызываем для него контекстное меню и щелкаем пункт "свойства".
В открывшемся окне, в левом навигационном меню щелкаем "дополнительные параметры системы ", и переходим на вкладку "защита системы ". На картинке выше вы видите, что для диска С восстановление системы включено. А это значит, что точки восстановления создаются автоматически.
Итак, если у вас эта функция работает, читайте дальше. Если нет - переходите к следующему шагу.
Самый простой способ запустить восстановление системы выглядит так:
Нажимаем Win+R и в окне "выполнить " наберите rstrui.exe . Затем нажмите Enter.
Итак, если пропали ярлыки с вашего рабочего стола, необходимо вернуть систему к сохраненному ранее, рабочему состоянию. Процесс предельно прост - после запуска утилиты, вам нужно будет выбрать желаемую точку восстановления, и запустить процесс. Компьютер будет перезагружен, и система вернется к выбранному состоянию. Вам останется только проверить результат.
Работаем с реестром
Что еще можно предпринять, для возвращения наших ярлыков на рабочий стол? Давайте проверить корректность настроек системного реестра.
Нажимаем Win+R, и вводит regedit.exe .
Последовательно раскрывает эти папки в навигации:
HKEY_LOCAL_MACHINE/SOFTWARE/Microsoft/WindowsNT/CurrentVersion/Winlogon/
Здесь находим параметр shell, щелкаем по нему, и проверяем значение. Правильный вариант - explorer.exe. Если указано не так - изменяйте. На рисунке ниже показан корректный вариант:
После этого отрываем эту ветку:
HKEY_LOCAL_MACHINE/SOFTWARE/Microsoft/WindowsNT/CurrentVersion/Image File Execution Options/
Здесь проверяем, есть ли такие разделы:
- explorer.exe
- iexplorer.exe
Если они присутствуют, их следует удалить. После этого перезагружаем компьютер, и проверяем результат.
Используем утилиту AVZ
Мощное программное средство AVZ позволяет сканировать компьютер на вирусы, и проводить диагностические мероприятия.
Устанавливаем и запускаем ее. Перед нами будет стартовое окно:
В программе много полезных функций, в том числе восстановление параметров проводника. Это может помочь вернуть пропавшие с рабочего стола ярлыки.
Нажимаем меню "файл, затем "восстановление системы ". в появившемся меню отмечаем пункты 5, 8, 9, 16. И нажимаем "выполнить выбранные операции ".
Дожидаемся окончания процесса, как всегда перезагружаем ПК, и проверяем результат.
Так или иначе, один из способов должен вернуть вам пропавшие ярлыки.
Видео к статье :
Заключение
При возникновении проблем, не стоит паниковать. Вы должны определить, не вносились ли изменения в настройки системы. Если это так - исправьте их.
В том случае, когда вы не изменяли параметры, воспользуйтесь нашими рекомендациями, и проведите диагностику Windows. С нашей инструкцией, вернуть ярлыки на рабочий стол не составит труда.
Инструкция для технических специалистов - .
Мы подготовили для вас инструкцию, в которой показано, .
Если вы давно используйте почтовый клиент Outlook, и не хотите ничего менять, то подключите в нем популярные почтовые сервисы - .
Зачем искать информацию на других сайтах, если все собрано у нас?
Привет всем читателям блога. Если у Вас случилось так, что ярлыки
с рабочего стола внезапно исчезли
и остался только диспетчер задач
, то давайте рассмотрим несколько
вариантов, как вернуть все обратно. На самом деле вариантов тут очень много,поэтому я перечислю сейчас те, которые должны помочь в большинстве случаев
.
1
. Для начала, необходимо проверить следующее. Кликните правой кнопкой мыши по рабочему столу (если эта опция осталась рабочей) и из контекстного меню выберите пункт «Упорядочить значки»
, должна стоять галочка
напротив пункта «Отображать значки рабочего стола»
.
2
. Теперь идем дальше. Выполнять нужно все поэтапно, пока не поможет. Запускаем диспетчер задач: "Ctrl" + "Alt"
, а далее жмем кнопку "Delete"
. Нажимаем в открытом окошке
«Файл – Новая задача»
. Вводим команду explorer.exe.
Таким образом мы пытаемся запустить данный процесс вручную, и, если получиться, то ярлыки появятся, поскольку это входит в обязанности этого самого explorer.exe
.
Если выдалось сообщение об ошибке,то значит, файл поврежден.
- Для справки:
Некоторые пользователи в компьютерах принимают процесс Explorer.exe
как процесс
программы браузера Internet Explorer
, но это вовсе не так. Explorer.exe
--это оболочка ОС Windows.
Это приложение включает в себя полный пользовательский интерфейс, который дает возможность пользователям работать с персональным компьютером и хранящейся на нем
информацией. Эта оболочка обеспечивает окружение «Рабочего стола»
, включая панель
задач
, ярлыки
, ну и конечно же меню «Пуск
». Explorer
, еще отвечает за доступ
пользователей к файлам персонального компьютера. Explorer.exe
- один из главных процессов операционной системы Windows.
3.
Дальше воспользуемся антивирусной утилитой AVZ
. Запустите
ее из-под безопасного режима,
либо попробуйте точно так же как ранее
запустить Диспетчер задач
и в качестве новой
задачи ввести avz.exe
.
Если программа запустилась, то нажимаем «Файл – восстановление системы».
Отмечаем там галочками пункты: 5, 8,9,16,

сверьте, на всякий случай с названиями ниже. Нажмите кнопку
«Выполнить отмеченные операции».
5. Восстановление настроек рабочего стола
8. Восстановление настроек проводника
9. Удаление отладчиков системных процессов
16. Восстановление ключа запуска Explorer
4
. Перезагружаем компьютер. Если не помогло, то можно выполнить восстановление
системы, пользуясь непосредственно самими средствами Windows
. Для этого жмем
«Пуск – Все программы – Стандартные – Служебные – Восстановление
системы»
.

Восстанавливаем ОС на более раннюю дату, когда еще все работало.
5.
Теперь рекомендация для тех, у кого имеется установочный диск
с вашей операционной
системой. Необходимо скопировать из него файл explorer.exe
и заменить на поврежденный.
По умолчанию на компьютере файл explorer.exe
устанавливается в папку Windows
.
На установочном диске его можно найти в папке i386
под названием EXPLORER.EX_
, которое после замены, естественно, нужно будет переименовать
на EXPLORER.EXЕ
. Операцию замены данного файла необходимо проводить в безопасном режиме
.
Просто удалите старый, поврежденный файл из папки Windows
и замените его на новый
из установочного диска.
Или возможно у кого-то из друзей установлена точно такая же система, тогда можно скопировать оттуда и установить к себе.
6.
Если все эти действия не помогли, то придется посмотреть в реестре.
Для этого запускаем новую задачу
в диспетчере задач. Как это сделать было изложено выше.
Вводим regedit
и нажимаем «ОК
». Находим следующий раздел:
HKEY_LOCAL_MACHINE/SOFTWARE/Microsoft/WindowsNT/
CurrentVersion/Image File Execution Options/

Открываем его и проверяем на наличие подразделов --explorer.exe или iexplorer.exe.
Если нашли, то удаляйте, они там не нужны.
Далее находим раздел
HKEY_LOCAL_MACHINE/SOFTWARE/Microsoft/WindowsNT/CurrentVersion/Winlogon/ .

С правой стороны ищем параметр "Shell"
, значение которого должно быть еxplorer.exe
.
Если такового нет, то создаем и присваиваем необходимое значение. «ОК»
и перезагружаем компьютер.
Как очистить "хвосты" от удаленных программ в реестре читайте
Как восстановить языковую панель на Windows читайте
Вот пожалуй и все на этом. Теперь надеюсь ярлыки появятся на рабочем столе у Вас.
Порой случается вот такая ситуация, что после очередной загрузки Windows на рабочем столе не оказалось ни ярлыков, ни значков, ни даже меню пуск, ни панели задач. Второй кнопкой по рабочему столу кликнуть также не удаётся, клавиша windows не работает. И в безопасном режиме тоже самое.
Достаточно неприятная ситуация, но вполне решаемая, если не произошло ничего совсем исключительного. За внешнее отображение системы в Windows отвечает процесс explorer.exe, и если вы нажмёте ctrl+alt+del , запустив тем самым диспетчер задач, то во вкладке «процессы» его там не обнаружите. Это могло случится вследствие действия вирусов, антивирусов, либо ваших неосторожных действий.
Для устранения проблемы в первую очередь Вам необходимо определить, остался ли вообще в системе файл explorer.exe, чтобы его можно было запустить. Это можно сделать и без проводника, с помощью командной строки.
В диспетчере задач нажмите « файл->новая задача » и введите там " cmd ”; В нём введите команду « cd C:\Windows ”, затем команду " explorer.exe ” (если у вас ОС установлена на другой диск, то вводите его). Если в результате все значки на рабочем столе и панель задач появятся, либо ничего не произойдёт, то файл explorer.exe не удалился с компьютера и скорее всего Вам будет достаточно поправить несколько файлов реестра.
Если же вы увидели надпись об ошибке, что такого файла не существует, то Вам необходимо будет положить файл explorer.exe в системную папку Windows самостоятельно. Если ошибку выдал сам explorer.exe, то удалите его (команда del), всё равно не работает и считайте, что у Вас его нет (но возможно там и решаемая ошибка, либо ошибка не связанная с explorer.exe; я не знаю, смотрите по ситуации^^)
Подробно опишем обе ситуации:
1. Файл explorer.exe на компьютере есть.
Чтобы запустить редактор реестра снова нажмите « файл->новая задача » в диспетчер задач и введите команду " regedit ”. Далее нужно проделать следующие действия:
- а) В редакторе реестра выберите: HKEY_LOCAL_MACHINE\SOFTWARE\Microsoft\Windows NT\CurrentVersion\Winlogon . Затем посмотрите на правую панель. Значением параметра Shell должно быть Explorer.exe . Если это не так, измените его на Explorer.exe.
- б) Пытаемся найти: HKEY_LOCAL_MACHINE\SOFTWARE\Microsoft\Windows NT\CurrentVersion\Image File Execution Options . Если тут присутствует подраздел explorer.exe, либо iexplorer.exe, удалите его (нажать правой кнопкой мыши -> Удалить).
После этого перезагрузите компьютер. Если это всё-таки не помогло, то возможно explorer.exe повреждён и его всё же стоит заменить. Ещё возможно, что в системе есть вирусы, которые как-то иначе влияют на процесс запуска explorer.exe.
2. Файла explorer.exe на компьютере не обнаружено.
Если у Вас есть установочный диск вашего Windows, то можно прям там найти файл explorer.ex_ в папке i386, переименовать его в explorer.exe и воспользоваться им (Как переименовать? Это можно сделать в любом файловом менеджере, либо можно зайти в панель управления, выбрать там свойства папки -> вид, и убрать галочку напротив «скрывать расширения файлов»). Если же нет, то Вам придётся найти компьютер с таким же Windows как у Вас (хотя не факт, что это даст 100% гарантии, что файл подойдёт) и скопировать файл оттуда с папки Windows.
Кидаем полученный файл, к примеру, в корневой каталог вашей флэшки и вставляем её в глючащий комп. Снова запускаем на нём cmd. Считаем каким по счёту носителем является вставленная флэшка (это будет последний доступный диск). Вводим там команду "E:”, либо "F:”, либо другую… (в зависимости от того, каким диском является флэшка). Далее, если explorer.exe лежит в корневой папке вводим команду: «copy explorer.exe C:\Windows». В результате должно быть написано, что 1 файл успешно скопирован. Перезагрузите компьютер – всё должно работать.
Не факт, что всё это Вам поможет, но это самые основные простые пути решения данной проблемы. Если не получится, то можно так же попытаться восстановить систему, но самый действенный способ – это конечно переустановить Windows.
Источник
Представьте себе, вы как обычно выключили свой компьютер вчера вечером, а сегодня включаете и после загрузки видите, что пропали все ярлыки с Что случилось? Куда все подевалось? Не стоит паниковать, причин такого странного поведения вашего друга-компьютера может быть несколько. В этом материале мы попробуем разобраться, что же произошло, а главное, как вернуть назад пропавшие значки.
Если полностью исчезли все ярлыки с рабочего стола, и он девственно пуст, то возможно, что причина тут очень простая, а решить такую «проблему» способен даже ребенок. Но может быть и по-другому, бывает, что такие симптомы могут сигнализировать о больших неприятностях. Давайте начнем выяснять, что же на самом деле случилось.
Первая возможная причина
Итак, если у вас пропали ярлыки с рабочего стола, первое что вам следует сделать - это проверить, может быть, какой-то шутник просто удалил их в корзину. Если на компьютере не стоит пароль и к нему имеют доступ другие члены семьи или коллеги на работе, то такой вариант вполне уместен. Как убедиться, что произошло именно такое вот неприятное недоразумение? Очень просто, создайте на рабочем столе новую папку или файл. Если все прошло в штатном режиме и вы смотрите на новый объект, появившийся у вас на экране, значит, действительно кто-то удалил ваши ярлыки.
Но в случае, когда объект создан, но на рабочем столе его не видно, значит переходимк причине номер два.
Вторая причина
Уже не сколько раз я наблюдал такую картину, человек говорит, что у него пропали ярлыки с рабочего стола, а когда приходишь к компьютеру, оказывается, что он сам случайно нажал правой кнопкой на пустом месте и выбрал в выпадающем меню пункт «скрыть значки».
Проверить это под Виндоус ХР достаточно просто, правой кнопкой щелкаем по рабочему столу, наводимся на пункт меню «Упорядочить», там проверяем галочку напротив «Отображать значки», если она поставлена, снимаем.
В Виндоус 7 последовательность действий еще проще, правый клик по столу, заходим в меню «Вид» и там проверяем эту же галочку. Если она есть - снимаем и радуемся появившимся значкам.
Но вот если и это не помогло, значит, следует переходить к третьему пункту.
Третий вариант
Если ничего не помогло и вы по-прежнему наблюдаете все ту же пустоту на экране, значит, скорее всего, ваш компьютер атакован вирусом, который случайно (бывает и такое) или намеренно (что случается намного чаще) сделал так, что у вас пропали ярлыки с рабочего стола.
Тут надо особо отметить, третья причина - это, как правило, комплексное исчезновение. Пропадают не только ярлыки, но еще и меню "Пуск" и нижняя панель инструментов.
Происходит это тогда, когда по какой-то причине отказывается запускаться при старте системы. Но чаще ему препятствует в этом какой-нибудь вирус.
Так как именно он отвечает за все ярлыки, панель задач и меню "Пуска".
Чтобы помочь компьютеру, можно попробовать проделать следующие действия.
- Вызываем диспетчер. В Виндоус ХР жмем Ктрл+Альт+Делет, в Семерке Ктрл+Шифт+Эскейп.
- Жмем «Файл», затем выбираем "Новая задача>Выполнить".
- Откроется окно, в котором надо набрать "Explorer.exe" (разумеется, без кавычек) и нажать "ок".
Как только все эти действия проделаны в правильном порядке, должен появиться и рабочий стол со всеми ярлыками и меню "Пуск" со всеми панелями.
Но если вы получите в результате ошибку "Файл не найден" (такое тоже бывает), значит, этот файл либо поврежден, либо его просто нет в системе. Как вернуть его назад? Есть два способа - простой и быстрый (попросить у друга и переписать с флешки в папку Windows), либо установите его с диска, который использовался при первоначальной инсталляции ОС.
Затем обязательно антивирусными средствами, вполне возможно, что такой результат не случаен, а вызван активностью вирусных программ.
Если же у вас корректно работает такое полезное средство, как «Восстановление системы», то можно попробовать использовать его для быстрого устранения всех проблем.
Надеюсь, что благодаря этой статье, вы поймете, куда пропали ярлыки с рабочего стола вашего ПК.
Иногда ярлыки пропадают сразу при запуске операционной системы,и мы после её загрузки их просто не обнаруживаем на рабочем столе. А бывают случаи когда на компьютере открыта игра или приложение,и происходит сбой в выполнении программы,после чего она(операционная система) автоматически переходит на пустой без ярлыков рабочий стол .
Я в таких случаях обычно выполняю следующие действия:
- Нажимаю комбинацию клавиш CTRL+ALT+DEL
и закрываю выполнение всех открытых в windows 7 программ.
Обычно после таких действий ярлыки возвращаются на место и компьютер продолжает нормально работать. - Проверяю компьютер на наличие вирусов.
- Проверяю наличие галочек в настройках отображения ярлыков на рабочем столе. Как это сделать я вам покажу ниже.
Пропали значки с рабочего стола Windows
Для проверки компьютера на вирусы я всегда под рукой держу две антивирусные «фишки». Это Kaspersky Virus Removal Tool от лаборатории Касперского ,и Dr.Web Cureit от одноимённой конторы. Утилиты не требуют установки на компьютер,поэтому с другим антивирусным програмами не «кусаются». И при их использовании выключение штатного «стража»,а у меня это Avast-free, не требуется.
Далее переходим к проверке настроек отображения ярлыков на рабочем столе . Для этого кликаем ПКМ(правой кнопкой мыши) по «пустому рабочему столу» и наводим курсор нашей мышки на кнопку Вид и спускаем его вниз к надписи Отображать значки рабочего стола . Где слева от надписи, щелчком ЛКМ(левой кнопки мыши) установить галочку. И оп-ля рабочий стол нашего компьютера снова запестрел разноцветными ярлыками и значками.
![]()
Если не появились,то нажатием комбинации клавиш CTRL+ALT+DEL открываем диспетчер задач и идём по пути Приложения— Новая задача . В появившемся диалоговом окне (как на скриншоте) вводим «explorer.exe» и после нажатия кнопки ОК ждём появления значков на рабочем столе.

Если и после этого ничего не произошло,то пройдите по пути:
Пуск—Панель Управления—Восстановление—Запуск восстановления системы
и после прохождения этой процедуры,все значки и ярлыки уже точно вернуться на рабочий стол вашего компьютера.
Думаю уважаемые посетители теперь вы будете знать,что делать если, с рабочего стола windows 7 пропадут ярлыки . А я на этой позитивной ноте хочу закончить эту интересную тему,всем пока и не забудьте уходя подписаться на обновления блога.