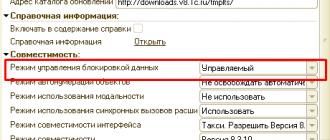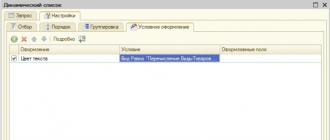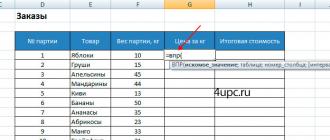Kā noņemt paroli no datora: padomi lietotājiem. “Globālās pieteikšanās problēmas” vai “Kā noņemt paroli no datora? Kā atspējot paroles ievadīšanu, kad
Ieslēdzot datoru, tas parasti prasa ievadīt piekļuves kodu. Konta aizsardzība ar paroli ir paredzēta, lai novērstu piekļuvi jūsu konfidenciāla informācija citiem lietotājiem. Tomēr, ja esat viens lietotājs personālais dators, nemitīga paroles prasīšana piesakoties būs vairāk traucēklis nekā palīdzība.
Šī ir papildu darbība, papildu informācija, kas jāatceras, sāknēšanas laika palielināšanās, ieslēdzot datoru, un tā tālāk. Turklāt, ja jūs to aizmirsīsit, jūs iegūsit daudz problēmu.
Tāpēc lielākajai daļai lietotāju tas ir vieglāk noņemt paroles ievadi jūsu kontam operētājsistēmā Windows 10. Šis raksts ir veltīts šai problēmai.
Vietējā konta paroles atspējošana
Ja izmantojat vietējo kontu, lai pieteiktos sistēmā Windows 10, atcelt paroles ievadi pietiekami vienkārši. Jūs varat to vienkārši izdzēst.
Lai to izdarītu, rīkojieties šādi:
- Izsaukt izvēlni " Sākt", izmantojot taustiņu Win vai atbilstošo ikonu ātrās piekļuves panelī.
- Atvērt " Iespējas" Varat arī izsaukt šo interfeisu, izmantojot taustiņu kombināciju Win + I.
- Dodieties uz sadaļu ar nosaukumu "".
- Izmantojot navigācijas izvēlni loga kreisajā pusē, dodieties uz " Pieteikšanās opcijas».
- Kolonnā " Parole» Noklikšķiniet uz pogas Mainīt.

- Lūdzu, ievadiet sava konta pašreizējo piekļuves kodu.

- Atstājiet visus laukus tukšus un noklikšķiniet uz Tālāk, lai noņemtu atzīmi.

- Ja operētājsistēma pieprasa restartēt, dariet to.
Aktīvs parole nekavējoties tiks noņemta un nākamreiz ieslēdzot personālo datoru, jums nebūs jāpiesakās operētājsistēmā Windows 10.
Alternatīvs veids, kā atspējot pieprasījumu
Ja jums nepatīk iestatījumu izvēlne, kas tika ieviesta operētājsistēmā Windows 10, varat noņemt piekļuves kodu, izmantojot parasto vadības paneļi. Rīks" Mainīt».
Veiciet tālāk norādītās darbības.
- Noklikšķiniet uz pogas " Meklēt» ātrās piekļuves rīkjoslā.
- Ievadiet« vadības panelis"pilnībā vai daļēji.
- Skrien atrasta lietderība.

- Dodieties uz kategoriju "".

- Noklikšķiniet uz hipersaites " Lietotāju kontu dzēšana».

- Izvēlieties savu kontu no sniegtā saraksta.
- Noklikšķiniet uz hipersaites " Mainiet paroli».

- Ievadiet derīgu paroli, atlikušajiem laukiem jābūt atstājiet tukšu.
- Klikšķis " Mainiet paroli», lai saglabātu iestatījumus.

Tāpat kā iepriekšējā metodē, parole tiks noņemta, un jums tā nebūs jāievada nākamreiz, kad piesakāties sistēmā Windows 10.
Atspējojiet Microsoft konta uzvedni
Iepriekš aprakstītās metodes ļauj atbrīvoties no paroles pārbaudes pieteikšanās laikā, bet tikai tad, ja strādājat ar vietējais konts. Tomēr Windows 10 ļauj pieteikties sistēmā, izmantojot viens Microsoft konts. Un paroli no tā vairs nav iespējams noņemt. Tomēr, startējot šo personālo datoru, varat konfigurēt automātisku pieteikšanās informācijas ievadi. To var izdarīt divos dažādos veidos.
Konta iestatījumi
Pirmais veids, kā noņemt čeku, ir vienkāršāks. Tomēr diemžēl nedarbojas visos datoros. Ir ļoti ieteicams vispirms to izmēģināt. Un neveiksmes gadījumā pārejiet pie nākamā punkta. Lai iestatītu automātisku ievadi bez uzvednes, izpildiet tālāk sniegtos norādījumus.

Vairumā gadījumu ar to pietiek, lai pieteiktos OS, neprasot paroli. Tomēr, ja nevarējāt noņemt čeku, tas būs jādara manuāli rediģējot reģistru.
Reģistra izmaiņas
Reģistrā tiek glabāti dati, kurus operētājsistēmai Windows 10 izmanto. Mainot esošos ierakstus un izveidojot jaunus, lietotāji var nopietni mainīt operētājsistēmas darbību. Tāpēc ir jāveic visas izmaiņas ārkārtīgi uzmanīgi, jo jebkura kļūda var izraisīt nepareizu datora darbību.
Pirms darba sākšanas reģistra redaktorā ir ļoti ieteicams izveidot sistēmas atjaunošanas punktu. Ja kaut kas noiet greizi, varat viegli atgriezties pie saglabātās Windows 10 versijas, neveicot atkārtotu instalēšanu.

Reģistra redaktors
Lai ievadītu redaktoru, lietotājiem būs jāveic šādas darbības:
- Izsaukt dialogu " Izpildīt", izmantojot Win + R.
- Ierakstiet regedit un noklikšķiniet uz Labi.

- Ja programmai nepieciešama administratora atļauja, noklikšķiniet uz Labi.
- Redaktora kreisajā pusē ir direktoriju koks. Izmantojiet to, lai atrastu direktoriju HKEY_LOCAL_MACHINE\Software\Microsoft\Windows NT\CurrentVersion\Winlogon
Ja jums ir Microsoft konts, startējot operētājsistēmu Windows 10, iespējams, būs jānoņem pieteikšanās parole, kad ieslēdzat datoru. Ja jums tas ir jānoņem, šī rokasgrāmata ir īpaši paredzēta jums. Noņemiet to tikai tad, ja esat pārliecināts, ka dators nenonāks nepareizās rokās. Šis iestatījums pēc noklusējuma ir iespējots, lai aizsargātu jūsu datus, un tas ir sava veida aizsardzība pret iespējamām negatīvām sekām.
Ja jūs pārāk neuztraucaties par drošību un paroles ievadīšana šķiet kaitinoša, ir vienkāršs veids, kā to atspējot. Mēs nekavēsimies pie tā, kā noņemt aizsardzību no mobilajām ierīcēm, bet apsvērsim datorus, kurus izmantojat tikai mājās.
Atspējot pieteikšanās uzvedni
Lai izmantotu Windows, neievadot sava Microsoft konta nosaukumu, ar peles labo pogu noklikšķiniet uz izvēlnes Sākt un atlasiet Palaist vai dodieties uz Meklēt un ierakstiet
Atvērtajā dialoglodziņā noņemiet atzīmi no izvēles rūtiņas “Pieprasīt lietotājvārdu” un noklikšķiniet uz “Lietot”.

Jums tiks piedāvāts ievadīt pašreizējo vērtību.

Ievadiet atslēgu divreiz, un nākamreiz, kad restartēsiet iekārtu vai dators pamostas no miega režīma, jums tas vairs nebūs jāievada.
Atslēgt uzvedni, atsākot no miega režīma
Izmantojot savu lietotājvārdu, lai atbloķētu ierīci pēc miega režīma atsākšanas, var nodrošināt drošību. Bet, ja jūs esat vienīgais, kurš mājās lieto datoru, tas var būt tikai neērts papildu solis (ja vien jums nav ko slēpt).
Lai atspējotu lietotājvārda prasību pēc miega režīma, izmantojot iestatījumus:
- atveriet iestatījumus;
- noklikšķiniet uz "Konti";
- noklikšķiniet uz "Pieteikšanās opcijas";
- Labajā panelī nolaižamajā izvēlnē atlasiet Nekad.

Konta iestatīšana šādā veidā nepārprotami samazina jūsu sistēmas drošību, kāpēc gan to darīt? Pirmkārt, tas attiecas tikai uz vietējiem datoriem. Lai ikviens varētu pieteikties jūsu sistēmā, viņam fiziski jāatrodas jūsu ierīces priekšā. Bet ikvienam, kas mēģinās pieteikties attālināti, tostarp jums, būs jānoskaidro un jāievada parole.
Tāpēc Windows autorizācija šādā veidā ir samērā droša, ja vien nepastāv iespēja, ka kāds cits iegūs fizisku piekļuvi. Piemēram, ja strādājat birojā vai izmantojat klēpjdatoru, jums ir jādodas ārpus mājas vai biroja. Šajā gadījumā, iespējams, nevajadzētu mainīt iestatījumus šādā veidā.
Bet, ja esat mājas lietotājs, kurš nekad neiziet no mājas un jums nav aizrautīgu bērnu, ir salīdzinoši maz ticams, ka kāds nesankcionēts lietotājs iegūs piekļuvi. Jums būs jāizvērtē šī zemā iespējamība, ka varēsiet automātiski reģistrēt svešinieku savā sistēmā.
Microsoft regulāri nodrošina Windows lietotājus ar iebūvētiem rīkiem personas datu aizsardzībai. Viens no šiem “aizsardzības” rīkiem ir iespēja iestatīt paroli, lai pieteiktos sistēmā. Taču piespiedu paroles ievade ne vienmēr tiek deaktivizēta tik vienkārši, kā tā tiek aktivizēta.
Veidi, kā atspējot drošu pieteikšanos operētājsistēmā Windows 10
Ir vairāki veidi, kā deaktivizēt savu Windows 10 pieteikšanās paroli. Lielākā daļa no tiem ir saistīti ar iebūvētu sistēmas rīku izmantošanu, taču ir arī tādi, kas ietver trešās puses programmatūras izmantošanu. Apsvērsim visas pieejamās iespējas.
Drošas pieteikšanās deaktivizēšana, izmantojot iestatījumus
Šis ir visizplatītākais un vienkāršākais veids, kā atspējot aizsardzību:
- Dodieties uz Sākt un dodieties uz Iestatījumi. Varat arī atvērt iestatījumu logu, nospiežot taustiņu kombināciju Win + I
- Pēc tam noklikšķiniet uz ikonas "Konti".
 Nepieciešamos “Konti” iestatījumus var atvērt, ierakstot atbilstošo vaicājumu Windows meklēšanas joslā
Nepieciešamos “Konti” iestatījumus var atvērt, ierakstot atbilstošo vaicājumu Windows meklēšanas joslā - Dodieties uz "Pieteikšanās opcijas" un noklikšķiniet uz pogas "Mainīt" (rinda "Parole").
 Poga "Mainīt" ir pieejama tikai tad, ja jau ir iestatīta pieteikšanās parole
Poga "Mainīt" ir pieejama tikai tad, ja jau ir iestatīta pieteikšanās parole - Apstipriniet iestatīto paroli.
 Noklikšķinot uz pogas "Atcelt", jūs atgriezīsities iestatījumu logā "Konti".
Noklikšķinot uz pogas "Atcelt", jūs atgriezīsities iestatījumu logā "Konti". - Paroles maiņas veidlapā noklikšķiniet uz pogas “Tālāk” (tukšas rindas nav jāaizpilda).
 Pēc paroles atspējošanas, iespējams, nekavējoties jārestartē dators
Pēc paroles atspējošanas, iespējams, nekavējoties jārestartē dators - Pēc sistēmas restartēšanas jums vairs nebūs jāievada drošības parole.
Pieteikšanās paroles deaktivizēšana caur reģistru
Windows reģistrs ir visa sistēmas parametru, iestatījumu un personas datu datu bāze, kas paredzēta, lai nodrošinātu visas OS vienmērīgu darbību. Pateicoties reģistra redaktoram, varat tieši atspējot (manuāli iestatīt algoritmu) drošo pieteikšanos sistēmā Windows.
- Atveriet logu Palaist, nospiežot taustiņu kombināciju Win + R. Ierakstiet regedit.
 "Palaist" var palaist arī, ar peles labo pogu noklikšķinot uz izvēlnes "Sākt" un izvēloties vajadzīgo opciju no piedāvātā rīku saraksta.
"Palaist" var palaist arī, ar peles labo pogu noklikšķinot uz izvēlnes "Sākt" un izvēloties vajadzīgo opciju no piedāvātā rīku saraksta. - Pēc tam izpildiet saknes direktoriju līdz kategorijai: HKEY_LOCAL_MACHINE\Software\Microsoft\Windows NT\CurrentVersion\Winlogon.
 Viss ceļš, kas veikts caur reģistra saknes direktoriju, tiek parādīts loga apakšā
Viss ceļš, kas veikts caur reģistra saknes direktoriju, tiek parādīts loga apakšā - Atrodiet rindu ar AutoAdminLogon failu, atveriet to un iestatiet vērtību “Vērtība” uz 1.
 Šis parametrs ir atbildīgs par piekļuvi datora administratora tiesībām
Šis parametrs ir atbildīgs par piekļuvi datora administratora tiesībām - Pēc tam pa vienam atveriet failus DefaultUserName (parametrī “Vērtība” ievadiet lietotājvārdu) un DefaultPassword (parametrā “Vērtība” ievadiet iestatīto paroli).
 Ja šo parametru trūkst, tie ir jāizveido (labā peles poga uz loga darbvietas - "Izveidot" - "Virknes parametrs")
Ja šo parametru trūkst, tie ir jāizveido (labā peles poga uz loga darbvietas - "Izveidot" - "Virknes parametrs") - Izejiet no reģistra loga un restartējiet.
Deaktivizējot OS drošības paroli, izmantojot šo metodi, raksta autors pamanīja vienu funkciju. Dažreiz nav nepieciešams veikt izmaiņas parametrā DefaultUserName, lai veiksmīgi atspējotu drošu pieteikšanos. Ja datorā ir tikai viens konts, tad pietiek rediģēt tikai AutoAdminLogon un DefaultPassword vērtības.
Video: kā deaktivizēt pieteikšanās paroli, izmantojot reģistru
Sistēmas atkārtotas atbloķēšanas atcelšana, izejot no miega režīma
Sistēma var pieprasīt papildu paroles ievadi pat pēc veiksmīgas šīs funkcijas atspējošanas. Tas var notikt, kad dators iziet no miega režīma. Tas ir saistīts ar faktu, ka “Miega režīmam” ir atsevišķs iestatījums personas datu aizsardzībai. Lai pilnībā atspējotu funkciju, veiciet šīs darbības:

Šī raksta autors, izmantojot šo metodi, lai atceltu paroles pieprasījumu no miega režīma, pamanīja, ka pēc Windows OS atjauninājumu instalēšanas var tikt atiestatīti iestatījumi sadaļā "Pieteikšanās opcijas". Bet, ja tos saglabājat, izmantojot “Vadības panelis” / “Iestatījumi” / “Barošanas opcijas”, tad šādas sistēmas kļūmes iespējamība tiks samazināta līdz minimumam.
Video: kā atcelt paroles pieprasījumu, izejot no miega režīma
"Drošas pieteikšanās" atspējošana
“Droša pieteikšanās” ir papildu veids, kā aizsargāt datoru no nevēlamas ļaunprātīgas programmatūras, kas var piekļūt OS saglabāto paroļu datu bāzei. “Drošas pieteikšanās” būtība ir tāda, ka pēc sistēmas sāknēšanas lietotājs tiek sveicināts ar “Bloķēšanas ekrānu”, kuru var atspējot, tikai nospiežot taustiņu kombināciju Ctrl + Alt + Delete. Šī ir sava veida papildu pieteikšanās parole. Lai to atspējotu, rīkojieties šādi:

Video: kā atspējot drošo pieteikšanos operētājsistēmā Windows 10
Drošās pieteikšanās sistēmas atiestatīšana, izmantojot Lietotāja konta pakalpojumus
Šī metode palīdz atiestatīt paroli konkrētam lietotājam (ja datorā ir reģistrēts vairāk nekā viens konts):
- Atveriet sākuma/vadības paneli.
 "Vadības paneli" var atvērt, nospiežot kombināciju Win + X
"Vadības paneli" var atvērt, nospiežot kombināciju Win + X - Pēc tam dodieties uz sadaļu "Lietotāju konti".
 Kontu iestatījumus var atrast arī sistēmas lietojumprogrammās (izvēlnē Sākt).
Kontu iestatījumus var atrast arī sistēmas lietojumprogrammās (izvēlnē Sākt). - Saknes direktorijā vispirms noklikšķiniet uz "Pārvaldīt lietotāju profilus" un pēc tam uz rindas "Pārvaldīt citu kontu".
 Pat ja datorā ir instalēts viens konts, jums joprojām ir jāatlasa apakšizvēlne "Pārvaldīt citu kontu".
Pat ja datorā ir instalēts viens konts, jums joprojām ir jāatlasa apakšizvēlne "Pārvaldīt citu kontu". - Parādītajā aktīvo lietotāju sarakstā atlasiet vajadzīgo kontu.
 Īsajā konta aprakstā varat atrast arī informāciju par to, vai tas ir aizsargāts ar paroli.
Īsajā konta aprakstā varat atrast arī informāciju par to, vai tas ir aizsargāts ar paroli. - Noklikšķiniet uz apakšizvēlnes "Mainīt paroli".
 Ja jums ir jāatgriežas pieejamo lietotāju sarakstā, noklikšķiniet uz "Pārvaldīt citu kontu".
Ja jums ir jāatgriežas pieejamo lietotāju sarakstā, noklikšķiniet uz "Pārvaldīt citu kontu". - Piedāvātajā veidlapā aizpildiet rindiņu “Pašreizējā parole”, pārējās rindiņas atstājot tukšas. Noklikšķiniet uz Mainīt paroli.
 Lai atspējotu pieteikšanās paroli, noteikti atstājiet laukus Jauna parole, Apstiprināt paroli un Ievadiet paroles padomu tukšus.
Lai atspējotu pieteikšanās paroli, noteikti atstājiet laukus Jauna parole, Apstiprināt paroli un Ievadiet paroles padomu tukšus. - Gatavs, no šī brīža OS ielāde kļūs automatizēta. Jums vairs nav jāievada parole.
Automatizēta pieteikšanās, izmantojot Microsoft Autologon
Microsoft Autologon ir Microsoft Corporation nodrošināta utilīta. Ar tās palīdzību jūs varat konfigurēt algoritmu automātiskai paroles ievadīšanai, lai pieteiktos sistēmā. Lietderība palīdzēs tiem lietotājiem, kuri vēlas aizsargāt savu datoru ar paroli no trešo pušu iejaukšanās un nav katru reizi jāievada manuāli.
- Oficiālajā Microsoft vietnē dodieties uz Windows Sysinternals lapu un noklikšķiniet uz Lejupielādēt automātisko pieteikšanos.
 Autologon utilīta atrodas kategorijā Security Utilities
Autologon utilīta atrodas kategorijā Security Utilities - Pēc instalēšanas programmas lejupielādes palaidiet utilītu un norādītajā formā ievadiet konta nosaukumu (rindiņa Lietotājvārds), kā arī iestatīto paroli (Parole). Noklikšķiniet uz Iespējot.
 Lietderība veic izmaiņas Windows sistēmas reģistrā
Lietderība veic izmaiņas Windows sistēmas reģistrā - Gatavs. Nākamās OS sāknēšanas laikā pieteikšanās parole tiks ievadīta automātiski.
 Pēc utilīta aktivizēšanas parādīsies atbilstošais informācijas logs
Pēc utilīta aktivizēšanas parādīsies atbilstošais informācijas logs
Paroles atinstalēšana, izmantojot komandrindu
Ja vēlaties ne tikai deaktivizēt paroli, bet arī pilnībā to noņemt (izdzēst visas pēdas no sistēmas reģistra), tad šim nolūkam ir pārbaudīta metode:
- Izvēlnes Sākt meklēšanā ierakstiet cmd, pēc tam ar peles labo pogu noklikšķiniet uz Command Prompt un atlasiet Palaist kā administratoram.
 Noteikti palaidiet komandu uzvedni kā administratoru
Noteikti palaidiet komandu uzvedni kā administratoru - Komandu uzvednes logā ierakstiet net user un nospiediet Enter.
- Pēc tam ierakstiet, ievērojot atstarpes: neto lietotāja lietotājvārds """" (kur "lietotājvārds" ir lietotāja profila nosaukums).
 Aiz konta nosaukuma noteikti ievietojiet pēdiņu ikonu “”
Aiz konta nosaukuma noteikti ievietojiet pēdiņu ikonu “” - Gatavs. Visas paroles pēdas ir noņemtas. Varat aizvērt komandu uzvedni.
Operētājsistēmas Windows 10 lietotājiem, kuri vēlas atspējot datora aizsardzību, kurai nepieciešama pastāvīga paroles ievade, lai pieteiktos, Microsoft ir nodrošinājis plašu rīku klāstu, lai to deaktivizētu. Šajā gadījumā ikviens var izmantot vai nu OS iekšējās sistēmas iespējas, vai arī izmantot oficiālo utilītu.
Daudziem nav noslēpums, ka Windows 8.1 raksturīga iezīme ir saite uz Microsoft kontu. Pat ja tas nav obligāti, tomēr, ja operētājsistēmas Windows 8.1 instalēšanas laikā internets ir savienots ar datoru vai klēpjdatoru, kurā tas ir instalēts, jums neatliks nekas cits, kā pieteikties Microsoft kontā vai izveidot jaunu.
Tas nozīmē, ka katru reizi, palaižot Windows 8.1, ir jāievada parole. Šajā rakstā uzzināsit, kā atbrīvoties no šīs paroles un atspējot to, piesakoties sistēmā Windows 8.1.
Tātad, vispirms ir jāpārvieto peles kursors uz darbvirsmas apakšējo labo stūri, līdz parādās panelis ar pogu “Opcijas”.
Windows 8.1 iestatījumu režīma atvēršana
Pēc noklikšķināšanas uz "Iestatījumi" atlasiet "Mainīt datora iestatījumus".

Datora iestatījumu maiņa operētājsistēmā Windows 8.1
Parādītajā logā kreisajā pusē esošajā izvēlnē atlasiet “Konti”.

Konta pārvaldība operētājsistēmā Windows 8.1
Kreisajā pusē esošajā konta administrēšanas logā atlasiet “Jūsu konts” un labajā logā zem e-pasta adreses noklikšķiniet uz pogas “Atvienot”.

Atspējojiet savu Microsoft kontu
Parādīsies logs, kurā pēdējo reizi tiks prasīta datora ieslēgšanas parole, lai pārliecinātos, ka paroli ir noņēmis tas, kuram ir piekļuve datoram.

Paroles ievadīšana, lai atspējotu savu Microsoft kontu

Iestatiet lokālā konta nosaukumu operētājsistēmā Windows 8.1
Un beigās jums tiks lūgts atteikties no sistēmas un pieteikties, izmantojot vietējo kontu bez paroles.
Ir vērts atzīmēt, ka visi jūsu dati nekur nepazudīs. Viss, kas bija vietējos diskos, kā arī darbvirsmā un lietotāja dokumentos, paliks jaunajā kontā.

Pēdējais posms, atspējojot pieteikšanās paroli
Labākais veids, kā pateikties raksta autoram, ir pārpublicēt to savā lapā
Sveiki visiem!
Citu dienu es domāju, kā noņemt Windows 10 pieteikšanās parole. Sākotnēji man tā nebija, bet tajā pašā laikā pati desmitnieku ielāde nebija pabeigta, bet līdz sveiciena ekrānam... Kur bija jānospiež poga “log in” no sava konta, un šī bija pirmā problēma, kas mani nedaudz satrauca. It kā pēc “login” pogas nospiešanas dators vēl padomāja... Lai gan, nav skaidrs, ko domāt!
Tas sāktos uzreiz, un tas arī viss...)) Mēs darīsim visu. Izlasi līdz beigām.
Vispār labi. Sākumā samierinājos ar šo problēmu! Noklikšķiniet uz Pieteikties, un sistēma Windows sāksies bez paroles.
Bet vienu dienu otru dienu... Kārtējo reizi, strādājot pie emuāra, pamanīju kādu dīvainu iezīmi, jeb kļūmi ar peli.
Peles kursors turpināja virzīties uz ekrāna, un tajā pašā laikā pogas reaģēja. Un pēc kāda laika kursors atkal darbojās tā, it kā nekas nebūtu noticis. Lai saprastu situāciju, šī ir radio pele, bez vada. Kura tajā pašā laikā pati izslēdzās, ja ilgi tam netuvojās. Un tad, noklikšķinot, atkal sākas - darbojas... un peles indikators mirgo, kā vajadzētu. Problēma ar peli atkārtojās arvien biežāk, līdz es nopirku 3 veidu dažādus akumulatorus - tas nepalīdzēja. Es nopirku citu peli - tas nepalīdzēja! Taču izrādījās, ka problēma nemaz nav pelē...
Un, meklējot risinājumu, nejauši uzgāju video no YouTube, kur viens geimeris runāja par līdzīgu kļūmi pirmajā desmitniekā. Un, lai to labotu, bija jāizveido konts xbox microsoftā (ja tāda vēl nav), un tur iestatījumos jāatspējo viena funkcija, kas saistīta ar peles iestatījumiem... (šī problēma vairāk aktuāla tiem spēlētājiem, kuru pele spēles laikā palēninās vai sasalst)


Hmm... Padomā tikai par to! Kāds tam ir sakars ar Windows 10 paroli un kontu?
Lieta ir tāda, ka agrāk, pirms pieteikšanās xbox, man nebija paroles, startējot pašu Windows. Kad es izveidoju kontu, tas sazinājās ar manu vietējo datoru un sāknēšanas laikā prasīja paroli:

Izrādās, ka jums var būt 2 lietotāju veidi. Viens vietējais lietotājs, bez paroles. Un otrs ir no Microsoft konta. Jūs to varējāt aktivizēt citā veidā. Piemēram, man tas strādāja, izmantojot xbox.
Protams, visa šī lieta nebija apmierinoša. Pietika ar Windows ielādi, līdz parādījās sveiciena ekrāns:

Pēc tam jums jānospiež peles poga vai atstarpes taustiņš. Lai tiktu parādīts Windows 10 pieteikšanās ekrāns, un tikai pēc tam jums bija jāievada parole un jānospiež pieteikšanās.
Tā, protams, ir nereāli nevajadzīga darbība.
Kaut kādas galvassāpes, ielādējot datoru. No kā, ko slēpt? Kāpēc tā šifrēt? Un tas pats notika, izejot no miega režīma.
Tātad! Tika nolemts risināt šo situāciju un palaist Windows tieši uz darbvirsmas, apejot sveiciena ekrānu un ievadot paroli.
Kā noņemt paroli, piesakoties sistēmā Windows 10 no miega režīma un startējot datoru vai klēpjdatoru?
Pēc nelielas lasīšanas tiešsaistē par to es atradu vairākus risinājumus. Un šodien es padalīšos ar jums...
Pirmkārt, bija jāatstāj viens konts - viens lietotājs, ar kuru mēs piesakāmies sistēmā Windows 10. Tas ir, lokāls. Un jūs varat vienkārši izdzēst savu Microsoft kontu, lai tas netraucētu. Vai arī pārslēdzieties no Microsoft uz vietējo. Un kāpēc man tas vispār bija vajadzīgs?
vai, lūk, vēl viens variants...
Parādīts, kā atspējot (noņemt) paroles pieprasījumu, piesakoties sistēmā Windows 10 klēpjdatorā?
Video tas parāda tieši klēpjdatorā un par miega režīma iziešanu bez paroles.
Secība:
1. Meklēšanā ierakstiet netplwiz un palaidiet komandu

2. Tiks atvērti lietotāju konti
Šeit es atstāju tikai vienu lietotāju (vietējo, tikai sevi). Un es izdzēsu visus pārējos! Tajā pašā laikā galvenā lietotāja grupa ir - administrators. Mērķis ir būt vienai personai Windows 10 sistēmā kā administratoram.
Noklikšķiniet uz Lietot, un tiks parādīts logs, kurā jums būs jāievada vecā parole. Mēs to vienkārši ievadām un pēc tam vēlreiz pārbaudām, lai pārliecinātos, ka izvēles rūtiņa nav atzīmēta. Noklikšķiniet uz “piemērot” un vēlreiz “ok”.
Pastāv viedoklis, ka šajā brīdī pašā desmitniekā ir neliela kļūme. Un pēc saglabāšanas var atkal parādīties atzīme. Tāpēc pārbaudiet vēlreiz!

Starp citu, par kļūmi ar ķeksīti. Viņš tiešām ir klāt. Un, ja vēlreiz piesakāties lietotāju kontos, atkal parādīsies atzīme. Bet tas stāsies spēkā tikai tad, kad mēs noklikšķināsim uz Labi. :

Tas man palīdzēja, bet papildus es izdzēsu savu Microsoft kontu (skatiet tālāk redzamo video) un atspējoju paroles pieprasījumu, atsākot no miega režīma (lasiet tālāk).
Tajā posmā, kad atstāju vienu lietotāju ar Windows, kam jau vajadzētu startēt bez paroles... Izejot no sistēmas, vai izejot no miega režīma, tika parādīta parole.
To var viegli pārbaudīt, izrakstoties no sistēmas, izmantojot taustiņu kombināciju win+L:
Kā iziet no sistēmas, it kā no miega režīma. Pārbaudiet, vai ir parole?
Nospiediet taustiņu kombināciju WIN+L:

Un mēs izrakstāmies no sistēmas. Mēs nekavējoties pamanīsim, vai parole būs nepieciešama vai nē.
Ja nē, tad apsveicu! Viss ir atrisināts, un, izejot no miega, parole vairs nav nepieciešama.
Windows 10. Ko darīt un kā noņemt paroli, ja, izejot no miega režīma, ir jāievada parole?
Iepriekš redzamajā videoklipā šie punkti tika apspriesti. Apskatīsim tuvāk, soli pa solim.
1. Meklēšanā ievadiet “password”, pēc tam atveriet “Pieteikšanās opcijas”.

2. Pieteikšanās opcijās atlasiet "NEKAD".
Šis ir ievades parametrs, proti, iziešana no miega režīma. Windows mums to izskaidro šādi:
Ja esat prom, cik ilgi sistēmai Windows ir jāpieprasa vēlreiz pierakstīties?

Tas ir viss!
Lai gan pēc lietotāja paroles atspējošanas, visticamāk, šādas funkcijas nebūs. Kā parādīts iepriekš. Galu galā, ja nav paroles, tad ko lūgt)) . Jebkurā gadījumā rakstiet zemāk, ja jums ir kādas grūtības. Mēs centīsimies jums palīdzēt!
Lai pārbaudītu, varat restartēt datoru. Vai arī izrakstieties no sistēmas, izmantojot taustiņu kombināciju WIN+L, un parole vairs nebūs nepieciešama. Vienkārši nospiediet pogu un piesakieties. Un, kad sistēma sāks darboties, ieslēdzot datoru, parole un sveiciena ekrāns vispār netiks pieprasīts, bet darbvirsma nekavējoties tiks ielādēta. Ātri un ērti!
Un visbeidzot, šis ir video par Microsoft Local Recording. Tā kā par šo tēmu nav daudz informācijas, atradu risinājumu...
Microsoft konts - kā to atspējot operētājsistēmā Windows 10?
Tēma tika sadalīta 2 posmos:
- Pirmkārt, konts tiek izdzēsts no paša datora.
- Izdzēsts no pašas vietnes (Microsoft servera)
Pirmais posms ir parādīts videoklipa pirmajā daļā.
Bet otrais posms, sīkāk...
Instrukcijas:
1. Atveriet vietni https://account.microsoft.com


3. Pēc tam cilnē DROŠĪBA ir jāatrod vienums PAPILDU DROŠĪBAS IESTATĪJUMI

4. Nākamajās darbībās pieprasiet īpašu kodu, lai pārbaudītu, vai konts pieder jums. Noklikšķiniet - SŪTĪT KODU. Kods pienāk ātri, un mēs to ievadām īpašā laukā, kā parādīts zemāk...

5. Piektais solis pašā apakšā, pēc pāriešanas uz nākamo lapu (iespējams, būs jānoklikšķina uz pogas TURPINĀT), un pēc tam vienums - “Konta slēgšana”, kas atrodas pašā ekrāna apakšā. Un atlasiet saiti - “Aizvērt kontu”.

6. Jūs tiksit vēlreiz brīdināts un paziņots, ka konts tiks neatgriezeniski slēgts pēc 60 dienām. cerības. Bet ne par to ir runa! Izlasiet informāciju sīkāk un noklikšķiniet uz TĀLĀK. Kā parādīts zemāk...

Tie ir visi posmi. Patiesībā man nebūtu vajadzīgs pēdējais solis, ja es nebūtu izveidojis Microsoft kontu, izmantojot xbox. Tāpēc man tas bija jādeaktivizē.
Interesantākais ir tas, ka problēma ar peli nebija pilnībā saistīta ar xbox iestatījumiem. Jo tas ir vairāk piemērots spēlētājiem.
Nu, ak labi))... Viens notikums ar peli piespieda mani izpētīt citu problēmu un rakstīt par to emuāra lapās.
Es atradu sev jaunus veidus, kas paātrina Windows 10 darbību, kā arī kā ātri atrast piemērotus draiverus visām datora ierīcēm, lai tajās nebūtu sistēmas kļūdu un konfliktu. Galu galā problēmas, kas saistītas ar pirmo desmitnieku, tiek periodiski pamanītas. It īpaši, ja procesi sistēmā ir ļoti noslogoti.
Es gribu tev visu pastāstīt. Zemāk ierakstiet, cik tas ir svarīgi, lai jūs zinātu?…
Attiecībā uz Windows tiek ielādēts ar dažādiem procesiem un programmām, kas var palēnināt tās darbību, tā ne vienmēr ir RAM problēma. Visticamāk, ka traucējumi ir programmatūra, kas saistīta ar . Tas pats cietais disks var radīt kļūdas, par kurām jūs nezināt. Periodiski viss ir jāpārbauda un jālabo.
Nākamajos numuros ir par ko runāt.
Starp citu, runājot par tādām programmām kā Photoshop vai Dreamweaver - tās arī neslikti ielādē jūsu sistēmu. It īpaši, ja vienlaikus sērfojat internetā un ir atvērtas 30 cilnes, kā arī tiek palaistas vēl 3 pārlūkprogrammas, lai pārbaudītu klientu vietnes.
Tātad izrādās, ka sistēma var būt ļoti noslogota ar uzdevumiem, un Windows tiks galā, bet kaut kur sāksies pirmās problēmas. Un tas ir īpaši slikti, ja dators pilnībā sasalst un jūs to izslēdzat ārkārtas situācijā. Un tad pēc kārtējās kļūmes var izrādīties, ka Windows nestartēsies. Vai arī sistēmā atkal kaut kas sabojāsies, un jums būs atkārtoti jāievada parole.
Kopumā rakstiet zemāk, kas ir nepareizi ar Windows 10. Mēs to izdomāsim kopā.
Ja šodienas sērija tev šķita noderīga, lūdzu, spied Patīk.