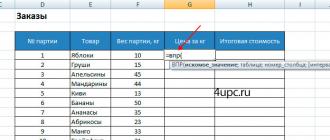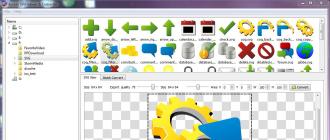Mēs izvairāmies no ikdienas darba, izmantojot Excel funkciju VLOOKUP. VLOOKUP funkcija. Izmantojot funkciju VLOOKUP. Excel — VLOOKUP Funkcijas VLOOKUP izmantošana Excel piemēros
Angļu valodas versijā šī funkcija tiek saukta par VLOOKUP — tas nozīmē vertikālo skatīšanu. Ir arī funkcija GLOOKUP, kas ir vērsta uz horizontālu skatīšanu. Pamatā funkcija VLOOKUP tiek izmantota, lai pārvilktu datus no vienas tabulas uz citu, to var izmantot arī, lai salīdzinātu kolonnas divās dažādās tabulās.
Lai mēs varētu pilnīgāk izprast visas funkcijas, kas saistītas ar darbu, apskatīsim vienkāršus piemērus.
Mums ir divi galdi. Pirmajā tabulā dati par pasūtījumiem tiek glabāti vienu dienu. Tas reģistrē preces nosaukumu un pārdoto produktu daudzumu pa partijām. Otrajā tabulā tiek glabāta informācija par produktu cenām. Uzdevums ir aprēķināt kopējos ieņēmumus par katru produktu dienā.
Lai atrisinātu problēmu, mums ir jāievelk preču cenas no tabulas “Cenrādis” tabulas “Pasūtījumi” kolonnā “Cena par kg”. Tie. aizvietojiet cenas, kas atbilst katrai precei no apakšējās tabulas ar augšējo.
Programmā Excel ir vairākas iespējas, kā atrisināt šo piemēru, viena no tām ir funkcijas VLOOKUP izmantošana. Mēs stāvam pirmajā šūnā, kur mums ir jāaizstāj dati, un sākam rakstīt funkciju, sākot kā parasti ar vienādības zīmi.

Jāparādās uzvednei, saskaņā ar kuru mēs tai sniegsim argumentus. Ja VLOOKUP darbu atšifrējam no tehniskās valodas normālā valodā, tad funkcija VLOOKUP meklēs preci, kuru esam atlasījuši no tabulas “Pasūtījumi” tabulas “Cenu saraksts” galējā kolonnā, un, ja tā atradīs šo preci. , parāda tās cenas vērtību, kas atrodas tajā pašā rindā ar atrasto preci. Īsumā tas izskatās kā zemāk redzamajā ekrānuzņēmumā.

Funkcijai VLOOKUP ir 4 argumenti. Pirmais arguments, ko aizvietosim formulā, ir tā pati vēlamā vērtība, kuras cena ir jāatrod otrajā tabulā “Cenrādis”. Pēc funkcijas nosaukuma uzrakstīšanas un sākuma iekavas pievienošanas noklikšķiniet uz šūnas, kuru meklējat, un pievienojiet to kā argumentu. Manā gadījumā tā ir šūna "E4" ar vērtību "Āboli". Tālāk mēs iestatām atdalītāju - semikolu.

Otrs arguments ir tabula, kurā mēs meklējam vērtību un no kuras mēs izvelkam cenu. Šeit jums vienkārši jāatlasa tabula "Cenu saraksts", un labāk, ja jūs neuztverat nekādas papildu šūnas (galveni, tukšas šūnas un vienkārši nevajadzīgu informāciju). Neaizmirstiet beigās ievietot semikolu.

Tā kā mūsu piemērā tabula, kurā tiek veikta meklēšana, atrodas tajā pašā lapā, kur pirmā, velkot formulu uz pamatā esošajām šūnām, norādītā tabula automātiski noslīdēs uz leju. Lai tas nenotiktu, formulas iekšpusē ar peles kreiso pogu jāizvēlas tabulas diapazons un jānospiež tastatūras taustiņš F4. Šūnu adresēm tiks pievienota dolāra zīme, un tabulas atsauce kļūs no relatīvā uz absolūto. Tālāk apskatīsim gadījumus, kad nav nepieciešams veidot absolūtas atsauces uz šūnām.

Trešais arguments ir tabulas “Cenu saraksts” kolonnas numurs, no kuras mēs vēlamies iegūt vajadzīgo vērtību. Mūsu piemērā viss ir vienkāršs. Pirmajā kolonnā mēs meklējam vērtību, un no otrās kolonnas velkam uz augšu cenu. Mēs ieliekam ciparu 2 un pēc tam semikolu.

Pēdējais parametrs tiek saukts par "Interval View" - tas ir loģisks arguments, un tam var būt tikai 2 vērtības: 0 vai 1 (ieslēgts/izslēgts). Ar šo vērtību precīzi nosakām skaitli 0 jeb aptuveni skaitli 1, meklējam nosaukumu cenrādī. Teksta nosaukumu gadījumā labāk izmantot precīzu meklēšanu (skaitlis 0), jo aptuvenā meklēšana darbojas vairāk vai mazāk precīzi šūnu ar cipariem gadījumā. Ievadiet intervāla skatu kā 0 un aizveriet iekava. Pēc tam nospiediet taustiņu Enter, lai formula darbotos. Rezultātā mēs iegūsim šūnu ar cenu, kas izvilkta no cenrāža tabulas.


Kolonnā “Kopējās izmaksas” rakstām vienkāršu formulu partijas svara reizināšanai ar cenu par kg.

Atlasiet abas šūnas un, turot peles kreiso pogu atlases apakšējā labajā stūrī, velciet formulas uz leju līdz visām atlikušajām šūnām.

Rezultātā mēs iegūstam katras partijas cenu un galīgās izmaksas. Izmantojot iegūtos datus tālāk, neaizmirstiet, ka tie ir formulas rezultāts, nevis gatavas vērtības. Lai turpmāk varētu ar tām strādāt, jums ir jākopē šūnas ar iegūtajiem datiem un jāielīmē tās atpakaļ vietā, izmantojot īpašo ielīmēšanu kā parastās vērtības.

Mēs ar jums apspriedām vienu no gadījumiem, kad ir nepieciešams izvilkt datus no tabulas, kas atrodas tajā pašā lapā. Protams, jūs varat izmantot tabulas, kas atrodas uz dažādām lapām un pat tad, ja tās ir atvērtas dažādos dokumentos. Šajā gadījumā otrais funkcijas arguments izskatīsies nedaudz savādāk. Citas lapas vai dokumenta gadījumā absolūtās saites norādīt nemaz nav nepieciešams, bet trešo un ceturto argumentu labāk pievienot funkcijas ievades laukā, neatgriežoties tajā lapā, kurā sākāt to rakstīt.

Vēl viens noderīgs VLOOKUP lietojums ir to izmantot, lai salīdzinātu divas tabulas, lai atrastu līdzības vai atšķirības. Piemēram, ja no vienas tabulas noņemat vairākas rindas, tad datos vairs nebūs pilnīgas atbilstības un atsevišķās šūnās parādīsies uzraksts #N/A. Šis uzraksts norāda, ka cenrāža tabulā nav atrastas vērtības no tabulas ar pasūtījumiem, kas attiecīgi rada kļūdu.

Tagad apskatīsim gadījumu, kad ir nepieciešams izmantot intervāla skatīšanu, nevis precīzu, ar skaitli 0, bet aptuvenu, ar skaitli 1. Šo metodi izmanto reti, bet tomēr ir uzdevumi, kuros tā var būt nepieciešama.
Atgriezīsimies pie mūsu galda ar pasūtījumiem un mēģināsim noteikt partijas lielumu pēc tās svara. Mums būs tabula ar pasūtījumiem un tabula ar partijas parametriem.

Turklāt mums ir “no un līdz” kritērijs, kas norāda partijas lielumu. Piemērā mēs sāksim no tā svara. Piemēram, ja Excel parāda 15 kg partijas svaru, tas sapratīs, ka tā ir maza partija.
Izdomāsim, kā tas darbojas. Sākam rakstīt funkciju VLOOKUP, bet formulas beigās ievietojam nevis 0, bet 1. Argumentā, kur jānorāda tabula ar šūnām, nenorādīsim kolonnu ar parametru “No un līdz”. , jo Excel šādu ierakstu nesapratīs. Tā vietā mēs ieviešam kritērija lauku, kas noteiks svara diapazona sākumu un beigas. Beigās nospiediet taustiņu Enter un velciet pa visām šūnām.


Ir dažas darba iezīmes, kas jāpaskaidro, lai būtu skaidrs, kas šeit noticis. Mēs redzam, ka pie noteikta svara funkcija izvilka noteiktu partiju no otrās tabulas. Lai precīzāk saprastu loģiku, paskatīsimies uz svaru, piemēram, 15 kg. Tabulā ar partijas lielumiem šāda kritērija nav. Bet, kad mēs iestatām intervāla meklēšanu uz 1, funkcija izvilks vērtību, kas ir tuvākā mazākā vērtība. Ja partijas svars ir 15 kg, VLOOKUP no tabulas izvilks vērtību ar kritēriju 10 Ja partijas svars ir 47 kg, tad funkcija izvilks vērtību ar kritēriju 30, kas būs tuvākā un mazāka.

Strādājot ar funkciju šajā režīmā, ir jāņem vērā ļoti svarīgs punkts. Kritēriji jāsakārto augošā secībā – no mazākā līdz lielākajam. Ja kritēriji ir sakārtoti apgrieztā secībā, funkcija nedarbosies.
Excel VLOOKUP funkcija ļauj atrast nepieciešamos datus norādītajā tabulā un norādītajā kolonnā un kā rezultātā to atgriezt. Šī funkcija var būt ļoti noderīga, ja datu salīdzināšana no dažādām tabulām vai apvienojot informāciju vienā masīvā turpmākai analīzei.
VLOOKUP ( VLOOKUP angļu valodā) atšifrēts, piemēram, skatoties vertikāli. Funkcija ir viena no Vispopulārākais programmā Excel. Tas ļauj, piemēram, viegli atrast un salīdzināt personas vai organizāciju tālruņa datus no uzmeklēšanas tabulas pēc viņa vārda. Jūs varat salīdzināt preču cenas pēc to nosaukumiem. Šīs un daudzas citas iespējas jums nodrošinās funkcija VLOOKUP. Tas ir diezgan vienkārši lietojams.
Izmantojot funkciju
Apskatīsim VLOOKUP struktūru un to, kādus argumentus tā izmanto. Tāpat kā jebkura cita funkcija programmā Excel, tā sākas ar vienādības zīme(=). Tālāk Vārds iekavās ievietotas funkcijas un argumenti.
VLOOKUP satur 4 argumenti.
Funkcija meklē vajadzīgo vērtību iekšā tālu pa kreisi kolonnā un atgriež vērtību tā pati līnija no norādītās kolonnas. 
Otrais - precīzi norāda tabulu (vai šūnu diapazonu), kurā šī meklēšana jāveic.
Jāiekļauj atbildes kolonna, tā atrodas pa labi no kolonnas ar sākotnējo vērtību. 
Pēdējais arguments– intervāla skatīšanās, var būt 2 vērtības: 0 – MELI, 1 — PATIESA. ir atbildīgs par precīza meklēšana(atbilst, skatoties no augšas uz leju). Ja nekas netiek atrasts, tiek atgriezta kļūda N/A (nav datu). 1
– aptuvens.
Lai labāk izprastu, kā funkcija darbojas, apsveriet VLOOKUP izmantošanas piemēru.
Lietošanas piemēri
Pirmais vienkāršais piemērs - ir 2 tabulas. IN viens ir norādīti Preces un to identifikatori (ID). In otrais, izmantojot filtru pēc ID, mēs vēlamies iegūt Produkta nosaukums.
Pēc vienādības zīmes ievadiet VLOOKUP, tad Ievadiet Un Fx lai ievadītu argumentus. 
Argumentus var ievadīt arī attiecīgajā rindā, atdalot tos ar semikolu. 
Meklētās vērtības būs vērtības, pēc kurām mēs meklēsim atbilstības. Šajā gadījumā tā ir šūna E1.
Priekš otrais mēs izceļam argumentu galdu klāsts.
Absolūti nepieciešams labot(norādiet dolāra zīmes vai taustiņu F4 visam diapazonam) un dariet absolūtās saites lai diapazons “neslīdētu”, jo šajā gadījumā tabulas nosaukums nav norādīts. 
- kaut kas ir jāatdod. Šajā piemērā ir jāatgriež 2. kolonna ( Produkts). Precīzai meklēšanai 4. arguments ir . 
Pēc visu vērtību ievadīšanas nospiediet pogu labi.
Tagad, mainot ID numuru filtrā, tas būs vārda maiņa preces. 
Tagad paskatīsimies cits piemērs.
Tagad jums ir nepieciešams saņemt partiju katram vārdus produkts pēc kritērija Daudzums.
Piemēram, priekš mazs partijas daudzumam jābūt no 100 līdz 200, vidēji – 200-300 utt.
Šajā gadījumā vēlamā vērtība būs daudzums, Izvēlieties tabulu diapazona kritērijs – Sūtījums(labojiet F4). 2. kolonna, laika intervāla skatīšanāsšajā gadījumā jābūt 1 (ļaus jums iegūt tuvāko mazāko vērtību vēlamajai vērtībai). 
Kā redzams iegūtajā tabulā par daudzumu, piemēram, 110, partiju izsniedza Melkaya (tuvākā mazākā 100) utt. Kritēriji ir jāsakārto no lielākā līdz vismazākajam, pretējā gadījumā VLOOKUP nedarbosies. 
Pieņemsim, ka mums ir tabula ar preču cenrādi. Uzdevums ir aizpildīt Tabulu Pasūtījumi.
Lai atrisinātu šo problēmu, mēs izmantosim VLOOKUP funkcija. Programmā Excel ir arī citas funkcijas, kuras var izmantot, lai atrisinātu šo problēmu, taču mēs to apskatīsim populārākā un biežāk lietotā VLOOKUP funkcija programmā Excel.
Tātad, lai atrisinātu problēmu mūsu piemērā, vispirms jāaizpilda kolonna "AR" pasūtījumu tabulā, tas ir, atrodiet preču cenu tabulā "Cenrādis" un pēc tam, lai uzzinātu pašizmaksu, reiziniet cenu ar preču skaitu.
Funkcijas VLOOKUP sintakse programmā Excel
VLOOKUP(uzmeklēšanas_vērtība, tabula, kolonnas_numurs, [intervāla_uzmeklēšana])
Funkcija VLOOKUP meklē vērtību tabulas vistālāk kreisajā kolonnā un atgriež tās šūnas vērtību, kas atrodas tās pašas rindas norādītajā kolonnā.
Apskatīsim funkciju, izmantojot mūsu piemēru. Ievietosim likmes šūnā C3 un ievadīsim formulu =VLOOKUP(A3,$F$2:$H$22,3,0)
angļu valodas versijā =VLOOKUP (A3;$F$2:$H$22;3;0)
Šajā formulā ar VLOOKUP:
A3 — uzmeklēšanas_vērtība. Mūsu gadījumā tas ir “Spainis”, t.i., mums ir jāatrod “spainis” tabulā “Cenu saraksts”
$2 $: $ H $ 22 - tabula. Mūsu piemērā šī ir tabula “Cenu saraksts” (F2:H22). $ zīmes ir ievietotas šīs tabulas diapazonā, lai to noenkurotu tā, lai tā nepārvietotos uz leju, kad mēs izstiepjam formulu. Dolāra zīme programmā Excel pārvērš relatīvo diapazonu absolūtā diapazonā.
3 – kolonnas numurs. Mūsu gadījumā tas ir cipars “3”, jo cena ir mūsu tabulas “Cenrādis” trešajā kolonnā.
0 – intervāla skatīšanās. Var ņemt tikai divas vērtības, 0 vai 1: 0 – meklē precīzu atbilstību, 1 – aptuvenu. 99% gadījumu ir jāmeklē precīza nozīme (mūsu gadījumā jāmeklē vārds “Spainis”). Tāpēc gandrīz vienmēr tiek norādīts skaitlis 0.
Tādējādi Excel VLOOKUP funkcijas loģika mūsu piemērā šādi. Funkcija meklē vajadzīgo vērtību (“spainis”) tabulas galējā kreisajā kolonnā (“Cenu saraksts”), pēc tam, kad tā ir atradusi, atgriež norādītajā kolonnā esošās šūnas vērtību tā pati līnija, t.i., cena ir 120 rubļi.
Pēc tam dodamies uz kameru D3 un atrod preču izmaksas. Mēs rakstām formulu =C3*B3, tas ir, mēs reizinām preces cenu ar daudzumu.
Tālāk, lai automātiski ievietotu formulas pārējiem produktiem, formula jāvelk uz leju. Lai to izdarītu, ir jāatlasa abas šūnas, kuras ir jāizstiepj un jānovelk uz leju aiz apakšējā labā stūra (skat. 3. attēlu)
Darbs ar kopsavilkuma tabulu ietver vērtību ievilkšanu no citām tabulām. Ja tabulu ir daudz, manuāla pārsūtīšana prasīs milzīgu laiku, un, ja dati tiek pastāvīgi atjaunināti, tas būs Sisyphean uzdevums. Par laimi, ir VLOOKUP funkcija, kas piedāvā iespēju automātiski iegūt datus. Apskatīsim konkrētus šīs funkcijas darbības piemērus.
Funkcijas VLOOKUP nosaukums nozīmē “vertikālās skatīšanās funkcija”. Angļu valodā tā nosaukums ir VLOOKUP. Šī funkcija meklē datus pārbaudāmā diapazona kreisajā kolonnā un pēc tam atgriež iegūto vērtību norādītajā šūnā. Vienkārši sakot, VLOOKUP ļauj pārkārtot vērtības no vienas tabulas šūnas uz citu tabulu. Noskaidrosim, kā programmā Excel izmantot funkciju VLOOKUP.
VLOOKUP izmantošanas piemērs
Apskatīsim, kā darbojas funkcija VLOOKUP, izmantojot konkrētu piemēru.
Mums ir divi galdi. Pirmā no tām ir iepirkumu tabula, kurā ievietoti pārtikas produktu nosaukumi. Nākamajā ailē pēc nosaukuma ir jāiegādājas preces daudzuma vērtība. Tālāk nāk cena. Un pēdējā ailē - konkrētas preces iegādes kopējās izmaksas, kuras aprēķina, izmantojot šūnā jau ievadīto formulu daudzuma reizināšanai ar cenu. Bet mums būs tikai jāpaaugstina cena, izmantojot funkciju VLOOKUP no blakus tabulas, kas ir cenrādis.



Kā redzams, kartupeļu cena ir pievienota tabulai no cenrāža. Lai netiktu veikta tik sarežģīta procedūra ar citiem produktu nosaukumiem, mēs vienkārši stāvam aizpildītās šūnas apakšējā labajā stūrī, lai parādās krustiņš. Mēs velkam šo krustu līdz pašai tabulas apakšai.

Tādējādi mēs izvilkām visus nepieciešamos datus no vienas tabulas uz otru, izmantojot funkciju VLOOKUP.

Kā redzat, funkcija VLOOKUP nav tik sarežģīta, kā šķiet no pirmā acu uzmetiena. Izprast tā lietošanu nav īpaši grūti, taču, apgūstot šo rīku, jūs ietaupīsiet daudz laika, strādājot ar tabulām.
Programmā Microsoft Excel ir daudz dažādu funkciju, kas ievērojami atvieglo lietotāja darbu, un šajā rakstā mēs runāsim par vienu no tām. To sauc VLOOKUP, un, ja angliski, tad VLOOKUP.
Funkcija VLOOKUP pārsūta vērtības no vienas tabulas uz konkrētām šūnām citā. Ļaujiet man paskaidrot sīkāk - pirmajā tabulā jūs izvēlaties vērtību, kas jāatrod otrās kreisajā kolonnā. Ja ir atbilstības, VLOOKUP pārsūta vērtību no šajā rindā norādītās kolonnas uz pirmo tabulu. Lai gan definīcija ir nedaudz mulsinoša, funkcijas izmantošana nav tik sarežģīta. Apskatīsim dažus piemērus.
Tā kā funkcija visbiežāk tiek izmantota, lai aizpildītu kolonnu ar cenu, kas norādīta atsevišķos cenrāžos, ņemsim šādu piemēru. Piemēram, ir galds ar augļiem (oranžs), kur katram ir norādīts, cik kilogramus vēlamies pasūtīt. Attiecīgi katram auglim jāpieraksta cena no piegādātāja norādītā cenrāža (zaļā) un tad jārēķina, cik maksās pirkums. Ir grūti apskatīt katru preci un pārsūtīt datus, it īpaši, ja ir tūkstošiem rindu ar precēm, tāpēc mēs izmantosim VLOOKUP.
Noklikšķiniet uz augšējās šūnas pirmajā tabulā slejā Cena un pēc tam uz pogas “fx” formulas joslā, lai atvērtu funkciju vedņa logu.

Nākamā lieta, ko mēs darām, ir ievadīt argumentus piedāvātajos laukos.
Ielieciet kursīvu laukā "Search_value" un pirmajā tabulā iezīmējiet vērtību, kuru mēs meklēsim. Man ir šis ābols.

Rindā “Tabula” ir jāizvēlas tā, no kuras tiks ņemti dati - neatlasiet galveni. Ņemiet vērā, ka galējā kreisajā kolonnā ir jāsastāv no vērtībām, kuras mēs meklējam. Tas ir, man vajag ābolu un citus augļus, kas nozīmē, ka to sarakstam jābūt atlasītā apgabala kreisajā kolonnā.

Lai pēc formulas uzrakstīšanas un izstiepšanas visā kolonnā atlasītais diapazons nepārvietotos uz leju, mums ir jāpadara saites absolūtas: laukā atlasiet datus un nospiediet “F4”. Tagad šūnu adrese ir kļuvusi absolūta, tām ir pievienota zīme “$”, un diapazons nemainīsies.

Ja ir kolonnas numurs, ievietojiet otrajā tabulā atbilstošo numuru kolonnai, no kuras vēlaties pārsūtīt datus. Mans cenrādis sastāv no augļiem un cenas, man vajag otro, tāpēc lieku skaitli “2”.

IN "Laika sprīdis" Mēs rakstām “FALSE” — ja nepieciešams meklēt precīzas atbilstības, vai “TRUE” — ja vērtības var būt aptuvenas. Mūsu piemēram mēs izvēlamies pirmo. Ja šajā laukā neko nenorādīsit, pēc noklusējuma tiks atlasīts otrais. Pēc tam noklikšķiniet uz "OK".
Šeit pievērsiet uzmanību sekojošajam: ja strādājat ar cipariem un norādāt “True”, tad otrā tabula (tas ir mūsu cenrādis) ir jākārto augošā secībā. Piemēram, meklējot 5.25, tiks atrasts 5.27 un tiks ņemti dati no šīs rindas, lai gan var būt arī skaitlis zem 5.2599 - bet formula tālāk nemeklēs, jo domā, ka zemāk esošie skaitļi ir tikai lielāki .

Kā darbojas VLOOKUP? Tas ņem vēlamo vērtību (ābols) un meklē to norādītā diapazona (augļu saraksts) kreisajā kolonnā. Ja ir atbilstība, vērtība tiek ņemta no tās pašas rindas, tikai no kolonnas, kas norādīta argumentos (2), un pārsūtīta uz mums vajadzīgo šūnu (C2). Formula izskatās šādi:
VLOOKUP(A2,$G$2:$H$12,2,FALSE)
Tagad varat to izstiept līdz vajadzīgajam rindu skaitam, pavelkot apakšējo labo stūri.

Visas cenas no cenrāža ir pārceltas uz iepirkumu tabulu atbilstoši augļu nosaukumiem.


Ja jums pirmajā tabulā ir produktu nosaukumi, kas nav cenrādī, man tie ir dārzeņi, tad pretī šiem punktiem VLOOKUP formula radīs kļūdu #N/A.

Pievienojot darblapai kolonnas, funkcijas Tabulas argumenta dati tiks automātiski mainīti. Piemērā cena ir pārvietota par 2 kolonnām pa labi. Atlasīsim jebkuru šūnu ar formulu un redzēsim, ka $G$2:$H$12 vietā tagad tā ir $I$2:$J$14 .

Tagad izdomāsim, kā programmā Excel strādāt ar funkciju VLOOKUP un nolaižamajiem sarakstiem. Vispirms jums ir jāizveido nolaižamais saraksts. Atlasiet šūnu, augšpusē atveriet "Dati" un noklikšķiniet uz pogas "Datu pārbaude".

Atvērtajā logā “Datu tips” būs “Saraksts”, zemāk mēs norādām avota apgabalu - tie ir augļu nosaukumi, tas ir, kolonna, kas atrodas gan pirmajā, gan otrajā tabulā. Noklikšķiniet uz "OK".


Es izvēlos F2 un ievietoju funkciju VLOOKUP. Pirmais arguments ir izveidotais saraksts (F1).

Otrais ir piegādātāju tabula ar norādītajām cenām. Atcerieties, ka šeit kreisajā kolonnā ir jāatbilst datiem, kas veido nolaižamo sarakstu.


Iznāca kaut kas līdzīgs meklēšanai: izvēlamies augli un VPR atrod tā cenu cenrādī.

Ja jums bija vienādas cenas, un tad piegādātāji jums iedeva jaunu sarakstu, tad jums kaut kā jāredz, kas ir mainījies. Manuāla to izdarīšana aizņem ilgu laiku, taču ar attiecīgās funkcijas palīdzību visu var izdarīt ļoti ātri. Jums būs jāpievieno viena kolonna un jāpārnes tajā jaunas vērtības un pēc tam vienkārši jāsalīdzina dati.
Noklikšķiniet uz jebkuras šūnas kolonnā D un ievietojiet jaunu.

Es to nosaucu par Jauno cenu - jaunās cenas būs šeit, un vecās cenas būs redzamas kolonnā pa kreisi. Mana jaunā tabula atrodas citā lapā, lai jūs varētu saprast, kā izmantot VLOOKUP, ja dati atrodas uz dažādām lapām. Pievienotajā kolonnā atlasiet pirmo tukšo šūnu.

Mēs ievietojam funkciju un norādām argumentus. Pirmkārt, ko mēs meklēsim, piemērā ābols (A2). Lai izvēlētos diapazonu no jaunā cenrāža, novietojiet kursoru laukā "Tabula" un dodieties uz vajadzīgo lapu, man ir "Sheet1".

Izmantojiet peli, lai atlasītu vajadzīgās kolonnas un rindas bez virsrakstiem.

Tālāk mēs veicam absolūtas atsauces uz šūnām: “Sheet1!$A$2:$B$12” . Atlasiet līniju un nospiediet "F4", lai šūnu adresēm pievienotu dolāra zīmi. Mēs norādām kolonnu (2) un ierakstām “FALSE”.

Beigās noklikšķiniet uz pogas "OK".

Tagad divas kolonnas ar jaunajām un vecajām cenām atrodas blakus, un jūs varat veikt vai nu vizuālu salīdzinājumu, vai izmantojot noteiktas formulas, vai nosacītu formatējumu.

Ceru, ka esmu sniedzis soli pa solim instrukcijas, kā lietot un lietot funkciju VLOOKUP programmā Excel, un tagad viss ir skaidrs.
Novērtējiet šo rakstu: (15
vērtējumi, vidēji: 5,00
no 5)
Tīmekļa pārzinis. Augstākā izglītība ar grādu informācijas drošībā. Vairums rakstu un datorpratības stundu autore