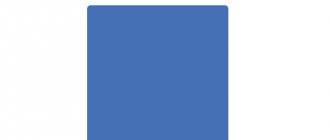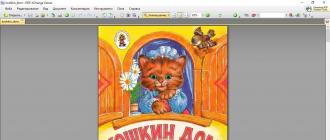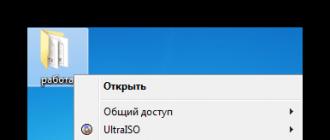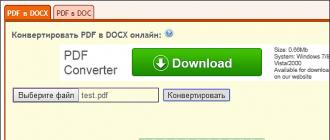Kā nomainīt diska vai zibatmiņas diska ikonu
Daudzi lietotāji vēlas mainīt operētājsistēmas dizainu, lai piešķirtu tai oriģinalitāti un uzlabotu lietošanas ērtumu. Windows 7 izstrādātāji nodrošina iespēju rediģēt noteiktu elementu izskatu. Tālāk mēs jums pateiksim, kā patstāvīgi instalēt jaunas ikonas mapēm, īsceļiem, izpildāmajiem failiem un citiem objektiem.
Šī uzdevuma izpildei ir divas metodes. Katram no tiem ir savas īpatnības un tas būs visefektīvākais dažādās situācijās. Apskatīsim šos procesus tuvāk.
1. metode: jaunas ikonas manuāla instalēšana
Katras mapes vai, piemēram, izpildāmā faila rekvizītos ir izvēlne ar iestatījumiem. Tur mēs atrodam mums nepieciešamo parametru, kas ir atbildīgs par ikonas rediģēšanu. Visa procedūra izskatās šādi:
- Ar peles labo pogu noklikšķiniet uz vajadzīgā direktorija vai faila un atlasiet "Īpašības".
- Dodieties uz cilni "Iestatījumi" vai "Etiķete" un atrodiet tur esošo pogu "Mainīt ikonu".
- Sarakstā atlasiet atbilstošo sistēmas ikonu, ja tajā ir jums piemērota.
- Piemēram, izpildāmo (EXE) objektu gadījumā var tikt parādīts cits ikonu saraksts, kuras tieši pievieno programmas izstrādātājs.
- Ja neesat atradis piemērotu iespēju, noklikšķiniet uz "Pārskats" un atvērtajā pārlūkprogrammā atrodiet savu iepriekš saglabāto attēlu.
- Izvēlieties to un noklikšķiniet uz "Atvērt".
- Pirms iziešanas neaizmirstiet saglabāt izmaiņas.







Attēlus var atrast internetā, lielākā daļa no tiem ir brīvi pieejami. Mūsu vajadzībām ir piemēroti ICO un PNG formāti. Turklāt mēs iesakām izlasīt citu mūsu rakstu, kas atrodas tālāk norādītajā saitē. Tajā jūs uzzināsit, kā manuāli izveidot ICO attēlu.
Kas attiecas uz standarta ikonu kopām, tās atrodas trīs galvenajos DLL. Tie atrodas šādās adresēs, kur C- cietā diska sistēmas nodalījums. Tos var atvērt arī ar pogu. "Pārskats".
C:\Windows\System32\shell32.dll
C:\Windows\System32\imageres.dll
C:\Windows\System32\ddores.dll
2. metode: ikonu pakotnes instalēšana
Zinoši lietotāji manuāli izveido ikonu kopas, katrai izstrādājot īpašu utilītu, kas tās automātiski instalē datorā un aizstāj standarta. Šis risinājums noderēs tiem, kas vēlas vienlaikus uzstādīt viena veida ikonas, pārveidojot sistēmas izskatu. Šādas pakotnes izvēlas un lejupielādē katrs lietotājs pēc saviem ieskatiem internetā no vietnēm, kas paredzētas Windows pielāgošanai.
Tā kā jebkura šāda trešās puses utilīta modificē sistēmas failus, jums ir jāsamazina kontroles līmenis, lai izvairītos no konfliktsituācijām. To var izdarīt šādi:

Atliek tikai restartēt datoru un pāriet tieši uz direktoriju un īsinājumtaustiņu attēlu pakotnes instalēšanu. Vispirms lejupielādējiet arhīvu no jebkura uzticama avota. Noteikti pārbaudiet, vai lejupielādētajos failos nav vīrusu, izmantojot VirusTotal tiešsaistes pakalpojumu vai instalētu antivīrusu.

Mēs iesakām iepazīties ar citiem mūsu materiāliem par operētājsistēmas izskata pielāgošanu. Izpildiet tālāk norādītās saites, lai skatītu norādījumus par uzdevumjoslas, pogas Sākt, ikonas izmēra un darbvirsmas fona maiņu.
Operētājsistēmas Windows 7 pielāgošanas tēma interesē daudzus lietotājus. Mēs ceram, ka iepriekš sniegtie norādījumi palīdzēja jums saprast, kā izveidot ikonas. Ja jums ir kādi jautājumi par šo tēmu, droši uzdodiet tos komentāros.
Mēs visbiežāk redzam lietojumprogrammu ikonu režģi mūsu viedtālruņu vai planšetdatoru Android 6.0, 5.1, 4.4 2 un tā tālāk ekrānos.
Diemžēl "rūpnīcas" ikonas (pēc noklusējuma) nav tās skaistākās, taču to var viegli mainīt.
Android sistēmas galvenā priekšrocība ir tās elastība un, mūsu gadījumā, personalizācija.
Ikonas var mainīt trīs veidos: ar palaišanas programmu un bez palaišanas programmas - ar atbilstošu pakotni un programmām.
Turklāt pakotnes ir saderīgas ar tādām palaišanas ierīcēm kā launcherami, ADW Launcher, Apex Launcher, Nova Launcher vai Holo Launcher.
Daudz kas ir atkarīgs arī no individuālā komplekta - es to pārbaudīju Nova Launcher un tas darbojas lieliski.
PIEZĪME. Varat arī mainīt ikonas izmēru, teksta krāsu un pat mainīt nosaukumu Android darbvirsmā.
Tagad sīkāk aplūkosim dažas procedūras Android izskata maiņai, lai padarītu to skaistāku.
Kā nomainīt lietojumprogrammas ikonu operētājsistēmā Android
Vienkāršākais veids, kā mainīt ikonas operētājsistēmā Android, ir lejupielādēt palaišanas programmu, piemēram, Windows motīvā.
Nova Launcher mūsdienās ir populārs. Varat to bez maksas lejupielādēt vietnē , tāpēc es nesniedzu saites (vienkārši ievadiet nosaukumu meklēšanas joslā).
Pēc instalēšanas dodieties uz iestatījumiem un instalējiet atbilstošo “ikonu” pakotni.
Protams, ir daudz citu bezmaksas lietotņu un, iespējams, labākas. Viņi ātri mainīs visas lietojumprogrammu ikonas.
Kā mainīt lietojumprogrammu ikonas operētājsistēmā Android bez palaidēja
Ja nevēlaties instalēt palaidēju, varat mainīt ikonas bez palaidēja. Pats par sevi saprotams, ka šim jums ir jāsagatavo citi.
Kur tās var dabūt? Tos var bez maksas lejupielādēt spēļu tirgū. Šeit ir vispopulārākās pakotnes, lai gan ir arī daudzas citas: MIUI v5 Icon Pack, Holographic Icons, Simplex, DCikon, Square Icon Pack, Round Icon Pack, Min Icon Set un tā tālāk.

Labā ziņa ir tā, ka jums nav nepieciešama root piekļuve vai citas operētājsistēmas izmaiņas.
Būtībā, neizmantojot saknes vai citus rīkus, varat to izdarīt, izmantojot palaidēju, lai gan daudz kas ir atkarīgs no lietojumprogrammas, kurā ir šīs ikonas.
Ja meklējat pakalpojumā Google Play, varat atrast ikonas, kas simulē LG, Samsung utt. operētājsistēmas klātbūtni.
Kā apmainīt Android ikonas
Mainot ikonas operētājsistēmā Android, ir jāvelk viena pār otru, bet ne līdz galam (lai būtu neliela atkāpe), pretējā gadījumā sistēma izveidos mapi un ievietos tajā abas ikonas.
Ja izmantojat palaidēju, tad, ilgi nospiežot atlasīto ikonu, vairumā gadījumu tie maina vietas atsevišķi.
Programmas ikonu maiņai operētājsistēmā Android
Ja esat vīlušies iepriekš aprakstītajā modifikācijā un jūsu iecienītāko lietojumprogrammu ikonas izskatās vienādi, ir risinājums īpašu programmu veidā - Icon Theme, kas padarīs jūsu darbvirsmu unikālu.
Dažas no tām darbojas operētājsistēmā Android 4.0, un tām ir nepieciešama piekļuve saknei un Xposed bibliotēkai.
Pēc palaišanas jūs, iespējams, sagaidīs askētisks interfeiss. Sarakstā jūs atradīsiet visas ikonu pakotnes, kas ir instalētas jūsu ierīces atmiņā.
Varat atlasīt jebkuru no tiem un pēc tam pieņemt izmaiņas. Pēc tam jums ir jārestartē viedtālrunis un voila.
PIEZĪME. Mainot ikonas, var parādīties divas problēmas. Pirmais ir traucējumi sistēmas failos.
Pat vienkārši mainot ikonas, pastāv risks sabojāt sistēmu un atkārtoti atjaunot visus rūpnīcas iestatījumus.
Otrkārt, nav iespējams mainīt atsevišķu lietojumprogrammu ikonas, lai gan dažām palaišanas ierīcēm šāda funkcija var būt. Veiksmi.
Darbvirsmas saīsnes tiek izmantotas, lai ātri palaistu instalētās lietojumprogrammas. Parasti attēls tiek iestatīts pēc noklusējuma, taču lietotājs var patstāvīgi mainīt ikonu izskatu: ikonu, izmēru, noņemt bultiņu un daudz ko citu.
Īsceļi uz darbvirsmas: kas tie ir un kāpēc tie ir nepieciešami
Īsceļi nodrošina ātru piekļuvi failiem. Ja izdzēsīsit saīsni, lai palaistu utilītu, jums būs jāmeklē faila atrašanās vieta, un tas prasīs vairāk laika.
Ir vērts teikt, ka saīsne nav pati programma, tā vienkārši norāda ceļu uz to. Un, ja izdzēsīsit ikonu, utilīta paliks sistēmā.
Kā mainīt īsceļu ikonas
Ja jūs neapmierina standarta īsceļu ikonas, varat tās mainīt.
Kā samazināt vai palielināt saīsnes lielumu
Viena un tā paša ikonas izmērs dažādās ekrāna izšķirtspējās izskatīsies atšķirīgi. Ir divi veidi, kā mainīt mērogu.
Pirmais ir, izmantojot darbvirsmas iestatījumus:
Izmantojot šo metodi, ikonas var automātiski līdzināties režģim, un tās būs jākārto vēlreiz.
Otrs veids ir turēt nospiestu taustiņu Ctrl un ritināt peles ritenīti uz augšu vai uz leju, ikonas attiecīgi palielināsies vai samazināsies.
Kā noņemt bultiņu no saīsnes
Pēc noklusējuma katrs īsinājumtaustiņš ir atzīmēts ar nelielu bultiņu, lai lietotājam būtu skaidrs, ka tā ir saīsne. Bet ne visiem patīk šāds ikonu izskats. Operētājsistēmas izstrādātāji nesniedza ātrus problēmas risinājumus, un to var novērst, veicot izmaiņas reģistrā vai izmantojot īpašu programmu.
Vienkāršāks un drošāks veids ir programmatūras risinājums. Populārākā utilīta ir Aero Tweak. Tam ir vienkāršs interfeiss, nav nepieciešama instalēšana, un papildus īsinājumtaustiņu veida maiņai ir vēl vairākas noderīgas funkcijas.
 Aero Tweak var pielāgot citas displeja opcijas, izņemot bultiņas uz etiķetēm
Aero Tweak var pielāgot citas displeja opcijas, izņemot bultiņas uz etiķetēm
Atveriet programmu un dodieties uz "Windows Explorer", atzīmējiet izvēles rūtiņu blakus "Nerādīt bultiņas saīsnēs". Tie pazudīs pēc datora restartēšanas.
Ja nav iespējams lejupielādēt utilītu, problēmu var atrisināt, izmantojot reģistru:

Ir svarīgi visu darīt tieši saskaņā ar instrukcijām un pārdēvēt failu “IsShortcut”. Reģistrs ir atbildīgs par visas sistēmas darbību, un, ja rodas kļūda, dators var nedarboties pareizi.
Video: kā noņemt bultiņu no saīsnes, izmantojot Aero Tweak
Kā mainīt īsinājumtaustiņu izskatu
Varat pilnībā mainīt saīsnes izskatu:

Atsevišķas paketes var lejupielādēt internetā, kur izvēle ir daudz plašāka. Lai logā redzētu lejupielādētās ikonas, jānoklikšķina uz "Pārlūkot" un jānorāda ceļš uz pakotni.
Kā mainīt sistēmas ikonas
Sistēmas īsceļus ir nedaudz sarežģītāk mainīt:

Sistēmas ikonas var mainīties līdz ar darbvirsmas motīvu.
Kā noņemt vairogus no etiķetēm
Ja visi īsceļi ir atzīmēti ar bultiņām, vairogi norāda, ka programma var veikt izmaiņas sistēmā un darbojas ar administratora tiesībām. Ja noņemat vairogu, dators uzskatīs, ka palaižamā utilīta ir vienkārša lietojumprogramma. Datora drošības nolūkos nepieredzējušiem lietotājiem ieteicams nepakļaut datoru briesmām un atstāt vietā aizsargus.
Ja joprojām vēlaties noņemt vairogus, tad, lai to izdarītu, jums ir nepieciešams:

Vairogi pazudīs. Lai tos atgrieztu atpakaļ, mēs veicam tās pašas darbības, tikai atgriežam slīdni uz vidu.
Kā noņemt un paslēpt īsceļus
Ja kādu laiku ir jāslēpj saīsnes, veiciet tālāk norādītās darbības.

Visas ikonas pazudīs no ekrāna. Ir vērts atzīmēt, ka visi faili, kas atradās darbvirsmā, tiks paslēpti: dokumenti, mapes, attēli. Lai atgrieztu visu savās vietās, atzīmējiet izvēles rūtiņu “Rādīt darbvirsmas saīsnes”.
Lai dzēstu, atlasiet ikonu (vai vairākas) un nospiediet Dzēst. Vai vienkārši velciet failus uz miskasti.
Kā atgūt izdzēstos saīsnes
Ja nejauši pats izdzēsāt saīsni, varat to viegli atjaunot, dodoties uz atkritni. Vai arī varat izveidot jaunu:

Ja īsceļi pazūd bez jūsu līdzdalības, iemesls var būt šāds. Sistēmas uzturēšanas rīks katru nedēļu pārbauda jūsu datoru (ja vien šī funkcija nav atspējota) un, ja ir vairāk nekā četri bojāti īsceļi, tas tos izdzēš.
Īsceļš, kas nekur neved, tiek uzskatīts par bojātu. Piemēram, pēc programmas dzēšanas tās ikona paliek. Taču sistēma var uzskatīt, ka noņemamās atmiņas ierīces etiķete ir bojāta, ja tā nav pievienota vai atrodas nepieejamā vietā skenēšanas laikā.
Ko var darīt:
- pārvietojiet visus saīsnes uz atsevišķu mapi, servisa rīks pārbauda tikai darbvirsmu;
- atspējojiet servisa rīku.
Otrā metode var ietekmēt sistēmas darbību, tāpēc ir vēlams vienkārši pārvietot īsceļus uz atsevišķu mapi.
Ja joprojām vēlaties atspējot servisa rīku, varat to izdarīt šādi:

Ja ikonas joprojām nebeidz pazust, visticamāk, problēma ir vīrusu dēļ. Instalējiet labu aizsardzību un skenējiet datoru.
Īsinājumtaustiņu izskata rediģēšana ir personīgās gaumes jautājums, un kopumā tas nerada nekādas briesmas sistēmas darbībai. Bet, ja lejupielādējat papildu programmatūru iestatījumiem, lejupielādējiet to tikai no uzticama avota un noteikti pārbaudiet, vai nav vīrusu.
Laba diena, dārgie lasītāji.
Daudzi lietotāji vēlas, lai viņu operētājsistēma izskatītos unikāla. Šim nolūkam ir daudz rīku, tostarp fona tapešu maiņa, logu krāsas un logrīku pievienošana. Šodien es jums pastāstīšu, kā operētājsistēmā Windows 7 instalēt ikonas, kas atšķiras no standarta. Kā tas bieži notiek, ir vairākas metodes, kas ietver standarta rīku un trešo pušu programmu izmantošanu.
Šī metode ļauj mainīt atsevišķu dokumentu izskatu. Turklāt visu var izdarīt bez programmām - tiek izmantoti tikai iebūvētie rīki. Jums ir iespēja savienot failus formātā *.ico. Tās var būt esošas vai no interneta lejupielādētas ikonas.
Ir svarīgi atzīmēt, ka šādā veidā jūs varat mainīt tikai saīsnes izskatu.
Ir jāveic vairākas darbības:
Mapes skata maiņa( )
Mainot mapes ikonu, varat to atšķirt no vairākām citām identiskām ikonām. Mēs veicam vairākas kustības:
Šī metode darbojas arī operētājsistēmā Windows 10. Ja pēkšņi pārdomājat un nolemjat atgriezt visu, kā tas bija iepriekš, mēs ejam cauri pirmajiem četriem saraksta punktiem. Un pēc tam atlasiet " Atjaunot noklusējumus" Noklikšķinot uz šīs pogas, tiks atjaunotas standarta ikonas.
IconPackager programma( )
Starp tiem, kam patīk mainīt operētājsistēmas izskatu, utilīta IconPackager ir diezgan populāra. Izmantojot programmu, jūs varat ātri un viegli izvēlēties to, ko vēlaties:
Ja daži atsevišķi elementi iepakojumā netika ņemti vērā, to izskats paliks nemainīgs.
Dažreiz rodas situācijas, kad jums ir jāatgriež ikonas. Lai to izdarītu, atlasiet failu un noklikšķiniet uz " Windows noklusējuma ikonas Autors: Microsoft" Un pēc tam noklikšķiniet uz " Lietot ikonu pakotni».
Citas lietojumprogrammas( )
Daži lietotāji saskaras ar situāciju, kad ar iepriekš uzskaitītajiem rīkiem nepietiek. Tātad, piemēram, vēlaties atlasīt failu ar paplašinājumu *.png, bet jūs varat mainīt tikai uz *.ico. Problēmas risināšanai ir arī citas programmas.
Piemēram, AveIconifier 2 ir salīdzinoši neliels nodrošinājums. Lietojumprogramma ļauj automātiski un ātri konvertēt failus no viena formāta uz citu.
![]()
Ja plānojat mainīt ne tikai vienu atsevišķu elementu, bet gan kolekciju uzreiz, IrfanView utilīta būs noderīga.
![]()
Tomēr nekādā gadījumā nevajadzētu aizmirst par pieteikumu. IkonaTo. Programma ir aprīkota ar iespēju mainīt atsevišķu sistēmas objektu izskatu. Piemēram, jūs instalējāt jaunas ikonas visām mapēm. Bet jūs joprojām vēlaties izcelt vienu direktoriju starp pārējiem. Šeit šī utilīta noder. Ir arī vērts teikt, ka tas ir piemērots ne tikai Microsoft operētājsistēmas septītajai versijai, bet arī Windows 8.
Maz ticams, ka radošs cilvēks piekritīs strādāt ar saīsnēm, kas tiek atkārtotas visos datoros. Tikai no pirmā acu uzmetiena šķiet diezgan grūti mainīt šos mazos zīmējumus. Faktiski, ja jums ir informācija par to, kā darbvirsmā mainīt saīsnes attēlu, pēc tam vismaz katru dienu varat izveidot jaunu attēlu konkrētu programmu ikonām.
Mainot kaitinošo ikonu īsceļam, tiks dažādota darba kārtība sistēmā Windows.
Galvenais, lai tas jums nebūtu apnicīgs un lai būtu skaidrs darbību algoritms, kā uzlīmēt attēlu uz etiķetes vai veikt citas izmaiņas. Mēs apliecinām, ka grūtību tiešām nav, un jūsu darba rezultāts jūs iepriecinās, jo jūsu darbvirsma būs radoša un atšķirīga no citām.
Radīšanas process
Tātad katrai datorprogrammai ir savs mazs sistēmas attēls, kas tiek parādīts darbvirsmā, ja vēlaties to izveidot. Tomēr viena un tā pati programma dažādu datoru galddatoros tiks papildināta ar vienu un to pašu attēlu. Ir labi, ja šis attēls jums pilnībā atbilst. Tomēr diemžēl daži lietotāji saskaras ar faktu, ka instalētās ikonas izraisa negatīvas emocijas un kairinājumu.
Protams, jums nevajadzētu strādāt ar tādu negatīvismu, ka jūsu produktivitāte būs zema, un jūsu garastāvoklis būs pastāvīgi briesmīgs. Labāk ir nomainīt attēlu uz piemērotu īsceļa ikonu, kas iepriecinās jūsu personīgo radošo iztēli.
Darbību algoritms
Tāpēc nav jājautā draugiem, kā izveidot īsceļa ikonu, bet pastāvīgi jāiekļaujas klusā klusumā, jo viņiem pašiem ir tikai virspusējas zināšanas, kā mainīt saīsnes attēlu. Labāk ir nekavējoties uzticēties pieredzējušiem lietotājiem un izpētīt viņu ieteikumus, kā ātri mainīt saīsnes ikonu.
Jums vienkārši jāatsēžas, jāizlasa visi ieteikumi, kā izveidot nozīmīti, un pēc tam nekavējoties jāsāk veikt praktiskas darbības. Sākotnēji jums vajadzētu atlasīt objektu, kura ikonu vēlaties mainīt. Ar peles labo pogu noklikšķiniet uz tā, atvērtajā izvēlnē skatieties uz leju, tur atradīsit rindu "Properties".

Noklikšķiniet uz šīs opcijas, lai atvērtu mums nepieciešamo dialoglodziņu, kurā ir sešas cilnes. Mums tie visi nav vajadzīgi, mūs interesē tikai cilne “Saīsne”, dodieties uz šo cilni.
UZMANĪBU. Es vēlos atzīmēt, ka vairumā gadījumu, atverot dialoglodziņu, jūs nekavējoties tiekat atvērts šajā cilnē, tikai izņēmuma gadījumos var atvērt citas cilnes.
Tagad mēs atkal aicinām jūs skatīties zemāk. Tur atradīsies trīs pogas, starp kurām izvēlieties vidējo pogu “Mainīt īsceļu”.
Šī ir poga, kas mums ir nepieciešama, ja nolemjat izdomāt, kā mainīt jebkura saīsnes ikonu.
Tātad, noklikšķiniet uz šīs pogas, lai atvērtu nākamo svarīgo logu, kas ļauj mums pietuvoties mērķim, kā izveidot ikonu īsceļam, vēl viens solis.

Nesteidzieties sarūgtināt, ieraugot atvērtu logu, kurā sistēma “laipni” piedāvā izveidot ikonu pēc Jūsu ieskatiem, taču tas pilnībā ierobežo izvēli, piedāvājot tikai vienu programmai jau instalētu ikonu.
Tam nav nekā slikta, jo jūs nolemjat izdomāt, kā mainīt vai izveidot ikonu, un pēc tam pārliecinoši sekojiet līdz beigām.

Šajā logā atradīsi pogu “Pārlūkot”, ar to “nobruģēt” ceļu uz mums vajadzīgo direktoriju, kas ļaus ne tikai izdomāt, kā izveidot jaunu “zīmējumu”, bet arī praktiski to realizēt visi.

Jums būs jānorāda ceļš uz apakšmapi “Shell32.dll”, kas atrodas sistēmas mapē “System32”. Un mēs esam pārliecināti, ka jūs zināt, kur šī mape atrodas. Ja nē, tad katram gadījumam mēs jums pateiksim, ka tas atrodas mapē “Windows”, kas atrodas “C” sistēmas diskdzinī.
Tagad, kad esat sekojis norādītajam ceļam, jūsu priekšā tiks atvērtas vairākas iespējas visu veidu maziem "zīmējumiem". Nemēģiniet tos skaitīt, tas vienkārši aizņems daudz jūsu laika, vienkārši pārskatiet šo "kolekciju" un izvēlieties opciju, kas jūs visvairāk uzrunā.

Tagad varat droši aizvērt visus atvērtos logus un apbrīnot to, ka jums izdevās iegūt programmas sākotnējo ikonu. Starp citu, varat mainīt arī mapju attēlus, nevis tikai konkrētus programmu attēlus.
Tiklīdz jūsu radītais radošais elements sagādās morālu gandarījumu, jums būs grūti pretoties citu etiķešu nomaiņai. Šīs ir jūsu tiesības, ja vēlaties, turpiniet, jo īpaši tāpēc, ka esat jau izdomājis, kā mainīt šādas ikonas, un jums nav nepieciešama palīdzība no ārpuses.