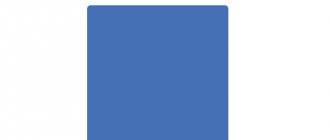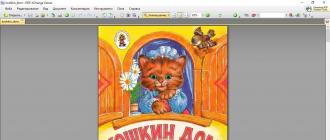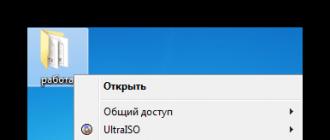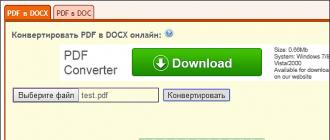Kā izveidot kalendāru programmā Photoshop. Pašreizējā mēneša kalendāra saskarnes izveide programmā Photoshop Kā izveidot Jaungada kalendāru programmā Photoshop
Šodien izveidosim kalendāra saskarni pašreizējam mēnesim ar aktīvu datumu un navigāciju, lai ritinātu pa mēnešiem. Vispirms izveidosim vairākus taisnstūrus ar noapaļotām malām, kas ir dažāda izmēra un uzlikti viens otram. Piemērosim tiem dažādus slāņu stilus. Pēc tam, izmantojot tekstu, mēs izveidosim kalendāra režģa līniju režģi. Tad rakstīsim tekstu ar mēneša datumiem. Pēc tam mēs noformēsim bloku ar mēneša nosaukumu lentes veidā, kas pārloka pāri malām. Un beigās mēs uzrakstīsim virsrakstu, piemērosim tam slāņa stilu un izveidosim navigācijas bultiņas.
1. darbība.
Izveidojiet jaunu dokumentu programmā Photoshop un aizpildiet to ar baltu krāsu. Izveidojiet taisnstūri ar noapaļotām malām, jebkura krāsa, izmērs 214x234 pikseļi. 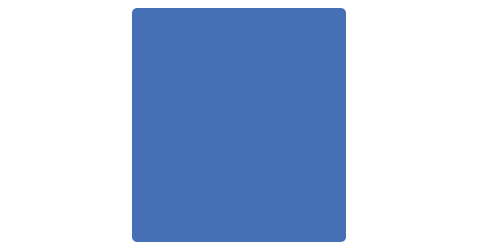
2. darbība.
Izmantojiet slāņa stilu “Krāsu pārklājums”, krāsa #fcfcfc. 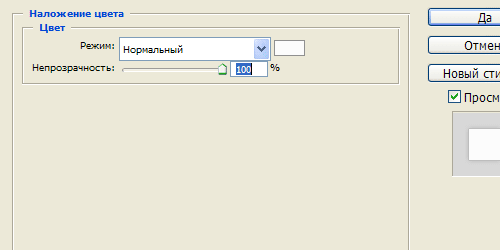
3. darbība. 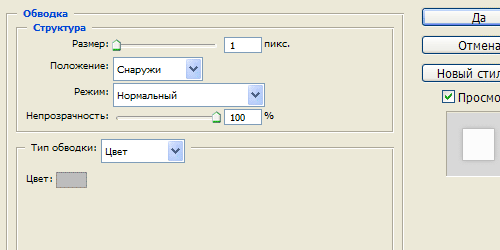
4. darbība. 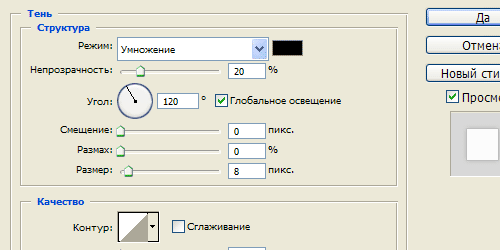
5. darbība.
Tāds ir rezultāts. 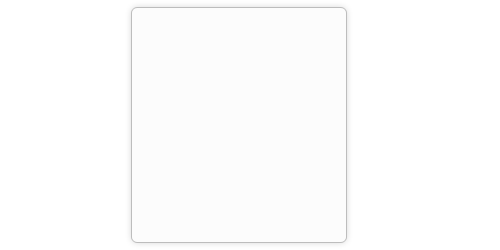
6. darbība.
Izveidojiet taisnstūri ar noapaļotām malām, izmērs 196x181 pikseļi. 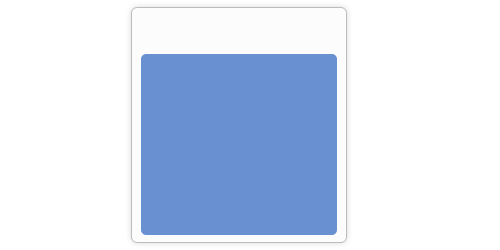
7. darbība
Lietojiet slāņa stilu “Krāsu pārklājums”, krāsa #f3f3f3. 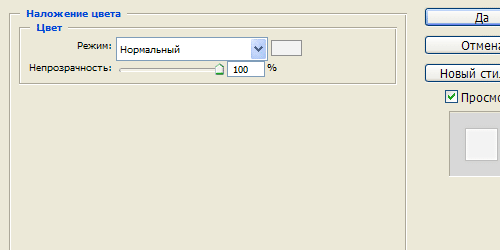
8. darbība
Slāņa stils “Stroke”, krāsa #bdbdbd. 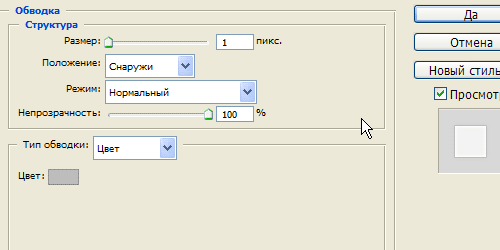
9. darbība
Slāņu stils “Inner Glow”. 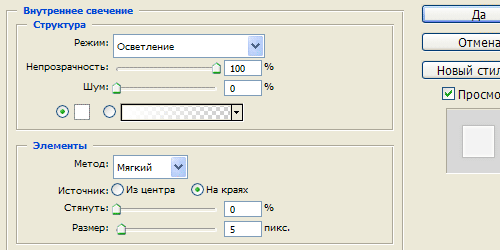
10. darbība
Slāņa stils "Ēna" (Drop Shadow). 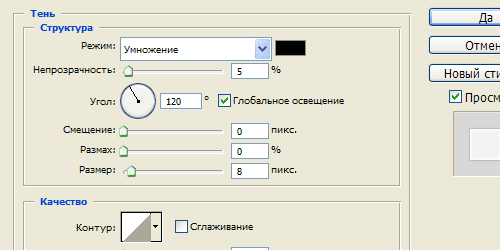
11. darbība
Tāds ir rezultāts. 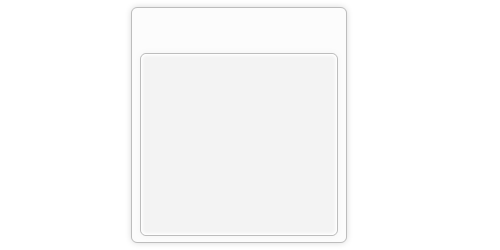
12. darbība
Uz augšu izveidojiet vēl vienu taisnstūri ar noapaļotām malām, izmērs 196x157 pikseļi. Aizpildiet to ar gradientu no #3169b4 augšpusē līdz #154695 apakšā. 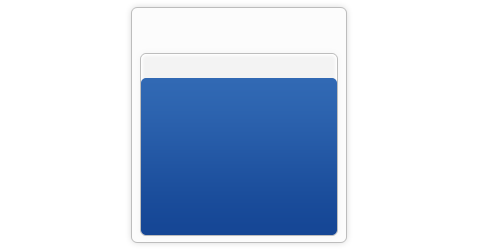
13. darbība
Izmantosim rīku “Teksts” (Type Tool) un, izmantojot pasvītras taustiņu (lielo burtu starp taustiņiem) un +), izveidosim taisnu līniju no taisnstūra kreisās puses uz labo, pēc tam pārvietojam ratiņu un pēc tam novelkam līniju. . Jums vajadzētu iegūt piecas līnijas, krāsa # 0f326b. 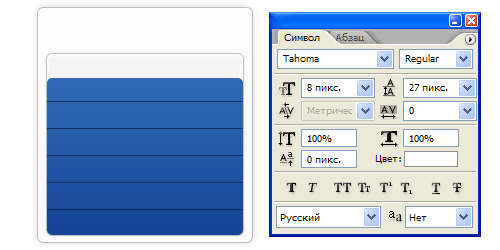
14. darbība
Izmantojiet slāņa stilu “Ēna” (Drop Shadow). 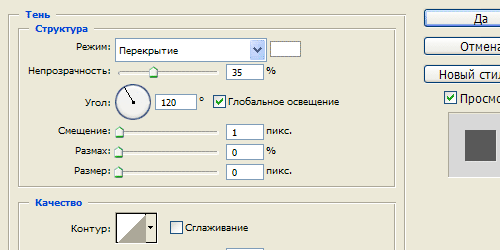
15. darbība
Tāds ir rezultāts. 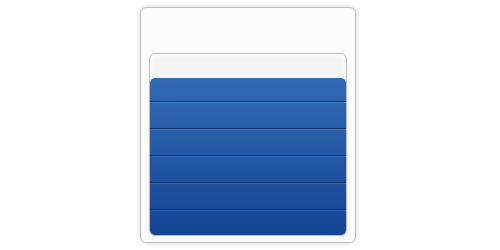
16. darbība
Izveidojiet teksta slāņa dublikātu, pagrieziet to par 90 grādiem pretēji pulksteņrādītāja virzienam, noņemiet papildu astes rindās un pievienojiet vēl vienu rindiņu. Teksta iestatījumi ir tādi, kā attēlā zemāk. 
17. darbība
Tāds ir rezultāts. 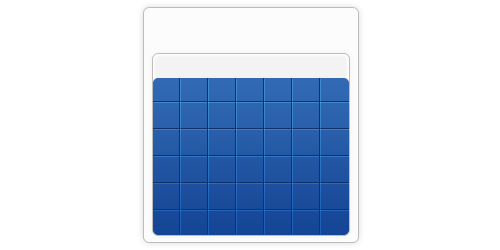
18. darbība
Tagad atkal izmantosim Tipa rīku. Vispirms izvēlieties apgabalu, kurā rakstīsim tekstu, pēc tam ierakstiet ciparus, atdalot tos ar atstarpi, 7 kalendāra datumus pēc kārtas. Pēc tam dodieties uz grāmatzīmēm “Paragrāfs” un iestatiet teksta līdzinājumu, kā parādīts attēlā zemāk. 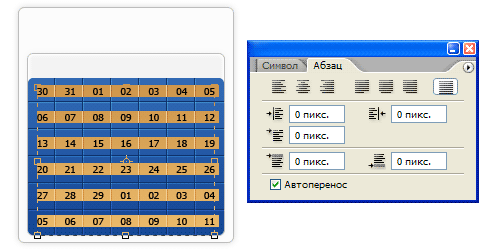
19. darbība
Tāds ir rezultāts. Teksta krāsa ir balta. 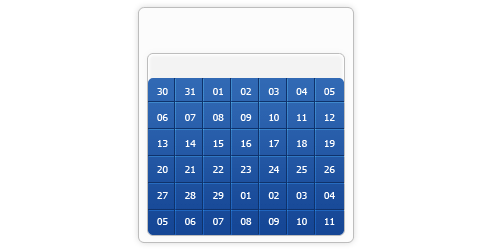
20. darbība.
Tagad izveidojiet 12. darbības slāņa dublikātu, velciet to līdz augšai, aizpildiet to ar krāsu #0f326b. Mainiet slāņu sajaukšanas režīmu uz “Reizināt” un samaziniet slāņa caurspīdīgumu līdz 40 procentiem. 
21. darbība
Tagad mēs rūpīgi noņemam apgabalus, kas saistīti ar kārtējo mēnesi. 
22. darbība
Atlasiet pašreizējo datuma kvadrātu un aizpildiet to ar krāsu #4d86d2. 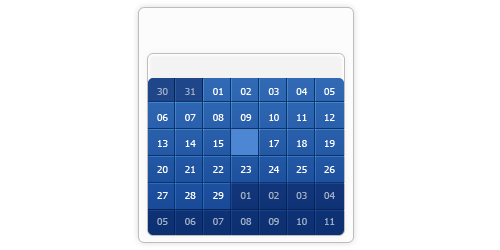
23. darbība
Lietojiet tam slāņa stilu "Inner Shadow" un mainiet sajaukšanas režīmu uz "Lighten". 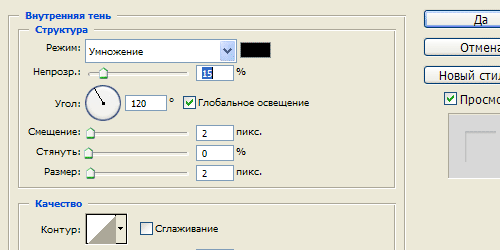
24. darbība
Tāds ir rezultāts. 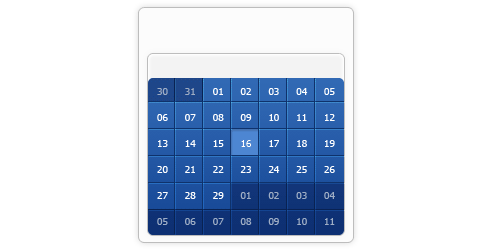
25. darbība
Drukājam nedēļas dienu nosaukumus, krāsa #707173. 
Laba diena visiem, mani dārgie draugi un lasītāji. Jūs zināt? Tā tu ej garām dažādiem stendiem vai grāmatnīcām, un redzi kaudzi dažādu kalendāru – lielu, mazu, skaistu un ne tik skaistu. Biju domājusi, ka nemaz nevajag ņemt kaut kādu gatavu risinājumu, var vai nu kaut ko pasūtīt fotosalonā, vai pat izdarīt pats, turklāt ātri un vienkārši.
Šeit radās ideja uzrakstīt jums rakstu par to, kā izveidot kalendāru programmā Photoshop un izbaudīt savu dizainu. Tātad, vai esat gatavs izveidot savu kalendāru? Tad ejam! Bet vispirms paņemiet materiālus darbam. Lejupielādētajos materiālos ir jābūt vairākiem attēliem, kas ietver kalendāra režģus, fotoattēlu (galveno attēlu) un faktūru ar lietus lāsēm.
- Pirmkārt, mums ir jāatver pats Photoshop un ar jebkuru fonu. Lai tas būtu 2048x1536 pikseļi.
- Tagad nofotografējiet meiteni un atveriet to programmā Photoshop. Ja atvērāt to jaunā dokumentā, pārsūtiet to uz mūsu jaunizveidoto un pašlaik tukšo attēlu...
- Pēc tam pielāgojiet fotoattēlu mūsu audekla izmēram. Lai to izdarītu, izmantojiet instrumentu un velciet stūrus. Pēc tam piemērojiet izmaiņas, nospiežot taustiņu Enter.
- Tagad ievietosim pašu kalendāra režģi. Vienkārši atveriet to atsevišķā cilnē un izmantojiet to, lai to pārsūtītu uz slāni ar meiteni. Pārliecinieties, ka slānis ar šo sietu ir augstāks nekā slānis ar meiteni.
 Un, starp citu, neaizmirstiet to pielāgot pareizajam izmēram, pretējā gadījumā tas, maigi izsakoties, neizskatīsies īpaši jauki. Lai to izdarītu, nospiediet vēlreiz CTRL+T izmantot bezmaksas transformāciju. Tam vajadzētu izskatīties apmēram šādi.
Un, starp citu, neaizmirstiet to pielāgot pareizajam izmēram, pretējā gadījumā tas, maigi izsakoties, neizskatīsies īpaši jauki. Lai to izdarītu, nospiediet vēlreiz CTRL+T izmantot bezmaksas transformāciju. Tam vajadzētu izskatīties apmēram šādi. 
- Tagad ielādējiet lietus lāses tekstūru atsevišķā dokumentā, pēc tam pārvietojiet to uz mūsu neapstrādāto kalendāru un atkal pielāgojiet izmēru attēla formātam. Lietus faktūra tiek novietota virs slāņa ar meitenes fotoattēlu.

- Un tad mums kaut kas jādara, lai izskatās, ka fotoattēlā ir pilieni. Lai to izdarītu, vienkārši uzkāpiet uz tekstūras slāņa un atlasiet sajaukšanas opciju “Reizināt”.

- Tas izrādījās nedaudz tumšs, vai ne? Nu, tas ir labi. Atrodoties tajā pašā pilienu slānī, vienkārši iestatiet necaurredzamību uz 50%. Manuprāt, tas ir diezgan labs kalendāram, kas tika izveidots patstāvīgi pāris minūšu laikā.

Voila. Mums ir vienkāršs, bet tajā pašā laikā roku darbs kalendārs. Varat augšupielādēt jebkuru fotoattēlu, kas jums patīk. Es zinu, ka dažiem cilvēkiem patīk augšupielādēt ģimenes fotogrāfijas, dažiem vienkārši ar savu otro pusīti, citiem ar automašīnām utt. Izvēle ir milzīga). Pastāsti man, vai tev izdevās?

Protams, šīs nav visas iespējas. Jūs varat padarīt šo attēlu daudz iespaidīgāku un interesantāku. Apskatīsim piemēru.
Papildu apstrāde
Joprojām padarīsim savu prātu efektīvāku, galu galā arī fotošops tam ir paredzēts.

Nu, lūk, kā es to parādīju, tīri kā piemēru. Varat spēlēt ar citiem iestatījumiem, ar transformāciju, piesātinājumu vai pat pievienot vairākas fotogrāfijas vienai lapai utt. Vispār vēl plānoju pastāstīt vairāk par fotogrāfiju apstrādi un kolāžu veidošanu. Tā parasti ir ļoti forša lieta.

Nu, ja kādam ir neskaidrības ar šo, iesaku noskatīties video, ko veidoju tieši šai nodarbībai. Es domāju, ka tagad visam vajadzētu būt ļoti skaidram).
Starp citu, tas, ko mēs šodien darījām, būtībā ir vienkārša kolāža. Interesanti, vai ne? Bet, ja vēlies iemācīties veidot sarežģītākas un interesantākas kolāžas, tad iesaku kādu noskatīties pārsteidzošs video kurss par šo tēmu. Viss ir izstāstīts ļoti detalizēti un interesanti, un strādāsi nevis ar vienu piemēru, bet vairākiem.
Šeit es beidzu savu rakstu. Ceru, ka jums patika, jo tagad, ja vēlaties, varat izveidot savu kalendāru dažu minūšu laikā. Vēlāk plānoju runāt par sarežģītāku kalendāru izkārtojumu veidošanu. Tas būs vēl interesantāk, tāpēc neaizmirstiet abonēt mana emuāra atjauninājumus, lai nepalaistu garām neko interesantu.
Nu, es atvados no jums šodien. Ar nepacietību gaidu jūs savos nākamajos rakstos. Čau čau!
Ar cieņu, Dmitrijs Kostins.
Tuvojas Jaunais 2017. gads, Gaiļa gads. Ir pienācis laiks atjaunināt kalendāru, kas karājas pie sienas jūsu istabā (birojā, darba kabinetā).
Jūs, protams, varat iegādāties jau gatavu, bet, tā kā esam profesionāļi, mēs izveidosim savu ekskluzīvo kalendāru.
Kalendāra izveide programmā Photoshop ir tikpat vienkārša kā fona izvēle un piemērota kalendāra režģa atrašana.
Ar fonu viss ir vienkārši. Mēs meklējam publiskajā domēnā vai iegādājamies piemērotu attēlu no fonda fotoattēla. Vēlams liela izmēra, jo mēs drukāsim kalendāru, un tas nedrīkst būt 2x3 cm.
Mans izvēlētais fons ir šāds:

Kalendāra režģu sortiments ir pieejams tiešsaistē. Lai tos atrastu, mēs uzdodam Yandex (vai Google) jautājumu “ kalendāra režģis 2017" Mūs interesē liela izmēra režģi formātā PNG vai PDF.

Tīkla dizainu izvēle ir ļoti liela, var izvēlēties pēc savas gaumes.
Sāksim veidot kalendāru.
Kā minēts iepriekš, mēs izdrukāsim kalendāru, tāpēc izveidojam jaunu dokumentu ar šādiem iestatījumiem.

Šeit mēs norādām kalendāra lineāros izmērus centimetros un izšķirtspējā 300 dpi.
Pēc tam velciet attēlu ar fonu programmas darba zonā uz jaunizveidoto dokumentu. Ja nepieciešams, izstiepiet to, izmantojot bezmaksas transformāciju ( CTRL+T).

Mēs darām to pašu ar lejupielādēto sietu.

Kā jau jūs saprotat, kalendāra izveidē nav nekādu tehnisku grūtību. Būtībā tas ir saistīts ar fona un piemērota kalendāra režģa atrašanu.
Sveiki! Šajā Photoshop pamācībā es mēģināšu pastāstīt, kā ātri izveidot šādu galda kalendāru.
Uzreiz teikšu, ka nodarbība nav paredzēta, lai pastāstītu par to, kā top kolāžas, tāpēc īpaši neiedziļināšos un iedziļināšos kolāžas veidošanā šim kalendāram (vietnē nodarbību ir pietiekami daudz ).
Es gribu parādīt, kā jūs pats varat izveidot un izgatavot šādu Kalendāru. Lai strādātu, jums būs nepieciešams kalendāra režģis, kuru varat lejupielādēt.
1. darbība. Lai sāktu, atveriet jaunu dokumentu ( Ctrl+N), parādītajā logā sadaļā Komplekts, atlasiet Starptautiskais papīra izmērs - IzmērsA4. (Nepieciešama atļauja 300 čīkstēšana/collā, fona krāsa ir balta).
Zvaniet Lineāls(Ctrl+R) uz dokumenta. Tagad mums ir jānorāda līnijas, pa kurām mēs vadīsimies, kārtojot attēlus, un darba beigās (pēc drukāšanas), izmantojot šos apzīmējumus, mēs salocīsim lapu, lai iegūtu vēlamo kalendāra formu.
Lai to izdarītu, dodieties uz Skatīt/jauns ceļvedis (Skatīt/JaunsVadīt). Parādītajā logā atlasiet Orientācija (Orientācija) — horizontāli (horizontāli), un iekšā Pozīcija(pozīcija) rakstīt 50%
, nospiediet Jā.
Tagad mums ir nepieciešams jauns ceļvedis attālumā no pirmā 9 cm.
Paņemiet instrumentu Lineāls (Ruletsrīks (es)), rīka iestatījumos noņemiet atzīmi no izvēles rūtiņas blakus Izmantojiet mērīšanas skalu (IzmantotMērīšanamērogs), Tad Platums Un Augstums jūsu mērījumi būs centimetros. Velciet līniju no rokasgrāmatas uz leju (rīkjoslā tiks parādīts līnijas augstums, mums ir nepieciešams apm. 9 cm.). Izlīdziniet līniju tā, lai tā nebūtu salocīta. Pēc tam turiet nospiestu taustiņu Ctrl un noklikšķinot uz lineāla augšpusē (kas atrodas gar dokumenta malām), izvelciet citu vadotni, velciet to līdz līnijas malai, kuru izstiepām ar rīku Lineāls (Ruletsrīks (es))(pati vadotne pielips tieši pie malas).

Mēs darām to pašu, pretējā virzienā no “centrālā” ceļveža.
Rezultātā jums vajadzētu būt dokumentam, ko ceļveži ir sadalījuši četrās daļās.

*Esmu samazinājis lapas izmēru, lai parādītu to pilnībā*
2. darbība. Pēc manas idejas katrā kalendāra pusē būs cita bilde (lai neapnīk visu gadu viens un tas pats). Sāksim veidot pirmo pusi. Fonam izvēlējos šo attēlu ar saltu rakstu:

Ievietojot (izmantojot Bezmaksas transformācija (Ctrl+T)) uz dokumenta ir raksts, es izmantoju rīku Taisnstūra laukums (M) Es izvēlējos pusi, kurā mums būs zīmējums (kas ir 9 cm), pēc tam Apgriezts (Ctrl+es) iezīmējiet un nospiediet Dzēst.

Slāni nedaudz pielaboju un uzklāju Līmeņi ( Līmeņi (Ctrl+L)), Gausa izplūšana(Gausa izplūšana), samazināts Necaurredzamība(Necaurredzamības) slānis.
Tad es nofotografēju tīģerēnu.

Es atdalīju tīģerēnu no fona. Es izmantoju šim Kanāli (kanāli)(tehniku varat apskatīt video pamācībā: Kanāli – 2. nodarbība. Matu izcelšana. Mēs ievietojam tīģera mazuli savā dokumentā, neaizmirstiet, ka kalendāra režģim ir jāatstāj vieta.

Tad es atradu klipkopu ar apsnigušiem egļu zariem un novietoju tos (zarus) gar tās malas kontūru, kuru veidojam (izmantojot Brīvā transformācija / Apgrieziet horizontāli, vertikāli un samaziniet izmēru). Rezultātā tas ir tas, ko es saņēmu.

Pēc tam sapludinām visus ar egļu zariem saistītos slāņus (atlasot visus slāņus ar eglēm un noklikšķinot Ctrl+E). Atrodoties uz iegūtā slāņa ar eglēm, izmantojiet rīku Taisnstūra laukums (M) atlasiet mūsu pusi, pēc tam apgrieziet atlasi un izdzēsiet lieko (atkārtojam to, ko darījām otrā soļa sākumā).

3. darbība. Tagad ievietojam kalendāra režģi (lai būtu labāk salasāms, nolēmu uztaisīt uz pusgadu katrā pusē). Rīks Teksts (T), rakstiet 2010 (ar tekstu 2010 varat mainīt slāņa izmēru, novietojumu, necaurredzamību un krāsu).
Visbeidzot, ar šo pusi mēs izveidojam rāmi ap malām.

4. darbība. Pārejam uz otro pusi.
Iet uz Attēls/Pagriezt kanvu/90 grādos pulksteņrādītāja virzienā(Attēls/Attēla pagriešana/90 CW). Dariet to divas reizes.
Jūsu dokuments tiks apgriezts, un otro pusi varēsim izdarīt normāli (ir svarīgi to apgriezt 90. gadi pulksteņrādītāja virzienā, bet ne Pagrieziet vertikālišī funkcija nedarbosies, jo drukājot būs nepareizs skaitļu un rakstu sakārtojums (kā atspulgs spogulī)).
Otrās puses projektēšanas princips ir tāds pats kā tas, ko mēs darījām ar pirmo pusi. Fonam meklējam skaistu bildi, liekot uz sāniem, noņemot lieko (labojot, paspilgtinot, mazinot necaurredzamību).

Meklējam ko ierāmēt malām (nolēmu, ka tās būs palmu lapas).

Pievienojiet kalendāra režģi, rāmi un tekstu 2010.

Rezultātā mūsu darbs izskatīsies šādi:

*Vadlīnijas jau var paslēpt (Ctrl+H)*
5. darbība. Mēs izdrukājam rezultātu (jums ir jādrukā precīzi izmērs A4, iespējams, drukājot, jums būs jāatzīmē izvēles rūtiņa - Drukāt faktisko izmēru(tas ir atkarīgs no paša printera un tā iestatījumiem).
*nu ja tev ir biezs papīrs, piemēram, glancēts fotopapīrs, tad kalendārs kalpos ilgāk un būs stabilāks*
Tad mēs salokām drukāto lapu uz pusēm un pēc tam pagriežam malas uz iekšu. Salocītās malas kalpos kā atbalsts mūsu kalendāram.

Aplīmējiet dibenu ar līmi vai piestipriniet ar skavotāju un viss, jums vajadzētu iegūt šādu kalendāru māju.
Šajā nodarbībā parādīju principu, kā izveidot šādu kalendāru.
Jūs, savukārt, varat izveidot savu dizainu: ievietot sava bērna, mīļotā, draugu fotoattēlu vai vienkārši savu iecienītāko attēlu.
Vai arī novietojiet visus 12 mēnešus katrā pusē, vai otrā pusē, lai katrā pusē būtu viens mēnesis, un izveidojiet sešus šādus kalendārus.
Vai varbūt vienā pusē izveidojiet titullapu ar skaistu attēlu, bet otrā pusē novietojiet kalendāra režģi.
Ir daudz dizaina iespēju.
Ceru, ka jums patika nodarbība un varēsiet iepriecināt sevi un savus mīļos ar pieticīgu dāvanu galda kalendāra veidā.
Sveiki! Šajā Photoshop pamācībā es mēģināšu pastāstīt, kā ātri izveidot šādu galda kalendāru.
Uzreiz teikšu, ka nodarbība nav paredzēta, lai pastāstītu par to, kā top kolāžas, tāpēc īpaši neiedziļināšos un iedziļināšos kolāžas veidošanā šim kalendāram (vietnē nodarbību ir pietiekami daudz ).
Es gribu parādīt, kā jūs pats varat izveidot un izgatavot šādu Kalendāru. Lai strādātu, jums būs nepieciešams kalendāra režģis, kuru varat lejupielādēt.
1. darbība. Lai sāktu, atveriet jaunu dokumentu ( Ctrl+N), parādītajā logā sadaļā Komplekts, atlasiet Starptautiskais papīra izmērs - IzmērsA4. (Nepieciešama atļauja 300 čīkstēšana/collā, fona krāsa ir balta).
Zvaniet Lineāls(Ctrl+R) uz dokumenta. Tagad mums ir jānorāda līnijas, pa kurām mēs vadīsimies, kārtojot attēlus, un darba beigās (pēc drukāšanas), izmantojot šos apzīmējumus, mēs salocīsim lapu, lai iegūtu vēlamo kalendāra formu.
Lai to izdarītu, dodieties uz Skatīt/jauns ceļvedis (Skatīt/JaunsVadīt). Parādītajā logā atlasiet Orientācija (Orientācija) — horizontāli (horizontāli), un iekšā Pozīcija(pozīcija) rakstīt 50%
, nospiediet Jā.
Tagad mums ir nepieciešams jauns ceļvedis attālumā no pirmā 9 cm.
Paņemiet instrumentu Lineāls (Ruletsrīks (es)), rīka iestatījumos noņemiet atzīmi no izvēles rūtiņas blakus Izmantojiet mērīšanas skalu (IzmantotMērīšanamērogs), Tad Platums Un Augstums jūsu mērījumi būs centimetros. Velciet līniju no rokasgrāmatas uz leju (rīkjoslā tiks parādīts līnijas augstums, mums ir nepieciešams apm. 9 cm.). Izlīdziniet līniju tā, lai tā nebūtu salocīta. Pēc tam turiet nospiestu taustiņu Ctrl un noklikšķinot uz lineāla augšpusē (kas atrodas gar dokumenta malām), izvelciet citu vadotni, velciet to līdz līnijas malai, kuru izstiepām ar rīku Lineāls (Ruletsrīks (es))(pati vadotne pielips tieši pie malas).

Mēs darām to pašu, pretējā virzienā no “centrālā” ceļveža.
Rezultātā jums vajadzētu būt dokumentam, ko ceļveži ir sadalījuši četrās daļās.

*Esmu samazinājis lapas izmēru, lai parādītu to pilnībā*
2. darbība. Pēc manas idejas katrā kalendāra pusē būs cita bilde (lai neapnīk visu gadu viens un tas pats). Sāksim veidot pirmo pusi. Fonam izvēlējos šo attēlu ar saltu rakstu:

Ievietojot (izmantojot Bezmaksas transformācija (Ctrl+T)) uz dokumenta ir raksts, es izmantoju rīku Taisnstūra laukums (M) Es izvēlējos pusi, kurā mums būs zīmējums (kas ir 9 cm), pēc tam Apgriezts (Ctrl+es) iezīmējiet un nospiediet Dzēst.

Slāni nedaudz pielaboju un uzklāju Līmeņi ( Līmeņi (Ctrl+L)), Gausa izplūšana(Gausa izplūšana), samazināts Necaurredzamība(Necaurredzamības) slānis.
Tad es nofotografēju tīģerēnu.

Es atdalīju tīģerēnu no fona. Es izmantoju šim Kanāli (kanāli)(tehniku varat apskatīt video pamācībā: Kanāli – 2. nodarbība. Matu izcelšana. Mēs ievietojam tīģera mazuli savā dokumentā, neaizmirstiet, ka kalendāra režģim ir jāatstāj vieta.

Tad es atradu klipkopu ar apsnigušiem egļu zariem un novietoju tos (zarus) gar tās malas kontūru, kuru veidojam (izmantojot Brīvā transformācija / Apgrieziet horizontāli, vertikāli un samaziniet izmēru). Rezultātā tas ir tas, ko es saņēmu.

Pēc tam sapludinām visus ar egļu zariem saistītos slāņus (atlasot visus slāņus ar eglēm un noklikšķinot Ctrl+E). Atrodoties uz iegūtā slāņa ar eglēm, izmantojiet rīku Taisnstūra laukums (M) atlasiet mūsu pusi, pēc tam apgrieziet atlasi un izdzēsiet lieko (atkārtojam to, ko darījām otrā soļa sākumā).

3. darbība. Tagad ievietojam kalendāra režģi (lai būtu labāk salasāms, nolēmu uztaisīt uz pusgadu katrā pusē). Rīks Teksts (T), rakstiet 2010 (ar tekstu 2010 varat mainīt slāņa izmēru, novietojumu, necaurredzamību un krāsu).
Visbeidzot, ar šo pusi mēs izveidojam rāmi ap malām.

4. darbība. Pārejam uz otro pusi.
Iet uz Attēls/Pagriezt kanvu/90 grādos pulksteņrādītāja virzienā(Attēls/Attēla pagriešana/90 CW). Dariet to divas reizes.
Jūsu dokuments tiks apgriezts, un otro pusi varēsim izdarīt normāli (ir svarīgi to apgriezt 90. gadi pulksteņrādītāja virzienā, bet ne Pagrieziet vertikālišī funkcija nedarbosies, jo drukājot būs nepareizs skaitļu un rakstu sakārtojums (kā atspulgs spogulī)).
Otrās puses projektēšanas princips ir tāds pats kā tas, ko mēs darījām ar pirmo pusi. Fonam meklējam skaistu bildi, liekot uz sāniem, noņemot lieko (labojot, paspilgtinot, mazinot necaurredzamību).

Meklējam ko ierāmēt malām (nolēmu, ka tās būs palmu lapas).

Pievienojiet kalendāra režģi, rāmi un tekstu 2010.

Rezultātā mūsu darbs izskatīsies šādi:

*Vadlīnijas jau var paslēpt (Ctrl+H)*
5. darbība. Mēs izdrukājam rezultātu (jums ir jādrukā precīzi izmērs A4, iespējams, drukājot, jums būs jāatzīmē izvēles rūtiņa - Drukāt faktisko izmēru(tas ir atkarīgs no paša printera un tā iestatījumiem).
*nu ja tev ir biezs papīrs, piemēram, glancēts fotopapīrs, tad kalendārs kalpos ilgāk un būs stabilāks*
Tad mēs salokām drukāto lapu uz pusēm un pēc tam pagriežam malas uz iekšu. Salocītās malas kalpos kā atbalsts mūsu kalendāram.

Aplīmējiet dibenu ar līmi vai piestipriniet ar skavotāju un viss, jums vajadzētu iegūt šādu kalendāru māju.
Šajā nodarbībā parādīju principu, kā izveidot šādu kalendāru.
Jūs, savukārt, varat izveidot savu dizainu: ievietot sava bērna, mīļotā, draugu fotoattēlu vai vienkārši savu iecienītāko attēlu.
Vai arī novietojiet visus 12 mēnešus katrā pusē, vai otrā pusē, lai katrā pusē būtu viens mēnesis, un izveidojiet sešus šādus kalendārus.
Vai varbūt vienā pusē izveidojiet titullapu ar skaistu attēlu, bet otrā pusē novietojiet kalendāra režģi.
Ir daudz dizaina iespēju.
Ceru, ka jums patika nodarbība un varēsiet iepriecināt sevi un savus mīļos ar pieticīgu dāvanu galda kalendāra veidā.