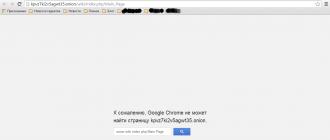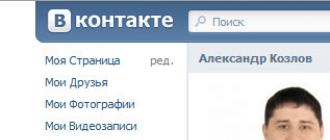Pārvietojiet un kopējiet tekstu no dokumenta uz dokumentu. Kā saglabāt tekstu no interneta datorā Kā kopēt attēlu no interneta
Teksta informāciju no interneta lapām vienmēr var saglabāt savā datorā. Turklāt, lai veiktu šo darbību, nav nepieciešama speciālu programmu instalēšana. Tomēr dažās situācijās jautājums par to, kā kopēt tekstu no interneta uz datoru, prasa īpašu skaidrojumu. Tā kā dažreiz tīmekļa izstrādātāji ievieš īpašus skriptus, kas aizliedz kopēšanas procesu, izmantojot standarta metodi. Šāda veida rīcībai ir vairāki iemesli, tomēr atklātu tekstu publiskajā telpā vienmēr var saglabāt detalizētas izpētes nolūkos.
Metode Nr. 1: Pārsūtiet informācijas avotu sākotnējā formā uz datoru
Vienkāršākais veids, kā pārsūtīt tekstu no interneta uz datoru, ietver trīs vienkāršas darbības:
- Atrodoties lapā, kas jūs interesē, vienreiz noklikšķiniet ar peles labo pogu.
- Nolaižamajā izvēlnē atlasiet “Saglabāt kā...”.
- Nākamajā logā jums jāpiešķir failam nosaukums un jānorāda vieta cietajā diskā, kur tas atradīsies.
Standarta līdzeklis Nr.2

Dažās situācijās ir nepieciešams kopēt tikai daļu teksta informācijas.
- Mēs pārvietojam marķieri uz sākuma rakstzīmi un, turot nospiestu peles kreiso pogu, velciet to uz vajadzīgā fragmenta beigu rakstzīmi.
- Ar peles labo pogu noklikšķiniet uz atlasītā apgabala un parādītajā izvēlnē atlasiet “Kopēt”.
- Atveriet jebkuru un izvēlnē "Rediģēt" aktivizējiet cilni "Ievietot".
Šī saglabāšanas iespēja ir vēl viena nedaudz vienkāršota praktiska atbilde uz jautājumu, kā kopēt tekstu no interneta uz datoru. Tomēr tā izmantošanas efektivitāte ievērojami palielina tā derīgās īpašības.
Windows"

- Izpildiet iepriekšējo darbību pirmo darbību.
- Tagad jums ir jānospiež secīgā taustiņu kombinācija “Ctrl + C”, kas nozīmē “Kopēt”.
- Pēc tam atvērtā teksta redaktorā aktivizējiet pogas “Ctrl + V”, tas ir, “Ielīmēt”.
Kā var kopēt tekstu no interneta datorā, ja standarta rīki nedarbojas?
Gandrīz katrai tastatūrai ir poga “Drukāt ekrānu”. Izmantojot šo taustiņu, jūs "nofotografējat" pārlūkprogrammas redzamo apgabalu un pēc tam atveriet "Paint" vai "Word" un ielīmējiet nokopēto ekrānuzņēmumu redaktorā, izmantojot pazīstamo īsinājumtaustiņu "Ctrl + V". Taču turpmākajam darbam ar rediģēšanu u.c. jāinstalē speciālā programma "ABBYY FineReader". Tomēr šodien ir pietiekami daudz tiešsaistes pakalpojumu, kas ļauj grafiski attēlotās rakstzīmes pārvērst teksta failos.
Pārlūka paplašinājumi

Speciāli instalēti spraudņi ļauj lietotājam saglabāt interneta lapas vajadzīgajā formātā. Tomēr IE pārlūks ir vispiemērotākais darbībām, kas atbild uz jautājumu, kā kopēt tekstu no interneta, jo iebūvētie pārlūkprogrammas rīki ļauj saglabāt tīmekļa lapas teksta formātā bez papildu instalācijām.
- Ar peles kreiso taustiņu noklikšķiniet uz zobrata ikonas (augšējā labajā stūrī).
- Tagad atlasiet “Fails” - “Saglabāt kā...”.
- Piešķiriet objektam, kuru kopējat, nosaukumu.
- Izvēles rūtiņā “Faila tips” atrodiet “.txt” formātu, parasti šī ir pēdējā rindiņa.
Beidzot
Iepriekš minētās metodes, kā kopēt tekstu, izmantojot standarta Windows rīkus, ļaus jums izprast vispārējo failu saglabāšanas un turpmākā darba algoritmu. Tomēr ir daudzas citas, ne mazāk efektīvas sistēmas iespējas, kas saistītas ar dažāda veida un formāta dokumentu saglabāšanas un turpmākās rediģēšanas brīžiem.
Es aprakstīšu gandrīz universālu kopēšanas metodi. Parasti skripti un kopēšanas aizsardzības tagi tiek ierakstīti lapas koda galvenē vai pašā sākumā. Pats teksts un attēli, kas jākopē, atrodas kaut kur lapas avota koda vidū. Tajos vairs nav kopēšanas aizsardzības tagu. Uzdevums ir atrast, atlasīt un iekopēt nepieciešamo tekstu un attēlus lapas avota kodā.
Pirmkārt, jums ir jāatver lapas avota kods.
Lai to izdarītu, pārlūkprogrammā Internet Explorer dodieties uz Skatīt -> Skatīt HTML kodu.
Programmā Firefox jums jāiet uz Rīki -> Web izstrāde - Lapas pirmkods.

Pārlūkā Google Chrome noklikšķiniet uz ikonas Iestatījumi augšējā labajā stūrī. Pēc tam atlasiet Rīki -> Skatīt avota kodu.
Programmā Opera noklikšķiniet uz pogas Opera ekrāna augšējā kreisajā stūrī un izvēlnē atlasiet Izstrādātāja rīki — Skatīt avotu.

Parasti lapas koda sākumā ir stilu apraksti, dažādi skripti aizsardzībai pret kopēšanu, reklāmas saites utt. To visu izlaižam un meklējam īsto tekstu, attēlus, t.i. ko mēs vēlamies kopēt. HTML tagi tiks iekļauti tekstā. Mēģiniet noteikt jums nepieciešamā pilnīga, pilnīga fragmenta sākumu un beigas. Tas sākas ar div, p tagiem, h1, h2, h3 virsrakstu tagiem, tabulas tagiem utt. Parasti šāds teksts atrodas kaudzē un ir diezgan viegli identificējams lapas avota kodā. Tas ir kaut kur koda vidū.
Bet dažreiz vesela teksta rindkopa vai pat raksts var būt vienā, ļoti garā rindā. Uzmanīgi pārskatiet avota kodu, lai nepalaistu garām šādu rindiņu. Īpaši grūti to var redzēt, ja lapā ir daudz reklāmas ieliktņu. Grūti izcelt arī pašu raksta fragmentu, ja ir maz teksta un daudz ievietoto attēlu.
Atlasiet šo fragmentu ar peli un kopējiet to starpliktuvē (Ctrl + C). Atveriet Notepad un ielīmējiet tekstu no starpliktuves. Apskatot kodu, nekopējiet reklāmas ieliktņus, piemēram, Yandex.Direct utt. Bet pat tad, ja tos nejauši nokopējat, tie, visticamāk, netiks parādīti iegūtajā dokumentā, jo tie izkrīt no lapas parādīšanas konteksta.

Lai nodrošinātu, ka teksts pārlūkprogrammā tiek parādīts pareizi, ievadiet tagu pirmajā rindā , un teksta beigās ievadiet beigu tagu. Saglabājiet tekstu kā failu ar paplašinājumu htm.

Problēma ir atrisināta. Programmā Explorer noklikšķiniet uz faila nosaukuma, un tas tiks atvērts jūsu noklusējuma pārlūkprogrammā. Izmantojot šo atvēršanas metodi, Windows dažreiz parāda lapu nepareizi, tāpēc pārlūkprogrammas izvēlnē labāk izvēlēties Fails - Atvērt failu. Lai to izdarītu, pārlūkprogrammā Firefox ir jāiespējo izvēlņu josla, ja tā ir atspējota.
Nepieciešamā informācija tiks parādīta ekrānā, lai gan ne tik skaisti kā sākotnējā lapā. Tas nozīmē, ka jums joprojām izdevās pārkopēt lapu savā datorā.
Dažreiz lasāma teksta vietā tiek parādīts netīrs teksts, jo html fails nav pilnīgi pareizs. Šajā gadījumā jums vienkārši jāmaina teksta kodējums. Piemēram, pārlūkprogrammā Firefox augšējā izvēlnē atveriet sadaļu Skats — teksta kodējums un atlasiet Unicode vai dažreiz vecāko — kirilicu (Windows). Vēl viens veids ir piespiest mainīt kodējumu, ierakstot to faila galvenē. Varat izmēģināt dažādus kodējumus. Lai to izdarītu, pašā htm faila sākumā pēc taga ierakstiet rindas, piemēram, šādi:
Teksta kodējumu var noteikt programmā Notepad++. Atveriet htm failu šajā programmā. Kodējums tiks norādīts statusa joslā loga apakšā. Atliek tikai to ierakstīt tagā . Jūs varat mainīt kodējumu. Augšējā izvēlnē atlasiet Kodējums. Atvērtajā sarakstā atlasiet Konvertēt uz vajadzīgo kodējumu. Kodējums statusa joslā mainīsies. Saglabājiet iegūto failu.
Ja teksts tiek parādīts kā tabula, bet šūnas nav izceltas ar līnijām, tad arī to ir viegli labot. htm failā atrodiet tabulas tagu un taga beigās pievienojiet border=1 cellpacing=0. Tas izskatīsies apmēram šādi:
Esi dāsns, spied pogu! |
Pieredzējušiem interneta lietotājiem teksta kopēšana no vietnes nebūs grūta. Cilvēki, kuriem ir savas vietnes un vēlas izmantot citu cilvēku unikālo saturu savām interesēm, dažu sekunžu laikā apies jebkuru vietnes aizsardzību pret kopēšanu.
Materiāli no citu cilvēku vietnēm tiek izmantoti dažādiem mērķiem. Ja jums ir nepieciešams kopēt tekstu no interneta, tas nenozīmē, ka esat "zaglis". Internets pastāv, lai dalītos ar jūsu informāciju un izmantotu citu informāciju. Materiālu kopēšana no dažādām vietnēm ir nepieciešama gan tīmekļa pārziņiem, gan profesionāliem tekstu autoriem.
Tātad, kā jūs varat kopēt tekstu no vietnes, kas ir aizsargāta pret kopēšanu?
Atrodoties noteiktā tīmekļa lapā, pārvietojiet peles kursoru virs vēlamā teksta daļas un atlasiet to. Ja teksts nav atlasīts vai kopēšanas funkcija nav aktīva, kad tas ir atlasīts, jums ir jāveic šādas darbības:
- Atvērt lapas koda skatu. Lai to izdarītu pārlūkprogrammās Google Chrome, Opera vai Mozilla Firefox, vienkārši nospiediet taustiņus "Ctrl + U" vienlaikus. Programmā Internet Explorer dodieties uz izvēlni “Skatīt” un atlasiet “Skatīt HTML kodu”;
- Lai ātri atrastu vajadzīgo teksta daļu, var izmantot taustiņus “Ctrl + F”, ievadot pāris vārdus no vēlamā teksta papildu logā, kas parādās un nospiežot taustiņu “Enter” vai pogu “atrast”;
- Kad teksts ir atrasts, tas ir jāatlasa un jākopē starpliktuvē - “Ctrl + C”;
- Pēc tam, nospiežot taustiņus “Ctrl + V”, kopējiet to teksta redaktorā (piezīmju bloks, MS Word).
Tagad pret kopēšanu aizsargātais teksts ir jūsu rīcībā. Tiesa, tajā var būt papildu (nevajadzīgi) simboli un burti – tie ir html tagi. Rediģējot, tie būs jānoņem.
Dažkārt ir tīmekļa lapas, kurās teksts ir attēla formā (jpg, png, pdf un citos formātos). Lai kopētu tekstu no attēla, jums jāveic šādas darbības.
Jums ir jāizveido lokāla lapas kopija (ekrāna, teksta vai HTML fails), kas tiks saglabāta diskā. Tādā veidā jūs jebkurā laikā varat izpētīt tur esošo informāciju. Protams, ja tuvumā atrodas dators ar nepieciešamajiem datiem. Varat pārsūtīt ne tikai teksta saturu, bet arī attēlus, formatēšanas elementus un struktūru. Uzziniet, kā uzņemt globālā tīkla resursu lapas ekrānuzņēmumu, kopēt to uzreiz ar visu grafisko un multivides saturu vai saglabāt tās saturu kā failu.
Varat pārsūtīt datus no pārlūkprogrammas uz jebkuru teksta redaktoru. Šim nolūkam vislabāk ir piemērots Microsoft Word. Tas pareizi parāda attēlus un formatējumu. Lai gan dokumenta specifikas dēļ reklāma, izvēlnes un daži rāmji var izskatīties ne pārāk estētiski.
- Atveriet vajadzīgo URL.
- Nospiediet Ctrl+A. Vai ar peles labo pogu noklikšķiniet uz jebkura apgabala, kurā nav attēlu un zibatmiņas animācijas, un konteksta izvēlnē atlasiet “Atlasīt”. Tas jādara, lai aptvertu visu informāciju, nevis kādu patvaļīgu raksta daļu.
- Ctrl+C. Vai tajā pašā konteksta izvēlnē atrodiet opciju “Kopēt”.
- Atveriet programmu Word.
- Novietojiet kursoru dokumentā un nospiediet Ctrl+V.
- Pēc tam fails ir jāsaglabā.
Dažreiz izrādās, ka tiek pārsūtīts tikai teksts. Ja vēlaties pārējo saturu, varat izmantot arī to. Lūk, kā kopēt tīmekļa resursa lapu kopumā — ar visām hipersaitēm un attēliem:
- Izpildiet iepriekšējās darbības līdz 4. punktam.
- Ar peles labo pogu noklikšķiniet dokumentā.
- Sadaļā “Ielīmēšanas opcijas” atrodiet pogu “Saglabāt avota formatējumu”. Norādiet uz to, un nosaukums tiks parādīts rīka padomos. Ja jums ir dators ar Office 2007, iespēja izvēlēties šo opciju parādās tikai pēc ievietošanas - blakus pievienotajam fragmentam parādīsies atbilstošā ikona.

Dažos gadījumos grafiku un formatējumu nevar kopēt. Tikai teksts. Pat bez rindkopu dalījuma. Bet jūs varat uzņemt ekrānuzņēmumu vai izmantot īpašu programmatūru, lai pārsūtītu lapas saturu uz datoru.
Vietnes ar kopiju aizsardzību
Dažreiz resursam ir tā sauktā “aizsardzība pret kopēšanu”. Problēma ir tā, ka tekstu uz tiem nevar atlasīt vai pārvietot uz citu vietu. Taču šo ierobežojumu var apiet. Lūk, kā to izdarīt:
- Ar peles labo pogu noklikšķiniet jebkurā lapas vietā.
- Atlasiet Avota kods vai Skatīt kodu.
- Tiks atvērts logs, kurā visa informācija ir html tagos.
- Lai atrastu vajadzīgo teksta daļu, nospiediet Ctrl+F un parādītajā laukā ievadiet vārda vai teikuma daļu. Tiks parādīts meklētais fragments, kuru varat atlasīt un kopēt.
Ja vēlaties datorā saglabāt visu vietni, jums nav pilnībā jānoņem atzīmes, lai paliktu tikai noderīga informācija. Varat izmantot jebkuru html redaktoru. Piemēram, ir piemērota FrontPage. Nav nepieciešamas zināšanas par web dizainu.
- Atlasiet visu html kodu.
- Atveriet savas tīmekļa lapas redaktoru.
- Kopējiet šo kodu tur.
- Pārejiet uz priekšskatījuma režīmu, lai redzētu, kā izskatīsies kopija.
- Dodieties uz Fails - Saglabāt kā. Izvēlieties faila veidu (labāk ir atstāt noklusējuma HTML), norādiet ceļu uz mapi, kurā tas atradīsies, un apstipriniet darbību. Tas tiks saglabāts elektroniskā datorā.
Aizsardzību pret kopēšanu var saistīt ar kādu js skriptu. Lai to atspējotu, pārlūkprogrammā ir jāatspējo JavaScript. To var izdarīt tīmekļa pārlūkprogrammas iestatījumos. Bet tāpēc dažreiz tiek zaudēti visas lapas parametri. Tas netiks parādīts pareizi vai parādīs kļūdu. Galu galā tur darbojas daudz dažādu skriptu, nevis tikai viens, kas bloķē atlasi.
Ja pakalpojumam ir šāda aizsardzība, labāk ir izdomāt, kā citādā veidā kopēt globālā tīkla resursu lapu. Piemēram, varat uzņemt ekrānuzņēmumu.
Ekrānuzņēmums
- Dodieties uz vēlamo portālu.
- Nospiediet tastatūras pogu PrintScreen (dažreiz saukta par "PrntScr" vai "PrtSc"). Ekrānuzņēmums tiks pievienots starpliktuvē - pagaidu krātuvei, kas tiek izmantota kopēšanas-ielīmēšanas darbību laikā.
- Atveriet jebkuru grafikas redaktoru. Windows operētājsistēmai ir sava - ar nosaukumu “Paint”. Jūs varat to izmantot. Tas ļauj apgriezt un nedaudz pielāgot ekrānuzņēmumu. Nopietnākai grafikas rediģēšanai datorā jāinstalē profesionālas programmas (piemēram, Adobe Photoshop). Bet, lai vienkārši izveidotu lapas kopiju, pietiek ar Windows pašu rīkiem.
- Ielīmējiet ekrānuzņēmumu redaktorā. Lai to izdarītu, nospiediet Ctrl+V.
- Varat arī pievienot to tekstapstrādes programmai (tai pašai Word), kas atbalsta darbu ar grafiku.

Informācija tiks pasniegta kā viengabalains attēls, nevis simbolu kopums. Ja jums ir jākopē kāda materiāla daļa, tā būs atkārtoti jāievada manuāli. Galu galā ekrānuzņēmums nav raksts. Lai atvieglotu uzdevumu, izmantojiet utilītas teksta atpazīšanai no attēliem.
Tādējādi ir ērti kopēt mazus gabalus. Bet ar apjomīgu saturu tas ir grūtāk. Jums būs jāuzņem daudz attēlu, jāritina un bieži jāatver redaktors. Bet jūs varat izdomāt, kā uzņemt visas portāla lapas ekrānuzņēmumu, nevis tās daļu. Izmantojiet specializētas programmas.
Utilītas ekrānuzņēmumu uzņemšanai
Ir programmas darbam ar ekrānuzņēmumiem. Ar viņu palīdzību jūs varat pilnībā aptvert saturu, nevis izveidot ekrānuzņēmumu pa daļām.
- Populāra lietojumprogramma ar daudzveidīgu funkcionalitāti.
- Tīmekļa pārlūkprogrammas paplašinājums. Varat nofotografēt visu lapu, vienkārši noklikšķinot uz pogas rīkjoslā.
- Uzņem visu, ko var tvert: patvaļīgus apgabalus, logus, lielus tīmekļa resursus. Ir rīki iegūto attēlu rediģēšanai un efektu bibliotēka.
- Automātiski ritina, uzņem kadru sēriju un neatkarīgi apvieno tos vienā ekrānuzņēmumā.
Ir arī tiešsaistes pakalpojumi, kas var ģenerēt momentuzņēmumu. Tie darbojas pēc tāda paša principa: ievietojiet vietnes adresi un iegūstiet attēlu. Šeit ir daži no tiem.
- Uzņemt pilnu lapu
- Tīmekļa ekrānuzņēmumi
- Thumbalizr
- Snapito
Saglabāt kā HTML failu
Lūk, kā saglabāt globālā tīkla resursu lapu savā datorā html formātā. Vēlāk to var pārveidot citā veidā. Kopējot šādā veidā, bildes no interneta portāla tiek ievietotas atsevišķā mapē, kurai būs tāds pats nosaukums kā html failam un atrodas tajā pašā vietā, kur tas.
- Atveriet vietni.
- Ar peles labo pogu noklikšķiniet jebkurā vietā, kur nav attēlu, fonu, videoklipu un animācijas.
- Izvēlieties "Saglabāt kā". Mozilla Firefox izvēlnē var atrast līdzīgu pogu. Lai to izdarītu, noklikšķiniet uz ikonas ar trim horizontālām līnijām. Operā šie iestatījumi tiek izsaukti, noklikšķinot uz logotipa.
- Iestatiet nosaukumu. Norādiet ceļu.
- Apstipriniet darbību.
Pārlūkā Google Chrome varat izveidot PDF failu no lapas. Šī funkcija ir paredzēta drukāšanai uz printera. Bet ir pieejama arī kopēšana datorā.
- Noklikšķiniet uz ikonas trīs līniju veidā (tās atrodas augšējā labajā stūrī).
- Noklikšķiniet uz "Drukāt" vai izmantojiet īsinājumtaustiņus Ctrl+P.
- Noklikšķiniet uz "Rediģēt".
- Vienums "Saglabāt kā PDF".
- Kreisajā panelī vēlreiz noklikšķiniet uz pogas ar tādu pašu nosaukumu.
- Piešķiriet failam nosaukumu un ceļu.

Šī funkcija ir pieejama tikai pārlūkā Chrome. Citām tīmekļa pārlūkprogrammām ir nepieciešami spraudņi. Printpdf pārlūkprogrammai Firefox un Web2PDFConvert operētājsistēmai Opera.
Utilītas visu vietņu saglabāšanai
Ir programmas visu globālā tīkla resursu kopēšanai. Tas ir, ar visu saturu, pārejām, izvēlnēm, saitēm. Jūs varat “staigāt” pa šādu lapu tā, it kā atrastos īstā. Šim nolūkam ir piemērotas šādas utilītas:
- HTTrack vietņu kopētājs.
- Vietējais vietņu arhīvs.
- Teleport Pro.
- WebCopier Pro.
Ir daudz veidu, kā pārsūtīt vietnes lapu uz datoru. Kuru izvēlēties, ir atkarīgs no jūsu vajadzībām. Ja vēlaties saglabāt informāciju, lai to izpētītu vēlāk, pietiek ar vienkāršu ekrānuzņēmumu. Bet, kad jums ir nepieciešams strādāt ar šiem datiem, rediģēt tos, pievienot tos dokumentiem, labāk tos kopēt vai izveidot html failu.
Ceļojot pa plašajiem interneta plašumiem, mēs atrodam daudz noderīgas informācijas. Dažreiz jūs vēlaties saglabāt datorā instrukcijas vai recepti, lai to varētu izdrukāt uz papīra. Daudzi iesācēji brīnās: " Kā saglabāt lapu no interneta datorā?"
Teksta informācijas saglabāšana no vietnes
Apskatīsim vienu veidu, kā datorā saglabāt teksta informāciju no jebkuras vietnes.
Vienkāršākais variants:
- atlasiet vajadzīgo teksta daļu;
- kopēt to;
- ielīmējiet teksta redaktorā (piemēram, vai );
- saglabājiet teksta dokumentu.
Apskatīsim katru punktu sīkāk.
1. Atlasiet vajadzīgo teksta daļu
Atlase tiek veikta ar peli šādi: novietojiet peles rādītāju atlasītā fragmenta sākumā. Nospiediet kreiso peles pogu un turiet to, virzot kursoru virs teksta. Teksts sāks izcelt. Pēc vajadzīgā apgabala atlasīšanas atlaidiet peles kreiso pogu. Ja atlase neizdodas, atkārtojiet to vēlreiz.
2. Kopējiet atlasīto fragmentu
Lai kopētu, ar peles labo pogu noklikšķiniet uz atlasītā fragmenta, lai atvērtu konteksta izvēlni. Tagad no šīs izvēlnes mēs ar peles kreiso taustiņu noklikšķiniet uz komandas Kopēt. Jūs neko nepamanīsit ekrānā, bet atlasītais teksts un attēli tiks iekopēti datora atmiņā (starpliktuvē).

3. Ielīmējiet to teksta redaktorā.
Lai ielīmētu teksta redaktorā, vispirms tas ir jāpalaiž. Windows sistēmā ir , ko izmantosim teksta dokumenta saglabāšanai. Palaidiet to no izvēlnes Sākt -> Visas programmas -> Piederumi -> WordPad. Pēc palaišanas parādīsies tukša balta lapa, uz kuras mēs ielīmēsim nokopēto tekstu. Lai to izdarītu, norādiet ar peles kursoru uz ievietošanas vietu un ar peles labo pogu noklikšķiniet. Konteksta izvēlnē atlasiet vienumu Ievietot un noklikšķiniet ar peles kreiso pogu.

Viss teksts tiks ievietots, ja tas nenotiks, tas nozīmē, ka esat veicis otro darbību nepareizi.
4. Saglabājiet teksta dokumentu
Kad viss nepieciešamais teksts ir nokopēts, tas ir jāsaglabā datorā. Lai to izdarītu izvēlnē Fails izvēlieties komandu Saglabāt. Tagad mums ir jānorāda mūsu dokumenta nosaukums un vieta, kur to saglabāt.
Viegls ceļs
Lai saglabātu lapu no interneta datorā un skatītu to bezsaistē, mūsdienu pārlūkprogrammām ir īpaša funkcija. Ar peles labo pogu noklikšķiniet uz lapas un konteksta izvēlnē atlasiet komandu Saglabāt kā..
Tādējādi norādītajā mapē tiks saglabāta lapa un mape (ar tādu pašu nosaukumu) ar grafiskajiem elementiem (attēli no lapas).
Kā saglabāt tekstu no drošas vietnes?
Internetā varat atrast vietnes ar aizsardzību pret kopēšanu, un iepriekš minētā metode nedarbojas. Ko darīt šajā gadījumā? Ja jums nepieciešama tikai teksta informācija, saglabājiet lapu kā testa failu ar paplašinājumu TXT. Un tad mēs to skatāmies, izmantojot Notepad. Pareizāk sakot, darīsim to šādā veidā. Pārlūkprogrammas izvēlnē Fails izvēlieties komandu Saglabāt kā

Pasmaidi
Parastai datora pelei ir divi taustiņi. Viens rādītājpirkstam, otrs vidējam pirkstam. Ja esat neizpratnē par to, kuru taustiņu nospiest, atcerieties: lai norādītu datoram, kas jādara, izmantojiet rādītājpirkstu. Lai parādītu viņam, ka esi gudrāks un zinātu, ka viņš no tevis kaut ko slēpj, izmanto vidējo.
Draugi, ja informācija jums bija noderīga, dalieties ar to sociālajos tīklos. Pogas zemāk. Paziņojiet to arī saviem draugiem.
Ar cieņu, Sergejs Fomins.
PS: Interesanti fakti par grāmatu iespiešanu mūsdienu tipogrāfijās
Cienījamais lasītāj! Jūs esat noskatījies rakstu līdz beigām.
Vai esat saņēmis atbildi uz savu jautājumu? Komentāros ierakstiet dažus vārdus.
Ja neatradāt atbildi, norādiet, ko meklējāt.