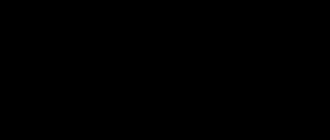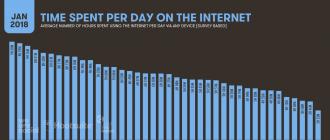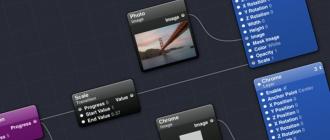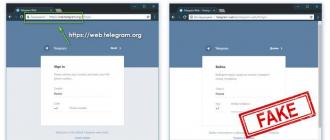OneDrive — kas ir šī programma? Kā atspējot, kā izdzēst OneDrive mākoni? Kas ir Microsoft OneDrive un kā to lietot Programmatūras galvenās funkcijas un lietotāja īpašības
Ja esat iesācējs OneDrive, mēs sniegsim jums dažas darbības, lai jūs varētu sākt darbu ar šo mākoņkrātuves pakalpojumu savā Windows 10 datorā. OneDrive ir Microsoft mākoņkrātuves pakalpojums, kas piedāvā lietotājam svarīgus failus droši glabāt vienā vietā un pēc tam ātri piekļūstiet tiem gandrīz no jebkuras vietas, kur jums ir interneta savienojums.
Mākonis darbojas pēc tāda paša principa kā parasts cietais disks, bet atrodas internetā, kur tiek iegūta papildu funkcionalitāte. Piemēram, pateicoties modernajām funkcijām, varat izveidot failu savā datorā un pēc tam turpināt to rediģēt no vietas, kur to pārtraucāt savā klēpjdatorā, planšetdatorā vai tālrunī. Tas novērš nepieciešamību saglabāt faila kopiju USB diskdzinī pārsūtīšanai starp ierīcēm. OneDrive arī ļauj ērti koplietot saturu un sadarboties ar citiem reāllaikā, izmantojot moderno Office 365 integrāciju.
Windows 10 lietotāji iegūst vēl vairāk priekšrocību. Ja jūsu operētājsistēma darbojas, izmantojot Microsoft kontu, varat ne tikai saglabāt failus mākonī, bet arī sinhronizēt tos un pārvietot iestatījumus visās savās ierīcēs. Faili ar statusu Pēc pieprasījuma ir vēl viena jauna un noderīga funkcija, kas ļauj piekļūt failiem bez nepieciešamības tos lejupielādēt cietajā diskā, tādējādi ietaupot vietu datorā. Tā kā dati tiek glabāti mākonī, tas darbojas arī kā datu atkopšanas mehānisms gadījumos, kad jūsu ierīce avarē vai tiek nozagta.
Konta izveides process, sinhronizācijas klienta iestatīšana datorā, ikdienas uzdevumu veikšana un vispārējo iestatījumu maiņa nav grūti izpildāms. Lai to izdarītu, jums ir nepieciešama tikai jūsu vēlme, pārējo paveiks dators.
ONEDRIVE
Lai mijiedarbotos ar mākoņkrātuvi, jums ir jāizmanto Microsoft konts. Ja jums tas jau ir, labi, ja nē, izveidojiet to. Apmeklējiet oficiālo vietni:
https://onedrive.live.com/about/ru-ru/
izmantojot savu tīmekļa pārlūkprogrammu un noklikšķiniet uz pogas “Reģistrēties bez maksas”. Izveidojiet Microsoft kontu, izmantojot īstu e-pasta adresi un paroli. Turpiniet sekot vienkāršiem papildu norādījumiem reģistrācijas vednī. Pēc visu nepieciešamo darbību veikšanas varat sākt lietot OneDrive, pievienojot iepriekš izveidoto kontu.
IESTATĪŠANA Datorā
OneDrive iestatīšana datorā ir vienkārša. Pogas Sākt izvēlnē atrodiet lietojumprogrammu pēc tās nosaukuma. Ja to neatrodat savā datorā, lejupielādējiet klientu no Microsoft veikala un instalējiet to. Palaidiet un piesakieties.
Pēc šo darbību veikšanas varat sākt augšupielādēt failus savā mākoņkrātuvē. Vadības elementi ir integrēti programmā File Explorer, atvieglojot augšupielādes procesu. Vienkārši izpildiet šīs darbības:
- atveriet File Explorer;
- atveriet OneDrive mapi, izmantojot kreiso paneli;
- velciet vai kopējiet un ielīmējiet saturu šajā mapē.
Pēc jaunu failu un mapju publicēšanas pakalpojumā OneDrive klients fonā automātiski sinhronizē tos ar jūsu kontu.

Ja vēlaties kontrolēt, kurām mākonī saglabātajām mapēm jābūt pieejamām no datora, uzdevumjoslas paziņojumu apgabalā noklikšķiniet uz lietojumprogrammas ikonas, noklikšķiniet uz trīs punktu pogas augšējā labajā stūrī un noklikšķiniet uz izvēlnes Iestatījumi. Cilnē Konts noklikšķiniet uz pogas Atlasīt mapes. Noņemiet atzīmi no izvēles rūtiņas “Padarīt visus failus pieejamus” un atzīmējiet tos, kurus vēlaties padarīt redzamus.
Kad būsiet pabeidzis šīs darbības, jūsu datorā būs redzamas tikai jūsu norādītās mapes. Tomēr jūs varēsiet piekļūt visam saturam, izmantojot savu tiešsaistes kontu.

FAILU SINHRONIZĒŠANA
Ir vairāki failu sinhronizācijas statusi. Dažādas ikonu krāsas informēs lietotājus par sinhronizācijas režīmu:
- vienkrāsains balts – norāda uz stabilu darbību;
- zils – norāda, ka ir konfigurēts uzņēmuma konts;
- vienkrāsains pelēks – darbojas, bet nav savienots ar nevienu kontu;
- mākonis ar bultiņām, kas veido apli – aktīvi lejupielādē failus un mapes;
- sarkans ar baltu “X” ikonu – ir problēmas ar sinhronizāciju;
- balts mākonis ar zilām apmalēm – fails ir pieejams tikai tad, ja ir izveidots savienojums ar internetu un tas neizmanto lokālo krātuvi;
- balta ikona ar zaļām apmalēm un atzīmi — fails ir pieejams bezsaistē un aizņem vietu diskā.
PĒC PIEPRASĪJUMA
Files On-Demand ir funkcija, kas pieejama Windows 10 Fall Creators Update, kas ļauj piekļūt visiem mākoņkrātuvē saglabātajiem failiem, izmantojot programmu File Explorer, bez nepieciešamības tos lejupielādēt datora cietajā diskā. Citiem vārdiem sakot, funkcija izmantos tikai nelielas informācijas daļas, lai padarītu saturu redzamu, ļaujot ātri sinhronizēt simtiem gigabaitu, neizmantojot vietu datorā. Tomēr, lai atvērtu failus, kas acīmredzami nav pieejami bezsaistē, ir nepieciešams interneta savienojums.
Vēl viena lieliska iespēja, ko piedāvā OneDrive, ir vienkāršs veids, kā koplietot failus ar ģimeni, draugiem vai kolēģiem. Tā vietā, lai veidotu kopijas, izmantojot USB disku vai nosūtītu tās citiem lietotājiem pa e-pastu, operētājsistēmas Windows 10 pakalpojums ļauj ātri koplietot tās, izveidojot drošu saiti, ko citi var izmantot, lai piekļūtu saturam.
Kā iegūt vairāk vietas krātuvē? Reģistrējoties bezmaksas versijai, jūs saņemat tikai 5 GB krātuvi. Jūs vienmēr varat iegūt līdz pat 50 gigabaitiem, izvēloties ikmēneša abonementu par nelielu naudu. Turklāt, ja jums ir nepieciešams vēl vairāk vietas, varat iegādāties papildu Office 365 abonementu. Lai redzētu, cik daudz vietas pašlaik izmantojat, ikonu iestatījumos atveriet cilni Konts, lai skatītu tā pašreizējo lietojumu.
Lai gan mūsdienās ir pieejami daudzi mākoņu krātuves pakalpojumi no dažādiem uzņēmumiem, pateicoties integrācijai ar galddatoriem, mobilajām ierīcēm un Office 365, OneDrive joprojām ir laba izvēle lietotājiem. Paldies par jūsu uzmanību!
OneDrive mākonis ir krātuve, kurai var piekļūt ikviens, kam ir Windows 8.1. Jums vienkārši jāinstalē šī operētājsistēma, jāizveido Microsoft konts un jūs varat bez maksas iegūt 5 gigabaitus vietas mākonī.
Šajā rakstā pastāstīšu, kā var izmantot OneDrive mākoni, kur tas var noderēt un kādas ir šī pakalpojuma priekšrocības.
Kas ir OneDrive mākonis
Mūsdienu tehnoloģijas mēdz pārvietot visu, sākot no cietajiem diskiem uz mākoni.
Mākonis ir vieta internetā, kurā varat glabāt savus failus. Varat padarīt tos pieejamus ikvienam, vai arī varat tiem iestatīt paroli un padarīt tos privātus. Fiziski mākonis ir attāls dators (vai vairāki datori) ar lielu cieto disku, kuram var piekļūt, izmantojot internetu.
OneDrive mākoni var izmantot kā papildu cieto disku un glabāt tajā dokumentus. Skaistums ir tāds, ka šiem dokumentiem var piekļūt no jebkura datora, viedtālruņa un planšetdatora jebkur, kur ir interneta pieslēgums.
OneDrive pielāgojumi
Protams, laimīgie Windows 8.1 īpašnieki var piekļūt OneDrive mākonim tieši no sava datora, izmantojot īpašu lietojumprogrammu ar tādu pašu nosaukumu, kas atrodama sākuma ekrānā.
Tam var piekļūt arī no pazīstamā Windows Explorer.
Turklāt jūs varat skatīt mākoni tieši no savas pārlūkprogrammas jebkurā ierīcē. Lai to izdarītu, jums jāiet un jāpiesakās ar savu Microsoft kontu.
Varat lejupielādēt OneDrive klientu savā Android vai iOS tālrunī vai planšetdatorā. Nepieciešamo programmatūru varat lejupielādēt savu ierīču veikalos.
OneDrive funkcijas
Lai sāktu lietot OneDrive mākoni operētājsistēmā Windows 8.1, jums ir jāizveido Microsoft konts vai jāpiesakās zem tā.
Pēc tam atveriet programmu OneDrive. Principā jau tagad var izmantot. Bet paskatīsimies, kādi iestatījumi ir. Novietojiet peles kursoru virs apakšējā labā stūra un atveriet Iestatījumi.
Parādītajā izvēlnē vēlreiz noklikšķiniet uz “Opcijas”.
Jūs redzēsit tikai trīs iespējas.
- Piekļūstiet visiem maniem failiem noOneDrive ir bezsaistē. Iesaku iespējot šo opciju. Pateicoties tam, OneDrive mapē esošos failus var modificēt pat tad, ja pašlaik nav piekļuves internetam. Tie tiks sinhronizēti ar mākoni, tiklīdz būs pieejams internets.
- Atbrīvojiet vietu diskā. Ja esat atspējojis pirmo opciju, varat noklikšķināt uz šīs pogas, lai no datora izdzēstu OneDrive saglabātos failus. Viņi būs tikai mākonī.
- Sinhronizēt failus. Ja šī opcija ir iespējota, OneDrive saglabātie faili tiks sinhronizēti ar mākoni. Tas ir jāatstāj ieslēgts.
Ja lietojumprogrammā OneDrive ar peles labo pogu noklikšķiniet uz faila vai mapes, apakšā tiks parādīta izvēlne darbam ar failiem. Šeit varat kopēt, pārvietot, pārdēvēt, dzēst, izveidot mapi un pievienot failu no sava datora, kā arī veikt citas darbības ar failiem.

Mākoņu informācijas uzglabāšanas tehnoloģijas mūsu dzīvē ienāca pirms vairākiem gadiem. Tomēr daudzi lietotāji pat vismodernāko operētājsistēmu joprojām Windows 10 ir neskaidrs priekšstats par to, kāpēc visi šie mākoņi ir nepieciešami un, pats galvenais, kā tos izmantot. Ir daudz mītu par tiešsaistes mākoņkrātuvi. Viens no viņiem apgalvo, ka datu glabāšana mākonī ir ārkārtīgi bīstama. Viņi saka, ka datus var nozagt ļaundari, un pastāv arī iespēja tos pilnībā pazaudēt. Protams, nav dūmu bez uguns, bet es joprojām neesmu šīs situācijas dramatizācijas piekritējs. Pirmkārt, visas datortehnoloģijas rada potenciālu pēkšņas atteices un datu zuduma draudus, taču cilvēki nez kāpēc nepārtrauc lietot datorus vai izmet tos miskastē. Otrkārt, personiskās informācijas zādzība no mākoņa (piemēram, privātas fotogrāfijas, mūzika, video un programmas) principā nevienu neinteresē. Protams, ja esat liels uzņēmējs un gatavojaties glabāt komercnoslēpumus mākonī operētājsistēmā Windows 10, tad jums vajadzētu padomāt par iespējamām konkurentu intrigām. Ja tur glabājas personiskais arhīvs, grūti iedomāties, ka kādam tas noderēs pietiekami, lai cilvēki sāktu uzlauzt aizsardzības sistēmas, ko izstrādājuši pasaules lielākie uzņēmumi.
Mākoņkrātuves priekšrocības
Personīgi es jau vairākus gadus visu datora arhīvu glabāju mākoņkrātuvē. Vispirms "septītajā" un pēc izlaišanas operētājsistēmā Windows 10. Es nekad neesmu neko pazaudējis vai piedzīvojis tehniskas problēmas. Bet daudzas reizes es domāju par šādas informācijas uzglabāšanas priekšrocībām:
Piezīme! Mākoņu krātuves mapes var droši atrast parastajos cietajos diskos (HDD), bet ne cietvielu diskos (SSD). SSD pārrakstīšanas resurss ir ierobežots (informāciju var dzēst un ierakstīt noteiktu skaitu reižu). Uz šādām krātuvēm mākoņus labāk nelikt.
Kā mākonis darbojas operētājsistēmā Windows 10
Daži cilvēki uzskata, ka datoru mākoņi ir kaut kas ārkārtīgi nopietns un tikpat miglains kā dabiskie mākoņi. Patiesībā mākoņkrātuves tehnoloģiju var raksturot ļoti vienkārši un saprotami pat visnepieredzējušākajiem lietotājiem.
Mākoņkrātuve nenozīmē, ka faili neatrodas jūsu Windows 10 datorā un tiek glabāti kaut kur tālu, kaut kādā nesaprotamā mākonī. Visi jūsu dokumenti, audio ieraksti un video, pirmkārt, atrodas atsevišķā mapē izvēlētajā datora cietā diska nodalījumā. Mākoņa būtība ir tāda, ka mēs tur vienkārši saglabājam jebkuru attēlu, teksta dokumentu, programmu vai video, un to kopijas tiek automātiski nosūtītas glabāšanai uz attālo serveri (mākonis).
Šī mūsu failu sinhronizācija ar mākoņkrātuvi nenotiek pati par sevi. Lai tas būtu iespējams, datorā ir instalēta īpaša programma, kas automātiski uzrauga izmaiņas “savā” mapē un ieraksta tās mākonī. Gadījumā, ja operētājsistēma ir pilnībā pārinstalēta vai cietais disks tiek nomainīts, tā pati programma ieraksta visus mūsu failus no mākoņa krātuves atpakaļ uz datoru. Viss, kas nepieciešams, lai šāda programma darbotos, ir jābūt savam kontam attiecīgajā mākoņkrātuves pakalpojumā. Tas ir, jums nekas nav jādara manuāli. Ja izdzēšat failu no mākoņa mapes savā datorā, tas pazūd no mākoņa, ja to izveidojat, tas parādās tur.
OneDrive ir standarta bezmaksas mākoņkrātuve operētājsistēmai Windows 10
Operētājsistēmai Windows 10, tāpat kā G8, jau ir iepriekš instalēts bezmaksas mākonis. To sauc OneDrive un pilnībā apmierinās nepretenciozu lietotāju prasības. Ja jums ir daži svarīgi dokumenti, daži simti dziesmu un tikpat daudz fotoattēlu, jums pietiek ar 5 GB (tik daudz ir paredzēts mākoņkrātuvei OneDrive). Ja jūsu krātuves vajadzības pārsniedz šos 5 gigabaitus, tad atliek divas iespējas: vai nu iegādāties papildu vietu, vai meklēt citus mākoņus.
Uzziņai: šī raksta rediģēšanas laikā (2017. gada decembrī) mākoņkrātuves paplašināšana no Microsoft līdz 50 gigabaitiem maksāja 140 rubļus mēnesī. Manuprāt, ļoti dārgi tik mazai telpai. Turklāt ir pakalpojumi, kuros tos pašus 50 GB var iegūt pilnīgi bez maksas (par to es runāšu tālāk). Starp citu, iepriekš Windows veidotāji bija dāsnāki un iedeva 15GB bez maksas. Tagad viņi ir kļuvuši stingrāki. Tas ir saprotams: OneDrive ir iepriekš instalēta krātuve, un cilvēkiem ir vieglāk iegādāties nepieciešamo papildu vietu jau apgūtā programmā, nevis meklēt alternatīvas iespējas. Bezmaksas 5 GB šeit darbojas kā sava veida komerciāla ēsma: tie ļauj piesaistīt lietotājus, bet bieži vien nespēj pilnībā apmierināt viņu vajadzības.
Es atzīstos, es izmantoju One Drive. Tur es glabāju nelielu skaitu svarīgāko un biežāk lietoto dokumentu. Citi mani lielākie personiskie faili atrodas citos mākoņos. Manuprāt, galvenās Microsoft mākoņa priekšrocības ir tādas, ka šī programma jau ir iepriekš instalēta operētājsistēmā Windows 10, taču to izstrādāja uzņēmums, kas pats radīja šo operētājsistēmu. Tomēr maz ticams, ka man kādreiz ienāks prātā iegādāties papildu vietu OneDrive.
Tā kā OneDrive pēc noklusējuma ir instalēts operētājsistēmā Windows 10, būtu smieklīgi to neizmantot. Tajā var būt tikai 5 GB datu, taču tas jau ir instalēts sistēmā.
Viss, kas jums nepieciešams, lai saglabātu failus pakalpojumā OneDrive, ir jābūt Microsoft kontam. Ja jums tā nav, tas ir tā vērts sākt. Pēc tam palaidiet programmu OneDrive (to var atrast, veicot meklēšanu vadības panelī) un piesakieties tajā, izmantojot sava konta informāciju. Pēc tam jūsu datorā parādīsies mape ar atbilstošo nosaukumu (OneDrive). Tagad viss, ko tajā ievietojat, tiks automātiski sinhronizēts ar Microsoft serveriem. Sinhronizācijas mapes atrašanās vietu var mainīt programmas iestatījumos. Piemēram, es to pārsūtu uz otru cieto disku.
Starp citu, OneDrive var viegli instalēt operētājsistēmā Windows 7. Lai to izdarītu, jums ir nepieciešams lejupielādēt no oficiālās vietnes.
Citas mākoņa krātuves iespējas operētājsistēmai Windows 10
Zemāk mēs apskatīsim slavenākās, uzticamākās un autoritatīvākās mākoņu krātuves sistēmas. Šobrīd pasaulē ir daudz mākoņu. Baumo, ka ķīniešiem pat ir serviss ar 1 terabaitu brīvu vietu (lai gan krievu versija tur nekad neparādījās). Bet es pastāstīšu par tiem pakalpojumiem, ar kuriem esmu strādājis pats un kuriem uzticos. Protams, tie visi ir pilnībā saderīgi ar Windows 10.
Google disks — 15 GB bez maksas
Laba alternatīva Microsoft mākoņkrātuvei ir viņu galvenā konkurenta ideja - mākoņkrātuve ar nosaukumu Google disks. Es apsveru šī mākoņa priekšrocības:
- Piederība lielam starptautiskam uzņēmumam ļauj neuztraukties par savu failu drošību.
- Brīva vieta datu glabāšanai Google diskā ir 15 gigabaiti. Ļoti labi, īpaši ņemot vērā, ka šis apjoms ir trīs reizes lielāks nekā OneDrive.
Ir arī daži trūkumi: šī mākoņkrātuve jums būs jāinstalē pašam. Tomēr tas nepavisam nav grūti. Pietiekami, lai būtu izveidot kontu Google un instalējiet datorā, kurā darbojas sistēma Windows 10 programma lai sinhronizētu datus ar Google mākoni.
Dropbox — bezmaksas mākoņkrātuve no 2 līdz 16 gigabaitiem
Faktiski Dropbox kādreiz bija pionieris mākoņu krātuves jomā. Tāpēc es viņu pieminu šajā sarakstā. Tā teikt, kā cieņas zīmi pret viņu pagātnes sasniegumiem bezmaksas mākoņkrātuves jomā. Pirms dažiem gadiem šis mākonis bija visslavenākais un pieprasītākais. Taču šodien viņu bezmaksas plāns, visticamāk, neinteresēs pat nedaudz izsmalcinātu lietotāju.
Iesācējam šeit tagad tiek piedāvāta tikai 2 GB bezmaksas krātuve. Šo vietu var paplašināt līdz 16 gigabaitiem, saņemot 500 MB par katru uzaicināto personu. Skaidrs, ka nokomplektēt 34 cilvēku komandu nav viegli – pārliecināt cilvēkus pievienoties Dropbox būs grūti tāda konkurenta klātbūtnē kā Google Drive, kas bez liekas piepūles dod 15 gigabaitus par brīvu. Kopumā es personīgi neuztveru Dropbox nopietni par bezmaksas krātuvi.
Taisnības labad jāatzīmē, ka maksas uzglabāšanai šis pakalpojums ir ja ne labākais, tad viens no labākajiem. Piemēram, maksas kontā, ja nepieciešams, ir iespēja atjaunot iepriekšējās faila versijas uz laiku līdz 30 dienām. Es izdzēsu failu un pēc tam to vajadzēja — lūdzu, atgūstiet to un parakstieties par to. Dažreiz tas ir svarīgi, bet personīgi es neesmu gatavs par to maksāt. Turklāt tarifu plāna minimālās izmaksas ir USD 8,25 mēnesī par 1 TB krātuvi (šeit jūs nevarat saņemt mazāku naudas summu).
Yandex.Disk - bezmaksas 10 gigabaiti uz visiem laikiem
Ja lietotājs ir dedzīgs patriots vai kategoriski nepatīk Google, kas bez maksas piedāvā 15 gigas mākoņkrātuves, viņš var izmantot Yandex piedāvājumu. Viņa piedāvā uz visiem laikiem 10 GB bezmaksas mākoņa jebkurš interneta lietotājs, kuram ir viņas konts.
Papildu 10 gigabaiti šeit maksās 30 rubļus mēnesī. Ja jums ir nepieciešami 100 gigabaiti, tad tas maksās 80 rubļus mēnesī (atgādināšu, ka One Drive prasa 140 rubļus par pusi no apjoma - 50 GB). 1 TB mēnesī Yandex maksā 200 rubļus (vairākas reizes lētāk nekā Dropbox). Programma ir arī pilnībā saderīga ar Windows 10 un vecākām Microsoft OS versijām. Laiku pa laikam Yandex nāk klajā ar interesantiem veidiem, kā palielināt krātuvi pilnīgi bez maksas un pastāvīgi. Piemēram, pirms neilga laika tika piešķirti 30 GB, lai savienotu fotoattēlu automātisko augšupielādi no tālruņa ar Yandex mākoni. Disks. Šajā gadījumā jūs varētu ieslēgt funkciju, saņemt bonusu un nekavējoties to atkal izslēgt. Es pats veiksmīgi izmantoju šo piedāvājumu uzreiz divos kontos. Ziņas par šādām akcijām parasti tiek nosūtītas esošajiem pakalpojuma lietotājiem pa e-pastu, tāpēc ir lietderīgi reģistrēties tur. Ja jums jau ir konts vietnē Yandex, pēc noklusējuma jums ir 10 GB diska vietas.
Mākonis no Mail.ru — 8 gigabaiti bez maksas
Uzņēmums Mail.ru nodrošināja lielāko brīvo diska vietu mākoņu glabāšanai no visiem Krievijas pakalpojumiem - 25 gigabaiti. Vispirms viņi to samazināja līdz 16 GB. Tagad tas ir tikai 8 GB. Personīgi man ir absolūti subjektīvs aizspriedums pret visu šo interneta uzņēmumu un neuztveru viņu (surogātpasta) pakalpojumus nopietni. Tāpēc aprobežošos ar šī mākoņa pieminēšanu un atsaukšanos uz to. oficiālā vietne bez jebkādām detaļām. Mākonis ir paredzēts tikai dedzīgiem Mail.ru faniem.
Bezmaksas 50 GB mākonis operētājsistēmai Windows 10!
Es nesteigtos ar maksas mākoņkrātuves plānu iegādi, ja jūsu vajadzības nepārsniedz 50 gigabaitus failu. Lieta tāda, ka salīdzinoši nesen (2013. gada janvārī) tika izveidota jauna, ļoti kvalitatīva un profesionāla krātuve ar nosaukumu Mega . To izveidoja slavenais Kims Dotkoms, savulaik slavenā bezmaksas failu augšupielādes resursa Mega Upload dibinātājs. Šo pasaules pilsoni atbalsta tas, ka ASV varas iestādes ir ārkārtīgi neapmierinātas ar viņu un aktīvi viņu meklē. Viņš un viņa komanda, kā es saprotu, reģistrēja pakalpojumu Mega Jaunzēlandes domēna zonā tieši drošības apsvērumu dēļ no Amerikas iestāžu uzbrukumiem. Mega ir unikāls datu šifrēšanas mehānisms tieši lietotāja pārlūkprogrammā. Izmantojot šo tehnoloģiju, pat servisa veidotājs nevarēs atšifrēt jūsu failus bez paroles, kas, starp citu, šeit ir īpaši rūpīgi jāuzglabā, jo tieši augstās drošības dēļ Mega mākoņa krātuves paroli nevar atgūt: aizmirsāt paroli — aizmirstiet par saviem failiem Mega mākonī uz visiem laikiem.
Vēlreiz es jums pastāstīšu par savu pieredzi. Jau minēju, ka svarīgākos un “vieglākos” personiskos failus glabāju bezmaksas OneDrive mākonī, kas pēc noklusējuma ir instalēts operētājsistēmā Windows 10. Lielākiem failiem es izmantoju Yandex.Disk krātuvi. Un nepavisam ne tāpēc, ka esmu liels vietējās programmatūras cienītājs. Vienkārši viņi man piešķīra 200 gigabaitu krātuvi pilnīgi bez maksas vienas tehniskas kļūmes dēļ. Būtu grēks neizmantot tik vilinošu piedāvājumu bez derīguma termiņa beigām. Ja man nebūtu šīs iespējas, es personīgi izmantotu krātuvi lielu failu glabāšanai Mega. Ziņkārības dēļ es testēju šo pakalpojumu trīs mēnešus un biju ļoti apmierināts.
Kā izveidot bezmaksas mākoņkrātuvi operētājsistēmā Windows 10, izmantojot Mega piemēru
Kopš visvairāk labākā bezmaksas mākoņkrātuve, manuprāt, lielās 50 gigabaitu vietas dēļ ir Mega, tad es detalizēti aprakstīšu šīs konkrētās programmas instalēšanu un konfigurēšanu operētājsistēmā Windows 10. Patiesībā saprast visus pārējos mākoņus nav grūtāk: visas mākoņkrātuves darbojas pēc viena algoritma: vispirms tiek izveidots konts, pēc tam datorā ir instalēta lietojumprogramma (programma) sinhronizācijai. Nebrīnieties, ka instrukcijās redzamie attēli nedaudz atšķirsies no tā, kas šobrīd ir Mega mājaslapā. Šis raksts būtu tapis 2016. gada pavasarī, bet kopumā nekas būtisks tur nav mainījies, tāpēc bildes vēl neesmu mainījis.
Tātad, lai iegūtu bezmaksas mākoni ar 50 gigabaitu ietilpību, vispirms dodieties uz Mega oficiālā vietne un reģistrēties sistēmā. Viss, kas jums nepieciešams, ir jūsu vārds, uzvārds, e-pasta adrese un parole.

Mēs aizpildām šos datus un vēstulē, kas tiek saņemta pa pastu, noklikšķiniet uz “ Aktivizējiet kontu» (aktivizēt kontu).

Pēc tam jaunatvērtajā lapā ievadiet savu paroli un tādējādi beidzot apstipriniet savu kontu.
Pēc tam dažu sekunžu laikā pārlūkprogrammā tiek ģenerēta jūsu personīgā atvēršanas un aizvēršanas atslēga. Pēc tam tiek parādīts logs ar aicinājumu izvēlēties tarifu plānu. Protams, mēs izvēlamies bezmaksas ar 50 GB vietu un neierobežotu datu pārsūtīšanu. Ar neierobežotu pārraidi mēs domājam satiksmes apjomu. Tajā pašā laikā maksimālais ātrums bezmaksas plānā ir ierobežots, ja mēnesī ir lejupielādēts/augšupielādēts vairāk nekā noteikts datu apjoms (piemēram, 100 GB). Tā ir izplatīta prakse visos ne tikai bezmaksas, bet arī maksas mākoņos. Man personīgi tā nemaz nav problēma – tieši otrādi: sinhronizācijas ātruma samazināšana ļauj tērēt mazāk datora resursu. Šis ierobežojums var radīt problēmas tikai tiem, kuri mākonī mitina lielus failus masveida publiskai lejupielādei.

Attēlā redzamas 2016. gada pavasara likmes. Interesanti, ka šobrīd (2017. gada decembrī) uz pēdējiem trim apjoms ir dubultots.
Mēs izlaidīsim Mega mākoņkrātuves tīmekļa saskarnes apguvi - ja vēlaties, varat to apgūt pats brīvajā laikā. Tagad pietiek zināt, ka visus savus failus mākonī varat pārvaldīt, izmantojot pārlūkprogrammu. Piemēram, ja jums nav pie rokas sava datora, šādi varat pieteikties savā Mega kontā no kāda cita datora un lejupielādēt nepieciešamos failus.
Tagad mēs esam ieinteresēti, kā organizēt mākoņa sinhronizāciju ar Windows 10 sistēmu. Lai to izdarītu, jums ir jālejupielādē programma. Atveriet izvēlni, atlasiet “Programmas” → “Sinhronizācijas lietojumprogrammas”.


Lejupielādējiet un palaidiet programmu MEGAsyncSetup.exe. Es neaprakstīšu, kā to instalēt, jo tur viss ir ļoti skaidrs.
Pēc instalēšanas atstājiet atzīmi uz vienuma Palaist programmu, un tas automātiski sāks darboties. Labajā pusē esošajā teknē parādīsies apaļa sarkana ikona ar baltu burtu. Tagad mums ir jāpiesakās, ievadot savu e-pastu un paroli.

Pēc tam jums jāizvēlas, ko sinhronizēt. Izvēlieties "Pilna sinhronizācija". Tas nenozīmē, ka visi faili no datora lidos uz mākoni, bet tas nozīmē tikai vienu: visas mapes un faili, ko ievietojat mapē Mega, tiks sinhronizēti ar mākoni.

Nākamajā solī varam mainīt, kur datorā atradīsies mape Mega. Personīgi es gribētu to saglabāt tieši diska D saknē. Lai to izdarītu, vispirms diskā izveidoju mapi MEGA un pēc tam atrodu un atlasiet to, izmantojot pogu Rediģēt. Varat izvēlēties jebkuru citu vietu un izveidot tajā savu mapi. Pēc tam programmā jums jānoklikšķina uz "Pārsūtīt" un pēc tam uz "Pabeigt".

Tas ir viss. Tagad jums ir pat 50 gigabaiti bezmaksas mākoņa krātuves failiem operētājsistēmā Windows 10. Ja tāpat kā es izmantojat arī OneDrive mākoni, kopējā mākoņa vieta būs 55 GB.
Sveiki, dārgie emuāra vietnes lasītāji. Jau vairāk nekā vienu reizi esmu rakstījis par failu glabāšanu (mākoņa failu mitināšanu) un par to neapšaubāmo lietderību un atbilstību. Tagad vairs nevaru iedomāties savu darbu bez, kur obligāti glabāju visus aktuālos dokumentus, kā arī vietņu dublējumkopijas.

Tur nav nekā sarežģīta. Ja jums jau bija pastkaste pakalpojumā Hotmail vai viņu jaunajā Outlook, vienkārši piesakieties tajā un turpiniet pārvaldīt VanDrive failu krātuvi vietnē onedrive.live.com/. Kādu iemeslu dēļ es nevarēju atrast pieteikšanās saiti konta logā.

Interfeiss nespīd ar grafiskiem priekiem, bet tajā pašā laikā viss ir skaidrs un saprotams bez papildu paskaidrojumiem. Augšējā kreisajā stūrī pa labi no SkyDrive uzraksta ir bultiņa, lai pārietu uz pasta saskarni.
Apakšējā kreisajā stūrī jums tiks parādīts jūsu failu mitināšanas lielums, kas pēc noklusējuma ir 7 GB, kā arī būs iespēja apskatīt atkritnes saturu, kurā nonāk visi no krātuves izdzēstie faili (tā lielums ir 10% no kopējā izmēra).
Nav bezmaksas veidu, kā to palielināt, kā tas bija DropBox vai Yandex diskā, un jūs varat maksāt tikai par vienu no apjoma paplašināšanas iespējām, dodoties uz sadaļu "Krātuves pārvaldība". Skumji, jo Dropboxā varēju bez maksas savus 2 GB paplašināt līdz gandrīz 60 GB, kas jau ir diezgan piemērots pilnvērtīgam darbam ar failu mitināšanu, kad nevajag pārāk daudz domāt par faila lielumu. sinhronizēti objekti.

OneDrive tīmekļa saskarnes loga augšdaļā ir elementi tur saglabāto failu pārvaldīšanai, un nedaudz pa labi ir slēdži, lai tos parādītu.
Furgonu braukšanas programma
Bet mēs pie tā atgriezīsimies vēlāk, bet pagaidām izmantosim zemāk esošo pogu “Lejupielādēt”. Ja tā nav, dodieties uz cilni “Saņemt lietojumprogrammu” vai vienkārši noklikšķiniet uz Lejupielādēt VanDrive, vai ar pogu:
Personīgi es joprojām to izmantoju Windows Vista un uz tā, palaižot šo lietojumprogrammu, tiek parādīts ziņojums "OneDrive (skydrive) nevar startēt ar pilnām administratora tiesībām." Pāris pastāvēšanas gadu laikā šo problēmu izstrādātāji nav novērsuši, kas liecina par viņu gausumu vai novecojušu sistēmu apzinātu ļaunprātīgu izmantošanu.
Slīcēju glābšana ir pašu slīcēju darbs. Tāpēc mēs risinām problēmu vienkārši iespējojot UAC pakalpojumu(Lietotāja konta kontrole), kuru es veiksmīgi atspējoju uzreiz pēc Windows instalēšanas. Tātad, lai atkal ieslēgtu UAC, jums bija jāiet sarežģītā veidā "Sākt" - "Vadības panelis" (man ir klasiskais skats) - "Lietotāju konti" - "UAC ieslēgšana un izslēgšana":

Atzīmējiet izvēles rūtiņu un noklikšķiniet uz Labi.

Jums tiks lūgts restartēt datoru, un pēc tam beidzot sāksies lietojumprogramma VanDrive. Citās operētājsistēmās, kuras atbalsta šī programma, nav problēmu ar tās palaišanu — tikai operētājsistēmā Vista un tikai ar atspējotu UAC.
Jums nekavējoties tiks piedāvāts pierakstieties savā Microsoft kontā(ievadiet savas pastkastes pieteikumvārdu un paroli pakalpojumā Hotmail vai Outlook). Es personīgi pēdējā laikā visu glabāju, un pati Kipas datu bāze dzīvo Dropbox, lai nepazaudētu visu uzreiz.
Pēc tam jums tiks lūgts mainīt OneDrive mapes noklusējuma atrašanās vietu, ko es vienmēr daru, jo es negribētu, lai “C disks” izaugs nežēlīgi (tad attēls programmā Acronis izrādīsies zvērīgs izmērs). Visu failu glabāšanai izmantoju “disku”.

Visos šādos failu mitināšanas pakalpojumos ir mapju iestatījums, kuru saturam vajadzētu būt automātiski sinhronizēt ar šo konkrēto datoru. Piemēram, pakalpojumā Dropbox visa mūsu ģimene izmanto vienu kontu, bet dažādos datoros tiek sinhronizētas dažādas mapes, jo man nav vajadzīgi manas sievas faili, un viņai nav vajadzīgi manējie.
Šis iestatījums ir nepieciešams, bet man šķiet, ka ir jēga to izdarīt nedaudz vēlāk, kad esat jau izlēmuši par mapju struktūru un mērķi.

Lai gan SkyDrive instalēšanas vednis iesaka to izdarīt tieši tagad.
Attālā piekļuve datora failu sistēmai no citas ierīces, izmantojot OneDrive tīmekļa saskarni
Nu, šeit mēs nonākam pie vienas no iepriekš paziņotajām Microsoft failu glabāšanas funkcijām - iespējai saņemt, izmantojot šo pakalpojumu piekļūt failiem attālajā datorā. Turklāt šiem pašiem failiem nav obligāti jāatrodas iepriekš minētajā mapē, kas ir pakļauta sinhronizācijai.

Diezgan forša funkcija, kas dažkārt var noderēt.

Tagad, kad ieejat lapā onedrive.live.com/ Kreisās kolonnas apakšā redzēsit vienumu “Datori” un zem tā to ierīču sarakstu, kurās instalējāt programmu VanDrive (SkyDrive) un nenoņēmāt atzīmi no attālās piekļuves tai.


Brīnišķīgi, vai ne? Neko tādu neesmu redzējis starp šī failu mitināšanas pakalpojuma konkurentiem.
Mapju un failu koka izskatu var mainīt augšējā labajā stūrī, un vajadzīgās mapes vai failus var pievienot OneDrive (faktiski pārvietot uz koplietotu mapi) vai lejupielādēt ierīcē, no kuras veicat šo darbību. attālināta piekļuve.

Manuprāt, tā ir lieliska iespēja, taču atgriezīsimies pie mūsu aitas, proti, darbvirsmas lietojumprogrammas.
OneDrive (agrāk SkyDrive) iestatīšana un iespējas
Atliek tikai noklikšķināt uz pogas “Pabeigt” un teknē redzēt mākoņa ikonu, kas tur dzīvos mūžīgi.

Tiem, kas nekad nav nodarbojušies ar mākoņdatņu mitināšanu, paskaidrošu, ka VanDrive mape un viss tās saturs tagad dzīvos dubultu dzīvi (vai pat trīskāršu, vai četrkāršu, atkarībā no tā, cik datoros un klēpjdatoros jūs tajā piesakāties konts).
Pilnīga tās kopija vienmēr tiks saglabāta Microsoft mākonī, un, ja datorā pazaudēsit datus, tā tiks automātiski kopēta no virtuālās krātuves, tiklīdz atkārtoti pierakstīsities savā OneDrive kontā. Ļoti ērta lieta, taču, cik saprotu, paaugstināti drošības pasākumi glabāšanai un šifrēšanai būs pieejami tikai tad, ja iegādāsieties maksas versiju.
Šīs programmas iestatījumi ir paslēpti šīs teknes ikonas konteksta izvēlnē zem vienuma "Opcijas".

Pirmajā cilnē tiek konfigurēta šīs lietojumprogrammas automātiskā palaišana, un, ja nepieciešams, varat arī aizliegt attālo piekļuvi datoram. Šeit varat pārtraukt savienojumu (iziet no sava konta) ar savu Microsoft kontu, piemēram, lai pieteiktos šajā failu krātuvē, izmantojot citu.

Otrajā cilnē varēsiet izslēgt automātisko sinhronizāciju ar tām mapēm, kuru saturs šajā datorā nav jāatjaunina.

Izveidojiet savu direktoriju struktūru un apakšmapes VanDrive direktorijā, varat izmantot standarta Wimdows rīkus, atverot to pārlūkprogrammā Explorer vai, piemēram, .

Jaunus failus vai mapes var pievienot, vienkārši velkot tos no citām vietām vai kopējot starpliktuvē (iesaku izmēģināt programmu, lai paplašinātu iespējas). Tīmekļa saskarne arī ļauj to izdarīt, izmantojot augšējā paneļa izvēlnes vienumus “Izveidot”.

Trešajā cilnē varat atspējot noklusējuma opciju, lai paātrinātu datu sinhronizāciju starp SkyDrive mapi un mākoņa failu krātuvi, saspiežot visus pārsūtītos failus arhīvā. Pirmkārt, tas samazina to izmērus, un, otrkārt, viena objekta augšupielāde internetā notiek daudz ātrāk nekā tūkstotis, pat ja to svars ir salīdzināms. Ir lietderīgi atstāt šo izvēles rūtiņu.


Ja nevarat izmantot peles labo pogu (piemēram, planšetdatorā), varat atvērt ekrānuzņēmumā redzamo cilni, izmantojot ikonu, kas atrodas augšējā labajā stūrī, un atlasīt tur līdzīgu vienumu:


Atšķirība starp šīm trim saites kopīgošanas metodēm ir aprakstīta ekrānuzņēmumā:

Tieši otrā iespēja parāda atšķirību starp SkyDrive failu mitināšanu (jaunajā versijā - VanDrive) no Dropbox un citiem tamlīdzīgiem. Biroja dokumentus var rediģēt tiešsaistē, izmantojot rīku Office Web Apps.
OneDrive tiešsaistes versija, Office Web Apps un citas
Turklāt lietotājs, kurš seko šai saitei, varēs rediģēt dokumentu, pat nepiesakoties savā Microsoft kontā.

Protams, jūs pats varat izmantot Office Web Apps, lai visu Sky Drive mapē saglabāto biroja dokumentu rediģēšana tiešsaistē. Lai to izdarītu, jums būs jānoklikšķina uz tā un augšējā izvēlnē jāizvēlas atbilstošais vienums.

Kopumā Office Web Apps ir vienkāršota biroja komplekta versija, un šādi, piemēram, izskatīsies tās logs, rediģējot Word dokumentu, kas iepriekš ielādēts šajā failu krātuvē.

Ir pieejami visi visbiežāk izmantotie rīki. Rediģēto dokumentu var saglabāt tur, vai arī varat to lejupielādēt savā datorā vai kādā citā ierīcē. Atkal, nevienai citai populārai failu krātuvei nav šīs iebūvētās funkcijas.
Skatot fotoattēlus tīmekļa saskarnē Van Drive, jums būs iespēja palaist slaidrādi, apgriezt attēlu, redzēt citus attēlus no tās pašas mapes lentes veidā apakšā un skatīt detalizētu informāciju par šo failu labajā cilnē.

Turklāt, ja jūs kopīgojat ar kādu saiti uz fotoattēlu vai visu mapi, tad šai personai pēc noklikšķināšanas uz tā būs piekļuve gandrīz visiem tiem pašiem apskates rīkiem, un viņam nebūs jāpiesakās savā kontā. šim smalki mīkstam. .
Tos failu tipus, kurus nevar parādīt tīmekļa saskarnē, jums tiks piedāvāts lejupielādēt. Ir arī tāda iespēja kā objektu īstenošana. Kas tas ir? Tā ir iespēja ievietot objektu (fotoattēlu, dokumentu vai kaut ko citu) savā vietnē, izmantojot .

Bet praksē man ir grūti iedomāties, kāpēc tas varētu būt vajadzīgs. Rāmja loga izmēru var pielāgot jūsu lapas platumam, mainot ciparus tieši kodā. Piemēram, tieši zemāk esmu ievietojis Word dokumentu, kurā ir neliels saraksts ar maniem rakstiem, kurus es pārtaisīju, lai to izdarītu.
Varat to ritināt ar peles ritenīti, dubultklikšķis palielinās tālummaiņu, un, noklikšķinot uz pogas apakšējā labajā stūrī, jūs dosieties, lai to apskatītu SkyDrive.
Pats par sevi saprotams, ka ir arī tādi paši nosaukumi. mobilās lietojumprogrammas lai piekļūtu šim faila mitināšanai: iPhone vai iPad, Android vai Windows Phone. Protams, piesakoties, jums tiks lūgts norādīt sava Microsoft konta informāciju.

OneDrive for iPad saskarne ir ļoti vienkārša, un tajā praktiski nav iestatījumu.

Programmā Dropbox man ļoti patika iespēja automātiski sinhronizēt visus mobilajā ierīcē uzņemtos fotoattēlus un video, lai pēc tam tos varētu skatīt stacionārajā datorā. Šeit tādu iespēju neatradu.
Kopumā, neskatoties uz pāris ļoti interesantām funkcijām, VanDrive mani vēl nav tik ļoti iespaidojis, ka es pārgāju uz to no Dropbox. Lai gan, iespējams, tam būs kāds piemērots pielietojums. Un kā tu domā?
Veiksmi tev! Uz drīzu tikšanos emuāra vietnes lapās
Jūs varētu interesēt
Outlook.com pasts (jaunais Hotmail) Google disks — reģistrācija, pieteikšanās, tiešsaistes diska un programmu iespējas, kā arī 5 iemesli, lai saglabātu failus Google mākonī  Kā konvertēt Word dokumentu (doc) uz PDF failu, kā arī pārvērst to par FB2 Mailru Cloud iespējas – kā lietot programmu Files, tīmekļa saskarni un mobilās aplikācijas
Kā konvertēt Word dokumentu (doc) uz PDF failu, kā arī pārvērst to par FB2 Mailru Cloud iespējas – kā lietot programmu Files, tīmekļa saskarni un mobilās aplikācijas  Dropbox – kā lietot mākoņdatu krātuvi, kā arī strādāt ar Dropbox programmu datorā un mobilajā
Dropbox – kā lietot mākoņdatu krātuvi, kā arī strādāt ar Dropbox programmu datorā un mobilajā  Bezmaksas failu mitināšanas pakalpojumi - kā augšupielādēt fotoattēlu un iegūt saiti uz attēlu VirusTotal - tiešsaistes vīrusu skenēšana datorā, tālrunī un vietnēs, izmantojot visus pretvīrusus vienlaicīgi
Bezmaksas failu mitināšanas pakalpojumi - kā augšupielādēt fotoattēlu un iegūt saiti uz attēlu VirusTotal - tiešsaistes vīrusu skenēšana datorā, tālrunī un vietnēs, izmantojot visus pretvīrusus vienlaicīgi  Web Developer for Firefox — spraudņa instalēšana un iespējas izkārtojuma dizaineriem un tīmekļa pārziņiem
Web Developer for Firefox — spraudņa instalēšana un iespējas izkārtojuma dizaineriem un tīmekļa pārziņiem
Droši vien nav jāsaka, ka Windows operētājsistēmu izstrādātājs Microsoft Corporation cenšas pastāvīgi uzlabot savus programmatūras produktus. Tik daudzi lietotāji, sākot ar OS versijām 8 un 8.1, ir saskārušies ar OneDrive pakalpojumu. Kas tas ir, tagad tiks apspriests. Turklāt daudzi cilvēki zina šo pakalpojumu no iepriekšējām Windows versijām, kur to sauca nedaudz savādāk.
OneDrive: kas tas ir?
Tātad, vispirms apskatīsim, kas ir šis pakalpojums (vai pakalpojums, ja vēlaties). Lai saprastu OneDrive interpretāciju (kāda programma tā ir), jums vajadzētu vismaz virspusēji saprast tā saukto "mākoņu krātuvi", kas pēdējā laikā kļūst arvien populārāka. Bet būtībā OneDrive ir tieši tas.
Tiesa, atšķirībā no citiem līdzīgiem servisiem šim pakalpojumam ir vairākas visai interesantas iespējas. Bet vispirms vispirms.
Izcelšanās un attīstības vēsture
Kopumā OneDrive mākonis kā neatkarīgs pakalpojums parādījās 2014. gada februārī pēc gandrīz līdzīgā SkyDrive pakalpojuma pārdēvēšanas (tas tika palaists tālajā 2007. gadā), kas sākotnēji ietilpa tiešsaistes pakalpojumu klāstā, ko Windows operētājsistēmu lietotājiem nodrošināja Microsoft. Korporācija, agrāk pazīstama kā Windows Live.

Interesantākais ir tas, ka pakalpojuma pārdēvēšana bija tikai Lielbritānijas uzņēmuma British Sky Broadcasting Group tiesas prāvas rezultāts. Bet viņš pats funkcionalitātes ziņā praktiski nemainījās.
OneDrive galvenās funkcijas
Tagad vairāk par OneDrive iespējām. Kas ir šī programma un kam tā paredzēta? Kā minēts iepriekš, tā ir tieši “mākoņu krātuve”, kas uz attālā servera iepriekš sistēmu lietotājiem nodrošināja, sākot ar Vista, 7 GB brīvas vietas failu glabāšanai, pēc tam apjoms tika samazināts līdz 1 GB.

Bet nedaudz vēlāk 15 GB attālajā serverī kļuva pieejami lietotājiem, bet 25 GB reģistrētiem G8 lietotājiem (tiem, kuriem ir Microsoft konts un kuri izmanto oficiālas sistēmas atjaunināšanas pakotnes). Šodien personas informācijas glabāšanai pēc reģistrācijas ir pieejami 50 GB. Un, kā minēts, tas nav ierobežojums.
Fakts ir tāds, ka jūs varat iegādāties nepieciešamo telpu, samaksājot noteiktu summu par tās izmantošanu. Šajā sakarā Microsoft nemainīja savus principus. Taču šāda situācija mūsdienās vērojama ar gandrīz visiem “mākoņu” servisiem, kas vispirms nodrošina lietotājiem minimālu vietu attālajā serverī un tad, ja vietas nepietiek, piedāvā maksāt, lai to palielinātu. Tiesa, šeit rodas jautājums par pirkuma atbilstību, it īpaši, ja lietotājs pakalpojumu izmanto tikai darbam ar biroja dokumentiem vai attēliem. Protams, ja ievietosit tur video (un pat visaugstāko izšķirtspēju), vietas noteikti nepietiks. Tomēr tā ir katra atsevišķa lietotāja problēma.
Informācijas glabāšana un darbs ar dokumentiem
Runājot par galveno funkcionalitāti, OneDrive krātuve, kā arī jebkurš cits šāda veida pakalpojums ļauj augšupielādēt jebkura veida failus attālajā serverī (tas tagad nevienu nepārsteigs).

Bet tas, kas patiešām iepriecina lietotājus, kuri ikdienā izmanto šo pakalpojumu, ir tas, ka failu augšupielādes procedūra serverī atkal, salīdzinot ar citām krātuvēm (ja nav instalēts atbilstošais klients), ir maksimāli vienkāršota. Fakts ir tāds, ka OneDrive klients jau ir integrēts sistēmā vai, precīzāk, standarta Windows Explorer. Kā jau ir skaidrs, jūs varat vienkārši kopēt vai vilkt vajadzīgos objektus Explorer apkalpošanas apgabalā. Lejupielāde notiks gandrīz uzreiz (protams, ar nosacījumu, ka jums ir nepārtraukts interneta savienojums).
Turklāt pašam OneDrive mākonim ir vairākas citas interesantas funkcijas. Izrādās, ka, izmantojot šo pakalpojumu, jūs varat ne tikai apmainīties ar biroja dokumentiem starp lietotājiem, kas ir pieslēgti pakalpojumam un kuriem ir kopīga piekļuve noteiktām mapēm. Pateicoties Office Web Apps atbalstam, tieši strādājot ar OneDrive lietojumprogrammu, varat skatīt lielāko daļu zināmo formātu, kas atbilst biroja programmām (Word, Excel, Power Point utt.). Turklāt ir pieejams PDF un ODF dokumentu skatīšanas atbalsts, lai gan diemžēl meklēšanas funkcijas pilnībā nav.
Tikpat interesanta iespēja ir biroja dokumentu izveide tiešsaistē. Turklāt, ja OneDrive mapei ir koplietots atribūts vairākiem lietotājiem, šādus dokumentus var rediģēt visi lietotāji.
Atsevišķi ir vērts atzīmēt sinhronizācijas esamību starp Hotmail pasta pakalpojumu un Bing meklētājprogrammu. Otrajā gadījumā jūs pat varat saglabāt savu Bing meklēšanas vēsturi krātuvē.
Sinhronizācija ar operētājsistēmām, kas nav Windows darbvirsmas versijas
Tagad par otru, ne mazāk interesanto OneDrive pusi. Kas tas ir attiecībā uz sinhronizāciju ar citām sistēmām, nav grūti saprast, ja ņem vērā faktu, ka piekļuvi krātuvei var iegūt pat no mobilajām sistēmām Android, iOS, MeeGo, Symbian un, protams, no Windows Phone, nevis skaitot pilnīgu atbalsta piekļuvi pat no Xbox konsolēm.

Vienīgais, kas nepieciešams, ir instalēt īpašu klientu, piekļuves brīdī izveidot savienojumu ar internetu un pieteikties, izmantojot savu lietotājvārdu un paroli. Pateicoties šai pieejai, Microsoft ir izdevies ievērojami palielināt mākoņa lietotāju skaitu.
Tomēr ne visiem galddatoru Windows sistēmu īpašniekiem patīk izmantot šo pakalpojumu. Pirmkārt, tas pastāvīgi uzkaras startēšanas laikā un pat tad, kad pakalpojums ir izslēgts, tas sinhronizē failus un mapes ar krātuvi. Un, otrkārt, no tā ievērojami samazinās vieta diskā. Tāpēc rodas pamatots jautājums: kā atspējot OneDrive sistēmā? Par programmas dzēšanu vēl netiek runāts, lai gan to var izdarīt.
Kā atspējot OneDrive operētājsistēmā Windows, rediģējot grupas politiku
Runājot par šī pakalpojuma atspējošanu, varat izmantot vairākas pamata metodes. Katrs no tiem kopumā darbojas vienādi, taču vispirms mēs koncentrēsimies uz grupas politikas iestatījumu rediģēšanu. Piemēram, ņemsim Windows 8, lai gan tajā pašā “desmitniekā” darbības būs absolūti identiskas.

Lai to izdarītu, izvēlnē “Palaist” izmantojiet komandu gpedit.msc vai izsauciet datora konfigurāciju no galvenās izvēlnes, kur saknes iestatījumos vispirms pārejam uz administratīvām veidnēm un pēc tam uz sistēmas komponentiem. Tur jūs vienkārši atlasiet OneDrive sadaļu. Atverot iestatījumus, parādīsies logs, kurā jums jāizvēlas aizliegums saglabāt failus mākonī un pēc tam jāapstiprina sava izvēle.
OneDrive atspējošana, izmantojot reģistru
Tagad redzēsim, kā atspējot OneDrive, izmantojot reģistru. Tas tiek darīts tikpat viegli. Pirmkārt, mēs piekļūstam redaktoram, izmantojot komandu regedit, kas ievadīta izvēlnē Palaist vai izsaucot to, izmantojot taustiņus Win + R.

Tagad labajā pusē mēs izmantojam RMB (labais klikšķis) un izveidojam DWORD parametru, saucam to par DisableFileSync, atveriet to un iestatiet vērtību uz “1”. Atliek tikai iziet un restartēt sistēmu.
Atiestatiet iestatījumus tieši pakalpojumā OneDrive
Lai neiedziļinātos sistēmas iestatījumos un vēl jo vairāk sistēmas reģistrā, varat to izdarīt vēl vienkāršāk.

Mēs ieejam datora iestatījumos, atlasiet sadaļu OneDrive un pēc tam dodamies tieši uz failu krātuvi. Ir noklusējuma dokumentu saglabāšanas rinda. Mēs vienkārši pagriežam slēdzi izslēgtā pozīcijā, tas arī viss.
par un vai ir vērts to darīt?
Daudziem lietotājiem ar vienkāršu izslēgšanu nepietiek. Apskatīsim, kā noņemt OneDrive. Bet ir vērts uzreiz pateikt, ka šo pakalpojumu nevar atjaunot. Atkārtoti to var instalēt tikai pēc Windows atkārtotas instalēšanas. Noņemšanas darbības ir ieteicamas tikai tad, ja šis pakalpojums netiek īsti izmantots lokālajā datorā vai vienkārši nav nepieciešams.

Tātad, kā noņemt OneDrive? Tas nav tik vienkārši izdarāms, bet tas ir iespējams. Pirmkārt, jums ir jāpabeidz process, nevis no uzdevumu pārvaldnieka, bet no komandrindas, kurā ievadiet kombināciju taskkill /f /im OneDrive.exe. Tagad, ja jums ir 32 bitu sistēma, no tās pašas komandrindas mēs izmantojam %SystemRoot%\System32\OneDriveSetup.exe /uninstall, bet sistēmām ar 64 bitu arhitektūru - %SystemRoot%\SysWOW64\OneDriveSetup.exe /uninstall. . Pēc tam mēs restartējam termināli, un krātuves problēma pazūd.
Varat arī izdzēst direktoriju ar failiem, lai atbrīvotu vietu diskā. Noklusējuma OneDrive mape atrodas C:\Users\, kam seko lietotājvārds un OneDrive apakšatslēga. Starp citu, to var izdarīt, vienkārši atspējojot pakalpojumu, pat neizmantojot tā pilnīgu noņemšanu.
Secinājums
Šeit faktiski ir visa pamatinformācija par OneDrive pakalpojumu. Mēs esam vairāk vai mazāk sapratuši, kas tas ir. Vispārējās spējās un funkcijās, manuprāt, viss ir skaidrs. Bet saistībā ar pakalpojuma atspējošanu vai dzēšanu joprojām ir ieteicams to atspējot un nedzēst. Bet jūs nekad nezināt, kāda situācija var rasties, ja jums ir nepieciešama ātra piekļuve mākoņa krātuvei ar minimālu laiku?
Tāpēc padomājiet simts reizes, pirms pieņemat galīgo lēmumu, jo ir tikai viens veids, kā atjaunot pakalpojumu - pilnīga sistēmas pārinstalēšana. Un nekāda atgriešanās kontrolpunktā šeit nepalīdzēs. No otras puses, ja jūs izmantojat jebkuru oficiālu klientu piekļuvei nevis no Windows, bet no kādas citas ierīces, tad kopumā šāds pakalpojums nav jāglabā datorā.