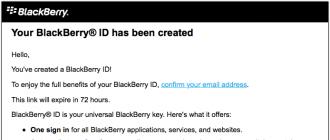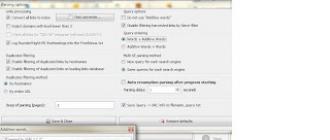Eksportēt no pdf uz doc. Kā bez maksas pārvērst PDF failu programmā Word teksta rediģēšanai tiešsaistē: soli pa solim sniegti norādījumi. PDF uz WORD pārveidotājs ir pilnīgi bez maksas
PDF (PDF) ir formāts, ar kuru jūs varat viegli un ērti lasīt grāmatas savā datorā. Tas ļauj uzturēt labu ne tikai teksta, bet arī attēlu kvalitāti, tāpēc to bieži izmanto drukātajos materiālos.
Ja šī ir tikai e-grāmata, kuru lasiet sava prieka pēc, tad šis formāts nesagādā nekādas neērtības. Bet, ja jums ir jāstrādā ar šādu dokumentu, tas var būt problēma daudziem. Nav īsti skaidrs, kā to pārvērst vienkāršā tekstā un vai vispār ir iespējams to izdarīt, nezaudējot formatējumu.
Tagad mēs apskatīsim vienkāršākos veidus, kā tulkot programmā Word, vienlaikus saglabājot sākotnējo izskatu.
Izmantojot Microsoft Word 2013-2016
Jaunākajās Microsoft Office versijās Word ir iebūvēts PDF konvertēšanas rīks. Jums vienkārši jāatver fails šajā programmā, un tad sistēma visu darīs pati.
1 . Noklikšķiniet uz pogas "FILE" loga augšējā kreisajā stūrī.
2. Mēs ejam pa ceļu Atvērt → Dators un atlasiet mapi, kurā atrodas mūsu fails.

3. Atlasiet dokumentu un noklikšķiniet uz pogas "Atvērt".

Parādīsies brīdinājuma logs, kuru varat ignorēt un nekavējoties nospiest pogu “OK”.

Tas ir viss! Tagad dokumentu var rediģēt un saglabāt parastajā doc vai docx formātā.
Tiesa, lappušu pārtraukumi atrodas citās vietās nekā avota failā, taču kaut kā to var pārdzīvot. Galvenais, lai visas tabulas un saraksti būtu rediģējami.

Izmantojot Adobe Reader vai Foxit Reader
Ja jums ir veca MS Word versija, bet ir Adobe Acrobat Reader vai Foxit Reader (viens no tiem parasti atver visus pdf failus), varat konvertēt, izmantojot to.
1 . Atveriet failu programmā Adobe Reader vai Foxit Reader un kopējiet vajadzīgo dokumenta fragmentu.
Parasti jums vienkārši jāatver fails, un tas nekavējoties tiks palaists kādā no šīm programmām (augšpusē būs rakstīts, kura).


Lai kopētu visu tekstu programmā Adobe Reader, augšpusē noklikšķiniet uz "Rediģēt" un atlasiet "Kopēt failu starpliktuvē".

Programmā Foxit Reader, lai pārsūtītu visu tekstu, augšpusē noklikšķiniet uz “Sākums”, noklikšķiniet uz starpliktuves ikonas un atlasiet “Atlasīt visu”. Pēc tam vēlreiz noklikšķiniet uz ikonas un atlasiet “Kopēt”.

2. Mēs izveidojam dokumentu programmā Word. Lai to izdarītu, ar peles labo pogu noklikšķiniet uz jebkuras brīvas vietas darbvirsmā un atlasiet Jauns → Microsoft Office Word dokuments.

Vai arī varat vienkārši atvērt programmu, izmantojot Sākt → Visas programmas → Microsoft Office → Microsoft Office Word.
3. Mēs ielīmējam dokumentā fragmentu, ko nokopējām no pdf faila. Lai to izdarītu, ar peles labo pogu noklikšķiniet uz lapas un konteksta izvēlnē atlasiet “Ievietot”.

Rezultātā mēs iegūstam to pašu tekstu, bet ar iespēju rediģēt. Tomēr tas bieži tiek pievienots ar nedaudz mainītu formatējumu un bez attēliem.

Mīnusi
- Ja dokuments ir liels, ievietošana notiek ļoti lēni vai Word vienkārši sastingst. Un dažreiz pat neliels teksts netiek ievietots. Izvade: atlasīt/kopēt/ielīmēt pa daļām.
- Attēli netiek kopēti. Iziet: uzņemiet to ekrānuzņēmumus, nospiežot tastatūras taustiņu Print Screen, un pēc tam ielīmējiet tos programmā Word (labā poga — Ielīmēt). Bet jums joprojām būs jāapgriež un jāmaina iegūtais attēls.
- Dažkārt ļoti cieš formatējums: fonti, burtu lielums, krāsas utt. Risinājums: rediģējiet tekstu manuāli.
Kopsavilkums: ar vienkāršu tekstu šī opcija ir diezgan pieņemama, taču, ja dokumentā ir arī tabulas, saraksti, attēli, labāk ir konvertēt citos veidos.
Tiešsaistes pakalpojumi PDF konvertēšanai uz Word
Teksta atpazīšanas programmas:
ABBYY FineReader (maksas)
WinScan2PDF (bezmaksas)
Diezgan bieži lietotāji saskaras ar nepieciešamību konvertēt (konvertēt) PDF failu uz Word (PDF uz Word). Diviem populāriem teksta dokumentu formātiem ir dažādi lietojumi.
PDF (Portable Document Format) - portatīvais dokumenta formāts tiek izmantots, lai uzglabātu dokumentus, atskaites veidlapas, veidlapas, tehnisko dokumentāciju, e-grāmatas utt. PDF formātā esošajam failam ir paplašinājums “*.pdf”. ir grūti. PDF dokuments izskatās vienādi jebkurā datorā un mobilajā ierīcē.
Microsoft Word ir vispopulārākais Microsoft Office programmā iekļautais testa procesors, kuram ir savs Word dokumenta formāts ar paplašinājumiem “*.docx” (Word dokuments) un “*.doc” (Word dokuments 97-2003). Programma Word tiek izmantota kā teksta redaktors plašiem mērķiem, viegli rediģēt dokumentus.
Tāpēc kļūst nepieciešams pārvērst PDF failu Word failā, lai pārvērstu dokumentu rediģējamā formātā, kurā var veikt izmaiņas. Rakstā mēs apspriedām tulkošanu no Word uz PDF formātu.
Jūs varat konvertēt PDF uz Word, izmantojot pārveidotāju programmas un specializētus tiešsaistes pakalpojumus (PDF uz Word pārveidotāji tiešsaistē), kuriem ir ierobežojumi to specifikas dēļ, par tiem es runāšu citā rakstā.
Šajā rakstā mēs apskatīsim vairākas jaudīgas programmas, kuras var izmantot, lai pārveidotu PDF failu rediģējamā Word formātā. Šajā pārskatā ir iekļautas maksas programmas, jo daudzām bezmaksas lietojumprogrammām ir daži izstrādātāju noteikti ierobežojumi vai tās var apstrādāt tikai diezgan vienkāršus dokumentus.
Šajā pārskatā iekļautās programmas (ABBYY PDF Transformer+, Adobe Acrobat Pro, Readiris, Solid PDF Tools, Icecream PDF Converter Pro) atbalsta OCR (optiskās rakstzīmju atpazīšanas) tehnoloģiju, kas palīdz izvilkt tekstu no attēliem.
Lūdzu, ņemiet vērā: pēc konvertēšanas no PDF uz DOCX vai DOC formātu, saglabātā dokumenta tekstā ir jāpārbauda, vai tajā nav kļūdu. Vienkāršā tekstā var nebūt kļūdu.
Ja formatējums ir sarežģīts vai avota dokumenta kvalitāte ir zema, pēc konvertēšanas tekstā, visticamāk, parādīsies kļūdas: nepareizi atpazīti burti, pieturzīmes, šķībs teksts utt. Tāpēc ieteicams salīdzināt dokumenta saturu. avota un gala dokumenti, lai novērstu trūkumus.
Piemēram, es izmantošu skenētas e-grāmatas ar attēliem un sarežģītāku formatējumu. Šī ir nopietnāka pārbaudes opcija ar noklusējuma programmas iestatījumiem. Rezultātā pat pārbaudītās jaudīgās programmas savu darbu nepaveica perfekti, taču izvaddatnes var rediģēt un izlabot kļūdas.
Konvertējiet PDF uz Word, izmantojot ABBYY PDF Transformer
ABBYY PDF Transformer+ ir paredzēts darbam ar PDF failiem. Lietojumprogramma satur dažādus rīkus darbam ar PDF dokumentiem. Galvenās ABBYY PDF Transformer+ lietošanas jomas: PDF konvertēšana citos formātos, teksta izvilkšana no PDF faila.
Programmu izveidoja Krievijas uzņēmums ABBYY, vadošais OCR tehnoloģiju lietojumprogrammu izstrādātājs. Visas ABBYY PDF Transformer funkcijas ir pieejamas programmā ABBYY FineReader, kurai ir plašāka funkcionalitāte.
PDF konvertēšana programmā ABBYY PDF Transformer (1 opcija):
- Piesakieties ABBYY PDF Transformer+.
- Sadaļā "PDF konvertēšana uz" noklikšķiniet uz pogas "W" (Word).
- Logā Open PDF atlasiet PDF failu.
- Pēc tam tas tiek pārveidots par "docx" formātu.
- Pēc apstrādes pabeigšanas fails tiks atvērts programmā Microsoft Word. Neaizmirstiet saglabāt failu savā datorā.
Pārvērst PDF par ABBYY PDF Transformer (2. opcija):
- Galvenajā ABBYY PDF Transformer+ logā noklikšķiniet uz pogas Atvērt un atlasiet vajadzīgo failu.
- Pēc faila atvēršanas logā ABBYY PDF Transformer noklikšķiniet uz pogas “Convert to” un pēc tam atlasiet “Microsoft Word Document”.
Kad PDF konvertēšanas process būs pabeigts, konvertētais fails tiks atvērts programmā Word.

Konvertējiet PDF uz Word programmā Adobe Acrobat Pro
Adobe Acrobat Pro (nejaukt ar bezmaksas Adobe Acrobat Reader) ir jaudīga lietojumprogramma darbam ar PDF failiem, ko izstrādājis PDF formāta veidotājs. Lietojumprogrammai ir visi nepieciešamie rīki darbam ar PDF failiem, un tā atbalsta krievu valodu.
Adobe Acrobat Pro atbalsta PDF failu saglabāšanu Word dokumenta formātā.
Programmā Adobe Acrobat Pro veiciet tālāk norādītās darbības.
- Programmā atveriet PDF failu.
- Atveriet izvēlni "Fails", dodieties uz konteksta izvēlni "Saglabāt kā citu..." → "Microsoft Word" → atlasiet "Word dokuments" vai "Word 97-2003 dokuments".

- Logā "Saglabāt kā" noklikšķiniet uz pogas "Iestatījumi...".
- Loga “DOCX saglabāšanas iestatījumi” opcijā “OCR moduļa opcijas” noklikšķiniet uz pogas “Atlasīt valodu”.

- Logā “Vispārīgie rakstzīmju atpazīšanas iestatījumi” atlasiet teksta atpazīšanas valodu: “krievu” un pēc tam noklikšķiniet uz pogas “OK”.

- Logā “Saglabāt kā” atlasiet saglabāšanas vietu, norādiet faila nosaukumu un noklikšķiniet uz pogas “Saglabāt”.
Atveriet Word failu, lai pārbaudītu.

Pārvērtiet PDF uz Word programmā Readiris
Readiris ir jaudīga programma attēlu, PDF failu, skenētu dokumentu konvertēšanai rediģējamos teksta formātos, kas atbalsta OCR atpazīšanas tehnoloģiju. Programma atbalsta atpazīšanu 110 valodās, failu saglabāšanu daudzos formātos un teksta izvilkšanu no visiem skenētajiem dokumentiem.
Lietojumprogrammai ir skaidrs interfeiss, un tā atbalsta krievu valodu.
Lai programmā Word atpazītu PDF dokumentu, rīkojieties šādi:
- Noklikšķiniet uz pogas "No faila", atlasiet "PDF".
- Pēc tam programma atpazīs failu PDF formātā.
- Izvēlieties dokumenta valodu: “krievu”. Rīkjoslas apgabalā Izvades fails noklikšķiniet uz bultiņas zem docx pogas. Logā “Izvade” atlasiet iestatījumus, šeit varat izvēlēties atbilstošo formātu (.docx vai “.doc”).
- Noklikšķiniet uz pogas "docx".
- Logā “Izvades fails” atlasiet atrašanās vietu, nosaukumu un noklikšķiniet uz pogas “Saglabāt”.

- PDF atpazīšana notiek programmā Word.
Kad process ir pabeigts, atveriet konvertēto failu "DOCX" formātā.

Konvertējiet PDF uz Word, izmantojot Solid PDF rīkus
Solid PDF Tools ir programma darbam ar PDF failiem, jaudīgs PDF pārveidotājs rediģējamos formātos. Atbalsta dokumentu (visa dokumenta vai atlasītā fragmenta) izveidi, rediģēšanu, arhivēšanu un konvertēšanu.
Programma darbojas operētājsistēmā Windows krievu valodā.
Konvertējiet savu dokumentu Solid PDF rīkos:
- Galvenajā Solid PDF Tools logā noklikšķiniet uz pogas Konvertēt uz PDF un atlasiet failu.

- Cilnē “Sākums” rīkjoslā, nevis “<Автоматически>OCR", atlasiet "Krievu OCR".
- Noklikšķiniet uz pogas "PDF uz Word".
- Logā “Saglabāt” atlasiet atrašanās vietas nosaukumu, noklikšķiniet uz pogas “Saglabāt”.
Beigās varat apskatīt programmas rezultātu.

Saglabājiet no PDF uz Word, izmantojot Icecream PDF Converter Pro
Icecream PDF Converter Pro ir paredzēts PDF failu konvertēšanai. Lietojumprogramma atbalsta PDF konvertēšanu citos formātos un citu atbalstīto formātu failu konvertēšanu PDF formātā. Programmai ir vienkāršs un intuitīvs interfeiss krievu valodā.
Veiciet tālāk norādītās darbības.
- Icecream PDF Converter Pro galvenajā logā noklikšķiniet uz pogas “No PDF”.
- Pievienojiet programmai PDF failu. Lietojumprogrammas logā tiek parādīts: nosaukums (failu var atvērt apskatei iebūvētajā PDF lasītājā), lappušu skaits (var izvēlēties, kuras lapas jāpārvērš), konvertēšanas formāts (var izvēlēties “doc ” vai “docx”), ir iespējams sadalīt dokumentu atsevišķās daļās.
- Noklikšķiniet uz pogas “Iestatījumi”, lai atlasītu kvalitāti (pēc noklusējuma ir atlasīta vidēja kvalitāte).
- Laukā "Saglabāt:" atlasiet saglabāšanas vietu un pēc tam noklikšķiniet uz pogas "Konvertēt". lai sāktu konvertēšanas procesu.

Dodieties uz mapi ar failu, atveriet saglabāto MS Word dokumentu.

Mans lietošanas gadījums PDF konvertēšanai rediģējamā formātā
Savulaik es saskāros ar nepieciešamību konvertēt failus no viena formāta uz citu rediģējamo formātu. Mana meita mācījās pamatskolā, un viņa daudz laika pavadīja, pildot mājasdarbus.
Man tika uzdots veikt tulkojumus no angļu valodas. Situācija daudziem bija pazīstama, taču bija viena nianse: savulaik es mācījos spāņu valodu, bet mana sieva – franču valodu. Mēs nevarējām palīdzēt ar tekstu tulkojumiem.
Manuāli rakstīt pāris lappuses teksta, ko ievietot, bija nereāli (milzīga laika izšķiešana). Tāpēc es izdomāju, kā izkļūt no šīs situācijas. Plāns bija šāds: es ieskenēju mācību grāmatu lapas ar MFP printeri (kurā ir iebūvēts skeneris), saglabāju tās PDF formātā un pēc tam izmantoju programmu ABBYY PDF Transformer, lai pārvērstu tās rediģējamā Word formātā. Pēc kļūdu pārbaudes teksts ir gatavs lietošanai tulkam.
Līdzīgi pāris gadus pildīju angļu valodas mājasdarbus, tad mājasdarbu sāka pildīt mana meita. Programma ABBYY PDF Transformer man ļoti palīdzēja.
Raksta secinājumi
Lai pārvērstu PDF failu Word failā, varat izmantot šādas programmas: ABBYY PDF Transformer+, Adobe Acrobat Pro, Readiris, Solid PDF Tools, Icecream PDF Converter Pro. Konvertēšanas rezultātā datorā tiek saglabāts izvades fails - Word dokuments.
Praksē PDF formātu izmanto elektronisku teksta dokumentu glabāšanai. Un, neskatoties uz daudzajām šī formāta izmantošanas priekšrocībām un priekšrocībām, lietotājs var saskarties ar vienu būtisku trūkumu.
Šis trūkums ir grūtības rediģēt un mainīt tekstu (sk.). Lai atrisinātu šo problēmu, jums jāizmanto īpašas lietojumprogrammas. Apskatīsim iespējas un veidus, kā pārvērst PDF uz Word.
Lai konvertētu, jums ir jāveic šādas darbības secīgi:
Atveriet programmu, ikona izskatās šādi:

Izvēlnē atlasiet "Fails" - "Atvērt". Atrodiet un atveriet tekstu, kuram nepieciešama konvertēšana, un pārejiet pie nākamās darbības


Parādītajā logā ievadiet jaunā (pārveidotā teksta ar paplašinājumu DOC) nosaukumu un vietu, kur tas tiks saglabāts. Pēc tam noklikšķiniet uz pogas "Saglabāt".
Jaunais saglabātais dokuments izskatīsies šādi, kā parādīts attēlā

PDF uz Word, izmantojot FineReader
Darbību secība ir šāda:
Ievadiet programmu, ikona izskatās šādi:


Pēc atvēršanas turpiniet to konvertēt, noklikšķinot uz izvēlnes "Fails" - "Saglabāt dokumentu kā" - "Word dokuments" vai "97-2003".


Parādītajā logā ievadiet reklāmguvuma rezultāta nosaukumu un atrašanās vietu, apstipriniet ar pogu “Saglabāt”.
Konvertējiet PDF uz Word, izmantojot Microsoft Word
Lai mainītu elektroniskā dokumenta formātu, izpildiet norādījumus:
Ar peles labo pogu noklikšķiniet uz dokumenta, kuru vēlaties konvertēt. Parādītajā izvēlnē atlasiet “Atvērt ar” – “WORD (klasiskā lietojumprogramma). Atvēršanas process var aizņemt kādu laiku.


Ievadiet saglabājamā dokumenta nosaukumu un sadaļā “Tips” atlasiet vajadzīgo formātu. Konversijas rezultāts tiks saglabāts pēc apstiprināšanas, noklikšķinot uz pogas “Saglabāt”.

Izmantojot šo konvertēšanas metodi, izmantojot Microsoft Word, var rasties situācijas, kad PDF teksts:
- aizsargāts;
- satur attēlus vai fotoattēlus.
Ko darīt šādās situācijās?
Aizsargāta dokumenta konvertēšanas norādījumi atbilst iepriekš aprakstītajiem, 2. darbībā papildināti tikai ar vienu darbību, proti, noklikšķiniet uz “Atļaut rediģēšanu un tikai pēc tam pārejiet pie saglabāšanas.


Elektroniskais teksts, kas satur attēlus, tiek pārveidots tāpat kā teksts bez attēliem. Norādījumi ir aprakstīti iepriekš. Galvenā atšķirība, ko lietotājs var pamanīt, ir ilgs atvēršanas laiks un rezultātu saglabāšana. Šis fakts ir izskaidrojams ar to, ka attēli un fotoattēli bieži ir lielāki, salīdzinot ar failiem, kas satur tekstu.
Uzmanību! Konvertējot šādā veidā, var rasties problēmas ar fontiem (nepareizs attēlojums - klunkeri).
Konvertējiet PDF DOC formātā operētājsistēmā Mac OS
Ar Mac OS aprīkotu iekārtu īpašnieki var izmantot vairākas metodes:
- konvertēt, izmantojot PDF Converter bezmaksas programmatūru;
- izmantojiet Microsoft Office Word funkciju.
Pirmā programma ir pieejama lejupielādei App Store. Šī lietojumprogramma ir bezmaksas. Programmatūras interfeiss lietotājam ir maksimāli vienkāršots, kas ļauj konvertēt uz DOC bez lielām grūtībām un papildu zināšanām.
Izvēloties iespēju izmantot Office Word, par pamatu varat izmantot instrukcijas, kas aprakstītas iepriekš sadaļā “Faila konvertēšana, izmantojot Microsoft Word”.
Konvertējiet PDF uz Word, izmantojot Google disku
Šo metodi var izmantot tikai tad, ja jums ir Google konts.
Lai tulkotu (konvertētu) formātu, darbību secība ir šāda:
Pierakstieties savā Google kontā un dodieties uz Google disku.
Atrodiet vajadzīgo failu vai lejupielādējiet to. Stāvot uz tā, ar peles labo pogu noklikšķiniet un atlasiet “Atvērt ar” un atlasiet opciju, kas parādīta zemāk esošajā attēlā.

Atlasiet izvēlnes valodu, kā arī konvertējamo PDF avotu un noklikšķiniet uz pogas Konvertēt

Parādītajā logā noklikšķiniet uz “Lejupielādēt”, lai lejupielādētu rezultātus.


Citas programmas un tiešsaistes pakalpojumi PDF konvertēšanai uz Word
Papildus aplūkotajām un populārākajām konvertēšanas metodēm ir arī citas konvertēšanai. Daži no tiem ir apspriesti tālāk:
Bezmaksas PDF uz Word pārveidotājs. Jūs varat to izmantot bez maksas. Instalēšana notiek automātiski. Lai mainītu formātu, jums jāpiesakās programmā un jāizvēlas nepieciešamais fails un ceļš, kur saglabāt rezultātus. Programmas saskarne ir angļu valodā.
Icecream PDF pārveidotājs. Lietotājiem tiek piedāvātas gan bezmaksas, gan PRO versijas. Pārvērš DOC formātā un otrādi.
Tas patiks e-grāmatu cienītājiem. Tam ir iebūvēta grāmatu lasītāja funkcija.
Tiešsaistes PDF pakalpojums? DOC – bezmaksas. Lai sāktu darbu ar pakalpojumu, jums būs jāpiesakās, izmantojot saiti, un pēc tam izpildiet tālāk aprakstītos norādījumus.
Instrukcijas:
- Atvērtajā logā noklikšķiniet uz pogas "Lejupielādēt".
- Atlasiet PDF avotu, norādot ceļu uz to. Pareizu darbību rezultātā tas parādīsies ekrāna apakšējā kreisajā stūrī.
- Pēc tam noklikšķiniet uz "Lejupielādēt".
- Saglabājiet rezultātu vajadzīgajā datora mapē.
Vēl viens tiešsaistes pārveidotājs ir PDF uz DOC.
Instrukcijas:
- Sekojiet saitei.
- Izvēlieties pirmo grāmatzīmi.
- Augšupielādējiet tekstu, kuram nepieciešama konvertēšana, noklikšķiniet uz pogas “Lejupielādēt” un pēc tam norādiet ceļu uz to.
- Noklikšķiniet uz "Lejupielādēt" un saglabājiet rezultātu.
Go4Konvertēšana ir tiešsaistes pakalpojums, kam nav nepieciešama instalēšana un kas tiek pārveidots vajadzīgajā formātāDOC.
Instrukcijas:
- Piesakieties caur saiti.
- Ekrāna augšdaļā atlasiet otro cilni no kreisās puses.
- Noklikšķiniet uz pogas “Atlasīt failu”, lai lejupielādētu tekstu PDF formātā.
- Kad dokuments ir atlasīts, noklikšķiniet uz “Palaist”.
- Parādās ziņojums “Jūsu dokuments tiek apstrādāts”, pēc kura jums nedaudz jāpagaida.
- Fails tiek konvertēts, un atliek tikai to saglabāt.
Bieži uzdotie jautājumi par PDF konvertēšanu uz Word
Kāda ir galvenā atšķirība starp pārveidotāju programmām un tiešsaistes pakalpojumiem?
Izceļas šādas atšķirības: tiešsaistes pakalpojumi ierobežo iespējamo failu lielumu, un bieži vien nav iespējams konvertēt tekstu, kurā ir attēli.
Programma sasalst, konvertējot dokumentu, izmantojot Microsoft Word. Kāda varētu būt problēma?
Viena no problēmām var būt liels fails. Lai konvertētu lielus elektroniskus dokumentus, labāk ir izmantot programmu Adobe Acrobat.
Kāda ir labākā metode PDF faila konvertēšanai ar attēliem?
Labāk ir izmantot pirmo un otro metodi, proti, ķerties pie Adobe Acrobat vai FineReader programmu palīdzības. Tie maksimāli saglabās attēlu kvalitāti. Konvertējot, izmantojot Word, tekstu var optimizēt, kā ziņo pati programma.
Kad konvertēšanai ir lietderīgi izmantot Google disku?
Google disks palīdzēs lietotājam pārveidot PDF failu DOC formātā neatkarīgi no viņa atrašanās vietas. Šis pakalpojums ir pieejams lietotājam jebkurā vietā pasaulē, kur ir internets, vienkārši piesakieties savā kontā.
Piekrītu, situācija ir pazīstama - jums steidzami jākonvertē dokuments no formāta PDF formatēt DOC vai DOCХ. Par ko? Piemēram, mums vajadzēja kaut ko labot PDF dokumentā. Vai arī skolotājs pieprasa iesniegt darbu tieši šādā formātā. Laiks negaida, un viss ir jādara tempā. Teksta tieša kopēšana no pdf uz Word ir tālu no labākā risinājuma. Tas ir piemērojams, ja teksts PDF failā nav aizsargāts pret kopēšanu, bet bieži vien formulas un formatējums “peld”. Tā rezultātā skaistā un glītā teksta vietā, pie kā mēs tik smagi strādājām, mēs iegūstam neko citu. Skolotājam ir ne tikai kauns to parādīt saviem draugiem.
Kā izvairīties no šādas situācijas un ātri un eleganti atrisināt problēmu? Parunāsim!
Sākumā izdomāsim, kas ir šie formāti un kam katrs no tiem ir paredzēts.
PDF — portatīvā dokumenta formāts. Šo formātu izveidojuši Adobe Systems speciālisti, un tas ir paredzēts teksta dokumentu, attēlu un e-grāmatu glabāšanai. Tā galvenā iezīme ir šāda: atverot jebkurā datorā, principiāli atšķirīgās operētājsistēmās, jūsu dokuments izskatīsies tieši tāds pats. Informācijas zudumi šajā formātā tiek samazināti līdz nullei. Tāpēc PDF ir tik plaši izmantots. PDF dokuments ir ērts un viegli lietojams, un tas aizņem maz vietas diskā. No otras puses, iespēja rediģēt šādu dokumentu ir ļoti ierobežota.
DOC,DOCX– plaši pazīstama Microsoft izstrāde, Word programmas faila formāts, kas ļauj izveidot un rediģēt teksta dokumentus. Ja jums ir nepieciešams uzdevums, mēs iesakām rakstu, kas ir saistīts ar to.

Tātad, kā pārtulkot vienu citā?
Sāksim ar tulkošanu PDFDOC.
- Varat izmantot tiešsaistes pārveidotājus, kuru internetā ir ļoti daudz. Pārveidotājs ir programma PDF konvertēšanai uz Word tiešsaistē, tas ir, reāllaikā. Cita lieta, ka, kā liecina prakse, ne katrs no viņiem tiek galā ar uzdevumu. Ne visi esošie pakalpojumi var efektīvi pārvērst tekstu no PDF uz Word. Daudziem bezmaksas pārveidotājiem ļoti patīk tekstu pārvērst par “krekeru” komplektu. Lai jūs nesaskartos ar šādām problēmām, šeit ir darba pārveidotāji, kurus mēs iepriekš esam pārbaudījuši un veicam PDF-Word konvertēšanu pilnīgi bez maksas:
Vienkārši augšupielādējiet savu dokumentu, un pēc pāris minūtēm jūs to saņemsit, bet citā formātā.


Ko darīt, ja mēs konvertējam formātu atpakaļ? Citiem vārdiem sakot, kā saglabāt Word kā pdf? Šajā gadījumā viss ir daudz vienkāršāk. Ja kāds nezināja, ziniet! Word lieliski spēj saglabāt failus PDF formātā – tāpēc, saglabājot dokumentu, vienkārši norādiet vajadzīgo formātu. Faktiski visas Microsoft Office programmas var saglabāt PDF formātā.
Mēs patiesi ceram, ka šis raksts jums būs noderīgs. Ir tik jauki katru dienu uzzināt kaut ko jaunu. Paliec ar mums!
Jautājums no lietotāja
Labdien.
Lūdzu pasaki man. Man ir viens PDF fails, un man tas ir jārediģē (mainīt daļu teksta, pievienot virsrakstus un izcēlumus). Es domāju, ka vislabāk ir veikt šādu darbību ar WORD.
Kā es varu pārvērst šo failu DOCX formātā (ar kuru WORD darbojas)? Izmēģināju vairākus pakalpojumus, bet daži dod kļūdu, citi pārsūta tekstu, bet pazaudē attēlus. Vai mēs varam labāk?
Marina Ivanova (Ņižņijnovgoroda)
Laba diena!
Jā, biroja darbā ik pa laikam nākas saskarties ar šādu uzdevumu. Dažos gadījumos tas tiek atrisināts diezgan viegli, citos tas ir ļoti grūti ☺.
Fakts ir tāds, ka PDF faili var būt dažādi:
- bilžu veidā: kad katra lapa ir fotogrāfija/attēls, t.i. Teksta tur būtībā nav. Sarežģītākais variants darbam, jo... to visu pārtulkot tekstā ir tas pats, kas strādāt ar skenētu lapu (kam ir skeneris sapratīs ☺). Šajā gadījumā ieteicams izmantot īpašus. programmas;
- teksta formā: failā ir teksts, kas ir saspiests PDF formātā un ir aizsargāts (nav aizsargāts) no rediģēšanas (ar šo veidu parasti ir vieglāk strādāt). Šajā gadījumā derēs gan tiešsaistes pakalpojumi, gan programmas.
Šajā rakstā es apskatīšu vairākus veidus, kā pārvērst PDF par WORD. Domāju, ka katrs varēs atrast sev piemērotāko, un šo uzdevumu izpildīs ☺.
Programmas
Microsoft Word
Jaunajās Word versijās (vismaz 2016. gadā) ir īpašs rīks PDF failu konvertēšanai. Turklāt no jums nekas nav vajadzīgs - vienkārši atveriet kādu “pdf” un piekrītiet transformācijai. Pēc pāris minūtēm jūs iegūsit rezultātu.
Un, starp citu, šī funkcija programmā Word darbojas diezgan labi (un ar jebkāda veida PDF failiem). Tāpēc es iesaku vispirms izmēģināt šo metodi.
Kā izmantot: vispirms atveriet Word, pēc tam noklikšķiniet uz "fails/atvērt" un atlasiet vajadzīgo failu.

Kad jautā par transformāciju, vienkārši piekrītiet. Pēc kāda laika jūs redzēsit savu failu teksta formā.

Plusi: ātri; no lietotāja nav nepieciešamas nekādas ķermeņa kustības; pieņemams rezultāts.
Mīnusi: programma ir apmaksāta; daļa dokumenta formatējuma var tikt zaudēta; ne visi attēli tiks pārsūtīti; Konversijas procesu nekādi nevar ietekmēt – viss iet automātiskajā režīmā.
Piezīme!
Word un Excel vietā varat izmantot citus bezmaksas analogus ar līdzīgu funkcionalitāti. Es par tiem runāju šajā rakstā:
ABBY Fine Reader
Izmēģinājuma ierobežojumi: 100 lappuses atpazīšanai; Programmatūra darbojas 30 dienas pēc instalēšanas.
Bet šī programma ir viena no universālākajām - tā var “pabarot” jebkuru PDF failu, attēlu, fotoattēlu, skenēt. Tas darbojas pēc šāda principa: tiek atlasīti teksta, attēlu, tabulu bloki (ir automātiskais režīms un ir manuālais režīms), un pēc tam tas atpazīst tekstu no šiem blokiem. Izvade ir parasts Word dokuments.
Starp citu, jaunākās programmas versijas ir paredzētas iesācēju lietotājiem - programma ir ļoti viegli lietojama. Pirmajā sveiciena logā atlasiet "Attēls vai PDF programmā Microsoft Word" (skatiet ekrānuzņēmumu zemāk).

Fine Reader — populāri uzdevumi, kas iekļauti sākuma sveiciena logā
Pēc tam programma automātiski sadalīs jūsu dokumentu lapās, un katrā lapā tā iezīmēs visus blokus un atpazīs tos. Atliek tikai labot kļūdas un saglabāt dokumentu DOCX formātā (starp citu, Fine Reader var saglabāt arī citos formātos: HTML, TXT, DOC utt.).

Fine Reader - teksta un attēlu atpazīšana PDF failā
Plusi: jebkuru attēlu vai PDF failu var pārvērst teksta formātā; labākie atpazīšanas algoritmi; ir iespējas pārbaudīt atpazītu tekstu; jūs varat strādāt pat ar bezcerīgākajiem failiem, kurus ir pametuši visi citi pakalpojumi un programmas.
Mīnusi: programma ir apmaksāta; jums ir manuāli jānorāda bloki katrā lapā.
Readiris Pro
Izmēģinājuma ierobežojums: 10 dienu izmantošana vai 100 lappušu apstrāde.
Šī programma ir dažas Fine Reader konkurentes. Tas palīdzēs jums skenēt dokumentu no printera (pat ja jums tam nav draiveru!), un pēc tam atpazīt skenēšanas informāciju un saglabāt to programmā Word (šajā rakstā mūs interesē otrā daļa, proti, atpazīšana ☺).
Starp citu, pateicoties ļoti ciešai integrācijai ar Word, programma spēj atpazīt matemātiskās formulas, dažādus nestandarta simbolus, hieroglifus utt.

Plusi: dažādu valodu atpazīšana (angļu, krievu utt.); daudzi saglabāšanas formāti; labi algoritmi; sistēmas prasības ir zemākas nekā citām analogajām programmām.
Mīnusi: samaksāts; Rodas kļūdas, un ir nepieciešama manuāla apstrāde.
Bezmaksas PDF uz Word pārveidotājs

Ļoti vienkārša programma, lai ātri konvertētu PDF failus uz DOC. Programma ir pilnīgi bezmaksas, un konvertējot tā mēģina saglabāt sākotnējo formatējumu (kura daudziem analogiem trūkst).
Neskatoties uz to, ka programmā nav krievu valodas, visu izdomāt ir pavisam vienkārši: pirmajā logā norādāt PDF failus ( Atlasiet Fails- t.i. atlasīt failus); otrajā - saglabāšanas formāts (piemēram, DOC); trešajā - mape, kurā tiks saglabāti konvertētie dokumenti (pēc noklusējuma tiek izmantots "Mani dokumenti").
Kopumā labs un ērts rīks salīdzinoši vienkāršu failu konvertēšanai.
Tiešsaistes pakalpojumi
Mazs PDF
Par brīvu

Smallpdf.com — bezmaksas risinājums visām PDF problēmām
Lielisks un bezmaksas pakalpojums PDF failu konvertēšanai un darbam ar tiem. Šeit ir viss, kas jums varētu būt nepieciešams: saspiešana, konvertēšana starp JPG, Word, PPT, PDF sapludināšana, pagriešana, rediģēšana utt.!
Priekšrocības:
- kvalitatīva un ātra konvertēšana un rediģēšana;
- vienkāršs un lietotājam draudzīgs interfeiss: to var saprast pat pilnīgs iesācējs lietotājs;
- pieejams visās platformās: Windows, Android, Linux utt.;
- darbs ar pakalpojumu ir bezmaksas.
Trūkumi:
- nedarbojas ar dažiem PDF failu veidiem (kur ir nepieciešama attēlu atpazīšana).
PDF pārveidotājs
Izmaksas: apmēram 9 USD mēnesī

Šis pakalpojums ļauj bez maksas apstrādāt tikai divas lapas (par pārējām jums būs jāmaksā papildus). Bet pakalpojums ļauj konvertēt PDF failu dažādos formātos: Word, Excel, Power Point, attēli utt. Tas izmanto arī algoritmus, kas atšķiras no tā analogiem (tie ļauj failu apstrādes kvalitātei būt par vienu pakāpi augstāku nekā tā analogiem). Patiesībā, pateicoties šai funkcionalitātei un algoritmiem, es to pievienoju apskatam...
Starp citu, no pirmajām divām lapām varat izdarīt secinājumu, vai ir vērts iegādāties pakalpojuma abonementu (maksa ir aptuveni 9 USD mēnesī).
ZamZar
Par brīvu

Daudzfunkcionāls tiešsaistes pārveidotājs, darbojas ar virkni formātu: MP4, MP3, PDF, DOC, MKV, WAV un daudziem citiem. Neskatoties uz to, ka pakalpojums izskatās dīvaini, tas ir diezgan vienkārši lietojams: jo... visas darbības tiek veiktas soli pa solim (skatiet iepriekš redzamo ekrānuzņēmumu: 1., 2., 3., 4. darbība (1., 2., 3., 4. darbība)).
- 1. darbība (1. SOLIS) - atlasiet failu.
- 2. darbība (2. SOLIS) — kādā formātā konvertēt.
- 3. solis (3. SOLIS) - jānorāda savs e-pasts (starp citu, iespējams, jums būs raksts par to).
- 4. darbība (4. SOLIS) - poga, lai sāktu konvertēšanu.
Īpatnības:
- virkne formātu aploksnēm no vienas uz otru (ieskaitot PDF);
- partijas apstrādes iespēja;
- ļoti ātrs algoritms;
- pakalpojums ir bezmaksas;
- ir faila lieluma ierobežojums - ne vairāk kā 50 MB;
- aploksnes rezultāts pienāk pa pastu.
Convertio
Par brīvu

Jaudīgs un bezmaksas pakalpojums tiešsaistes darbam ar dažādiem formātiem. Runājot par PDF failiem, pakalpojums var pārvērst tos DOC formātā (starp citu, pakalpojums darbojas pat ar sarežģītiem “PDF”, ar kuriem citi nevarēja tikt galā), saspiest, sapludināt utt.
Failu lielumam un to struktūrai nav ierobežojumu. Lai pievienotu failu, tam pat nav jābūt diskā — vienkārši norādiet URL adresi un lejupielādējiet gatavo dokumentu DOC formātā no pakalpojuma. Ļoti ērti, iesaku!
iLOVEPDF
Par brīvu

Līdzīgi kā iepriekšējā vietnē: tai ir arī visas funkcionalitātes darbam ar PDF - saspiešana, sapludināšana, sadalīšana, konvertēšana (dažādos formātos). Ļauj ātri konvertēt dažādus mazus PDF failus.
No mīnusiem: pakalpojums nevar apstrādāt failus, kas sastāv no attēliem (t.i., “PDF”, kur nav teksta, šeit jūs no tiem neko nesaņemsit - pakalpojums atgriezīs kļūdu, ka failā nav teksta).
PDF.io
Par brīvu

Ļoti interesants un daudzfunkcionāls tiešsaistes pakalpojums. Ļauj konvertēt PDF uz: Excel, Word, JPG, HTML, PNG (un tās pašas darbības pretējā virzienā). Turklāt šis pakalpojums ļauj saspiest šāda veida failus, sapludināt un sadalīt lapas. Kopumā ērts palīgs biroja darbā ☺.
No mīnusiem: pakalpojums netiek galā ar visu veidu failiem (jo īpaši par dažiem saka, ka tajos nav teksta).
Papildinājumi laipni gaidīti...