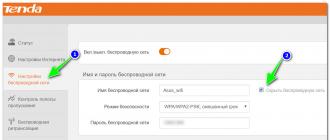Kā koplietot slēpto wifi operētājsistēmā Android. Kā izplatīt Wi-Fi no Android. Kā uzzināt slēptā WiFi tīkla nosaukumu un apiet MAC filtrēšanu Kā padarīt Android Wi-Fi tīklu slēptu
Laba diena!
Vai esat kādreiz domājis, ka jūsu izveidotā Wi-Fi tīkla nosaukumu var redzēt visi apkārtnes kaimiņi? Turklāt ne tikai skatiet, bet arī mēģiniet ar to izveidot savienojumu, mēģinot uzminēt paroli (un šim nolūkam viņiem pat nav jābūt īpašām programmām). Piekrītu, šāda atklātība ne vienmēr labi ietekmē drošību...
Bet ir izeja. Daudzi mūsdienu maršrutētāji un citas ierīces atbalsta Wi-Fi darbības režīmu, kurā jūsu tīkla nosaukums tiks paslēpts. Tie. lai izveidotu savienojumu ar to, jums būs jāzina ne tikai parole, bet arī tās nosaukums (tādējādi mēs arī paaugstinām privātumu: lielākā daļa cilvēku nezinās, ka esat izveidojis Wi-Fi tīklu).
Šajā rakstā es tikai gribēju parādīt, kā jūs varat paslēpt tīkla nosaukumu un kā pēc tam izveidot savienojumu ar to (kopumā, kā vienmēr un visur, ir nianses). Ceru, ka atradīsi sev ko noderīgu...
Īsa izglītojoša programma par slēpņošanu
Iestatot bezvadu savienojumu, maršrutētāja tīmekļa saskarnē jūs norādāt bezvadu tīkla nosaukumu (vai arī to sauc SSID). Kamēr maršrutētājs darbojas, tas visām Wi-Fi tīkla darbības zonā esošajām ierīcēm paziņo savu SSID. Protams, tīkla darbības zonā var atrasties ne tikai jūsu ierīces, bet arī, piemēram, kaimiņi. Tie. viņi to var viegli redzēt un mēģināt izveidot savienojumu (un ņemot vērā to, ka daudzi cilvēki iestata ļoti vienkāršu paroli, viņi to var pat uzminēt...).
Bet daudziem mūsdienu maršrutētājiem (kā es teicu iepriekš) ir iespēja paslēpt šo SSID (maršrutētāja programmaparatūras angļu valodas versijā šī funkcija tiks saukta par "Hide SSID"). Ja iespējosit šo funkciju, maršrutētājs pārtrauks pārraidīt tīkla nosaukumu un tas vairs netiks rādīts pieejamo savienojumu sarakstā. Teorētiski jūs varat izveidot savienojumu ar to tikai tad, ja zināt tā nosaukumu (SSID), šifrēšanas veidu un paroli* (loģiski, ka šo informāciju var zināt tikai persona, kurai ir piekļuve maršrutētāja iestatījumiem, t.i., tīkla “īpašnieks”)..
Es atzīmēju, ka pēc SSID slēpšanas var rasties nelielas “problēmas”: dažas ierīces nevarēs automātiski izveidot savienojumu ar tīklu, kā arī tām, kas jau bija savienotas ar tīklu, savienojums būs jākonfigurē vēlreiz. Zināmā mērā tas ir neērti, taču vienmēr ir jāmaksā par paaugstinātu drošību...
*PS
Pat ja iestatījumos ir norādīts SSID slēpšana, maršrutētājam darbojoties, tiek pārraidīts cits identifikators - BSSID (Basic Service Set Identifier, kas izveidots ar MAC adresi). Un, pateicoties dažām programmām (tās sauc par skeneriem), šādu tīklu var noteikt (viss noslēpums kļūst skaidrs) ...
Kā paslēpt Wi-Fi (izmantojot maršrutētāja tīmekļa saskarni)
Lielākajā daļā maršrutētāju modeļu viss tiek darīts pavisam vienkārši: viņu tīmekļa saskarnē vienkārši atveriet bezvadu tīkla iestatījumu cilni un atzīmējiet izvēles rūtiņu blakus "Slēpt bezvadu tīklu"(ja jums ir angļu programmaparatūra, meklējiet kaut ko līdzīgu “HIDE SSID”). Piemēram, zemāk ir ekrānuzņēmums ar Tenda maršrutētāja iestatījumiem.

D-Link maršrutētājos šī opcija tiek saukta tāpat kā “Paslēpt piekļuves punktu” (cilne Wi-Fi). Skatiet piemēru zemāk.

Dažos maršrutētājos (piemēram, TP-Link WR740N) šī opcija tiek saukta nedaudz savādāk. Lai paslēptu Wi-Fi tīklu, noņemiet atzīmi no izvēles rūtiņas “Iespējot SSID apraidi”.

Pievēršot uzmanību!
Pēc tam, kad esat atzīmējis izvēles rūtiņu, lai paslēptu tīklu un saglabātu iestatījumus, dažās ierīcēs (klēpjdatorā, viedtālrunī utt.) jums būs atkārtoti jāizveido savienojums ar šo Wi-Fi tīklu. Informāciju par to, kā to izdarīt, skatiet tālāk esošajā rakstā.
Kā izveidot savienojumu ar slēptu Wi-Fi tīklu
Windows 10
Noklikšķinot uz tīkla ikonas Windows teknē, jūs neredzēsit savu slēpto Wi-Fi tīklu (*iespējams, jaunais Windows 10 to atradīs un nosauks kā “Slēptais tīkls”). Piemērs zemāk ekrānā: mans tīkls “Asus_wifi” nav sarakstā (bet tas tiek pārraidīts!).

Lai izveidotu savienojumu ar to, jums ir jāatver Windows iestatījumi (šim nolūkam izmantojiet taustiņu kombināciju Win + i vai izvēlni START).



Tad jums jānorāda:
- tīkla nosaukums;
- drošības veids;
- drošības atslēga (visi šie 3 lauki tiek aizpildīti, pamatojoties uz maršrutētāja tīmekļa saskarnē norādītajiem iestatījumiem);
- Es iesaku atzīmēt izvēles rūtiņu blakus “automātiskais savienojums”.

Lūdzu, ņemiet vērā, ka parole un tīkla nosaukums ir jāiestata tieši tāpat kā maršrutētāja iestatījumos (līdz katra burta reģistram!). Starp citu, ja jūsu parole vai tīkla nosaukums ir iestatīts kirilicā, var rasties savienojuma problēmas (iesaku izmantot tikai latīņu alfabētu un ciparus).
Ja ievadītie dati ir pareizi, teknē tiks parādīts ziņojums, ka tīkls ir pievienots (skatiet piemēru zemāk).

Android
Operētājsistēmā Android principā savienojuma izveide ar slēptu bezvadu tīklu ir līdzīga. Jums jāiet uz Wi-Fi iestatījumiem, augšējā labajā stūrī noklikšķiniet uz “trīs punkti” (izsauc papildu izvēlni) un uznirstošajā logā atlasiet “Pievienot tīklu”.
Pēc tam jāievada arī tīkla nosaukums un parole (tā pati kā pieslēdzoties operētājsistēmā Windows).
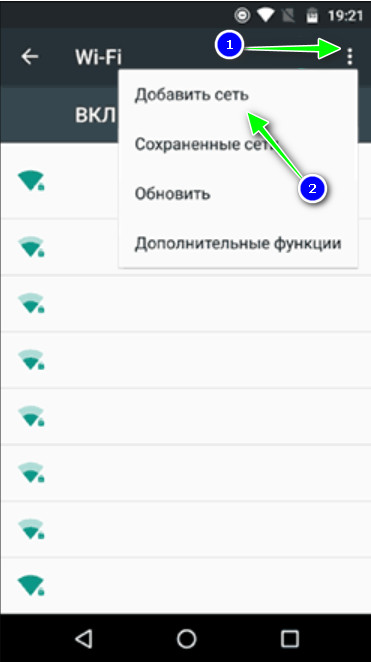
Kādus maršrutētāja iestatījumus iestatīt, lai palielinātu drošību
Uzreiz teikšu, ka Wi-Fi savienojuma drošība mūsdienās (pat izmantojot WPA2 ar AES šifrēšanu) atstāj daudz ko vēlēties, nevis labāko, bet labāko! Šāda veida savienojumos ir pārāk daudz "caurumu"...
Tomēr, ievērojot vismaz pamata drošības pasākumus, jūs ievērojami palielināsit sava tīkla uzticamību un pasargāsit to no daudziem iesācēju hakeriem.
- parole, kuras garums ir vismaz 8 rakstzīmes, izmantojot latīņu alfabēta ciparus un burtus (bez parastajiem vārdiem);
- iestatiet drošības standartu: "WPA2 ar AES šifrēšanu";
- slēpt savu Wi-Fi tīklu;
- atspējot UPnP, WPS (šīs funkcijas ir diezgan necaurlaidīgas, un daudzi, pat iesācēju hakeri, izmanto to ievainojamības);
- maršrutētāja iestatījumos atļaujiet savienojumus tikai ar ierīcēm ar noteiktām ierīcēm (ne visi maršrutētāji to atbalsta);
- ja jums ir vecs maršrutētāja modelis, kas neatbalsta jaunus drošības standartus: iegādājieties jaunu ierīci.
Par papildinājumiem par tēmu - paldies jau iepriekš!
Lielākā daļa bezvadu tīklu pārraida savu nosaukumu pa gaisu. Šo nosaukumu var redzēt vairāku desmitu metru rādiusā no maršrutētāja, ja mēs runājam par Wi-Fi 2,4 GHz. Tāpēc jūsu Wi-Fi nosaukumu redz kaimiņi pāris stāvus zemāk un augstāk, un, ja jūs nedzīvojat ļoti augstu, tad arī cilvēki uz ielas. Dažreiz mēs saskaramies ar nepieciešamību slēpt SSID drošības nolūkos, kas ir apspriests vienā no mūsu rakstiem. Šajā rakstā mēs apskatīsim 2 veidus, kā klēpjdatorā vai Windows datorā izveidot savienojumu ar slēptu Wi-Fi.
Kā izveidot savienojumu ar slēptu Wi-Fi tīklu operētājsistēmās Windows 10, 8 un 7
Pirmais veids. Izmantojot tīkla savienojumu pārvaldnieku
Lai parādītu tīkla savienojuma pārvaldnieku, uzdevumjoslā pie pulksteņa noklikšķiniet uz Wi-Fi ikonas:
Ja klēpjdators atrodas Wi-Fi maršrutētāja vai piekļuves punkta darbības zonā ar slēptu SSID, vienums tiks parādīts pieejamo savienojumu sarakstā. Citi tīkli. Noklikšķiniet uz tā ar peles kreiso pogu:

Noklikšķiniet uz pogas Savienojums :

Nākamajā logā ievadiet Wi-Fi nosaukumu (pieņemam, ka jūs to zināt iepriekš) un noklikšķiniet uz labi:

Tagad ievadiet drošības atslēgu un noklikšķiniet uz labi :

Notiek savienojuma izveide...

Ja pareizi ievadījāt SSID un drošības atslēgu, sarakstā ar uzrakstu redzēsit to pašu nosaukumu Savienots pret:

Otrais veids. Izmantojot bezvadu tīklu pārvaldību sistēmā Windows
Noklikšķiniet uz Wi-Fi ikonas sistēmas teknē pie pulksteņa un atlasiet Tīkla un koplietošanas centrs:

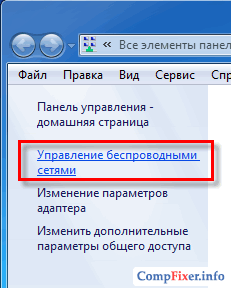
Noklikšķiniet uz pogas Pievienot :

Izvēlieties vienumu Manuāli izveidojiet tīkla profilu :

Pareizi ievadiet Wi-Fi tīklāja informāciju:
- nosaukums (SSID);
- drošības veids;
- šifrēšanas veids;
- drošības atslēga.
Atzīmējiet izvēles rūtiņu Izveidojiet savienojumu pat tad, ja tīkls neapraida.

Nākamajā logā noklikšķiniet uz Aizvērt :


Pēc savienojuma izveides ar Wi-Fi ar slēptu SSID datora savienojumu pārvaldniekā tas izskatīsies tieši tāpat kā Wi-Fi ar neslēptu SSID. Un, ja noņemsit viņas SSID un drošības atslēgu no datora, viņa atkal tiks parādīta kā Citi tīkli.
Parasti bezvadu tīkla aizsardzība tiek aktivizēta maršrutētājā, iestatot to. Parasti tiek izmantota WPA vai modernāka WPA2 metode. Pēc tam lietotājs var uzzināt, ka tīkls darbojas daudz ātrāk bez šifrēšanas, un drošībai pietiek ar slēpta nosaukuma izmantošanu. Bet pat iesācēji hakeri zina, kā uzlauzt maršrutētāju, kas darbojas ar “slēptu nosaukumu”. Lai pierādītu pašu iespēju, sīkāk aplūkosim vārda nolasīšanas metodi.
Bezvadu tīkla uzbūves shēma
Varat “nolasīt” Wi-Fi tīkla nosaukuma nozīmi, pat ja tas ir paslēpts. Mēs nesniegsim skriptu piemērus, taču tie patiešām pastāv, jo īpaši BackTrack 5 R2. Pārskata mērķis ir pierādīt faktu: slēpta nosaukuma izmantošana, kā arī MAC filtrēšana nenodrošina atbilstošu bezvadu tīkla drošības līmeni. Diemžēl no tā mēs varam secināt, ka vienīgais veids, kā aizsargāt bezvadu tīklu, ir izmantot šifrēšanu.
Tīkla darbības mehānisms, izmantojot slēptu nosaukumu
Informācija, kas nāk no piekļuves punkta
Ja maršrutētāja iestatījumos ir atzīmēta izvēles rūtiņa “slēpt tīkla nosaukumu”, tas nozīmē tikai vienu. Piekļuves punkts nekādā gadījumā nesūtīs paketi ar nosaukuma vērtību.
Tomēr pēc noteikta laika maršrutētājs nosūta paketes, kas satur bākas informācijas rāmi. Informācija šajā rāmī ir pieejama ikvienam. Šādā rāmī Wi-Fi tīkla nosaukuma vietā var būt atstarpju secība vai arī lauks ar garumu “0”.

Pārraides skenēšanas rezultāts
Pēc skenēšanas komandas izpildes slēptā tīkla nosaukuma vietā tiks parādīts uzraksts “garums: 0”. Tas ir, kļūst zināms par šāda tīkla esamību.
Informācija nāk no abonenta
Pirms darba sākšanas lietotāja ierīcei ir jāpievienojas Wi-Fi tīklam. Abonents pārsūta informāciju piekļuves punktam skaidrā formā. Veidojot savienojumu, tas nodod vārda vērtību.
Maršrutētāja uzlaušana nozīmē, ka tīklā ir vai gatavojas izveidot savienojumu ar vismaz vienu likumīgu abonentu. Apskatīsim darbību secību, ko var izmantot, lai “piespiestu” abonenta ierīci pārraidīt tīkla nosaukumu (SSID).
Slēpto vārdu uzlaušanas algoritms
Hakera veikto darbību secība
Pārslēdzot abonenta ierīci skenera (vai monitora) režīmā, varat saņemt šādu atbildi:

Konsoles izvade
Mēs redzam, ka viens piekļuves punkts darbojas ar slēptu SSID vērtību (garums = 0). Ņemiet vērā, ka šeit tiek parādīta arī jebkura piekļuves punkta MAC adrese.
Tiks veikta šāda darbību secība:
- Varat iegūt vairāk tīkla informācijas, izpildot noteiktu komandu (izmantojot mērķa MAC adresi)
- Iepriekšējās komandas izvade - parādīs visu pievienoto abonentu MAC adreses
- Lietotājam mērķa piekļuves punkta vārdā - pakete tiek nosūtīta deautentifikācijai (tiek izmantota piekļuves punkta un abonenta MAC vērtība)
- Abonenta ierīce sāks autentifikāciju un nosūtīs SSID vērtību pa gaisu (kas tiks nolasīta)
Kā redzat, vairumā gadījumu ir iespējams uzlauzt slēptu tīkla nosaukumu. Pietiek ar to, ka tiek nodrošināta piekļuve fiziskajam Wi-Fi slānim.
Ir svarīgi zināt, ka līdzīgā veidā uzbrucējs apies “MAC filtrēšanu”. Tas varēs nosūtīt IP paketes ar pilnīgi “legālu” MAC adresi.
Kas var apturēt laupītāju?
Ja kriptogrāfijas metodes nav pieņemamas, fiziskā slāņa aizsardzību var tikai ieteikt.
Piemēram, ir iespējams izmantot sektorālo antenu, nevis pātagu. To nav grūti saprast: antena ar 90 grādu (vai 180) “pārklājumu” sašaurinās piekļuves vietu. Paralēli šādas antenas uzstādīšanai ir labāk samazināt raidītāja jaudu maršrutētājā (par 3 dB 180 grādiem vai par 6 90 grādiem).

Sektorālais antenas starojuma modelis
Tomēr sektorālo antenu izmantošana nenodrošina 100% aizsardzību. Reālos apstākļos ir viļņu atspoguļojums. Un arī nav iespējams pēc iespējas vairāk samazināt jaudu, jo mēs iegūsim mazāku pārklājuma zonu.
Secinām: fiziskā aizsardzības metode reālos apstākļos ne vienmēr nodrošina drošību. Izņēmums būtu parabolisko antenu izmantošana (kas, protams, praksē nav piemērojama). Ikviens var izvēlēties, vai iespējot šifrēšanu vai ne.
Šeit mēs uzlauzām tīklu, izmantojot parastu Ubuntu versiju (par ko padomāt):
Lai veiktu augstas kvalitātes bezvadu piekļuves punktu pārbaudi, jums jāiegādājas pāris USB Wi-Fi adapteri ar piemērotām mikroshēmām un jāmaina tie. Standarta vietā pievienojiet ārējos virzienus un palieliniet raidītāja jaudu, palielinot txpower vērtību.
Bezvadu tīkla slēptais nosaukums un klientu filtrēšana pēc MAC adresēm maz palīdz novērst tā uzlaušanu. SSID un piemērotās adreses no “baltā saraksta” var viegli uzzināt, vienkārši gaidot nākamo rokasspiedienu vai nekavējoties veicot atcelšanas uzbrukumu. Par to, kā uzzināt slēptā WiFi tīkla nosaukumu un apiet MAC filtrēšanu, mēs runāsim šajā rakstā.
Visa informācija ir paredzēta tikai informatīviem nolūkiem. Ne vietnes redaktori, ne raksta autors nav atbildīgi par tās neatbilstošu izmantošanu.
Kā uzzināt slēptā WiFi tīkla nosaukumu
Bezvadu tīkla nosaukums (SSID vai ESSID) dažreiz tiek apzināti paslēpts, lai to aizsargātu. Patiešām, šādi tiek nogriezti jaundzimušie un manāmi samazinās to cilvēku plūsma, kas vēlas pieslēgties AP: ja mērķis nav redzams, daudzi tam neuzbrūk. Tomēr uzzināt SSID ir pavisam vienkārši: šī informācija tiek nepārtraukti pārraidīta.
Katrs klients rokasspiedienā norāda tīkla nosaukumu (SSID), tā digitālo identifikatoru (BSSID, parasti tas pats, kas MAC AP) un MAC adresi. Tāpēc autorizācijas uzbrukums tiek veiksmīgi izmantots, lai noskaidrotu slēpto tīklu SSID. Ja mums izdosies pārtvert rokasspiedienu, kad likumīgs klients izveido savienojumu ar izvēlēto piekļuves punktu, mēs uzreiz uzzināsim tā nosaukumu. Vienkārši uzrakstiet vienkāršu komandu un gaidiet.
airodump — wlan1 |
Tiek pieņemts, ka jūsu ir definēts kā wlan1, tā jauda jau ir palielināta un tiek pārslēgts uz monitora režīmu. Ja vēl nav, tad vienkārši izslēdziet to (ifconfig wlan1 down), un pati airodump-ng pārslēgs to monitora režīmā.
Rokasspiediena gaidīšana ir nenoteikta, tāpēc paātrināsim procesu. Atvērsim otru termināļa logu un nosūtīsim tajā apraides atcelšanas komandu, liekot visiem atlasītā AP klientiem atjaunot savienojumu un izkliegt tā SSID visā ētera garumā.
aireplay - ng - 0 5 - a D8 : FE : E3 : XX : XX : XX wlan1 |
Ar šo komandu mēs nosūtījām piecas deauth paketes visiem piekļuves punkta klientiem ar MAC adresi D8:FE:E3: un tā tālāk (kā parasti, daļu adreses paslēpju, izbaudot paranoju). Rezultāts nebija ilgi jāgaida.
Kā uzzināt slēptā WiFi tīkla nosaukumu
Burtiski uzreiz tīkla nosaukums parādījās galvenajā airodump-ng logā. Kamēr tas bija paslēpts, nosaukuma vietā tika parādīts tā garums (šajā piemērā sešas rakstzīmes).
Kā apiet MAC adrešu filtrēšanu
Turklāt administratori izveido bezvadu ierīču baltos sarakstus, ļaujot izveidot savienojumu tikai ierīcēm ar noteiktām MAC adresēm. MAC filtrēšanas režīmā piekļuves punkts atteiks autorizāciju trešo pušu ierīcēm, pat ja no tām tiks saņemta pareizā parole.
Taču mums ir svarīgs kas cits: ja klienta ierīce ir pieslēgusies izvēlētajam piekļuves punktam, tad tā garantēti būs tā “baltajā sarakstā”. Atliek tikai izmest to no mērķa AP un piešķirt tā (atklāti apraides) MAC adresi savam Wi-Fi adapterim. Lai būtu laiks izveidot savienojumu, nevis uzticamu ierīci, labāk ir paralēli palaist deauthorization komandu citā termināļa logā un nosūtīt to no otrā sargspraudņa. Lūk, kā tas soli pa solim izskatās AP no iepriekš redzamā piemēra.

Tas ir viss. Tagad jūs zināt, kā uzzināt slēptā tīkla SSID un uzzināt klientu MAC adreses.
Kā izplatīt Wi-Fi no sava tālruņa, izmantojot tikai klausules iestatījumus: jūs varat viegli ieslēgt Wi-Fi izplatīšanu no sava viedtālruņa!
Kā visi zina, jūs varat izplatīt Wi-Fi ne tikai, izmantojot īpašas ierīces - modemus vai maršrutētājus. Šo funkciju var veikt arī, izmantojot ierīces, kurām tā ir sekundāra funkcija. Piemēram, viedtālruņi. Wi-Fi piekļuves punktu var izveidot arī no galddatora, taču tam būs papildus jāiegādājas atsevišķs spraudņa adapteris.
Kā jūs varat izplatīt Wi-Fi no sava tālruņa?
Sākumā izcelsim vairākus galvenos veidus, kas ļaus izplatīt bezvadu internetu:
- Trešo pušu programmas. Visbiežāk šāda programmatūra ir nepieciešama ierīcēm, kas tika izlaistas uz vecākām platformām. Viņu standarta iespēju komplektā nav iekļauta interneta izplatīšana, tāpēc būs nepieciešamas papildu utilītas;
- Standarta viedtālruņa rīki. Šī metode ir lieliski piemērota modernām mobilajām ierīcēm, kurās darbojas Android, iOS vai Windows Phone operētājsistēmas. Šādos modeļos iespēja izplatīt internetu ir iebūvēta standarta iestatījumos, tāpēc jums vienkārši jānospiež pāris pogas.

Kā tālrunī iespējot Wi-Fi izplatīšanu: kas tam nepieciešams?
Tagad izveidosim sarakstu ar obligātajiem priekšmetiem, kas jāaizpilda vai jāsagatavo:
- Pirms operācijas veikšanas noskaidrojiet, ka jūsu operators un tarifs ļauj izplatīt internetu no SIM kartes. Tā kā daudzi pakalpojumu sniedzēji pakāpeniski ievieš šo funkciju maksas pakalpojumu sarakstā, labāk par to parūpēties iepriekš;
- ieslēdziet Wi-Fi ierīcē, kurai tiek organizēta izplatīšana. Ja tas ir galddators, jums jāiegādājas Wi-Fi adapteris,
kas darbojas, izmantojot savienojumu mātesplatē vai vienkārši caur USB savienotāju; - pilnībā uzlādējiet ierīci, jo šajā režīmā akumulatora uzlāde tiks patērēta vairākas reizes ātrāk nekā parastajā lietošanas režīmā;
- Lai planšetdatorā izplatītu Wi-Fi, Wi-Fi ir jāieslēdz arī pašā planšetdatorā. Pēc tam otrā ierīce meklēs pieejamos tīklus;
- instalējiet nepieciešamo programmatūru, ja izplatāt internetu no mobilās ierīces uz vecās platformas, vai ierīces iestatījumos iespējojat modema režīmu.

Kā izplatīt Wi-Fi no tālruņa uz klēpjdatoru bez ātruma ierobežojumiem?
Lai izvairītos no ātruma samazināšanas, pārbaudiet, vai nav pievienotas nevajadzīgas ierīces. Jo vairāk ierīču patērē trafiku, jo lielāka ir tīkla slodze. Tas samazina katras ierīces ātrumu. Turklāt, pievienojot LAN kabeli klēpjdatoram, interneta ātrums joprojām būs lielāks nekā Wi-Fi. Lai Wi-Fi izplatītu datorā bez ierobežojumiem, nepieciešams adapteris, kas atbalsta