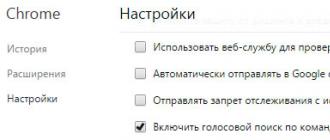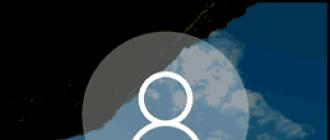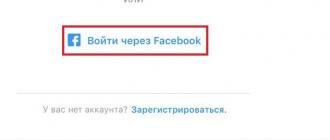როგორ დავაყენოთ პაროლი კომპიუტერზე Windows-ის ნებისმიერი ვერსიით. როგორ დავაყენოთ პაროლი კომპიუტერზე? — მარტივი გადაწყვეტა პაროლი თქვენს კომპიუტერში შესვლისთვის
ზოგჯერ, გარკვეულ გარემოებებში, თქვენ უნდა დააყენოთ პაროლი თქვენს კომპიუტერში. მაგალითად, არ გინდათ, რომ თქვენმა ძმამ ან დამ, ან შესაძლოა მშობლებმა გამოიყენონ კომპიუტერი თქვენი ცოდნის გარეშე. განმეორებითი მოთხოვნა, რომ კომპიუტერი ან ლეპტოპი არ გამოიყენოთ თქვენი ნებართვის გარეშე, არ იძლევა შედეგს. ამ სტატიაში ჩვენ გეტყვით, ან ლეპტოპი.
თქვენი მოწყობილობის დასაცავად უმარტივესი გზა არის მასზე პაროლის ჩასმა. რა თქმა უნდა, ეს არ არის საუკეთესო ვარიანტი, რადგან ინტერნეტში არის უამრავი სტატია, თუ როგორ უნდა ამოიღოთ იგი, მაგრამ როგორც მარტივი დაცვა, ეს არ არის ცუდი გზა.
დააყენეთ პაროლი თქვენი ანგარიშისთვის.
ასე რომ, დააჭირეთ ღილაკს "დაწყება" და აირჩიეთ ხაზი " Მართვის პანელი" ფანჯარაში, რომელიც იხსნება, ჩვენ ვხედავთ კომპიუტერის პარამეტრებს. ჩვენ ვპოულობთ ერთ ნივთს სახელწოდებით " მომხმარებლის ანგარიშები».

ამის შემდეგ, კიდევ ერთი ფანჯარა იხსნება, რომელშიც შეგიძლიათ პაროლის დაყენება ან შეცვლა. ჩვენ ვირჩევთ პირველ ვარიანტს, კერძოდ " შექმენით თქვენი ანგარიშის პაროლი».

ისე, ფინალურ ეტაპზე გავედით. აქ ჩვენ ვიღებთ პაროლს და შევიყვანთ შესაბამის ველებში.

თქვენ არ უნდა იყოთ სახიფათო თქვენი პაროლით და მოიფიქროთ რაიმე ორიგინალური. საკმარისი იქნება შეიყვანოთ მარტივი პაროლი, მობილური ტელეფონის ნომერი ან დაბადების თარიღი, ან შესაძლოა პასპორტის ნომერი.
მიუხედავად იმისა, რომ არ არის საჭირო, ღირს პაროლის მინიშნება გამოიყენოთ, თუ ის დაივიწყებთ. როდესაც ყველაფერი შევსებულია, დააჭირეთ ღილაკს "პაროლის შექმნა".
Windows 8-ში, თქვენ უნდა დააფინოთ მაუსის კურსორი Windows-ის ხატულაზე ქვედა მარცხენა კუთხეში (დაწყება) და დააჭირეთ მაუსის მარჯვენა ღილაკს, რის შემდეგაც გამოჩნდება მენიუ, რომელშიც პუნქტი ” Მართვის პანელი" შემდეგ ყველაფერი იგივეა, რაც Windows 7-ისთვის.

მოდით დავაყენოთ პაროლი სისტემაში BIOS-ის საშუალებით.
გაცილებით ეფექტურია პაროლის დაყენება სისტემის ჩატვირთვისთვის BIOS-ის საშუალებით. ამ მეთოდის უპირატესობა ის არის, რომ ის უნდა შევიდეს ოპერაციული სისტემის ჩატვირთვამდე და არა შემდეგ. ეს მეთოდი უფრო საიმედოა, ვიდრე წინა.
ასეთი დაცვის გვერდის ავლით ძალიან რთულია. სამწუხაროდ, BIOS-ის ყველა ვერსიას არ აქვს ეს ვარიანტი. ეს არ უნდა აგვერიოს თავად BIOS-ის პაროლთან.
ჯერ უნდა შეხვიდეთ BIOS-ში, შემდეგ შეარჩიოთ უსაფრთხოების განყოფილება. ჩვენ ვეძებთ პუნქტს „პაროლი ჩატვირთვისას“ ან „HDD პაროლის დაყენება“, BIOS ვერსიიდან გამომდინარე, ეს პარამეტრი საშუალებას გაძლევთ დააყენოთ ჩატვირთვის პაროლი.

Ახლა შენ იცი, როგორ დავაყენოთ პაროლი კომპიუტერზედა თუ ყველაფერს სწორად გააკეთებთ, თქვენი ცოდნის გარეშე ვერავინ შეძლებს თქვენი კომპიუტერის ან ლეპტოპის გამოყენებას.
თანამედროვე სამყაროში მონაცემთა დაცვა კიბერუსაფრთხოების ერთ-ერთი მთავარი ფაქტორია. საბედნიეროდ, Windows გთავაზობთ ამ ვარიანტს დამატებითი პროგრამული უზრუნველყოფის ინსტალაციის გარეშე. პაროლი უზრუნველჰყოფს თქვენი მონაცემების უსაფრთხოებას უცნობებისა და თავდამსხმელებისგან. საიდუმლო კომბინაცია განსაკუთრებით აქტუალური ხდება ლეპტოპებში, რომლებიც ყველაზე ხშირად ექვემდებარება ქურდობას და დაკარგვას.
სტატიაში განხილული იქნება კომპიუტერში პაროლის დამატების ძირითადი გზები. ისინი ყველა უნიკალურია და საშუალებას გაძლევთ შეხვიდეთ თქვენი Microsoft ანგარიშის პაროლის გამოყენებითაც კი, მაგრამ ეს დაცვა არ იძლევა 100%-იან უსაფრთხოებას არაავტორიზებული წვდომისგან.
მეთოდი 1: პაროლის დამატება საკონტროლო პანელში
პაროლის დაცვის მეთოდი "პანელის" საშუალებით არის ერთ-ერთი ყველაზე მარტივი და ყველაზე ხშირად გამოყენებული. იდეალურია დამწყებთათვის და გამოუცდელი მომხმარებლებისთვის, ის არ საჭიროებს ბრძანებების დამახსოვრებას ან დამატებითი პროფილების შექმნას.
- დაჭერა "Საწყისი მენიუ"და დააწკაპუნეთ "Მართვის პანელი".
- აირჩიეთ ჩანართი "მომხმარებლის ანგარიშები და ოჯახის უსაფრთხოება".
- Დააკლიკეთ "შეცვალეთ Windows პაროლი"თავში "მომხმარებლის ანგარიშები".
- პროფილის მოქმედებების სიიდან აირჩიეთ "Შექმენი პაროლი".
- ახალ ფანჯარაში არის 3 ფორმა ძირითადი მონაცემების შესაყვანად, რომლებიც აუცილებელია პაროლის შესაქმნელად.
- ფორმა "Ახალი პაროლი"არის კოდის სიტყვა ან გამოთქმა, რომელიც მოთხოვნილია კომპიუტერის ჩართვისას, ყურადღება მიაქციეთ რეჟიმს "Caps Lock"და კლავიატურის განლაგება შევსებისას. არ შექმნათ ძალიან მარტივი პაროლები, როგორიცაა "12345", "qwerty", "ytsuken". მიჰყევით Microsoft-ის რეკომენდაციებს პირადი გასაღების არჩევისთვის:
- საიდუმლო გამოხატვა არ შეიძლება შეიცავდეს მომხმარებლის ანგარიშის შესვლას ან მის რომელიმე კომპონენტს;
- პაროლი უნდა შედგებოდეს 6 სიმბოლოზე მეტი;
- პაროლში სასურველია გამოიყენოთ ანბანის დიდი და პატარა ასოები;
- პაროლში რეკომენდირებულია ათობითი ციფრების და არაანბანური სიმბოლოების გამოყენება.
- "Პაროლის დადასტურება"— ველი, რომელშიც უნდა შეიყვანოთ ადრე გამოგონილი კოდი სიტყვა, რათა აღმოიფხვრათ შეცდომები და შემთხვევითი დაწკაპუნებები, რადგან შეყვანილი სიმბოლოები დამალულია.
- ფორმა "შეიყვანეთ პაროლის მინიშნება"შექმნილია იმისთვის, რომ შეგახსენოთ თქვენი პაროლი, თუ ის არ გახსოვთ. გამოიყენეთ მინიშნებაში მხოლოდ თქვენთვის ცნობილი მონაცემები. ეს ველი არჩევითია, მაგრამ ჩვენ გირჩევთ შეავსოთ იგი, წინააღმდეგ შემთხვევაში არსებობს თქვენი ანგარიშის დაკარგვისა და კომპიუტერზე წვდომის რისკი.
- როდესაც შეავსებთ საჭირო ინფორმაციას, დააწკაპუნეთ "Შექმენი პაროლი".
- ამ ეტაპზე პაროლის დაყენების პროცედურა დასრულებულია. თქვენი დაცვის სტატუსის ნახვა შეგიძლიათ ანგარიშის ცვლილებების ფანჯარაში. გადატვირთვის შემდეგ, Windows დასჭირდება საიდუმლო გამონათქვამს შესასვლელად. თუ თქვენ გაქვთ მხოლოდ ერთი პროფილი ადმინისტრატორის პრივილეგიებით, მაშინ პაროლის ცოდნის გარეშე შეუძლებელი იქნება Windows-ზე წვდომა.










მეთოდი 2: Microsoft-ის ანგარიში
ეს მეთოდი საშუალებას მოგცემთ შეხვიდეთ თქვენს კომპიუტერში თქვენი Microsoft პროფილის პაროლის გამოყენებით. კოდის გამოხატულება შეიძლება შეიცვალოს ელექტრონული ფოსტის მისამართის ან ტელეფონის ნომრის გამოყენებით.
- იპოვე "კომპიუტერის პარამეტრები" Windows-ის სტანდარტულ აპლიკაციებში "Საწყისი მენიუ"(ასე გამოიყურება 8-ზე, Windows 10-ში შეგიძლიათ წვდომა "Პარამეტრები"ამის გაკეთება შესაძლებელია მენიუში შესაბამისი ღილაკის დაჭერით "დაწყება"ან კლავიატურის მალსახმობის გამოყენებით მოგება + მე).
- პარამეტრების სიიდან აირჩიეთ განყოფილება "ანგარიშები".
- გვერდით მენიუში დააწკაპუნეთ "Თქვენი ანგარიში", Უფრო "დაკავშირება Microsoft-ის ანგარიშთან".
- თუ უკვე გაქვთ Microsoft-ის ანგარიში, შეიყვანეთ თქვენი ელფოსტა, ტელეფონის ნომერი ან სკაიპის მომხმარებლის სახელი და პაროლი.
- წინააღმდეგ შემთხვევაში, შექმენით ახალი ანგარიში მოთხოვნილი ინფორმაციის შეყვანით.
- ავტორიზაციის შემდეგ, საჭირო იქნება SMS-დან უნიკალური კოდით დადასტურება.
- ყველა მანიპულაციის შემდეგ, Windows მოგთხოვთ თქვენი Microsoft-ის ანგარიშის პაროლს შესასვლელად.







მეთოდი 3: ბრძანების ხაზი
ეს მეთოდი შესაფერისია უფრო მოწინავე მომხმარებლებისთვის, რადგან ის მოითხოვს კონსოლის ბრძანებების ცოდნას, მაგრამ მას შეუძლია დაიკვეხნოს სწრაფი შესრულებით.

დასკვნა
პაროლის შექმნა არ საჭიროებს სპეციალურ ტრენინგს ან სპეციალურ უნარებს. მთავარი სირთულე არის ყველაზე საიდუმლო კომბინაციის მოძიება და არა მისი დაყენება. თუმცა, თქვენ არ უნდა დაეყრდნოთ ამ მეთოდს, როგორც პანაცეას მონაცემთა დაცვის სფეროში.
პერსონალური და კონფიდენციალური მონაცემები დაცული უნდა იყოს ნებისმიერ შემთხვევაში, მაშინაც კი, თუ სახლში მხოლოდ კომპიუტერს ან ლეპტოპს იყენებთ. გარდა ამისა, Microsoft-მა წარმოადგინა ინფორმაციის დაცვის სხვადასხვა გზა.
თუმცა, უმარტივესი, მაგრამ ეფექტური მეთოდი თქვენი კომპიუტერის უცნობებისგან დასაცავად არის პაროლის დაყენება Windows ოპერაციულ სისტემაში შესვლისას. ამრიგად, თუ თქვენს კომპიუტერში გაქვთ პერსონალური მონაცემები, რომელთა დამალვა გსურთ ცნობისმოყვარე თვალებისგან, გამოიყენეთ ამ სტატიაში აღწერილი ინსტრუქციები.
როგორ დავაყენოთ პაროლი კომპიუტერზე Windows XP-ზე შესვლისას?
დღეს Windows XP-ის გამოყენება ისეთივე აქტუალურია, როგორც Windows-ის სხვა ვერსიების გამოყენება. ამრიგად, მოდით გადავიდეთ იმაზე, თუ როგორ დააყენოთ პაროლი თქვენს კომპიუტერში Windows XP-ში შესვლისას.
- "დაწყება", შემდეგ აირჩიეთ "Მართვის პანელი".
- ახლა შედით განყოფილებაში.

- ამის შემდეგ დააწკაპუნეთ ანგარიშზე, რომლისთვისაც დაგჭირდებათ პაროლის დაყენება. ფრთხილად იყავით, თუ ანგარიშს არ აქვს ადმინისტრატორის უფლებები, თქვენ ვერ შეძლებთ პაროლის დაყენებას.

- ანგარიშის არჩევის შემდეგ დააწკაპუნეთ პუნქტზე "Შექმენი პაროლი".

- ახალ ფანჯარაში შეიყვანეთ პაროლი ორჯერ, დააყენეთ მინიშნება და დააჭირეთ ღილაკს "Შექმენი პაროლი".

როგორ დავაყენოთ კომპიუტერის შესვლის პაროლი Windows 7-ზე?
არაფერია მარტივი, ვიდრე Windows 7-ში ანგარიშის პაროლის დაყენება. თუმცა, ზოგიერთ მომხმარებელს ამ პროცესში აწყდება პრობლემები და გარდა ამისა, არის რამდენიმე ნიუანსი, რომელთა გათვალისწინებაც მნიშვნელოვანია, რათა მოგვიანებით არ მოგიწიოთ ოპერაციული სისტემის გადატვირთვა. .
მოდით შევხედოთ ინსტრუქციას, რომელიც გეტყვით, თუ როგორ დააყენოთ პაროლი თქვენს კომპიუტერში Windows 7-ში შესვლისას.
- პირველი, რაც უნდა გააკეთოთ, არის გახსნა "დაწყება", შემდეგ აირჩიეთ "Მართვის პანელი".

- ახლა შედით განყოფილებაში "მომხმარებლის ანგარიშები". გაიხსნება ანგარიშის მართვის პანელი, დააწკაპუნეთ პუნქტზე "პაროლის შექმნა თქვენი ანგარიშისთვის". სხვისი ანგარიშისთვის პაროლის დასაყენებლად, თქვენ უნდა დააჭიროთ პუნქტს "სხვა ანგარიშის მართვა"და აირჩიეთ ანგარიში, რომლისთვისაც გსურთ პაროლის დაყენება ან შეცვლა Windows-ში შესვლისას.

- ამის შემდეგ, ორჯერ შეიყვანეთ პაროლი, დააყენეთ მინიშნება და დააჭირეთ ღილაკს "Შექმენი პაროლი".

- მზადაა! ახლა შეგიძლიათ გადატვირთოთ კომპიუტერი, რათა შეამოწმოთ როგორ მუშაობს პაროლის შესვლა.
როგორ დავაყენოთ კომპიუტერის შესვლის პაროლი Windows 8 და Windows 10-ზე?
პაროლის დაყენება Windows 8 და Windows 10 ანგარიშზე შესასვლელად არ არის რთული პროცესი. როგორც დამწყებთათვის, ასევე გამოცდილ მომხმარებლებს შეუძლიათ გაუმკლავდნენ ამ ამოცანას.
მოდით შევხედოთ ნაბიჯ-ნაბიჯ ინსტრუქციებს, თუ როგორ დააყენოთ პაროლი თქვენს კომპიუტერში Windows 10-ში შესვლისას. გარდა ამისა, ეს ინსტრუქციები შესაფერისია Windows 8-ის მქონე კომპიუტერების მფლობელებისთვის.
- პირველი, რაც უნდა გააკეთოთ, არის გახსნა "დაწყება", შემდეგ აირჩიეთ მენიუ "Პარამეტრები". თუ თქვენ გაქვთ Windows 8, მაშინ შეგიძლიათ გახსნათ მენიუ "Პარამეტრები"გვერდითი ზოლის მეშვეობით.
- ახლა გადადით განყოფილებაში "ანგარიშები"და შემდეგ აირჩიეთ ქვეგანყოფილება "შესვლის პარამეტრები". ამ ქვეგანყოფილებაში დააჭირეთ ღილაკს "დაამატე პაროლი".

- ამომხტარ ფანჯარაში ორჯერ შეიყვანეთ ახალი პაროლი, რომელიც გამოყენებული იქნება Windows-ში შესვლისას.

- მზადაა! ახლა შეგიძლიათ გადატვირთოთ კომპიუტერი, რათა შეამოწმოთ როგორ მუშაობს პაროლის შესვლა.
როგორც უკვე აღვნიშნეთ, პირადი და კონფიდენციალური ინფორმაციის დაცვა თითოეული ადამიანის განუყოფელი ამოცანაა. ამ გზით, თქვენ შეგიძლიათ მაქსიმალურად დაიცვათ თავი სხვისი თქვენს მონაცემებზე წვდომისგან.
შესვლის პაროლის დაყენება კონკრეტული აპლიკაციის ან კომპიუტერის ფაილისთვის ძალიან მარტივია. სტანდარტული OS ფუნქციონირებისა და რამდენიმე მესამე მხარის უტილიტის გამოყენებით, შეგიძლიათ დაიცვათ ნებისმიერი ინფორმაცია არაავტორიზებული მომხმარებლებისგან. კომპიუტერზე ან ლეპტოპზე პაროლის დასაყენებლად წაიკითხეთ ყველა წარმოდგენილი მეთოდი.
დაცვის პირველი ვარიანტი არის გასაღების დაყენება, როცა ჩართავთ. ამ შემთხვევაში, სანამ ოპერაციული სისტემა სრულად ჩაიტვირთება, ეკრანზე დაინახავთ ფანჯარას, რომელიც მოგთხოვთ შეიყვანოთ სიმბოლოების კომბინაცია. მრავალი ანგარიშის შექმნა საშუალებას გაძლევთ დააინსტალიროთ ცალკე კოდი თითოეულისთვის (სასარგებლოა, თუ კომპიუტერს რამდენიმე მომხმარებელი ჰყავს). ასეთი დაცვის დასაყენებლად, თქვენ უნდა გააკეთოთ შემდეგი (Windows 10):
- ჯერ უნდა გახსნათ პარამეტრების ფანჯარა. ამისათვის დააწკაპუნეთ მაუსის მარჯვენა ღილაკით "დაწყების" ხატულაზე და აირჩიეთ შესაბამისი ელემენტი.
- ახლა გადადით ანგარიშების განყოფილებაში.
- "შესვლის პარამეტრები" ჩანართში, "პაროლი" პუნქტის გვერდით, დააჭირეთ ღილაკს "დამატება".
- შეიყვანეთ პაროლი ორჯერ და შექმენით მინიშნება. იმისათვის, რომ არ დაივიწყოთ ძირითადი კომბინაცია და არ დაბლოკოთ ანგარიში, ფრთხილად იყავით მინიშნების არჩევისას.
- პროცედურის დასასრულებლად დააჭირეთ ღილაკს "დასრულება".
ახლა, როდესაც შედიხართ ამ ანგარიშის გამოყენებით, თქვენ უნდა მიუთითოთ პაროლი.
Windows 8 და 10 ასევე საშუალებას გაძლევთ დააყენოთ ცალკე PIN. ის არ ცვლის სრულფასოვან დაცვას, მაგრამ გამოიყენება როგორც ალტერნატივა რთული და გრძელი პაროლის შეყვანისას დროის დაკარგვის თავიდან ასაცილებლად.
PIN კოდის დასაყენებლად გამოიყენეთ მოწოდებული ინსტრუქციები:
- იმავე "შესვლის პარამეტრები" ფანჯარაში დააჭირეთ ღილაკს "დამატება" პუნქტში "PIN კოდი".
- დასაწყებად, დაადასტურეთ თქვენი ანგარიშის შესვლა.
- ახლა დააყენეთ მოკლე PIN და დააჭირეთ OK.
Windows 8-ით დაწყებული, დეველოპერებმა დაამატეს შაბლონის შეყვანის შესაძლებლობა ტაბლეტებსა და ლეპტოპებზე სენსორული ეკრანით. ჩვეულებრივ კომპიუტერებზე მისი შეყვანაც შესაძლებელია, მაგრამ მხოლოდ მაუსით. ფუნქციის გასააქტიურებლად გამოიყენეთ შემდეგი სახელმძღვანელო:
- კვლავ გახსენით პარამეტრები (როგორც პირველ ინსტრუქციაში) და გადადით ანგარიშებზე. "შესვლის პარამეტრები" განყოფილებაში დააჭირეთ ღილაკს "დამატება" ქვესათაურში "გრაფიკული პაროლი".
- დაადასტურეთ თქვენი ანგარიშის შესვლა ნიმუშის დაყენების დასაწყებად.
- სურათის შესარჩევად დააჭირეთ შესაბამის ღილაკს.
- აირჩიეთ სურათი და დააჭირეთ "გახსნას".
- ახლა დააწკაპუნეთ მონიშნულ ღილაკზე თქვენი სურათის არჩევის დასადასტურებლად.
- არჩეულ სურათზე დახაზეთ სამი ობიექტი მაუსით ან თითით. სისტემა ჩაწერს თითოეულ მათგანს.
- ამის შემდეგ, დაადასტურეთ გასაღები იმავე ფიგურების დახატვით იმავე თანმიმდევრობით. წარმატებული შესვლის შემდეგ, თქვენ ნახავთ მილოცვის შეტყობინებას Windows-დან. დააწკაპუნეთ "შესრულებულია".
ნიმუშის წარმატებით შეყვანის შემდეგ, თქვენ გექნებათ წვდომა Windows დესკტოპზე.
რეგულარული პაროლის გამოყენებით დაცვა რელევანტურია Windows XP-სთვის და Windows 7-ისთვის. ნიმუშის გასაღები და PIN კოდი ხელმისაწვდომია მხოლოდ ოპერაციული სისტემის 8 და 10 ვერსიებისთვის.
Microsoft-ის ანგარიში
Windows საშუალებას გაძლევთ შეხვიდეთ Microsoft-ის ანგარიშის გამოყენებით. ამის წყალობით, თქვენ შეგიძლიათ გააკეთოთ შესყიდვები Microsoft Store-ში და ისარგებლოთ კომპანიის სხვა სერვისებით. გარდა ამისა, თქვენ შეგიძლიათ დაიცვათ თქვენი ანგარიში პაროლით. ამისათვის საჭიროა:
- გახსენით "პარამეტრები".
- ახლა გახსენით ანგარიშები.
- "თქვენი მონაცემები" ჩანართში დააჭირეთ მონიშნულ ღილაკს.
- შეიყვანეთ თქვენი შესვლა (ელფოსტა, ტელეფონი ან სკაიპი).
- შეიყვანეთ თქვენი პაროლი და დააჭირეთ "შესვლა".
ბრძანების ხაზის გამოყენებით
თუ გსურთ რაც შეიძლება სწრაფად დააინსტალიროთ დაცვა და გქონდეთ მინიმალური ცოდნა ბრძანების ხაზის შესახებ, გამოიყენეთ შემდეგი სახელმძღვანელო:
- გახსენით ბრძანების სტრიქონი. ამის გაკეთების ყველაზე სწრაფი გზაა Win + R და "cmd" ბრძანება.
- შეიყვანეთ ბრძანება "net users" ანგარიშების შესახებ ინფორმაციის მისაღებად.
- ახლა შეიყვანეთ „მომხმარებლის წმინდა მომხმარებლის სახელი პაროლი“, სადაც მომხმარებლის სახელის ნაცვლად უნდა შეიყვანოთ ანგარიშის სახელი, ხოლო „პაროლის“ ნაცვლად უსაფრთხოების გასაღები.
- მზადაა! რჩება მხოლოდ თქვენი ანგარიშის გადატვირთვა და შეამოწმეთ, რომ პარამეტრები მუშაობს.
აპლიკაციის დაცვა
მარტივი Game Protector პროგრამა დაგეხმარებათ ამ საკითხში, რომელიც შეგიძლიათ ჩამოტვირთოთ მისი ოფიციალური ვებსაიტიდან. აპლიკაციის გამოსაყენებლად მიჰყევით ინსტრუქციას:
- გადადით საიტზე და დააჭირეთ ღილაკს "ჩამოტვირთეთ ახლა".
- გაუშვით ინსტალერი და დააჭირეთ "შემდეგი".
- მონიშნეთ ყუთი სალიცენზიო ხელშეკრულების პირობების მისაღებად და დააჭირეთ "შემდეგი".
- მიუთითეთ ინსტალაციის საქაღალდე.
- მიუთითეთ მენიუს საქაღალდის სახელი და დააჭირეთ "შემდეგი".
- თქვენ ასევე შეგიძლიათ შექმნათ მალსახმობი თქვენს სამუშაო მაგიდაზე.
- ახლა დააწკაპუნეთ "ინსტალაციაზე" და დაელოდეთ გახსნის დასრულებას.
- სახელის მიუხედავად, პროგრამა საშუალებას გაძლევთ დაიცვათ არა მხოლოდ თამაშები, არამედ ნებისმიერი სხვა პროგრამა. ამ გზით თქვენ შეგიძლიათ დაბლოკოთ თქვენი შვილის წვდომა ბრაუზერზე, Telegram-ზე, სამუშაო პროგრამებზე და ა.შ. გაუშვით Game Protector და დააჭირეთ "გახსნას" აპლიკაციის შესრულებადი ფაილის შესარჩევად.
- აირჩიეთ exe ფაილი და დააჭირეთ ღილაკს "გახსნა".
- ახლა შეიყვანეთ პაროლი ორჯერ (1). საჭიროების შემთხვევაში, შეგიძლიათ შეცვალოთ აპლიკაციის ხატულა და სახელი (2).
- ყველა პარამეტრის დაყენების შემდეგ დააჭირეთ ღილაკს "დაცვა". ახლა, როდესაც დაიწყებთ პროგრამას, მოგიწევთ მიუთითოთ გამოგონილი პაროლი.
სამწუხაროდ, Game Protector არ გაძლევთ საშუალებას დაიცვათ საქაღალდე, დისკი ან ფლეშ დრაივი. ამიტომ, მოდით შევხედოთ სხვა კომუნალური პროგრამის ფუნქციონირებას.
საქაღალდისთვის
საქაღალდის პაროლის დასაყენებლად ჩვენ გამოვიყენებთ Password Protect Folder პროგრამის ფუნქციონირებას (ჩამოტვირთვის ბმული). ინსტალაციის შემდეგ გაუშვით აპლიკაცია და გააკეთეთ შემდეგი:
- დააჭირეთ ღილაკს "საქაღალდეების ჩაკეტვა".
- აირჩიეთ საქაღალდე, რომლის დაცვაც გსურთ და დააჭირეთ OK.
- შეიყვანეთ თქვენი პაროლი და დააჭირეთ "საქაღალდის დაბლოკვას".
- თქვენ ასევე შეგიძლიათ დააინსტალიროთ დაცვა საქაღალდეზე მარჯვენა ღილაკით დაწკაპუნებით და მენიუდან ეკრანის სურათზე მონიშნული ელემენტის არჩევით.
ამ გზით თქვენ შეგიძლიათ შეზღუდოთ წვდომა ნებისმიერ ბრაუზერზე (Yandex.Browser, Google Chrome და ა.შ.), რათა ბავშვებმა ვერ შეძლონ ინტერნეტში სერფინგი ზედამხედველობის გარეშე.
BIOS-ის საშუალებით
- გაუშვით BIOS-ის პარამეტრები გამოყოფილი ღილაკის გამოყენებით კომპიუტერის გაშვებისას. ამის შემდეგ გახსენით "უსაფრთხოების" განყოფილება და აირჩიეთ "ადმინისტრატორის პაროლი".
- შეიყვანეთ კომბინაცია ორჯერ და დააჭირეთ OK. ამის შემდეგ გადატვირთეთ კომპიუტერი.
დისკის დაცვა
თანამედროვე Windows-ს აქვს BitLocker ფუნქცია, რომელიც საშუალებას გაძლევთ დაიცვათ თქვენი მყარი დისკი. მისი გამოსაყენებლად, თქვენ უნდა მიჰყვეთ ინსტრუქციას:
- გახსენით "This PC" ფანჯარა და დააწკაპუნეთ მარჯვენა ღილაკით სასურველ მყარი დისკის დანაყოფზე. მენიუდან აირჩიეთ BitLocker-ის ჩართვა.

Microsoft-ის ოპერაციული სისტემის მომხმარებელმა, რომელმაც უკვე იპოვა 8 ან 10 და იცის, როგორ გამორთოს ჩაშენებული Defender, ალბათ ფიქრობს კომპიუტერზე ან ლეპტოპზე შესვლის პაროლის დაყენებაზე. ეს ოპერაცია, რომელიც ხელს უშლის OS-ში ავტორიზაციას კოდის გარეშე, მარტივია და დიდ დროს არ იღებს - მანიპულაციის დასრულებას ჩვეულებრივ ხუთიდან ათ წუთამდე სჭირდება. როგორ დავაყენოთ პაროლი კომპიუტერზე - შევეცადოთ გაერკვნენ.
როგორ დავიცვათ თქვენი კომპიუტერი პაროლით?
Windows მომხმარებლის პაროლების მუშაობის პრინციპი იგივეა ოპერაციული სისტემის ყველა თაობისთვის: ძილის რეჟიმის ჩართვისას ან გამოსვლისას კომპიუტერი ითხოვს ადრე დაინსტალირებულ კოდს. თუ კლავიატურაზე პირის მიერ შეყვანილი სიმბოლოების თანმიმდევრობა არ შეესაბამება მითითებულს, ავტორიზაციის გაგრძელება შეუძლებელი ხდება - რაც ნიშნავს, რომ "სტუმარი" ვერ შეძლებს წვდომას მნიშვნელოვან მონაცემებზე, წაშლის ან ხელახლა დააკონფიგურირებს პროგრამებს, რომლებიც დაინსტალირებულია. კომპიუტერი.
Მნიშვნელოვანი: Windows-ზე პაროლის დაყენება არ იძლევა უსაფრთხოების 100% გარანტიას - პაროლით დაცული კომპიუტერის გაშვება სპეციალური ხელსაწყოების გამოყენებით, რომელთაგან ერთ-ერთი ქვემოთ იქნება განხილული, არ არის უფრო რთული, ვიდრე.
არსებობს პაროლის დაყენების სხვადასხვა გზა კომპიუტერზე, რომელიც მუშაობს Windows 7, 8, მათ შორის 8.1 და 10; Microsoft-ის ოპერაციული სისტემის თითოეული თაობის უმარტივესი მეთოდები ქვემოთ იქნება ჩამოთვლილი. ყველა მათგანი სრულიად უსაფრთხოა და არ ერევა შემდგომ პარამეტრებში - კოდის შეყვანით მომხმარებელს შეუძლია ადვილად გაასუფთავოს ფანჯრები ნამსხვრევებისგან.
Windows 7
თქვენ შეგიძლიათ დააყენოთ პაროლი Windows 7-ზე ქვემოთ მოცემული ერთ-ერთი მეთოდის გამოყენებით. პირველი შესაფერისია დამწყები მომხმარებლისთვის; მოწინავე - უფრო სწრაფი მეორე, მესამე და მეოთხე.
Მართვის პანელი
წვდომის კოდის დასაყენებლად სტანდარტული Windows ინსტრუმენტების გამოყენებით, თქვენ უნდა:
- გახსენით მენიუ "დაწყება" და აირჩიეთ "პანელი" სიის მარჯვენა სვეტში, რომელიც გამოჩნდება.
- გადადით "მომხმარებლის ანგარიშების" განყოფილებაში მაუსის დაჭერით.
- გადადით ახალ გვერდზე იმავე სახელწოდებით ქვეგანყოფილებაში.
- შემდეგი, დააწკაპუნეთ მარცხნივ ბმულზე "შექმენით პაროლი თქვენი ანგარიშისთვის".
- ფანჯარაში, რომელიც იხსნება, ორჯერ შეიყვანეთ გამოგონილი პაროლი ზედა ტექსტის ველებში და წაიკითხეთ სისტემის გაფრთხილება, რომ დიდი და პატარა ასოები განსხვავდება. მაგალითად, თუ მომხმარებელს აქვს პაროლი, როგორიცაა 12345Vasya, მაშინ კომპიუტერის ჩართვისას მან უნდა შეიყვანოს სიმბოლოების ზუსტად ეს თანმიმდევრობა და არა 12345vasya, 12345vasyA და ა.შ.
- ქვედა ტექსტის ველში შეგიძლიათ დაწეროთ სახელმძღვანელო შეკითხვა, რომელიც დაგეხმარებათ დაიმახსოვროთ კოდი. თქვენ უბრალოდ უნდა დააჭიროთ ღილაკს "პაროლის შექმნა".
- მზადაა! ახლა მომხმარებლის სახელის ქვეშ გამოჩნდება შეტყობინება "პაროლი დაცულია".
- შექმნილი კოდის შეცვლა შეგიძლიათ იმავე ფანჯარაში შესაბამისი ბმულის გამოყენებით; ამისათვის თქვენ უნდა შეიყვანოთ თქვენი ძველი პაროლი ზედა ველში, ხოლო ახალი - ქვედაში და შემდეგ დააჭირეთ ღილაკს "შენახვა".
- პაროლის ამოსაღებად დააწკაპუნეთ ბმულზე „წაშლა...“, შეიყვანეთ კოდი და დააჭირეთ ღილაკს „პაროლის წაშლა“.
- თუ დაგჭირდებათ თქვენი კომპიუტერის პაროლით დაცვა არა უსაფრთხოების მიზნით, მაგრამ რაიმე მიზეზით, რომელიც პირდაპირ არ არის დაკავშირებული კონფიდენციალური მონაცემების დაცვასთან, თავად კოდი შეიძლება გამოყენებულ იქნას როგორც წამყვანი კითხვა - ამ შემთხვევაში არანაირი შეზღუდვა არ არსებობს.
- ახლა, როდესაც სისტემას ჩართავთ, მომხმარებლის წინ გამოჩნდება ფანჯარა, რომელიც მოგთხოვთ პაროლის შეყვანას.
- თუ კოდი არასწორად არის შეყვანილი, თქვენ ვერ შეძლებთ Windows-ში შესვლას.
- შეყვანის გვერდზე დაბრუნებით და მინიშნების ყურადღებით წაკითხვით (თუ ეს მოცემულია), მომხმარებელს შეუძლია საბოლოოდ შეიყვანოს სწორი პაროლი და შევიდეს თავის ანგარიშში.
რჩევა:თქვენ შეგიძლიათ გადახვიდეთ პაროლის პარამეტრებზე უფრო მარტივი გზით - ჩაწერეთ სიტყვა "პაროლი" Start მენიუს საძიებო ზოლში და აირჩიეთ შესაბამისი ელემენტი.
გაუშვით ბრძანება
სპეციალური ფუნქციების გამოყენება საშუალებას გაძლევთ უფრო სწრაფად შეცვალოთ თქვენი Windows პაროლი; მომხმარებლის მხოლოდ ის არის, რომ მკაცრად დაიცვას მოქმედებების თანმიმდევრობა და ზუსტად შეიყვანოს ბრძანებები, რომლებიც მოცემულია ქვემოთ.
პაროლის დასაყენებლად კომპიუტერზე ან ლეპტოპზე, რომელიც მუშაობს Windows 7-ზე, საჭიროა:
- გახსენით Start მენიუ და შემდეგ გააფართოვეთ ყველა პროგრამის ქვემენიუ.
- "სტანდარტული" საქაღალდეში იპოვნეთ და გაუშვით პროგრამა "Run".
- ფანჯრის ერთადერთ რედაქტირებად ველში, რომელიც გამოჩნდება, შეიყვანეთ ბრძანება lusrmgr.msc სივრცეების ან დამატებითი სიმბოლოების გარეშე და დააჭირეთ ღილაკს „OK“.
- ახალ გვერდზე დააწკაპუნეთ მარცხენა სვეტში მდებარე საქაღალდეზე „მომხმარებლები“.
- იპოვეთ თქვენი ანგარიში, დააწკაპუნეთ მასზე მარჯვენა ღილაკით და აირჩიეთ "პაროლის დაყენება" კონტექსტური მენიუში, რომელიც იხსნება.
- ყურადღებით წაიკითხეთ ოპერაციული სისტემის გაფრთხილება და დააჭირეთ ღილაკს "გაგრძელება".
- შემდეგ ფანჯარაში ორჯერ შეიყვანეთ ახალი პაროლი და შემდეგ გამოიყენეთ ღილაკი "OK".
- თუ პაროლები ემთხვევა, მომხმარებელი იხილავს შესაბამის შეტყობინებას. იმის გამო, რომ უფასო წვდომა, თუნდაც საკუთარ კონფიდენციალურ მონაცემებზე, ახლა დაიხურება, მომხმარებელმა მუშაობის გასაგრძელებლად უნდა გადატვირთოს კომპიუტერი და ხელახლა შევიდეს სისტემაში - ახლა მითითებული კოდის გამოყენებით.
Მნიშვნელოვანი:ეს პარამეტრი საშუალებას გაძლევთ შეცვალოთ თქვენი პაროლი ძველის შეყვანის გარეშე. ამრიგად, თუ ძველი კოდი დავიწყებულია, მომხმარებელს შეუძლია შევიდეს ადმინისტრატორის ანგარიშის ქვეშ და, სპეციალური ხელსაწყოების გამოყენების გარეშე, დააყენოს ახალი.
Ctrl + Alt + Delete
გასაღების კომბინაციამ, რომელიც საშუალებას გაძლევთ გახსნათ სამუშაო მენეჯერი Windows XP-ზე, გააფართოვა ფუნქციონირება ოპერაციული სისტემების ახალ თაობებში. ის ასევე საშუალებას გაძლევთ პაროლით დაიცვათ თქვენი კომპიუტერი; ამისათვის თქვენ უნდა:
- სამი მითითებული კლავიშის დაჭერით, აიღეთ Windows-ის დაბლოკვის ეკრანი და აირჩიეთ „პაროლის შეცვლა“ მაუსის დაწკაპუნებით.
- ახალი ფანჯრის ზედა ტექსტის ველში შეიყვანეთ ძველი პაროლი (თუ დაყენებული იყო; თუ არა, დატოვეთ ცარიელი), ხოლო ქვედა ტექსტის ველებში ორჯერ შეიყვანეთ ახალი, შემდეგ დააჭირეთ ღილაკს ისრით. მარჯვნივ.
- ძველი პაროლის არასწორად შეყვანის შემთხვევაში მომხმარებელი მიიღებს შეცდომის შეტყობინებას და იძულებული იქნება თავიდანვე გაიმეოროს ოპერაცია.
- ძველი და ახალი კოდების წარმატებით შეყვანის შემდეგ, კომპიუტერის მფლობელი იხილავს შეტყობინებას „პაროლი შეიცვალა“.
Მნიშვნელოვანი:ახლის დასაყენებლად, უბრალოდ გახსენით დაბლოკვის ეკრანი ხელახლა და დააჭირეთ ღილაკს „პაროლის შეცვლა“.
ბრძანების ხაზი
თქვენ ასევე შეგიძლიათ დააყენოთ პაროლი Windows-ზე ბრძანების ხაზის გამოყენებით; ეს არ არის უმარტივესი, მაგრამ ძალიან საიმედო მეთოდი, რომელიც მოიცავს რამდენიმე ნაბიჯს:
- გახსენით Start მენიუ, შეიყვანეთ "Command Prompt" საძიებო ზოლში და დააჭირეთ პირველ ნაპოვნი პუნქტს.
- ფანჯარაში, რომელიც გამოჩნდება, შეიყვანეთ ბრძანება "net user" ბრჭყალების, ხაზების და დამატებითი სივრცეების გარეშე და დააჭირეთ Enter ღილაკს.
- იპოვეთ თქვენი ანგარიშის სახელი და კვლავ შეიყვანეთ ბრძანება "net user XXX *", სადაც XXX არის მომხმარებლის სახელი და "ვარსკვლავი" გამოყოფილია მისგან ერთი ინტერვალით. ციტატები, როგორც ადრე, არ არის საჭირო.
- დააყენეთ პაროლი და დააჭირეთ Enter.
- გაიმეორეთ და გამოიყენეთ იგივე გასაღები.
მზადაა! პაროლი დაყენებულია. თქვენ შეგიძლიათ წაშალოთ იგი Windows 7-ზე ნებისმიერი ადრე აღწერილი მეთოდის გამოყენებით.
ვინდოუს 8
Windows 8 ან 8.1-ზე პაროლის დასაყენებლად, თქვენ უნდა:
- გახსენით მენიუ "დაწყება", გადადით "ანგარიშების" განყოფილებაში და შემდეგ გადადით "შესვლის პარამეტრების" ჩანართზე.
- დააყენეთ პაროლი ახალი ფანჯრის ზედა ტექსტურ ველში და დაადასტურეთ მეორეში.
- თუ სასურველია, შექმენით წამყვანი შეკითხვა, რომელიც საშუალებას გაძლევთ დაიმახსოვროთ კოდი ან დააკოპიროთ იგი და შემდეგ დაადასტუროთ მოქმედება.
Მნიშვნელოვანი:პაროლის გარდა, Windows 8 და 8.1-ის მომხმარებელს შეუძლია დააყენოს სხვა გზები თავისი კონფიდენციალური მონაცემების დასაცავად - ნიმუში ან PIN კოდი.
Windows 10
და ინსტალაცია არ არის უფრო რთული, ვიდრე ოპერაციული სისტემის რომელიმე წინა თაობაზე; მომხმარებელს სჭირდება:
- გახსენით Start მენიუ და დააწკაპუნეთ გადაცემათა კოლოფის ხატულაზე მარცხენა რიგში.
- "Windows-ის პარამეტრებში", რომელიც იხსნება, აირჩიეთ განყოფილება "ანგარიშები".
- მთავარ გვერდზე გადასვლის შემდეგ გადადით "შესვლის პარამეტრები" ჩანართზე.
- თუ პაროლი ადრე არ იყო დაყენებული, სისტემა აცნობებს მომხმარებელს მისი დაყენების აუცილებლობის შესახებ: უბრალოდ იპოვნეთ გვერდზე "პაროლი" ბლოკი და დააჭირეთ ღილაკს "დამატება".
- ფანჯარაში, რომელიც იხსნება, როგორც ადრე მოცემულ მაგალითებში, მომხმარებელმა უნდა იკითხოს და კიდევ ერთხელ შეიყვანოს ახალი კოდი (ზედა ორ ველში) და (სურვილისამებრ) დააყენოს შეკითხვა, რომელიც საშუალებას გაძლევთ დაიმახსოვროთ სიმბოლოების თანმიმდევრობა.
- თუ ზედა ორი რედაქტირებადი ველების მონაცემები არ ემთხვევა, უნდა გადახედოთ სად დაუშვა შეცდომა. ამისათვის დააწკაპუნეთ თვალის ხატულაზე დამალული სიმბოლოების მარჯვნივ.
- კომპიუტერზე პაროლის დაყენების შემდეგ, მფლობელს შეეძლება იმავე ჩანართზე დაამატოს ავტორიზაციის სხვა მეთოდები: დააყენოს გრაფიკული გასაღები და მოკლე პინ კოდი.
- და ბოლოს, შესაბამისი ჩამრთველის შემოწმებით, მომხმარებელი იძულებით დაბლოკავს კომპიუტერს მისი არყოფნის შემთხვევაში.
Windows 10-ზე პაროლის დაყენება შეგიძლიათ Windows 7-ისადმი მიძღვნილ განყოფილებაში აღწერილი სხვა საშუალებების გამოყენებით: ბრძანების ხაზის ან დაბლოკვის ეკრანის გამოყენებით.
როგორ დავაყენოთ პაროლი BIOS-ის საშუალებით?
Windows-ის მქონე კომპიუტერზე ან ლეპტოპზე პაროლის დაყენების თანაბრად საიმედო გზაა ძირითადი შეყვანის/გამომავალი სისტემის ან BIOS-ის გამოყენება. კოდის ამ გზით დასაყენებლად, თქვენ უნდა გადატვირთოთ მოწყობილობა, შეიყვანოთ BIOS ნებისმიერი მოსახერხებელი გზით და შემდეგ:
- მთავარ ფანჯარაში გამოიყენეთ მარჯვენა ისარი ჩატვირთვის ჩანართზე გადასასვლელად.
- როდესაც იქ ხართ, გამოიყენეთ „ქვემო ისარი“ უსაფრთხოების ყველაზე დაბალ განყოფილებაში დასაშვებად და დაადასტურეთ თქვენი არჩევანი Enter ღილაკზე დაჭერით.
- მას შემდეგ, რაც დარწმუნდება, რომ პაროლი არ არის დაყენებული, მომხმარებელს შეუძლია აირჩიოს პაროლის ტიპი: ზედამხედველი („ადმინისტრატორის“ ანალოგი) ან მომხმარებელი (თითოეული მომხმარებლისთვის ცალკე).
- რეკომენდებულია პირველით დაწყება. ამისათვის თქვენ უნდა ჩახვიდეთ მასზე, კვლავ დააჭიროთ Enter-ს, შემდეგ შეიყვანოთ ახალი პაროლი და დააყენოთ იგი იმავე ღილაკის გამოყენებით.
- ახლა თქვენ უნდა დაადასტუროთ კოდი ხელახლა აკრეფით.
- თუ სიმბოლოების თანმიმდევრობა ემთხვევა, მომხმარებელი დაინახავს შეტყობინებას, რომელიც მიუთითებს, რომ პაროლი წარმატებით დაყენებულია.
- შემდეგი ნაბიჯი კომპიუტერის მფლობელისთვის არის მომხმარებლის ანგარიშებისთვის „ნებართვების“ განსაზღვრა წვდომის ერთ-ერთი ვარიანტის არჩევით: სრული, შეზღუდული ან ნულოვანი.
- თუ სასურველია, შეგიძლიათ დააყენოთ მომხმარებლის პაროლი, გადადით მომხმარებლის პაროლის შეცვლაზე და გაიმეორეთ ადრე აღწერილი მოქმედებების თანმიმდევრობა.
- მისი გადატვირთვა შეგიძლიათ მომხმარებლის პაროლის გასუფთავების ოფციის გამოყენებით.
- და დაადასტურეთ თქვენი გადაწყვეტილება ღილაკზე "OK" დაჭერით.
- ასევე არ არის ცუდი იმის დადგენა, თუ რა სიტუაციებში უნდა მოითხოვოთ პაროლი.
- ფანჯარაში, რომელიც იხსნება, უმჯობესია აირჩიოთ ყოველთვის პარამეტრი - მაშინ კოდი უნდა შეიყვანოთ არა მხოლოდ გაშვებისას, არამედ კომპიუტერის ძილის რეჟიმიდან გამოსვლისას.
- ყველაფერი მზადაა. მომხმარებელს შეუძლია შეინახოს ცვლილებები და გასვლა F10 კლავიშის გამოყენებით.
- ახლა, როდესაც დაადასტურა მოქმედება ღილაკზე "OK" დაწკაპუნებით, მფლობელი გადატვირთავს კომპიუტერს და დარწმუნდება, რომ პაროლის გარეშე შესვლა შეუძლებელი იქნება.
რა უნდა გააკეთოთ, თუ დაგავიწყდათ თქვენი კომპიუტერის პაროლი?
თუ ალფანუმერული თანმიმდევრობა სრულიად დავიწყებულია და წამყვანი შეკითხვაც კი არ დაგეხმარებათ კოდის დამახსოვრებაში და არ გსურთ Windows-ის ხელახლა ინსტალაცია, ყველაზე გონივრული გამოსავალია გამოიყენოთ ნებისმიერი ხელმისაწვდომი პროგრამული პროდუქტი, რომელიც ჩაწერილია ოპტიკურ დისკზე (LiveCD ) ან ფლეშ ბარათი.
ერთ-ერთი საუკეთესო აპლიკაცია, რომელიც დაგეხმარებათ Windows-ის პაროლით დაცვის გვერდის ავლით, არის Lazesoft Recover My Password. მის გამოსაყენებლად საჭიროა:
- გადადით lazesoft.com-ზე და ზედა ჰორიზონტალური მენიუს პროდუქტების განყოფილებაში დააწკაპუნეთ Lazesoft Recover My Password-ზე.
- ახალ გვერდზე დააწკაპუნეთ უფასო ჩამოტვირთვა ახლა!
- აირჩიეთ შესაბამისი პროგრამული პროდუქტი სიიდან, რომელიც იხსნება. მარტივი ოპერაციისთვის საკმარისი იქნება სახლის უფასო ვერსია.
- დაელოდეთ გადამისამართებას შემდეგ გვერდზე, დააწკაპუნეთ ღილაკზე Download Now და დაადგინეთ, სად ჩამოიტვირთება შესრულებადი ფაილი.
- გაუშვით Lazesoft Recover My Password-ის ინსტალერი და დაეთანხმეთ მომხმარებლის შეთანხმებას.
- შემდეგ, ინსტალაციის ადგილის დადგენის შემდეგ, დააჭირეთ ღილაკს ინსტალაცია.
- პროცესის დასასრულს, შეამოწმეთ ყუთი, რომელიც საშუალებას გაძლევთ გაუშვათ პროგრამა ინსტალერის დახურვისთანავე.
- პროგრამის მთავარ ფანჯარაში, რომელიც იხსნება, დააჭირეთ მთავარ ჩანართზე მდებარე ცენტრალურ ღილაკს.
- ჩამოსაშლელი სიიდან აირჩიეთ ოპერაციული სისტემა, რომელთანაც გსურთ მუშაობა.
- Windows-ის პაროლის გვერდის ავლით დაზუსტება ხელმისაწვდომია Optoins განყოფილებაში.
- კერძოდ, აქ შეგიძლიათ დააყენოთ ჩამტვირთავი ფლეშ დისკის ფორმატირების მეთოდი. რეკომენდირებულია აირჩიოთ NTFS, თუმცა ნაგულისხმევი ვარიანტი ასე იქნება.
- დააწკაპუნეთ ღილაკზე შემდეგი და განსაზღვრეთ, თუ როგორ უნდა ჩაიწეროს მონაცემები პაროლთან მუშაობისთვის: ოპტიკურ დისკზე (საკმარისია ჩვეულებრივი CD), ფლეშ ბარათზე ან მყარ დისკზე გამოსახულების სახით.
- დაწყებაზე დაწკაპუნების შემდეგ, დისკის შექმნა დაიწყება. ამას სჭირდება რამდენიმე წუთიდან ნახევარ საათამდე, რაც დამოკიდებულია კომპიუტერის და ოპერაციული ოპერაციული სისტემის შესაძლებლობებზე; თქვენ არ შეგიძლიათ დახუროთ პროგრამა, სანამ პროცესი არ დასრულდება.
- ჩატვირთეთ დისკი დისკში ან ჩადეთ USB ფლეშ დრაივი კომპიუტერის კონექტორში და გადატვირთეთ იგი; როდესაც ჩართულია, აირჩიეთ მენიუს პირველი ხაზი, რომელიც იხსნება Enter ღილაკის დაჭერით.
- დაელოდეთ პროგრამის ძირითადი ფანჯრის ჩატვირთვას.
- Lazesoft Recover My Password-ის ყველა ფუნქცია ხელმისაწვდომია Start მენიუში.
- და ეკრანზე გამოჩნდება მოსახერხებელი ფაილების მენეჯერის მალსახმობი - მისი დახმარებით შეგიძლიათ დააკოპიროთ საჭირო მონაცემები თქვენი მყარი დისკიდან პაროლის გადატვირთვის გარეშე.
- კოდთან მუშაობის დასაწყებად აირჩიეთ Lazesoft Recover My Password იმავე მენიუდან.
- ახალ ფანჯარაში დააჭირეთ ღილაკს შემდეგი.
- დაადასტურეთ, რომ პროგრამის უფასო ვერსია გამოიყენება არაკომერციული მიზნებისთვის.
- აირჩიეთ ოპერაციული სისტემა ზედა ჩამოსაშლელ სიაში, ხოლო მოქმედების ტიპი ქვედა ჩამოსაშლელ სიაში: პაროლის გადატვირთვა.
- სიაში, რომელიც იხსნება, იპოვეთ სასურველი ანგარიში და კვლავ დააჭირეთ ღილაკს შემდეგი.
- და დააწკაპუნეთ მრგვალ გადატვირთვის/განბლოკვის ღილაკზე.
- რამდენიმე წამის შემდეგ სისტემა შეატყობინებს მომხმარებელს, რომ პროცესი წარმატებით დასრულდა. ახლა თქვენ შეგიძლიათ გადატვირთოთ კომპიუტერი და შეხვიდეთ Windows-ში პაროლის შეყვანის გარეშე.
მოდით შევაჯამოთ
Windows 7, 8, 8.1 და 10 კომპიუტერზე პაროლის დასაყენებლად, თქვენ უნდა გამოიყენოთ "მომხმარებლის ანგარიშები" განყოფილების შესაძლებლობები. თქვენ ასევე შეგიძლიათ დააყენოთ კოდი Run უტილიტის, ბრძანების ხაზის და კომპიუტერის დაბლოკვის ეკრანის გაშვების გამოყენებით. თუ დაგავიწყდათ პაროლი, უნდა გამოიყენოთ სპეციალური პროგრამული უზრუნველყოფა, როგორიცაა Lazesoft Recover My Password აპლიკაცია, მის გადასაყენებლად.