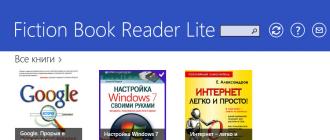Windows 10-ის არასწორი პაროლი როგორ აღვადგინოთ დავიწყებული პაროლი Windows-ის ნებისმიერ ვერსიაში. როგორ შევიდეთ ბრძანების ხაზის რეჟიმში
ეს სახელმძღვანელო გაჩვენებთ, თუ როგორ უნდა აღადგინოთ დავიწყებული პაროლი Windows 10-ზე, მიუხედავად იმისა, იყენებთ Microsoft-ის ანგარიშს თუ ადგილობრივ ანგარიშს. პაროლის გადატვირთვის პროცესი თავისთავად თითქმის იგივეა, რაც მე აღვწერე OS-ის წინა ვერსიებისთვის, გარდა რამდენიმე მცირე ნიუანსისა. გთხოვთ გაითვალისწინოთ, რომ თუ იცით მიმდინარე პაროლი, არსებობს უფრო მარტივი გზები: .
თუ გჭირდებათ ეს ინფორმაცია, რადგან თქვენ მიერ დაყენებული Windows 10 პაროლი არ არის შესაფერისი რაიმე მიზეზით, გირჩევთ, ჯერ სცადოთ მისი შეყვანა Caps Lock ჩართული და გამორთული, რუსული და ინგლისური განლაგებით - ეს შეიძლება დაგეხმაროთ.
1803 ვერსიით დაწყებული (წინა ვერსიებისთვის, მეთოდები აღწერილია მოგვიანებით ინსტრუქციებში), ადგილობრივი ანგარიშის პაროლის გადატვირთვა უფრო ადვილი გახდა, ვიდრე ადრე. ახლა, Windows 10-ის დაინსტალირებისას, თქვენ სვამთ სამ უსაფრთხოების კითხვას, რომელიც საშუალებას გაძლევთ შეცვალოთ პაროლი ნებისმიერ დროს, თუ დაგავიწყდათ იგი.

ამის შემდეგ შეიცვლება პაროლი და ავტომატურად შეხვალთ სისტემაში (თუ კითხვებს სწორად უპასუხებთ).
Windows 10-ის პაროლის გადატვირთვა პროგრამების გარეშე
პირველ რიგში, მოდით ვისაუბროთ Windows 10 პაროლის გადატვირთვის ორ გზაზე მესამე მხარის პროგრამების გარეშე (მხოლოდ ადგილობრივი ანგარიშისთვის). ორივე შემთხვევაში, დაგჭირდებათ ჩამტვირთავი USB ფლეშ დრაივი Windows 10-ით და არა აუცილებლად სისტემის იგივე ვერსიით, რომელიც დაინსტალირებულია თქვენს კომპიუტერში.
პირველი მეთოდი შედგება შემდეგი ნაბიჯებისგან:
- ჩატვირთეთ Windows 10 ჩამტვირთავი USB ფლეშ დრაივიდან, შემდეგ დააჭირეთ Shift+F10 (Shift + Fn + F10 ზოგიერთ ლეპტოპზე) ინსტალერში. გაიხსნება ბრძანების სტრიქონი.
- ბრძანების სტრიქონში შეიყვანეთ რეგედიტიდა დააჭირეთ Enter.

- გაიხსნება რეესტრის რედაქტორი. მასში, მარცხენა პანელში, აირჩიეთ HKEY_LOCAL_MACHINE, და შემდეგ მენიუდან აირჩიეთ "ფაილი" - "ჩატვირთვა Hive".
- მიუთითეთ ფაილის გზა C:\Windows\System32\config\SYSTEM(ზოგიერთ შემთხვევაში, სისტემის დისკის ასო შეიძლება განსხვავდებოდეს ჩვეულებრივი C-სგან, მაგრამ სასურველი ასო ადვილად შეიძლება განისაზღვროს დისკის შინაარსით).
- დააყენეთ სახელი (ნებისმიერი სახელი) დატვირთული სკისთვის.

- გახსენით გადმოწერილი რეესტრის გასაღები (განთავსდება მოცემული სახელის ქვეშ HKEY_LOCAL_MACHINE), და მასში - ქვეგანყოფილება Აწყობა.
- რეესტრის რედაქტორის მარჯვენა მხარეს, ორჯერ დააწკაპუნეთ პარამეტრზე CmdLineდა დააყენეთ მნიშვნელობა cmd.exe

- შეცვალეთ პარამეტრის მნიშვნელობა იმავე გზით SetupType on 2 .
- რეესტრის რედაქტორის მარცხენა მხარეს შეარჩიეთ განყოფილება, რომლის სახელიც მიუთითეთ მე-5 ნაბიჯში, შემდეგ აირჩიეთ „ფაილი“ - „ჩამოტვირთვა hive“, დაადასტურეთ განტვირთვა.

- დახურეთ Registry Editor, Command Prompt, Setup და გადატვირთეთ კომპიუტერი თქვენი მყარი დისკიდან.
- როდესაც სისტემა ჩაიტვირთება, ბრძანების სტრიქონი ავტომატურად გაიხსნება. შეიყვანეთ ბრძანება იქ წმინდა მომხმარებელიმომხმარებელთა სიის სანახავად.
- შეიყვანეთ ბრძანება სასურველი მომხმარებლისთვის ახალი პაროლის დასაყენებლად. თუ მომხმარებლის სახელი შეიცავს სივრცეებს, ჩადეთ იგი ბრჭყალებში. თუ პაროლის ამოღება გჭირდებათ, ახალი პაროლის ნაცვლად, ზედიზედ შეიყვანეთ ორი ციტატა (მათ შორის სივრცის გარეშე). კატეგორიულად არ გირჩევთ პაროლის კირილიცაზე აკრეფას.

- ბრძანების სტრიქონში შეიყვანეთ რეგედიტიდა გადადით რეესტრის გასაღებზე HKEY_LOCAL_MACHINE\System\Setup
- ამოიღეთ მნიშვნელობა პარამეტრიდან CmdLineდა დააყენეთ მნიშვნელობა SetupTypeთანაბარი 0

- დახურეთ რეესტრის რედაქტორი და ბრძანების ხაზი.
ეს გადაგიყვანთ შესვლის ეკრანზე და მომხმარებლის პაროლი შეიცვლება თქვენთვის სასურველი ან წაიშლება.
მომხმარებლის პაროლის შეცვლა ჩაშენებული ადმინისტრატორის ანგარიშის გამოყენებით
ამ მეთოდის გამოსაყენებლად დაგჭირდებათ ერთი: Live CD კომპიუტერის ფაილურ სისტემაში ჩატვირთვისა და წვდომის შესაძლებლობით, ან Windows 10, 8.1 ან Windows 7-ის განაწილება. მე ვაჩვენებ ამ უკანასკნელის გამოყენებას - ეს არის პაროლის გადატვირთვა ინსტალაციის ფლეშ დისკზე Windows-ის აღდგენის ხელსაწყოების გამოყენებით. მნიშვნელოვანი შენიშვნა 2018: Windows 10-ის უახლეს ვერსიებში (1809, ზოგიერთი - 1803), ქვემოთ აღწერილი მეთოდი არ მუშაობს, დაუცველობა დაფარულია.
პირველი ნაბიჯი არის ჩატვირთვა ერთ-ერთი მითითებული დისკიდან. ჩატვირთვის შემდეგ და ინსტალაციის ენის შერჩევის ეკრანი გამოჩნდება, დააჭირეთ Shift + F10 - ამით გამოჩნდება ბრძანების ხაზი. თუ მსგავსი არაფერი გამოჩნდება, შეგიძლიათ ინსტალაციის ეკრანზე, ენის არჩევის შემდეგ, ქვედა მარცხენა კუთხეში აირჩიეთ „სისტემის აღდგენა“, შემდეგ გადადით პრობლემების მოგვარება - გაფართოებული პარამეტრები - ბრძანების ხაზი.
ბრძანების ხაზში შეიყვანეთ ბრძანებები თანმიმდევრობით (შესვლის შემდეგ დააჭირეთ Enter):
- დისკის ნაწილი
- სიის მოცულობა

თქვენს მყარ დისკზე დაინახავთ დანაყოფების ჩამონათვალს. დაიმახსოვრეთ დანაყოფის ასო (შეგიძლიათ განსაზღვროთ ზომით), რომელზედაც დაინსტალირებულია Windows 10 (ეს შეიძლება არ იყოს C იმ მომენტში, როდესაც თქვენ გაუშვით ბრძანების სტრიქონი ინსტალერისგან). ჩაწერეთ Exit და დააჭირეთ Enter. ჩემს შემთხვევაში, ეს არის დისკი C და ამ ასოს გამოვიყენებ ბრძანებებში, რომლებიც უნდა შევიდეს შემდეგში:
- გადაადგილება c:\windows\system32\utilman.exe c:\windows\system32\utilman2.exe
- დააკოპირეთ c:\windows\system32\cmd.exe c:\windows\system32\utilman.exe
- თუ ყველაფერი კარგად წავიდა, შეიყვანეთ ბრძანება wpeutil გადატვირთვაკომპიუტერის გადატვირთვა (შეგიძლიათ სხვა გზით გადატვირთოთ). ამჯერად ჩატვირთეთ თქვენი სისტემის დისკიდან და არა ჩამტვირთავი USB ფლეშ დრაივიდან ან დისკიდან.

შენიშვნა: თუ თქვენ არ იყენებდით საინსტალაციო დისკს, არამედ სხვა რამეს, მაშინ თქვენი ამოცანაა გამოიყენოთ ბრძანების სტრიქონი, როგორც ზემოთ იყო აღწერილი ან სხვა საშუალებები, რომ გააკეთოთ cmd.exe-ის ასლი System32 საქაღალდეში და ამ ასლს დაარქვით utilman. .exe.
ჩამოტვირთვის შემდეგ, პაროლის შეყვანის ფანჯარაში დააწკაპუნეთ "წვდომის" ხატულაზე ქვედა მარჯვენა კუთხეში. Windows 10 ბრძანების სტრიქონი გაიხსნება.
ბრძანების სტრიქონში შეიყვანეთ წმინდა მომხმარებლის სახელი ახალი პაროლიდა დააჭირეთ Enter. თუ მომხმარებლის სახელი შედგება ერთზე მეტი სიტყვისგან, გამოიყენეთ ბრჭყალები. თუ არ იცით მომხმარებლის სახელი, გამოიყენეთ ბრძანება ქსელის მომხმარებლები Windows 10 მომხმარებლის სახელების სიის სანახავად პაროლის შეცვლის შემდეგ, თქვენ დაუყოვნებლივ შეძლებთ თქვენს ანგარიშში შესვლას ახალი პაროლის გამოყენებით. ქვემოთ მოცემულია ვიდეო, რომელიც დეტალურად აჩვენებს ამ მეთოდს.
Windows 10 პაროლის გადატვირთვის მეორე ვარიანტი (ბრძანების ხაზი უკვე გაშვებულია, როგორც ზემოთ აღწერილი)
ამ მეთოდის გამოსაყენებლად, თქვენს კომპიუტერში უნდა იყოს დაინსტალირებული Windows 10 Professional ან Enterprise. შეიყვანეთ ბრძანება წმინდა მომხმარებლის ადმინისტრატორი / აქტიური: დიახ(Windows 10-ის ინგლისური ან ხელით რუსიფიცირებული ვერსიისთვის გამოიყენეთ ადმინისტრატორი ადმინისტრატორის ნაცვლად).

ბრძანების წარმატებით გაშვებისთანავე, ან კომპიუტერის გადატვირთვის შემდეგ, თქვენ მოგეცემათ მომხმარებლის არჩევანი, აირჩიეთ გააქტიურებული ადმინისტრატორის ანგარიში და შედით მასში პაროლის გარეშე.

შესვლის შემდეგ (პირველ შესვლას გარკვეული დრო სჭირდება), დააწკაპუნეთ მაუსის მარჯვენა ღილაკით "დაწყება" და აირჩიეთ "კომპიუტერის მენეჯმენტი". და მასში - ადგილობრივი მომხმარებლები - მომხმარებლები.

დააწკაპუნეთ მაუსის მარჯვენა ღილაკით მომხმარებლის სახელზე, რომლისთვისაც გსურთ პაროლის აღდგენა და აირჩიეთ მენიუს პუნქტი "პაროლის დაყენება". ყურადღებით წაიკითხეთ გაფრთხილება და დააჭირეთ გაგრძელება.

ამის შემდეგ დააყენეთ ახალი ანგარიშის პაროლი. აღსანიშნავია, რომ ეს მეთოდი სრულად მუშაობს მხოლოდ ლოკალური Windows 10 ანგარიშებისთვის, თქვენ უნდა გამოიყენოთ პირველი მეთოდი ან, თუ ეს შეუძლებელია, შედით სისტემაში, როგორც ადმინისტრატორი (როგორც ახლახან აღწერილი), შექმენით ახალი. კომპიუტერის მომხმარებელი.

და ბოლოს, თუ თქვენ იყენებდით მეორე მეთოდს თქვენი პაროლის გადასაყენებლად, გირჩევთ, ყველაფერი თავდაპირველ ფორმაში დააბრუნოთ. გამორთეთ ჩაშენებული ადმინისტრატორის ჩანაწერი ბრძანების ხაზის გამოყენებით: წმინდა მომხმარებლის ადმინისტრატორი /აქტიური:არა
ასევე წაშალეთ utilman.exe ფაილი System32 საქაღალდედან და შემდეგ დაარქვით utilman2.exe ფაილს utilman.exe (თუ ეს შეუძლებელია Windows 10-ში, მაშინ, ისევე როგორც თავდაპირველად, მოგიწევთ აღდგენის რეჟიმში გადასვლა და შეასრულეთ ეს მოქმედებები ბრძანების ხაზში (როგორც ნაჩვენებია ზემოთ მოცემულ ვიდეოში, თქვენი სისტემა ახლა თავდაპირველ ფორმაშია და თქვენ გაქვთ წვდომა მასზე).
Windows 10-ის პაროლის გადატვირთვა Dism++-ში
Dism++ არის მძლავრი უფასო პროგრამა Windows-ის დარეგულირებისთვის, გაწმენდისთვის და სხვა მოქმედებებისთვის, რომელიც, სხვა საკითხებთან ერთად, საშუალებას გაძლევთ წაშალოთ Windows 10 ადგილობრივი მომხმარებლის პაროლი.
ამ პროგრამის გამოყენებით ამისათვის მიჰყევით ამ ნაბიჯებს:

დამატებითი ინფორმაცია Dism++ პროგრამის შესახებ და სად გადმოვწეროთ ცალკე სტატიაში.
Windows 10-ში დავიწყებული პაროლის აღდგენა
ეს ყველას შეემთხვა. ჯდები კომპიუტერთან, შედიხარ ვინდოუსში, შეიყვანე კომბინაცია, რომელიც შენს პაროლად მიგაჩნია და მერე უცებ ხვდები, რომ დაგავიწყდა პაროლი! გიჟურად ცდილობ ასოებისა და რიცხვების სხვადასხვა კომბინაციებს, ცდილობ გაარკვიო, რა იმუშავებს, მაგრამ არაფერი მუშაობს. Რა უნდა ვქნა?
საბედნიეროდ, Windows 10-ზე პაროლის აღდგენის პროცედურა დიდწილად მსგავსია Windows 8-ის აღდგენის პროცედურას რამდენიმე განსხვავებებით. ქვემოთ წარმოგიდგენთ Microsoft Live 10-ში შესვლის აღდგენის პროცედურის აღწერას და რეკომენდაციებს ლოკალურ ქსელში რეგისტრირებული სხვა მომხმარებლებისთვის.
Microsoft Live ანგარიშებისთვის პაროლის აღდგენის ხელსაწყოს გამოყენება
პრობლემის გადაჭრის პირველი და ყველაზე აშკარა გზაა პაროლის აღდგენის სტანდარტული ფუნქციის გამოყენება, რომელიც ხელმისაწვდომია Microsoft-ის ვებსაიტზე წვდომის აღდგენისთვის. საიტი გთავაზობთ აღდგენის სამ ვარიანტს. თქვენ შეგიძლიათ გამოიყენოთ „დაგავიწყდათ პაროლი“ ოფცია, თუ გსურთ აღადგინოთ წვდომა თქვენს ნებისმიერ ონლაინ ანგარიშზე.

ამ განყოფილებაში შესვლის შემდეგ ნახავთ ამომხტარ ფანჯარას პაროლის აღდგენის განყოფილებისთვის, რომელსაც კომპანიების უმეტესობა იყენებს თქვენი პერსონალური მონაცემების შემოწმებისას. თუ რეგისტრაციისას მიუთითეთ დამატებითი ელ.ფოსტა ან ტელეფონის ნომერი, მიიღებთ ბმულს თქვენი პაროლის გადატვირთვისთვის დამატებითი მოქმედებების განხორციელების საჭიროების გარეშე.


ახალი ანგარიშის შექმნა მომხმარებლის ფაილების შესანახად
პირველ რიგში, გაუშვით Windows 10 ინსტალაციის ფაილი BIOS-ში ჩატვირთვის ბილიკის შეცვლით CD ან ISO დისკიდან ჩასატვირთად.
ჩამოტვირთვის დაწყების შემდეგ დააჭირეთ კომბინაციას Shift+F10.

კლავიშების დაჭერის შემდეგ გამოჩნდება ბრძანების ხაზი. ბრძანების სტრიქონზე შეცვალეთ Utility Manager შესვლის ეკრანზე გამოყენებით cmd.exeშემდეგი კომბინაციების შეყვანით:
გადაიტანეთ d:\windows\system32\utilman.exe d:\windows\system32\utilman.exe.bak ასლი d:\windows\system32\ cmd.exe d:\windows\system32\utilman.exe

ამ ოპერაციის დასრულების შემდეგ გადატვირთეთ კომპიუტერი wpeutil reboot ბრძანების გამოყენებით.
შესვლის ეკრანის გამოჩენის შემდეგ გაუშვით Utility Manager. თუ ყველაფერი სწორად გაკეთდა, ნახავთ ფანჯარას cmd.exeროგორც ნაჩვენებია ქვემოთ მოცემულ სურათზე

წმინდა მომხმარებელი

შემდეგ დახურეთ ფანჯარა და გადატვირთეთ კომპიუტერი. გადატვირთვის შემდეგ გამოჩნდება ეკრანი ახალი მომხმარებლის სახელით.

დააწკაპუნეთ აქ და შეიყვანეთ თქვენი ახალი პაროლი. შემდეგ დააჭირეთ ღილაკს "დაწყება" ქვედა მარჯვენა კუთხეში და აირჩიეთ "პანელი" ბრძანებების სიიდან.

გადადით "ლოკალური მომხმარებლები და ჯგუფები" ჩანართზე, აირჩიეთ საჭირო მომხმარებელი ჩამოსაშლელი სიიდან და დააწკაპუნეთ მაუსის მარჯვენა ღილაკით. აირჩიეთ „პაროლის დაყენება“ და შეიყვანეთ ახალი პაროლი თქვენს დაბლოკილ ანგარიშში შესასვლელად!


ეს მეთოდი უნდა იქნას გამოყენებული ლოკალური ქსელის ანგარიშების პაროლების აღსადგენად. თუ გჭირდებათ თქვენი Microsoft Live პაროლის აღდგენა, გამოიყენეთ აღდგენის ონლაინ პარამეტრები


იმათ. თუ შეუძლებელია პაროლის ონლაინ აღდგენა, თქვენ კვლავ გაქვთ შესაძლებლობა შეხვიდეთ მნიშვნელოვან ფაილებსა და საქაღალდეებში C:\Users ბრძანების გამოყენებით შესაბამის საქაღალდეზე დაწკაპუნებით.


თუ ყველაფერი ვერ მოხერხდა: დარეკეთ Microsoft-ის მხარდაჭერა
თუ Microsoft-ის ვებსაიტის მეშვეობით ავტომატური აღდგენის პროცესი არ დაგეხმარებათ მხოლოდ თქვენი Live-ის ანგარიშის აღდგენაში, დარეკეთ მხარდაჭერაზე.

როდესაც დარეკავთ TechNet Help Center-ის მხარდაჭერის სერვისში, თქვენ მოგეთხოვებათ პასუხი უსაფრთხოების კითხვაზე, რომელიც მიუთითეთ თქვენი ანგარიშის რეგისტრაციისას. თუ დაგავიწყდათ უსაფრთხოების შეკითხვაზე პასუხი, გადამისამართდებით სხვა სერვისზე, სადაც თქვენი პერსონალური მონაცემების ორმაგი შემოწმების სხვადასხვა ტექნოლოგიების გამოყენებით, თქვენი ანგარიში აღდგება. ორმაგი შემოწმების განხორციელებისას შეიძლება დეტალურად გკითხოთ თქვენი ანგარიშის გამოყენების მიზნის შესახებ; ან მომხმარებლის სახელები თქვენს საკონტაქტო სიაში.
თუ მინიმუმ ორ კითხვას სწორად უპასუხებთ, მხარდაჭერის წარმომადგენელი გამოგიგზავნით დროებით კოდს, რომელიც შეგიძლიათ გამოიყენოთ თქვენი ანგარიშის განბლოკვისთვის.
სიფრთხილის ზომები
ნათელია, რომ ასეთი პროცედურა აუცილებელია, თუ უკვე სცადეთ სხვადასხვა რეკომენდაციები პაროლის აღდგენის დისკის შექმნის შესახებ Windows ინსტალერის პაკეტის ან აღდგენის პროგრამის გამოყენებით Ubuntu ოპერაციული სისტემის მეშვეობით დისკზე ან USB დისკზე.
Windows 8 ან 10 პაროლის აღდგენა დისკის ან USB დისკის გამოყენებით
თქვენ ასევე შეგიძლიათ გამოიყენოთ Windows-ის ახალი ვარიანტი - PIN კოდი, რომელიც შეგიძლიათ დაუკავშიროთ თქვენს ანგარიშს, სტანდარტული რიცხვითი ანბანური პაროლის ნაცვლად. ამ პარამეტრის გამოყენება შესაძლებელია ინსტალაციის დროს ან "პარამეტრების" საქაღალდეში გადასვლით "ანგარიშის" განყოფილებაში, თუ გაქვთ Windows 10.

თქვენ აღარ გჭირდებათ მხედველობაში მიიღოთ რიცხვებისა და ასოების რთული კომბინაციები, რომლებსაც იყენებთ როგორც შესვლისას სოციალურ ქსელებში და სხვა ინტერნეტ საიტებზე, უბრალოდ დაიმახსოვრეთ რამდენიმე მარტივი ნომერი და მარტივად შეძლებთ თქვენს საბანკო ბარათს, ლატარიის ბილეთის ნომერს ან სხვა მნიშვნელოვან ინფორმაციას
დაკარგულმა ან დავიწყებულმა პაროლმა შეიძლება ბევრი პრობლემა შექმნას, მაგრამ ჩვენი რეკომენდაციებისა და რჩევების წყალობით, თქვენ შეგიძლიათ მარტივად აღადგინოთ იგი!
როგორც OS-ის წინა ვერსიაში, Windows 10-ში, შესვლისას, მომხმარებლის ავტორიზაციის ორი მეთოდი გამოიყენება - Microsoft-თან ანგარიშის მეშვეობით და ადგილობრივი ანგარიშის მეშვეობით. შემდეგი, ჩვენ გეტყვით, თუ როგორ უნდა აღადგინოთ ადმინისტრატორის პაროლი ორივე შემთხვევაში, თუ ამ უკანასკნელმა დაავიწყდა იგი და როგორ შექმნათ დისკი, სპეციალური ფლეშ დრაივი ან სხვა მედია, რომლის შესაძლებლობები საშუალებას გაძლევთ აღადგინოთ ანგარიშის მონაცემები.
ყველაზე ეფექტური და რაც მთავარია უსაფრთხო გზაა თქვენი პაროლის გადატვირთვა Windows Password Reset Ultimate-ის გამოყენებით.
თქვენი ადგილობრივი ანგარიშის პაროლის შეცვლა
Windows 10 მომხმარებლის პაროლის აღსადგენად, დაგჭირდებათ ინსტალაცია ან ჩატვირთვის დისკი. თქვენ უნდა შეხვიდეთ ბრძანების ხაზის რეჟიმში:

თქვენ შეგიძლიათ მარტივად მოხვდეთ ბრძანების ხაზში, თუ ინსტალაციის დისკიდან შესვლისას, როდესაც გამოჩნდება ფანჯარა ენის არჩევის შესაძლებლობით, დააჭირეთ Shift და F10 ერთდროულად. თუ ეს მეთოდი არ მუშაობს, თქვენ მოგიწევთ გააგრძელოთ ზემოთ აღწერილი.
ფანჯრის გახსნის შემდეგ შეიყვანეთ თანმიმდევრულად (ყოველ ჯერზე დააჭირეთ Enter):

ეს ჩანაწერები აჩვენებს HDD დანაყოფების სიას. თქვენ უნდა აირჩიოთ მათგან დისკი დაინსტალირებული Windows 10-ით და დაიმახსოვროთ დანაყოფის ასო. უფრო მეტიც, ეს სულაც არ იქნება ასო C. სისტემის დანაყოფი შეიძლება დაინიშნოს, მაგალითად, ასო D, რომელსაც გამოვიყენებთ შემდეგი ბრძანებების შესაყვანად:
- გადაადგილება d:\windows\system32\utilman.exe d:\windows\system32\utilman1.exe;
- დააკოპირეთ d:\windows\system32\cmd.exe d:\windows\system32\utilman.exe.

შეგახსენებთ, რომ ყოველი სტრიქონის ბოლოს სასვენი ნიშნების შეყვანის ნაცვლად, თქვენ უნდა დააჭიროთ Enter-ს. ამ ნაბიჯებით, ჩვენ უბრალოდ დავაკოპირეთ cmd.exe ფაილი system32 სისტემის დირექტორიაში და შევცვალეთ სახელი utilman.exe.
თუ ზემოაღნიშნული ბრძანებების შესრულების შემდეგ ხედავთ შეტყობინებებს ფაილების წარმატებით გადაადგილებისა და კოპირების შესახებ, შედით ხაზში wpeutil reboot, რის შემდეგაც კომპიუტერი გადაიტვირთება. შემდეგი, თქვენ უნდა ჩამოტვირთოთ Windows 10 ჩვეულებრივი გზით, რისთვისაც ამოიღებთ საინსტალაციო დისკს DVD დისკიდან ან ფლეშ დრაივს USB კონექტორიდან.
ჩამოტვირთვის დასრულების შემდეგ:
- მომხმარებლის ავტორიზაციის ფანჯარაში აირჩიეთ სპეციალური ხატულა. შესაძლებლობები, რომლებიც მდებარეობს ქვედა მარჯვენა კუთხეში.
- ბრძანების ხაზზე დაწერეთ:
- net მომხმარებლის სახელის პაროლი, სადაც თქვენ უნდა შეიყვანოთ შესვლა თქვენს ანგარიშში Windows 10-ში, როგორც სახელი და სიმბოლოების კომბინაცია, რომელსაც შემდგომში გამოიყენებთ პაროლად.
- დააჭირეთ Enter.
თუ ადმინისტრატორის სახელი ერთზე მეტი სიტყვაა, შეიყვანეთ იგი ბრჭყალებში. საჭიროების შემთხვევაში, შეგიძლიათ დაიმახსოვროთ net users ბრძანების შეყვანით - გამოჩნდება სისტემაში თითოეული მომხმარებლის სია.
პაროლის გადატვირთვის დისკის შექმნა
თქვენ შეგიძლიათ წინასწარ უზრუნველყოთ Windows 10-ში ადმინისტრატორის ანგარიშის პაროლის გადატვირთვის შესაძლებლობა, თუმცა მხოლოდ ლოკალური, სანამ მომხმარებელი დაივიწყებს მას. ამისათვის იქმნება სპეციალური საშუალება - ეს შეიძლება იყოს ფლოპი დისკიც კი:
- ჩადეთ დისკი დისკში;
- გადადით მომხმარებლის ანგარიშის კომპონენტზე „დაწყების“ გახსნით და პანელზე დაჭერით;
- მარცხენა სვეტში მიჰყევით ბმულს, რომელიც ქმნის ადმინისტრატორის პაროლის გადატვირთვის დისკს;(5)
- გაიხსნება სპეციალური ოსტატი, რომლის ინსტრუქციის შემდეგ შეგიძლიათ შექმნათ თქვენთვის საჭირო ინსტრუმენტი.

მნიშვნელოვანია, რომ ფლეშ დრაივი არ იყოს ფორმატირებული მუშაობის დროს; უბრალოდ შეიქმნება ახალი userkey.psw ფაილი, რომელიც საჭიროების შემთხვევაში შეიძლება გადაიტანოს დისკზე ან ნებისმიერ სხვა მედიაში - ზუსტად იგივე იმუშავებს.
Windows 10-ში შექმნილი დისკის გამოყენება ასევე მარტივია. Ამისთვის:
- ადმინისტრატორის პაროლის გადასაყენებლად შექმნილი ფლეშ დრაივი ან დისკი ჩასმულია USB პორტში ან დისკში, შესაბამისად;
- ფორმაში შეყვანილია ანგარიშის არასწორი ინფორმაცია;
- შეყვანის ფორმის ქვემოთ ნახავთ ბმულს თქვენი მონაცემების გადატვირთვისთვის.
გაიხსნება სპეციალური აპლიკაცია და ინსტრუქციის შესრულების შედეგად თქვენი ანგარიშის ინფორმაცია კვლავ თქვენთვის ხელმისაწვდომი გახდება.
ანგარიშის აღდგენის აპლიკაცია
ამისთვის ასევე შეგიძლიათ გამოიყენოთ მარტივი უფასო პროგრამა Online NT Password & Registry Editor. მის დასაყენებლად შეიძლება გამოვიყენოთ ჩვეულებრივი ფლეშ დრაივი, რომლის გამოყენებაც საჭიროების შემთხვევაში მარტივად შეიძლება. დისკზე ჩაწერის ISO სურათი ან ფაილები USB-ზე გადასატანად შეგიძლიათ ჩამოტვირთოთ http://pogostick.net/~pnh/ntpasswd/bootdisk.html-დან.
გადადით მასზე და გააკეთეთ შემდეგი:


თქვენი Microsoft ონლაინ ანგარიშის გადატვირთვა
აღწერილი მეთოდები არ დაგვეხმარება, თუ იყენებთ Microsoft-ის მომხმარებლის ანგარიშს Windows 10-ში შესასვლელად. თუმცა, ამ მონაცემების გადატვირთვა კიდევ უფრო ადვილია. ეს შეიძლება გაკეთდეს, მაგალითად, სხვა კომპიუტერზე, ლეპტოპზე ან თუნდაც ტელეფონზე ინტერნეტით. თუ თქვენ შეგიძლიათ შეხვიდეთ ქსელში თქვენი კომპიუტერის დაბლოკვის ეკრანიდან, მაშინ ასევე შეგიძლიათ გამოიყენოთ იგი. Ამისთვის:

თუ მიუთითებთ თქვენს ელფოსტას, მას წერილი გაეგზავნება ბმულით თქვენი მიმდინარე მონაცემების Microsoft-ზე გადატვირთვის შესახებ. დამადასტურებელი კოდი გაიგზავნება თქვენს ტელეფონზე, რომელიც ასევე შეიძლება გამოყენებულ იქნას Windows 10 ადმინისტრატორის ანგარიშზე მონაცემების დასაბრუნებლად.
recoverit.ru
როგორ აღვადგინოთ პაროლი Windows 10-ზე
ყოველი ადამიანი ცხოვრებაში ერთხელ მაინც შეხვედრია იმ ფაქტს, რომ კომპიუტერის, ლეპტოპის, ოპერაციული სისტემის ან სოციალური ქსელის პაროლი დაკარგული ან დავიწყებულია. სტატისტიკის მიხედვით, ყოველი მე-3 პაროლი უნდა აღდგეს და ყოველი მეათე, ამა თუ იმ მიზეზის გამო, მომხმარებელი ვერ აღდგება. ამ სტატიაში განვიხილავთ, თუ როგორ უნდა აღადგინოთ (ამოშალოთ) პაროლი Windows 10-ზე. აღწერილი ყველა მეთოდი არ არის დამოკიდებული იმაზე, თუ რომელ ანგარიშს იყენებთ, რაც ნიშნავს, რომ ჩვენი რჩევები შესაფერისია ყველა მომხმარებლისთვის: ორივე, ვინც იყენებს Microsoft-ის ანგარიშს. და მათ, ვისაც აქვს ადგილობრივი "ანგარიში". აღწერილი პროცესი მრავალი თვალსაზრისით ჰგავს Windows-ის ძველ ვერსიებზე პაროლის აღდგენას, მაგრამ აქვს გარკვეული განსხვავებები.
Შენიშვნა! სანამ თქვენს პაროლს გადატვირთავთ, რადგან თქვენი ამჟამინდელი პაროლი აღარ არის შესაფერისი, გირჩევთ, ფრთხილად სცადოთ პაროლის შეყვანა გამორთული ღილაკით Caps Lock და შემდეგ ჩართული რუსულ და ინგლისურ კლავიატურაზე. ზოგიერთ შემთხვევაში, ეს მარტივი ნაბიჯები დაგეხმარებათ.
გადატვირთეთ თქვენი Microsoft ანგარიში ონლაინ სერვისის გამოყენებით. Windows 10-ში შესვლა პაროლის გარეშე: 1 გზა
ამ მეთოდის გამოყენება შესაძლებელია, როდესაც გჭირდებათ თქვენი Microsoft ანგარიშის გადატვირთვა, როდესაც შესული ხართ სხვა მოწყობილობიდან. ამ შემთხვევაში, მოწყობილობა, საიდანაც შესული ხართ, უნდა იყოს დაკავშირებული ინტერნეტთან. ამ სიტუაციაში პაროლის აღდგენა ხდება Microsoft-ის ვებსაიტზე კომპანიის პოლიტიკის შესაბამისად. თქვენ შეგიძლიათ შექმნათ ახალი პაროლი ნებისმიერი მოწყობილობიდან.
- თქვენი ანგარიშის გადატვირთვისთვის გადადით შემდეგ გვერდზე.
- შემდეგი, თქვენ უნდა დააჭიროთ ერთ-ერთ ვარიანტს, ამ შემთხვევაში - "პაროლი არ მახსოვს".

- ამის შემდეგ, თქვენ უნდა შეიყვანოთ თქვენი ელექტრონული ფოსტის მისამართი ან ტელეფონის ნომერი, რომელიც მიუთითეთ რეგისტრაციის პროცესში. თქვენ მოგეთხოვებათ შეიყვანოთ captcha, შემდეგ კი მიჰყევით საიტის ინსტრუქციას, რომელიც გამოჩნდება ეკრანზე.

Შენიშვნა! სანამ თქვენს ანგარიშს გადატვირთავთ, დარწმუნდით, რომ გაქვთ წვდომა რეგისტრაციის დროს მითითებულ ელექტრონული ფოსტის მისამართზე ან ტელეფონის ნომერზე!
მთელი პროცედურის დასრულების შემდეგ, დაუკავშირდით მსოფლიო ქსელს დაბლოკვის ეკრანის გამოყენებით და შეიყვანეთ თქვენი ახალი პაროლი, რომელიც უნდა გახსოვდეთ.
პაროლის შეცვლა არსებული კომპიუტერის ადმინისტრატორის ანგარიშის მეშვეობით. შედით Windows 10-ში პაროლის გარეშე: მეთოდი 2
Windows 10-ის პაროლის მოსაშორებლად, თქვენ უნდა გქონდეთ ერთ-ერთი შემდეგი ინსტრუმენტი:
- Live CD, რომელიც ჩატვირთავს და ხსნის ფაილურ სისტემას სპეციალური ოპერაციული სისტემის დისკის მეშვეობით (არ საჭიროებს ინსტალაციას კომპიუტერზე);
- დისკი ან ფლეშ დრაივი, რომელიც გამოიყენება OS-ის აღსადგენად ან Windows 10 ოპერაციული სისტემის შემცველი დისკი.
მოდით განვიხილოთ ვარიანტი, რომელშიც ჩვენ გვაქვს ჩამტვირთავი ფლეშ დრაივი Windows-ით. როდესაც ეკრანი მოგთხოვთ ინსტალაციის ენის არჩევას, ერთდროულად უნდა დააჭიროთ და გააჩეროთ რამდენიმე წამის განმავლობაში კლავიშების კომბინაცია: Shift და F10. ეს ქმედება დაიწყებს ბრძანების სტრიქონს. შემდეგი, დაწერეთ შემდეგი ბრძანებები თანმიმდევრობით:

თითოეული ბრძანების შეყვანის შემდეგ, თქვენ უნდა დააჭიროთ "Enter".
- ფანჯარაში, რომელიც გამოჩნდება, გამოჩნდება მყარი დისკის ყველა დანაყოფი. თქვენ უნდა გახსოვდეთ დანაყოფის ასო, სადაც Windows არის დაინსტალირებული (უმეტეს შემთხვევაში ეს არის C, მაგრამ არა ყოველთვის!). ამის შემდეგ შეიყვანეთ ბრძანება "გასვლა" და დააჭირეთ Enter ღილაკს. განსახილველ მაგალითში OS დაინსტალირებულია C დისკზე, ამიტომ ეს ასო გამოჩნდება პროცესის შემდგომ აღწერაში.
შეიყვანეთ შემდეგი ბრძანებები:
- "გადაადგილება c:\windows\system32\utilman.exe c:\windows\system32\utilman2.exe"
- დააკოპირეთ c:\windows\system32\cmd.exe c:\windows\system32\utilman.exe
- შემდეგ ჩვენ შევიყვანთ ბრძანებას "wpeutil reboot" (გადატვირთეთ კომპიუტერი). გადატვირთვა შეიძლება განხორციელდეს ნებისმიერი სხვა გზით. კომპიუტერის გადატვირთვის შემდეგ, ის უნდა ჩაიტვირთოს დაყენებულ OS-ში.
 Მნიშვნელოვანი! თუ ინსტალაციის დისკის ნაცვლად იყენებთ სხვა ინსტრუმენტს, მაშინ ზემოთ აღწერილი მეთოდის გამოყენებით უნდა დააკოპიროთ ფაილი "cmd.exe" "system32" საქაღალდეში და შეინახოთ იგი სახელით "utilman.exe".
Მნიშვნელოვანი! თუ ინსტალაციის დისკის ნაცვლად იყენებთ სხვა ინსტრუმენტს, მაშინ ზემოთ აღწერილი მეთოდის გამოყენებით უნდა დააკოპიროთ ფაილი "cmd.exe" "system32" საქაღალდეში და შეინახოთ იგი სახელით "utilman.exe".
- სისტემის ჩატვირთვის შემდეგ გამოჩნდება ავტორიზაციის საწყისი ეკრანი, სადაც თქვენ უნდა დააჭიროთ "სპეციალურ ფუნქციებს" ქვედა მარჯვენა კუთხეში. გაიხსნება ბრძანების ხაზის ფანჯარა, რომელშიც უნდა შეიყვანოთ შემდეგი ბრძანება:
"ქსელი მომხმარებლის ადმინისტრატორი / აქტიური: დიახ"
Შენიშვნა! სიტყვა "ადმინისტრატორი" OS-ში შეიძლება განსხვავდებოდეს სხვა ენებისთვის. მაგალითად, ინგლისური ვერსიისთვის თქვენ უნდა შეიყვანოთ სიტყვა „ადმინისტრატორი“.

- ბრძანების შესრულებისა და კომპიუტერის გადატვირთვის შემდეგ (საჭიროების შემთხვევაში), ჩნდება ანგარიშების შერჩევის მენიუ. აქ თქვენ უნდა აირჩიოთ ანგარიში ადმინისტრატორის სახელით და შეხვიდეთ მასში პაროლის შეყვანის გარეშე.

- გთხოვთ გაითვალისწინოთ, რომ თქვენს ანგარიშში პირველად შესვლას შეიძლება ჩვეულებრივზე ბევრად მეტი დრო დასჭირდეს.
ახალი კომპიუტერის ანგარიშის პაროლის დაყენება
- შესვლის დასრულების შემდეგ, დააწკაპუნეთ მაუსის მარჯვენა ღილაკით "დაწყება" მენიუში და შედით "კომპიუტერის მენეჯმენტი". მონიტორის მარცხენა მხარეს, გააფართოვეთ ქვეგანყოფილება "ადგილობრივი მომხმარებლები" და აირჩიეთ "მომხმარებლები" საქაღალდე. აქ თქვენ უნდა დააწკაპუნოთ მაუსის მარჯვენა ღილაკით სახელზე, რომლისთვისაც ჩვენ ვაყენებთ პაროლს და დააწკაპუნეთ "პაროლის დაყენება".

- შემდეგ გამოჩნდება ფანჯარა, რომელიც შეიცავს გაფრთხილებას, რომელიც უნდა წაიკითხოთ ყურადღებით. დააწკაპუნეთ „გაგრძელება“ თუ ეთანხმებით გაფრთხილებას.

- ახლა თქვენ შეგიძლიათ დააყენოთ ახალი პაროლი არჩეული "ანგარიშისთვის". თქვენ უნდა გაიმეოროთ პაროლი ორჯერ და დააწკაპუნოთ "OK".

თქვენ შეგიძლიათ ამოიღოთ (შეცვალოთ) Windows 10 პაროლი ზემოთ აღწერილი მეთოდის გამოყენებით მხოლოდ ლოკალური ანგარიშების შემთხვევაში. Microsoft-ის ანგარიშების შემთხვევაში, პაროლი უნდა აღდგეს კომპანიის ვებსაიტის მეშვეობით, როგორც ეს აღწერილია სტატიის დასაწყისში პირველ მეთოდში. მეორე მეთოდი ასევე საშუალებას გაძლევთ შექმნათ ახალი ანგარიში ახალი მომხმარებლისთვის ამ კომპიუტერის ადმინისტრატორის სახით შესვლით.
ბოლო მეთოდის გამოყენებით, უნდა გახსოვდეთ, რომ სისტემის სტაბილური ფუნქციონირებისთვის უმჯობესია დააბრუნოთ ყველაფერი ისე, როგორც პაროლის გადატვირთვის პროცედურამდე იყო. ამისათვის თქვენ უნდა გამორთოთ ადმინისტრატორის ანგარიში ბრძანების ხაზის გამოყენებით:
"ქსელი მომხმარებლის ადმინისტრატორი / აქტიური: არა"
თქვენ ასევე უნდა წაშალოთ "utilman.exe" საქაღალდე "System 32"-ში, რომელსაც ადრე დავარქვით სახელი. ამ გზით თქვენ შეგიძლიათ აღადგინოთ წვდომა Windows OS-ზე და აღადგინოთ თქვენი კომპიუტერის ფუნქციონირება.
pc4me.ru
როგორ აღვადგინოთ Windows 10 პაროლი | კომპიუტერი დუმებისთვის
უსაფრთხოების ძალების შეშფოთება პერსონალური კომპიუტერის ზოგიერთი მომხმარებლისთვის, რათა დაიცვან თავიანთი ანგარიშები პაროლით. ეს შეიძლება იყოს ლეპტოპი, რომელიც ზოგჯერ უყურადღებოდ რჩება საჯარო ადგილას, ან ანგარიში ადმინისტრატორის ფართო უფლებებით, პაროლით დაცული ბავშვებისგან ან კომპიუტერის გამოუცდელი მომხმარებლებისგან. სამუშაო კომპიუტერს ხშირად აქვს პაროლიც და არ არის საჭირო იმის ახსნა, თუ რატომ. რა თქმა უნდა, როგორც ნებისმიერი სხვა ძალიან მნიშვნელოვანი ინფორმაცია, პაროლი დავიწყებულია. მით უმეტეს, თუ თქვენ გაქვთ მისი რეგულარულად განახლების ჩვევა - მაშინ ძნელია ყოველ ჯერზე კარგი ასოციაციის გამომუშავება. შეიძლება მოხდეს, რომ საღამოს შეცვალოთ პაროლი, დილით კი ის აღარ გახსოვთ. ყველაზე ხშირად, ეს ხდება, რადგან დიდი ხნის დამკვიდრებული პაროლი უკვე ავტომატურად არის შეყვანილი თქვენი თითებით, ხოლო ახალი, როგორც წესი, დავიწყებულია. ასეა თუ ისე, დავიწყებული პაროლი შეგიშლით სისტემაში შესვლას. ეს სტატია დაგეხმარებათ გადატვირთოთ, თუ არ გაქვთ პაროლის გადატვირთვის ფლეშ დრაივი. წინააღმდეგ შემთხვევაში, უბრალოდ ჩადეთ USB ფლეშ დრაივი და დააწკაპუნეთ „პაროლის გადატვირთვაზე“ შეყვანის ველში, მიჰყევით ოსტატის მითითებებს. 
გთხოვთ გაითვალისწინოთ, რომ თუ პაროლის გადაყენებას არანაირი ეფექტი არ ექნება, პაროლის მნიშვნელობა მთლიანად დაიკარგება. თუ პაროლს გადატვირთავთ, მომხმარებელი, მაგალითად, დაკარგავს წვდომას დაშიფრულ ფაილებზე. თუ თქვენი კომპიუტერის დანიშნულება სცილდება უბრალო სახლის გამოყენებას, წაიკითხეთ ინტერნეტში პაროლის გადატვირთვის ყველა შედეგის შესახებ, რამაც შეიძლება გავლენა მოახდინოს თქვენზე.
სისტემაზე წვდომის მოპოვება
Windows 10-ში ორი ტიპის ანგარიშებია: Microsoft-ის ანგარიში და ადგილობრივი ანგარიში. პირველისგან გამოჯანმრთელების პროცესი საკმაოდ მარტივია, ამიტომ ახლა მეორეზე ვისაუბროთ. ადგილობრივი ჩაწერის პაროლის აღდგენის რამდენიმე გზა არსებობს. ისინი განსხვავდებიან გამოყენებული პროგრამული უზრუნველყოფისა და სირთულის მიხედვით. ჩვენი ინსტრუქციები გეტყვით უმარტივეს მეთოდზე, ხოლო გადატვირთვის პროცესი შედგება ორი ეტაპისგან: სისტემაზე წვდომის მოპოვება და კონკრეტული მომხმარებლის პაროლის რეალურად გადატვირთვა. პირველ რიგში, მოდი ვიპოვოთ ადმინისტრატორის უფლებების მქონე სისტემაში შესვლის გზა. ადმინისტრატორის წვდომის შემდეგ გადადით სტატიის მეორე ნაწილზე.

პაროლის გადატვირთვა
ტრივიალური პროცედურა, როდესაც არის სისტემაში წვდომა. Მიყევი ამ ნაბიჯებს:

გადააყენეთ თქვენი Microsoft ანგარიშის პაროლი
თუ იყენებთ Microsoft-ის ანგარიშს და თქვენი კომპიუტერი დაკავშირებულია ინტერნეტთან, შეგიძლიათ პაროლის აღდგენა ნებისმიერი სხვა მოწყობილობიდან, თუნდაც სმარტფონიდან. ამისათვის გადადით https://account.live.com/resetpassword.aspx და მიჰყევით ინსტრუქციას.
dontfear.ru
Windows 10-ში დავიწყებული პაროლის ამოღება

ამ, კიდევ ერთ მოკლე ექსკურსიაზე, შევეცდები გაჩვენოთ, თუ როგორ შეგიძლიათ Windows 10-ში პაროლის აღდგენა (ამოღება) სპეციალური პროგრამის გამოყენებით.
ძალიან ხშირად, ზოგიერთ მომხმარებელს განიცდის "მეხსიერების ხარვეზები" :), რამაც შეიძლება გამოიწვიოს ის ფაქტი, რომ ჭკვიანური პაროლის გამომუშავების შემდეგ (მაგალითად, თქვენს Windows ოპერაციულ სისტემაში შესვლისას), ისინი დაივიწყებენ მას გარკვეული პერიოდის შემდეგ!
საკმაოდ დიდი დრო გავატარე Windows 10-ში შესვლის პაროლის ამოღების ამჟამინდელი ყველაზე ცნობილი პროგრამების შესამოწმებლად, მე გადავწყვიტე ერთი კომუნალური პროგრამა, რადგან სხვები ინსტალაციის შემდეგ უმოქმედო აღმოჩნდა მათი შემქმნელების - პროგრამისტების სიხარბის გამო.
ჩვეულებრივ, საცდელი ვერსიები შეზღუდულია დროში ან დაწყების რაოდენობაში, მაგრამ ის უცხოური პროგრამები, რომლებიც აღმოვაჩინე ძიების საშუალებით, მოითხოვს გადახდას ინსტალაციისთანავე!
ჩამოვთვლი ამ პროგრამებს:
Windows Password Key Standard;
iSunshare Windows Password Genius Advanced;
Windows პაროლის აღდგენის ინსტრუმენტი სტანდარტული.
1) ასე რომ, როგორც უკვე აღვნიშნე, მხოლოდ ერთი პროგრამა აღმოჩნდა მოქმედი - Lazesoft - Recover My Password, შეგიძლიათ ჩამოტვირთოთ აქ;
2) ჩამოტვირთვის შემდეგ დააინსტალირეთ მესამე მხარის კომპიუტერზე, მენიუდან აირჩიეთ Burn Cd/Usb Disk;

3) აირჩიეთ ვარიანტი DO NOT Specify the Windows-ის ვერსია სამიზნე კომპიუტერი;
4) ვიღებდი დისკზე და ამიტომ ავირჩიე ვარიანტი F:[Otiarc DWD...];

5) დააწკაპუნეთ დაწყებაზე, დაელოდეთ რამდენიმე წუთს;

6) ჩვენ ჩავსვამთ ამ დისკს კომპიუტერში, სადაც საჭიროა პაროლის გადატვირთვა, გადატვირთვა, Bios-ის დაწყებისას დააჭირეთ ძვირფასი F12 ღილაკს;
7) მენიუში, რომელიც გამოჩნდება, აირჩიეთ თქვენი CD-ROM მოწყობილობების სიაში და დააჭირეთ Enter;

8) პროგრამა დაიწყებს ჩატვირთვას დისკიდან და ნახავთ შემდეგ მენიუს, აირჩიეთ - Lazesoft Live CD [ EMS Enabled];

9) მენიუში, რომელიც გამოჩნდება, აირჩიეთ - Password Recovery;

10) დააჭირეთ ღილაკს შემდეგი;

11) pop-up შეტყობინებაში დააწკაპუნეთ დიახ;


13) ამ მენიუში აირჩიეთ მომხმარებლის სახელი, რომლისთვისაც გვინდა Windows 10-ში შესვლის პაროლის ამოღება და დააჭირეთ ღილაკს შემდეგი;


ამომხტარ შეტყობინებაში დააწკაპუნეთ OK;

15) და ბოლოს დააწკაპუნეთ ღილაკს Reboot;

სისტემა ავტომატურად გადაიტვირთება და თუ ყველაფერი სწორად გააკეთეთ, როგორც ზემოთ იყო აღწერილი, მაშინ Windows 10-ში შესვლის პაროლი წარმატებით წაიშლება და შეგიძლიათ უსაფრთხოდ შეხვიდეთ ოპერაციულ სისტემაში!
wisekaa.org
როგორ აღვადგინოთ Windows 10 პაროლი კომპიუტერზე ან ლეპტოპზე
Windows 10 მომხმარებლის ანგარიშის პაროლის დაკარგვა შეიძლება ძალიან უსიამოვნო სიურპრიზი იყოს. მართლაც, ამის შედეგად, კონკრეტული კომპიუტერის მონაცემებზე წვდომა მთლიანად იკარგება. კარგია, თუ იცით ადმინისტრატორის ანგარიშის პაროლი, საიდანაც შეგიძლიათ მართოთ პაროლები მომხმარებლებისთვის კონკრეტულ კომპიუტერზე. მაგრამ ზოგჯერ ის დავიწყებული ან დაკარგული აღმოჩნდება.

ზოგჯერ თქვენ სასწრაფოდ გჭირდებათ წვდომა კომპიუტერზე, რომლის პაროლიც არ იცით. ინფორმაცია, რომელიც გჭირდებათ, თქვენს ხელთაა, მაგრამ თქვენ არ გაქვთ მისი გამოყენების საშუალება. როგორ აღვადგინოთ წვდომა თქვენს კომპიუტერზე და თქვენს ფაილებსა თუ დოკუმენტებზე?
რა უნდა გააკეთოთ, თუ დაგავიწყდათ თქვენი Windows 10 პაროლი
ნაბიჯი 1: აღადგინეთ მონაცემები კომპიუტერიდან, რომლის პაროლი დაკარგულია
თუ Windows 10 ანგარიშის პაროლის დაკარგვის შედეგად დაკარგეთ თქვენს მონაცემებზე წვდომა, მისი აღდგენის ერთ-ერთი ეფექტური გზაა Hetman Partition Recovery პროგრამის გამოყენება.
Ამისთვის:
- ჩამოტვირთეთ პროგრამა, დააინსტალირეთ და გაუშვით ამ კომპიუტერის სხვა ანგარიშიდან. შეამოწმეთ პროგრამის შესაძლებლობები და ნაბიჯ-ნაბიჯ ინსტრუქციები.
- ნაგულისხმევად, მომხმარებელს მოეთხოვება გამოიყენოს ფაილების აღდგენის ოსტატი. ღილაკზე „შემდეგი“ დაწკაპუნებით, პროგრამა მოგთხოვთ აირჩიოთ დისკი, საიდანაც გსურთ ფაილების აღდგენა.
- ორჯერ დააწკაპუნეთ დისკზე იმ ფაილებზე, საიდანაც გსურთ აღდგენა და აირჩიეთ ანალიზის ტიპი. მიუთითეთ „სრული ანალიზი“ და დაელოდეთ დისკის სკანირების პროცესის დასრულებას.
- სკანირების პროცესის დასრულების შემდეგ, თქვენ მოგეწოდებათ აღდგენის ფაილები. აირჩიეთ ის, რაც გჭირდებათ და დააჭირეთ ღილაკს "აღდგენა".
- აირჩიეთ ფაილების შენახვის ერთ-ერთი შემოთავაზებული გზა. არ შეინახოთ ფაილები დისკზე, საიდანაც ეს ფაილები წაშლილია - მათი გადაწერა შესაძლებელია.

ნაბიჯი 2: აღადგინეთ Windows 10-ში ჩაშენებული ადმინისტრატორის ანგარიშის პაროლი
ეძებთ როგორ აღადგინოთ თქვენი Windows 10 ადმინისტრატორის ანგარიშის პაროლი? გააკეთეთ შემდეგი:

ნაბიჯი 3: Windows 10 ანგარიშის პაროლების აღდგენის პროგრამები
Windows 10 ანგარიშის პაროლების აღდგენა შეიძლება განხორციელდეს სპეციალური პროგრამების გამოყენებით პაროლების გადატვირთვის ან აღდგენისთვის. ასეთი პროგრამები განსაკუთრებით აქტუალურია ადმინისტრატორის ანგარიშის პაროლის დაკარგვის შემთხვევაში (რადგან სხვა ანგარიშების პაროლების გადატვირთვა შესაძლებელია ამ ანგარიშის გამოყენებით).
Ამისთვის:
- ჩამოტვირთეთ და დააინსტალირეთ პროგრამა ანგარიშის პაროლების გადატვირთვის ან აღდგენისთვის.
- ასეთი პროგრამის გამოყენებით შექმენით ჩამტვირთავი CD, DVD ან USB დისკი (საჭიროების შემთხვევაში).
- გადატვირთეთ კომპიუტერი და ჩატვირთეთ თქვენ მიერ შექმნილი ჩამტვირთავი მედიიდან.
- გადააყენეთ ან აღადგინეთ პაროლები საჭირო ანგარიშისთვის.
ნაბიჯი 4: აღადგინეთ მომხმარებლის დავიწყებული პაროლი Windows 10-ის გამოყენებით
სანამ დაიწყებთ მომხმარებლის ანგარიშის პაროლის აღდგენას, შეამოწმეთ პაროლის მინიშნება, რომელიც მდებარეობს მისასალმებელი ეკრანზე, პაროლის შეყვანის ველის გვერდით.
თუ მინიშნება არ დაგეხმარათ პაროლის დამახსოვრებაში:

ნაბიჯი 5: ჩამტვირთავი დისკი ან ფლეშ დრაივი Windows 10 პაროლის აღსადგენად
თქვენ შეგიძლიათ შექმნათ ჩატვირთვის დისკი პაროლის აღდგენისთვის ან გამოიყენოთ მზა ვარიანტი (რომლის შეძენა ან ჩამოტვირთვა შესაძლებელია).
აღადგინეთ თქვენი პაროლი LiveCD-ის გამოყენებით
თქვენ შეგიძლიათ აღადგინოთ თქვენი ანგარიშის პაროლი კომპიუტერის გაშვებით LiveCD-ის გამოყენებით, ოპერაციული სისტემის ალტერნატიული პორტატული ვერსიით. ეს მეთოდი აქტუალურია იმ შემთხვევაში, თუ არ შეგიძლიათ კომპიუტერის ჩატვირთვა ან მყარი დისკის სხვა სისტემასთან დაკავშირება.
Ამისთვის:
გამოიყენეთ საინსტალაციო დისკის სურათი
თუ რაიმე მიზეზით არ შექმენით სისტემის აღდგენის დისკი და Windows-მა დაკარგა ფუნქციონირება, მაშინ მისი აღდგენა შესაძლებელია ოპერაციული სისტემის აღდგენის დისკის სურათის გამოყენებით.
ასეთი სურათი შეიძლება შეიქმნას OS და პროგრამული უზრუნველყოფის დაყენებისთანავე ან ნებისმიერ სხვა დროს.
შეგიძლიათ ჩამოტვირთოთ უფასო პროგრამა Microsoft-დან და შექმნათ სურათი. ამისათვის გააკეთეთ შემდეგი:

Შენიშვნა. არ გაუშვათ სისტემის სარემონტო დისკი სამუშაო Windows-დან. მისი სწორად გამოსაყენებლად, დააინსტალირეთ სისტემის გამოსახულების მედია BIOS-ში, როგორც პირველი ჩატვირთვის მოწყობილობა და გადატვირთეთ კომპიუტერი.
მნიშვნელოვანია: სურათის შექმნა აუცილებელია მხოლოდ სამუშაო სისტემაზე, რომელიც არ არის ინფიცირებული ვირუსებით და არ შეიცავს შეცდომებს. აღდგენის შემდეგ, თქვენ მიიღებთ სისტემის ზუსტ ასლს მისი შექმნის დროს.
ნაბიჯი 6: აღადგინეთ წვდომა თქვენს ანგარიშზე Microsoft-ის ვებსაიტზე
Windows-ის უახლეს ვერსიებში მომხმარებლის ანგარიში ინტეგრირებულია Microsoft-ის ანგარიშთან. Windows-ის ანგარიშის ზოგიერთი ფუნქციის სამართავად, ოპერაციულ სისტემასთან მუშაობისთვის და მისი კონფიგურაციისთვის, საჭიროა მასზე წვდომა.
თუ გჭირდებათ თქვენს Microsoft ანგარიშზე წვდომის აღდგენა:

ნაბიჯი 7: შეასრულეთ Windows-ის სუფთა ინსტალაცია
თუ არცერთი ზემოაღნიშნული მეთოდი არ მიგვიყვანს სასურველ შედეგამდე, ხელახლა დააინსტალირეთ Windows.
Windows-ის სუფთა ინსტალაციის შესასრულებლად, თქვენ უნდა შექმნათ საინსტალაციო დისკი ან სხვა მედია, საიდანაც აპირებთ ოპერაციული სისტემის დაყენებას.
ჩატვირთეთ კომპიუტერი საინსტალაციო დისკიდან. ამისათვის შეიძლება დაგჭირდეთ ჩატვირთვის რიგის შეცვლა BIOS-ში (ან UEFI უფრო თანამედროვე კომპიუტერებისთვის).
ინსტალერის მენიუს ელემენტების შემდეგ, მიუთითეთ დისკი, რომელზეც გსურთ Windows-ის დაყენება. ამისათვის თქვენ დაგჭირდებათ მისი ფორმატირება. თუ არ ხართ კმაყოფილი ლოკალური დისკების რაოდენობით ან ზომით, შეგიძლიათ მთლიანად ამოიღოთ ისინი და ხელახლა გამოყოთ ისინი.
გახსოვდეთ, რომ დისკების ფორმატირება, წაშლა ან გადანაწილება წაშლის ყველა ფაილს თქვენი მყარი დისკიდან.
ვინდოუსის ინსტალაციისთვის დისკის მითითების შემდეგ დაიწყება სისტემის ფაილების კოპირების და ოპერაციული სისტემის დაყენების პროცესი. ინსტალაციის დროს თქვენგან დამატებითი ქმედებები არ არის საჭირო. ინსტალაციის დროს კომპიუტერის ეკრანი რამდენჯერმე ჩაბნელდება ხანმოკლე პერიოდის განმავლობაში და კომპიუტერი თავად გადაიტვირთება ინსტალაციის ზოგიერთი ეტაპის დასასრულებლად.
Windows-ის ვერსიიდან გამომდინარე, ერთ ეტაპზე შეიძლება დაგჭირდეთ აირჩიოთ ან შეიყვანოთ პერსონალიზაციის ძირითადი პარამეტრები, კომპიუტერის მუშაობის რეჟიმი ქსელში, ასევე ანგარიშის პარამეტრები ან შექმნათ ახალი.
დესკტოპის ჩატვირთვის შემდეგ, Windows-ის სუფთა ინსტალაცია დასრულებულია.
Შენიშვნა. სანამ Windows-ის სუფთა ინსტალაციას დაიწყებთ, დარწმუნდით, რომ გაქვთ დრაივერი ყველა დაინსტალირებული მოწყობილობისთვის და რომ თქვენი ფაილები უსაფრთხოა. ჩამოტვირთეთ და შეინახეთ დრაივერები ცალკე საცავში და შექმენით სარეზერვო ასლი მნიშვნელოვანი მონაცემებისთვის.
აღდგენილია თუ არა მომხმარებლის პაროლი? დატოვეთ გამოხმაურება და დასვით თქვენი შეკითხვები კომენტარებში.
HetmanRecovery.com
კონფიდენციალურობა იყო, არის და იქნება აქტუალური კომპიუტერის მომხმარებლების უმეტესობისთვის. მისი სავალდებულო გამოყენება დიდი ხანია ნორმაა ორგანიზაციების უმეტესობისთვის და სახლის კომპიუტერები ხშირად აღჭურვილია ამ ტიპის დაცვით. "ათეულის" მოსვლასთან ერთად, ამ ზომამ არ დაკარგა აუცილებლობა. რა თქმა უნდა, არსებობს მრავალი მიზეზი, რომ სისტემა დააყენოთ პაროლი, მაგრამ რა მოხდება, თუ საჭიროა მისი გადატვირთვა? ყოველივე ამის შემდეგ, ასევე ხდება, რომ პაროლი დაკარგული ან დავიწყებულია, რაც იწვევს უამრავ უხერხულობას, იქნება ეს ადგილობრივი ანგარიში თუ ოფიციალური Microsoft-ისგან. ახლა თქვენ უნდა მოძებნოთ როგორ აღადგინოთ პაროლი Windows 10-ზე.
დღევანდელი მასალა სწორედ ასეთ შემთხვევას ეხება. როგორც ყოველთვის, პირველ რიგში.
გადააყენეთ თქვენი Microsoft ანგარიშის პაროლი
ეს შემთხვევა გულისხმობს, რომ კომპიუტერს აქვს Microsoft-ის ოფიციალური „ანგარიში“, რომლის პაროლის გადატვირთვაა საჭირო და ამჟამად დაკავშირებულია ქსელთან - ეს წინაპირობაა. თუ ეს ასეა, მაშინ ეს იქნება უმარტივესი გადატვირთვის ვარიანტი, რომელსაც, უფრო მეტიც, თავად დეველოპერები უზრუნველყოფენ. ეს გადატვირთვა ძალიან ჰგავს იმ შემთხვევას, როდესაც საჭიროა თქვენი საყვარელი ვებსაიტის დიდი ხნის დავიწყებული პაროლის აღდგენა. რა თქმა უნდა, დაგჭირდებათ ელ.ფოსტის მისამართი, რომელიც ადრე იყო დაკავშირებული „ანგარიშთან“ მისი შექმნისას.
თუ არასწორ მონაცემებს შეიყვანთ და რა თქმა უნდა, ისინი არასწორი იქნება, გამოჩნდება შემდეგი ფანჯარა. მასში, როგორც ამ ტიპის ყველა ტიპურ შემთხვევაში, თქვენ უნდა დააჭიროთ "დაგავიწყდათ პაროლი?" ან „ახლავე გადატვირთვა“. ეს არსებითად იგივეა. შემდეგ ფანჯარაში, ლოგიკური იქნება, რომ მონიშნოთ ყუთი "პაროლი არ მახსოვს".
ახლა დროა შეიყვანოთ იგივე ელ.ფოსტის მისამართი, რომელიც მინიჭებულია თქვენს ანგარიშზე.
დამატებითი ახსნა არ არის საჭირო. თქვენ მიიღებთ გადატვირთვის კოდს ელექტრონული ფოსტით, რომელიც უნდა შეიყვანოთ შემდეგ ფანჯარაში.
ისე, მომდევნო ფანჯრებში ადვილი იქნება ახალი პაროლის შექმნა, შეყვანა და შესვლა. ალბათ არ ღირს იმის ახსნა, რომ რაც უფრო გრძელი და რთულია რიცხვების, სიმბოლოების და ასოების ნაკრები, მით უკეთესი, ამიტომ არის კიდევ ერთი რჩევა: მიუთითეთ დამატებითი მეორე ელექტრონული ფოსტის მისამართი. დაე იყოს სათადარიგო მეტი უსაფრთხოებისთვის.
როგორ აღვადგინოთ თქვენი ადგილობრივი ანგარიშის პაროლი (1803 და 1809 ვერსიებიდან)
ლოკალური "ანგარიში" განსხვავდება იმით, რომ არ არის აუცილებელი დარეგისტრირდეთ Microsoft-თან, უფრო მეტიც, ის არ საჭიროებს მუდმივ კავშირს ინტერნეტთან. ეს შეიძლება იყოს სასარგებლო იმ ადგილებში, რომლებიც არ არის უზრუნველყოფილი ნორმალური ქსელის ხარისხით. საჭიროების შემთხვევაში შესაძლებელია ასეთ ანგარიშზე პაროლის გადატვირთვაც. Windows 10, დაწყებული 1803 და 1809 ვერსიებით, აქვს საკმაოდ მოსახერხებელი შესაძლებლობა, აღადგინოს დავიწყებული ან დაკარგული პაროლი უსაფრთხოების კითხვების გამოყენებით. ისინი იკითხება ანგარიშის შექმნის დროს და შეიძლება იყოს ნებისმიერი შინაარსის - მთავარია ყოველთვის გვახსოვდეს მათზე პასუხი. თქვენ კვლავ შეგიძლიათ იპოვოთ პაროლის აღდგენის ეს ფორმა სისტემის შესვლის ეკრანზე ღილაკზე „პაროლის აღდგენა“ დაწკაპუნებით.
ასევე არსებობს კიდევ ერთი "სავარჯიშო" პაროლის შესაცვლელად ასეთ ანგარიშში. ეს მეთოდი მცირე მოთხოვნაა, მაგრამ, მიუხედავად ამისა, ის მუშაობს, ყოველ შემთხვევაში, Windows 10 Professional-ზე. აქ თქვენ არ შეგიძლიათ ოპერაციული სისტემის ჩამტვირთავი მედიის გარეშე. მისი ჩასმის შემდეგ (დისკი ან ფლეშ დრაივი - არ აქვს მნიშვნელობა), თქვენ უნდა გადატვირთოთ ისე, რომ ჩამოტვირთვა დაიწყოს მისგან.
რაც ჩვენ გვჭირდება, რა თქმა უნდა, არ არის სისტემის დაყენება. დააჭირეთ ღილაკს "სისტემის აღდგენა" მარცხნივ.
კარგად, ახლა - "მოწინავე პარამეტრები".
და აი, რისთვის გამოვიყენეთ ჩატვირთვის დრაივი - "Command Line".
ახლა თქვენ უნდა შეიყვანოთ ბრძანება წმინდა მომხმარებლის ადმინისტრატორი / აქტიური: დიახ(ან ადმინისტრატორიინგლისურად, თუ სისტემის ვერსია ასეთია). ეს საშუალებას მოგცემთ მიიღოთ სრული წვდომა სისტემაზე, მიუხედავად ყველა შეზღუდვისა.
ამ მოქმედების შემდეგ, მომდევნო გადატვირთვისას, ქვედა მარცხენა კუთხეში გამოჩნდება კომპიუტერის ადმინისტრატორის ნაცვლად ჩვეულებრივი მომხმარებლის ნაცვლად შესვლის ვარიანტი. ეს შესაძლებელს ხდის სისტემაში უსაფრთხოდ შესვლას, ყველა დაცვის გვერდის ავლით. როდესაც დესკტოპი გამოჩნდება, ამოცანების პანელის კონტექსტური მენიუდან აირჩიეთ "კომპიუტერის მენეჯმენტი".
ახლა, სკრინშოტის მიხედვით, უნდა გადახვიდეთ სასურველი ანგარიშის კონტექსტურ მენიუში და დააყენოთ პაროლი.
შემდეგ მოჰყვება გაფრთხილება, რომელიც მიუთითებს რამდენად სერიოზულია ეს და სხვა ინფორმაცია, რის შემდეგაც შეგიძლიათ შეცვალოთ მითითებული მომხმარებლის პაროლი და წარმატებით შეხვიდეთ სისტემაში მისი სახელით. როდესაც ყველაფერი დასრულებულია, ადმინისტრატორის პრივილეგიების უკან წაშლა არ დააზარალებს. ამისათვის თქვენ უნდა შეიყვანოთ ბრძანება იმავე ადგილას ბრძანების ხაზზე წმინდა მომხმარებლის ადმინისტრატორი /აქტიური:არა.
პაროლის გადატვირთვის დისკის გამოყენება
ასევე არსებობს სხვა ვარიანტი თქვენი ადგილობრივი ანგარიშის გადატვირთვისთვის. ეს უფრო შესაფერისია სრულიად დავიწყებული მომხმარებლებისთვის, რომლებიც ისევ და ისევ კარგავენ პაროლს. ასეთი უაზრო ადამიანებისთვის შეგიძლიათ მოიფიქროთ რაღაც უფრო მოსახერხებელი - შექმენით სპეციალური ფლეშ დრაივი, რომელიც აღადგენს პაროლს. რა თქმა უნდა, ეს ასევე შეიცავს უსაფრთხოების დიდ საფრთხეს, რადგან ასეთი ფლეშ დრაივი ასევე შეიძლება გამოიყენოს თავდამსხმელმა, თუ, რა თქმა უნდა, ის აღმოაჩენს მომხმარებლის საკუთრებაში.
ასეთი ფლეშ დისკის შესაქმნელად მხოლოდ ექვსი ნაბიჯია:
- შედით თქვენს ადგილობრივ ანგარიშზე. ის, რისთვისაც დაგჭირდებათ პაროლის გადატვირთვის დისკის შექმნა;
- ჩავსვამთ წინასწარ მომზადებულ ფლეშ დრაივს;
- დაწყება მენიუში, თქვენ უნდა შეიყვანოთ "პაროლის გადატვირთვა", დაადასტურეთ ეს შეყვანით;
- ახლა თქვენ უნდა იპოვოთ და აირჩიოთ "პაროლის გადატვირთვის დისკის შექმნა";
- სისტემა მოგთხოვთ შეიყვანოთ პაროლი, რომელიც ამჟამად თქვენს ადგილობრივ ანგარიშშია;
- ახლა, როგორც ყოველთვის, "შემდეგი" და "შესრულებულია".
პაროლის გადატვირთვა დისკის ან ფლეშ დრაივის გამოყენებით Windows დისტრიბუციით
ეფექტური, მაგრამ არა ყველაზე მოსახერხებელი გადატვირთვის მეთოდი. როდესაც დაგჭირდებათ პაროლის გადატვირთვა, ხელთ მოგიწევთ დისკი გქონდეთ ოპერაციული სისტემის სამუშაო ინსტალაციის განაწილებით, ჩვენს შემთხვევაში Windows 10. ეს მეთოდის ერთადერთი „მინუსია“, წინააღმდეგ შემთხვევაში ყველაფერი საკმაოდაა. მარტივი და რაც მთავარია - სწრაფი. ეს მეთოდი ერთ-ერთი ყველაზე ეფექტური და რაც მთავარია მოქმედია.
ჩატვირთვის დისკის Windows 10-ის ინსტალაციასთან დაკავშირების შემდეგ, თქვენ უნდა გადატვირთოთ. ჩვენი მიზანია დაველოდოთ სისტემის ინსტალაციის ოსტატის გამოჩენას. ძვირფასი ინსტალაციის ფანჯარა, რომელიც გამოჩნდება, არ გამოიყენება მხოლოდ Windows-ის ინსტალაციისთვის. მისი წყალობით შეგიძლიათ შეხვიდეთ რეესტრში. ეს შეიძლება გაკეთდეს ბრძანების ხაზის გამოყენებით, რომელიც ახლა შეიძლება გამოიძახოთ კლავიშების მარტივი კომბინაციით „Shift+F10“ (ან ზოგიერთ შემთხვევაში „Shift+F10+Fn“ ლეპტოპის მფლობელებისთვის).
და აქ არის ბრძანების ხაზი. რჩება მხოლოდ "regedit"-ის შეყვანა რეესტრის რედაქტორში შესასვლელად. შემდგომი მიზანი მდებარეობს HKEY_LOCAL_MACHINE. ამ განყოფილების არჩევის შემდეგ, თქვენ უნდა დააჭიროთ "ფაილი" და შემდეგ "ჩატვირთვა Hive". ეს იგივე "hive" მოითხოვს ფაილის გზას, ეს არის სისტემის დისკი და ა.შ Windows\System32\config\SYSTEM. მარცხნივ იქნება "Setup" განყოფილება. და მასზე დაჭერის შემდეგ, REG ფაილების სია გამოჩნდება მარჯვნივ. ჩვენ გვჭირდება "CmdLine". აქ, "Value"-ში თქვენ უბრალოდ უნდა შეიყვანოთ "cmd.exe" შეცდომების გარეშე და დაადასტუროთ "OK" დაწკაპუნებით და დააყენოთ მნიშვნელობა "2" "SetupType" პარამეტრში. ახლა თქვენ შეგიძლიათ გადმოტვირთოთ ბუჩქი "ფაილის" მენიუს საშუალებით.
ყველა ყველაზე მნიშვნელოვანი რამ შესრულებულია, რჩება მხოლოდ გადატვირთვა. ჩატვირთვისას პირველი რაც ჩნდება არის ბრძანების ხაზი. დასაწყისისთვის, შეგიძლიათ გაიგოთ ყველა მომხმარებლის სია "net user" ბრძანების გამოყენებით. ახლა, როდესაც სახელი ცნობილია, ბოლო ბრძანებაში შეიყვანეთ საჭირო მომხმარებელი და დააყენეთ ახალი პაროლი. მაგალითად: "ქსელი მომხმარებელი ალექსი 1234567 " ამის გაკეთება შეგიძლიათ, პაროლის ნაცვლად ციტატების ორჯერ შეყვანით. რჩება მხოლოდ დაბრუნდით რეესტრის რედაქტორში, დააბრუნეთ ეს ორი მნიშვნელობა ისე, როგორც იყო და შეგიძლიათ შეხვიდეთ სისტემაში ახალი პაროლით.
კონფიდენციალური ინფორმაციის უსაფრთხოებაზე ზრუნვით, ბევრი მომხმარებელი იცავს კომპიუტერში შესვლას და წარმოიქმნება სირთულეები, თუ მათ დაივიწყეს Windows 10 პაროლი და ამის გარეშე ისინი ვერ შეძლებენ სისტემაში შესვლას. თქვენ, რა თქმა უნდა, შეგიძლიათ წაშალოთ ძველი პაროლი გადატვირთვის ფლეშ დრაივის გამოყენებით, მაგრამ გამოსავალი არ არის იდეალური, რადგან არასასურველი შედეგები შეიძლება წარმოიშვას საიდუმლო ფაილებზე წვდომის დაკარგვის სახით. არსებობს Windows 10 კომპიუტერულ პროგრამაში მოხვედრის სხვა გზები, მაგალითად, ადმინისტრატორის საიტის პაროლის გამოყენებით, რომელიც მართავს ამ მოწყობილობის მომხმარებლების შიფრებს. მაგრამ ეს ყოველთვის არ არის შესაძლებელი და ეს პაროლი შეიძლება მოულოდნელად გაქრეს.
თქვენი პაროლის გადატვირთვა არის მკვეთრი ნაბიჯი და შეიძლება გაკეთდეს რამდენიმე გზით, პროფილის ტიპის მიხედვით. თუ ანგარიშის კოდი დავიწყებულია და ავტორიზაცია არ გაივლის, მაშინ დაცვა იქცევა დაბრკოლებად, რომელიც უნდა აღმოიფხვრას. თქვენ შეგიძლიათ განბლოკოთ ადგილობრივი რწმუნებათა სიგელები Windows 10 შესვლის დაყენების ელემენტის მეშვეობით.
Microsoft-ის ანგარიშის გასაღების დაკარგვის შემთხვევაში, პრობლემის მოგვარება შეგიძლიათ კორპორაციის ვებსაიტზე გადასვლით.
ასე რომ, არ არის საჭირო ჩქარობა დაკარგული შიფრის აღდგენისთვის - შეგიძლიათ სცადოთ მისი აღდგენა.
ადმინისტრატორის ანგარიშის გამოყენება
პაროლის დამახსოვრების ერთ-ერთი ხრიკი არის Hetman Partition Recovery პროგრამული უზრუნველყოფის გამოყენება. დავალების შესასრულებლად დაგჭირდებათ შემდეგი:
- ჩამოტვირთეთ და დააკონფიგურირეთ პროგრამა, გაუშვით იგი იმავე კომპიუტერზე სარეზერვო ანგარიშის გამოყენებით.
- Windows 10-ში რეგენერაციის ოსტატი ჩართული იქნება ნაგულისხმევად. ღილაკის "შემდეგი" ჩართვის შემდეგ, პროგრამა უზრუნველყოფს დისკის არჩევანს - აღდგენილი ფაილების მატარებელს.
- სასურველი დისკის გახსნის შემდეგ, ორჯერ დააწკაპუნეთ აღორძინებისთვის საჭირო დოკუმენტებზე და მიანიჭეთ "სრული ანალიზი". არაფრის გაკეთება არ შეგიძლიათ, თქვენ მოგიწევთ დაელოდოთ მედიის სკანირების ოპერაციის დასრულებას.
- დათვალიერების შედეგად უზრუნველყოფილი იქნება რეგენერაციის დოკუმენტები. თქვენ უნდა აირჩიოთ საჭირო და დაიწყოთ პროცესი ღილაკზე "აღდგენა" დაჭერით.
- თქვენ მოგეთხოვებათ ფაილების შენახვა - არ განათავსოთ ისინი ძველ დისკზე. აქ შეიძლება იყოს ინფორმაციის დაკარგვა.
ახლა, იმის გაგებით, თუ რა უნდა გააკეთოთ, თუ დაგავიწყდათ Windows 10 პაროლი, შეგიძლიათ გადახვიდეთ და დაიწყოთ ის ჩატვირთვის დისკის გამოყენებით. მოქმედებების ალგორითმი: სისტემის აღდგენა - ინსტალაცია - დიაგნოსტიკა - ბრძანების ხაზი - ფანჯარა Windows 10-ში - დააკოპირეთ:\windows\system32\cmd.exe-დან:\windows\system32\utilman.exe - გათიშეთ საინსტალაციო დისკი.
ამის შემდეგ გადატვირთეთ სერვერი და ჩართეთ ბრძანების ხაზი შიფრის შესვლის უჯრედში. სერვერის ყველა მომხმარებლის სანახავად, თქვენ უნდა შეიყვანოთ net user, შემდეგ კი მისცეთ ბრძანება "net user name password", სადაც ბოლო სიტყვა არის მომხმარებლის ახალი საიდუმლო კოდი. ამრიგად, მიიღება ბრძანება ნიკოლას ადმინისტრატორის კომპიუტერზე ძველი პაროლის გადატვირთვა და ახალი შიფრის დაყენება, მაგალითად, nfybtdk და ეს ბრძანება ასე გამოიყურება: "net user Nikola nfybtdk". ახლა რჩება მხოლოდ სერვერის გადატვირთვა და თქვენს ანგარიშში შესვლა ახლად შექმნილი კოდის გამოყენებით.
Სისტემის აღდგენა
არსებობს Windows 10-ში შიფრების აღდგენის შესაძლებლობა სპეციალური პროგრამების გამოყენებით პაროლების აღმოსაფხვრელად ან რეგენერაციისთვის. ასეთი პროგრამული პროდუქტები ხშირად მოთხოვნადია, როდესაც ადმინისტრატორის რწმუნებათა სიგელების საიდუმლო კოდი იკარგება, რადგან მისი დახმარებით წყდება სხვა სერთიფიკატების პაროლების გადატვირთვის პრობლემები. თუ თქვენ დაკარგეთ თქვენი ქსელის ადმინისტრატორის ანგარიშის პაროლი, უნდა გააგრძელოთ შემდეგი:
- ჩამოტვირთეთ და დააინსტალირეთ თქვენს კომპიუტერში საჭირო პროგრამა ანგარიშის პაროლების აღმოსაფხვრელად ან აღდგენისთვის;
- ჩამოტვირთული პროგრამული უზრუნველყოფის გამოყენებით, საჭიროების შემთხვევაში, შექმენით რაიმე სახის დისკი ან USB ჩატვირთვისთვის;
- გადატვირთეთ სერვერი, რათა შეხვიდეთ გენერირებული ჩატვირთვის მედიადან;
- აღმოფხვრა არასაჭირო ჩანაწერი ან განაახლეთ პაროლი თქვენი წინა რწმუნებათა სიგელებიდან.
ახლა კი იმის შესახებ, თუ როგორ უნდა დაიმახსოვროთ მომხმარებლის საიდუმლო კოდი Windows 10-ში შემავალი ხელსაწყოს გამოყენებით. პირველ რიგში, თქვენ უნდა შეამოწმოთ მინიშნება - ის მდებარეობს პაროლის შეყვანის უჯრედთან ახლოს. თუ ეს არ დაგვეხმარება, მაშინ შედით სერვერზე ადმინისტრატორის სერთიფიკატების გამოყენებით და გააგრძელეთ შემდეგი სქემის მიხედვით: პანელი - მართეთ სხვა ანგარიში - შეცვალეთ პაროლი.
ახალი საიდუმლო კოდის შეყვანის შემდეგ დააჭირეთ ღილაკს "პაროლის შეცვლა". შემდეგ დახურეთ ადმინისტრატორი და შედით სერვერზე თქვენი რწმუნებათა სიგელების გამოყენებით.
აღდგენა დისკიდან ან ფლეშ დრაივიდან
დაკარგული პაროლის განბლოკვა შეგიძლიათ მზა პროგრამული პროდუქტის შეძენით - ჩატვირთვის დისკი, მაგალითად, LiveCD-ის გამოყენებით. ეს არის ოპერაციული სისტემის კიდევ ერთი პორტატული ვერსია, რომელიც შეგიძლიათ გამოიყენოთ, თუ ვერ შეძლებთ სერვერის ჩატვირთვას ან მყარ დისკს სხვა სისტემასთან დაკავშირებას. ეს კეთდება ასე:
- შეარჩიეთ შესაფერისი LiveCD პროგრამა და გადაიტანეთ ინფორმაცია მისგან სხვა დისკზე ან ფლეშ დრაივზე;
- დააკავშირეთ პროგრამა სერვერთან და გაუშვით - ჩამოტვირთვა ავტომატურად მოხდება;
- მიჰყევით პროგრამის ინსტრუქციას ინფორმაციის აღდგენისა და გადატვირთვის მიზნით.
თუ რაიმე მიზეზით სისტემის რეგენერაციის დისკი არ გამოვიდა და Windows 10-ის პაროლი დაკარგულია, მაშინ შეგიძლიათ მისი აღდგენა ოპერაციული სისტემის რეგენერაციის დისკის გამოსახულების გამოყენებით. ამისათვის თქვენ უნდა გადაწეროთ Microsoft-ის უფასო პროგრამა და შექმნათ სურათი - პროგრამას მოყვება ნაბიჯ-ნაბიჯ ინსტრუქციები. თქვენ უბრალოდ უნდა მიჰყვეთ მის მითითებებს სურათის შესაქმნელად და ელექტრონულ მედიაზე ჩასაწერად.

როგორ გავარკვიოთ თქვენი რწმუნებათა სიგელების პაროლი Microsoft-ის ვებსაიტზე - შეავსეთ ფორმა საიდუმლო კოდის აღმოსაფხვრელად. შემდეგი თანმიმდევრობა არის "პაროლი არ მახსოვს" - "შემდეგი" - მიიღეთ უსაფრთხოების კოდი, შეამოწმეთ სიტყვა - შექმენით ახალი საიდუმლო შიფრი.
თუ თქვენი შესვლის პაროლის აღდგენის არცერთი მეთოდი არ იყო წარმატებული, რჩება მხოლოდ Windows-ის სუფთა ინსტალაციის გაკეთება პროგრამის ინსტალაციის მედიიდან ჩამოტვირთვით.
დაყენების პროცესში ეკრანი ცოტა ხნით ჩაბნელდება, რაც აუცილებელია კომპიუტერის გადატვირთვისთვის.