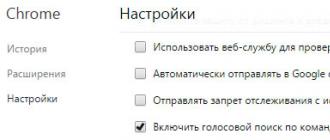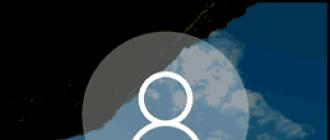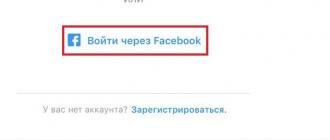ჩატვირთვის დისკი რამდენიმე ოპერაციული სისტემით. Windows ოპერაციული სისტემებით მულტიჩამტვირთავი ფლეშ დრაივის შექმნა. მულტიჩამტვირთავი USB დისკის შექმნა WinSetupFromUSB უტილიტა Do-it-yourself bootable flash drive-ის გამოყენებით
მაგრამ რა უნდა გააკეთოთ, თუ სახლში გაქვთ რამდენიმე კომპიუტერი ან ლეპტოპი სხვადასხვა ოპერაციული სისტემით. ან მეგობრები ხშირად გთხოვენ ვინდოუსის ხელახლა ინსტალაციას ან მისი ახალი ვერსიის დაყენებას. რა თქმა უნდა, ყოველ ჯერზე შეგიძლიათ შექმნათ ჩამტვირთავი USB ფლეშ დრაივი. ასევე შეგიძლიათ შეიძინოთ რამდენიმე ფლეშ დრაივი და დააინსტალიროთ მათზე სხვადასხვა პროგრამები. მაგრამ ბევრად უფრო ადვილია ამ ვარიანტის არჩევა - შექმნა მულტიჩამტვირთავი ფლეშ დრაივი Windows-ის სხვადასხვა ვერსიით და კომუნალური პროგრამებით. ეს იქნება განხილული ამ სტატიაში.
Რა გჭირდება
მაშ, რა გჭირდებათ ამისათვის? რა თქმა უნდა, თქვენ უნდა გქონდეთ ყველა საჭირო ISO სურათი, რომელიც გსურთ დაწეროთ მასზე: სხვადასხვა ოპერაციული სისტემა და კომუნალური პროგრამა. ეს შეიძლება იყოს Windows XP, 7, 8 და სხვა; Dr.Web LiveCD ან Kaspersky Rescue Disk – თქვენი კომპიუტერის ვირუსების შესამოწმებლად, Victoria – მყარი დისკის შეცდომების გამოსასწორებლად, Acronis Disk Director – თქვენი მყარი დისკის დანაყოფებად დაყოფისთვის და სხვა. თქვენ შეგიძლიათ ჩამოტვირთოთ ისინი ინტერნეტიდან, ან გააკეთოთ სურათები დისკებიდან, ამის შესახებ შეგიძლიათ წაიკითხოთ ბმულზე.
ჩვენ ასევე დაგვჭირდება სპეციალური პროგრამა, რომლითაც შევქმნით მულტიბუტ ფლეშ დრაივს და, რა თქმა უნდა, თავად USB დისკს. აირჩიეთ მისი მოცულობა იმის მიხედვით, თუ რას ჩაწერთ. თუ ეს არის სხვადასხვა პროგრამების ნაკრები, საკმარისი იქნება 1-4 GB. თუ გსურთ შექმნათ მულტიჩამტვირთავი ფლეშ დრაივი მრავალი OS-ით და დაამატოთ მასში პროგრამები, აიღეთ ფლეშ დრაივი, რომლის მეხსიერების მოცულობა 8 გბ ან მეტია.
მაგალითად, ამ სტატიაში ჩვენ გავაკეთებთ მულტიჩამტვირთველ ფლეშ დრაივს Windows 8-ით და ვიქტორიას პროგრამით. ავიღე 4 GB ფლეშკა. ჩვენ გამოვიყენებთ უფასო პროგრამას WinSetupFromUSB.
საჭირო უტილიტის ჩამოტვირთვა
შეგიძლიათ ჩამოტვირთოთ პროგრამა ოფიციალური საიტიდან. ჩაწერეთ „WinSetupFromUSB“ საძიებო სისტემაში და მიჰყევით ქვემოთ მოცემულ სურათზე ნაჩვენები ბმულს.
ჩვენ გადმოვწერთ პროგრამის უახლეს ვერსიას წერის დროს. მიჰყევით შესაბამის ბმულს.

დააჭირეთ ლურჯ ღილაკს "ჩამოტვირთვა".

ფლეშ დრაივის ფორმატირება
შემდეგი, რასაც ჩვენ გავაკეთებთ, არის ფლეშ დრაივის ფორმატირება Windows-ის სტანდარტული ინსტრუმენტების გამოყენებით, რომელიც ჩატვირთული იქნება. დააკოპირეთ მისგან საჭირო ფაილები, რადგან მოწყობილობის ყველა ინფორმაცია მთლიანად წაიშლება.
ჩადეთ ის თქვენს კომპიუტერში ან ლეპტოპში და უნდა გამოიყენოთ USB 2.0 პორტი. გადადით "კომპიუტერზე", დააწკაპუნეთ მასზე მარჯვენა ღილაკით და აირჩიეთ კონტექსტური მენიუდან "ფორმატი".


გამოჩნდება საინფორმაციო ფანჯარა, რომელიც გაცნობებთ, რომ ყველა მონაცემი განადგურდება, დააჭირეთ OK.

როდესაც USB დისკი დაფორმატდება, შესაბამისი ფანჯარა გაიხსნება. დააჭირეთ მასში "OK" და დახურეთ ფორმატის პროგრამა.

ოპერაციული სისტემის შესვლა
ჩამოტვირთული არქივი ამოალაგეთ WinSetupFromUSB პროგრამით და გაუშვით ფაილი „WinSetupFromUSB_1-6“.

უპირველეს ყოვლისა, მოდით დავწეროთ სურათი Windows 8 ოპერაციული სისტემით ჩვენს მულტიჩამტვირთველ ფლეშ დრაივზე.
პროგრამის ფანჯარაში, განყოფილებაში, აირჩიეთ ფლეშ დრაივი, რომელიც ჩვენ დავაფორმატეთ. "USB დისკზე დამატება" განყოფილებაში მონიშნეთ ყუთი "Windows Vista/7/8/10/Server 2008/2012 ISO-ზე დაფუძნებული"

გაიხსნება Explorer-ის ფანჯარა. იპოვეთ სასურველი სურათი თქვენს კომპიუტერში, მაგალითში ეს არის Windows 8 ოპერაციული სისტემის სურათი და დააჭირეთ ღილაკს "გახსნა".

დააჭირეთ "GO".

პროცესის სრულად დასრულების შემდეგ გამოჩნდება ფანჯარა "სამუშაო შესრულებულია".

მე მაქვს მხოლოდ 4 GB ფლეშ დრაივი, ამიტომ მასზე ბევრი ოპერაციული სისტემის დაწერა არ შემიძლია. თუ გჭირდებათ Windows Vista, 7, 10-ის დამატება მულტიბუტ ფლეშ დრაივში, გაიმეორეთ ზემოთ აღწერილი ყველა ნაბიჯი. Windows XP-ის დასამატებლად, განყოფილებაში „USB დისკზე დამატება“ მონიშნეთ ყუთი "Windows 2000/XP/2003 დაყენება". ყოველ ჯერზე აირჩიეთ იგივე ფლეშ დრაივი, რომელზეც ადრე ჩაწერეთ სურათები.
ჩაწერის პროგრამები
ახლა მოდით დავამატოთ პროგრამა Multiboot Flash Drive-ზე, რათა შეამოწმოს და გამოასწოროს ვიქტორიას მყარი დისკის შეცდომები.
გაუშვით WinSetupFromUSB და განყოფილებაში "USB დისკის შერჩევისა და ფორმატის ხელსაწყოები"აირჩიეთ ჩვენი ფლეშ დრაივი. შემდეგი, განყოფილებაში "დაამატე USB დისკზე", ჩასვით მონიშვნა ყუთში "Linux ISO/სხვა Grub4dos თავსებადი ISO"და დააჭირეთ ღილაკს სამი წერტილით.

Explorer-ის საშუალებით იპოვნეთ პროგრამის სურათი თქვენს კომპიუტერში და დააჭირეთ გახსნას. შემდეგ გამოჩნდება საინფორმაციო ფანჯარა, დააწკაპუნეთ მასში "OK" ან ის გაქრება 10 წამის შემდეგ.

დააჭირეთ "GO" და დაელოდეთ პროგრამის ჩაწერას ფლეშ დისკზე.

სხვა პროგრამების დასამატებლად, რომლებიც გჭირდებათ Multiboot Flash Drive-ზე, გაიმეორეთ ზემოთ აღწერილი ყველა ნაბიჯი. ყოველ ჯერზე აირჩიეთ სასურველი გამოსახულება.
ექსპერტიზა
მას შემდეგ რაც დაამატებთ ოპერაციული სისტემებისა და პროგრამების ყველა სურათს ფლეშ დრაივში, მოდით შევხედოთ შედეგს - გახსენით ფლეშ დრაივის ჩატვირთვის მენიუ QEMU ვირტუალურ მანქანაში.
ამისათვის პროგრამის ფანჯარაში დააწკაპუნეთ ღილაკზე „განახლება“, შემდეგ მონიშნეთ ყუთი „ტესტი QEMU-ში“ და დააჭირეთ „GO“.
თქვენ ხედავთ, თუ როგორ გამოიყურება ჩატვირთვის მენიუ ფლეშ დრაივში OS ან პროგრამის ყოველი დამატების შემდეგ.

მაგალითში, ფლეშ დისკის ჩატვირთვის მენიუ ასე გამოიყურება. USB ფლეშ დრაივი შეიცავს Windows 8 OS და ვიქტორიას პროგრამას. თქვენ იხილავთ განსხვავებულ სიას იმისდა მიხედვით, თუ რას ატვირთავთ მასში.

ჩამტვირთავი ფლეშ დრაივის შესაქმნელად, ჩვენ გამოვიყენებთ პროგრამებს როგორც მესამე მხარის მწარმოებლისგან, ასევე ჩაშენებული Windows ბრძანების თარჯიმნისგან. თითოეული მეთოდი განსხვავებულია და აქვს თავისი სპეციფიკა, მაგრამ მე ვფიქრობ, რომ მარტივი საბოლოო მომხმარებელი შეძლებს გაუმკლავდეს ჩამტვირთავი ფლეშ დრაივის შექმნას ნებისმიერი შემოთავაზებული მეთოდის გამოყენებით:
- როგორ გააკეთოთ ჩამტვირთავი USB ფლეშ დრაივი ბრძანების ხაზის გამოყენებით
- როგორ გააკეთოთ ჩამტვირთავი USB ფლეშ დრაივი UltraISO-ს გამოყენებით
- როგორ გააკეთოთ ჩამტვირთავი USB ფლეშ დრაივი Windows7 USB/DVD Download Tool-ის გამოყენებით
თუ გაინტერესებთ ინფორმაცია ლინუქსის ოპერაციული სისტემის ოჯახისთვის ჩამტვირთავი USB ფლეშ დრაივის შექმნის შესახებ, შეგიძლიათ წაიკითხოთ ინფორმაცია ამ ბმულზე "ჩამტვირთავი USB ფლეშ დრაივი Linux-ისთვის".
ასე რომ, მე ვთავაზობ, რომ დაიწყოთ ჩამტვირთავი ფლეშ დრაივის შექმნა იმისათვის, როგორც ეს განსაზღვრულია ზემოთ მოცემულ სიაში, შესაბამისად, ჩვენ გადავდივართ პირველ მეთოდზე.
BOOT FLASH DRIVE ბრძანების ხაზის გამოყენებით (მეთოდი I)
შემდეგი, ჩვენ გამოვიყენებთ მხოლოდ იმ ბრძანებებს, რომლებიც გვჭირდება ჩამტვირთავი ფლეშ დისკის შექმნისას. აქედან გამომდინარე, ქვემოთ მოყვანილი ფიგურა აჩვენებს ბრძანებების თანმიმდევრულ შეყვანას ჩამტვირთავი USB ფლეშ დრაივის შესაქმნელად. და გთხოვთ ყურადღება მიაქციოთ იმ ფაქტს, რომ თქვენს მიერ შეყვანილი ბრძანებები მითითებულია წითელი ხაზგასმით!
ბრძანების შეყვანის გრაფიკული წარმოდგენა ბრძანების ხაზზე
ახლა მოდით აღვწეროთ ადრე შეყვანილი ბრძანებები:
DISKPART- გაუშვით პროგრამა, ტექსტური რეჟიმის ბრძანების თარჯიმანი, რომელიც საშუალებას გაძლევთ მართოთ ობიექტები (დისკები, ტიხრები ან ტომები) სკრიპტების გამოყენებით ან ბრძანებების სტრიქონიდან პირდაპირ შეყვანის ბრძანებების გამოყენებით.
სიის დისკი- აჩვენეთ პერსონალურ კომპიუტერთან დაკავშირებული დისკების სია.
აირჩიეთ დისკი 1- აირჩიეთ დისკის ნომერი "1", რადგან ჩვენს შემთხვევაში ეს არის მოსახსნელი ფლეშ დრაივი.
სუფთა- ასუფთავებს ყველა მონაცემს მოსახსნელი მედიიდან - ფლეშ დრაივიდან.
პირველადი დანაყოფის შექმნა- შექმენით პირველადი დანაყოფი.
აირჩიეთ დანაყოფი 1- აირჩიეთ შექმნილი განყოფილება.
აქტიური- გააქტიურეთ განყოფილება.
ფორმატი fs=NTFS- დააფორმატეთ ფლეშ დრაივი NTFS ფაილურ სისტემაში.
მივანიჭოთ ასო=T- საჭიროების შემთხვევაში, შეგიძლიათ ამ გზით დანიშნოთ ასო ფლეშ დრაივისთვის.
გასვლა- გამოდით DISKPART პროგრამიდან.
შეიქმნა ჩამტვირთავი ფლეშ დრაივი!
ᲨᲔᲜᲘᲨᲕᲜᲐ:ჩამტვირთავი USB ფლეშ დრაივის შექმნის შემდეგ, თქვენ უნდა გადაიტანოთ ოპერაციული სისტემის ფაილები ამ მოსახსნელ მედიაში. ფაილები უნდა გადაიტანოთ შეუფუთავი სახით, არავითარ შემთხვევაში არ დაამატოთ უბრალოდ ოპერაციული სისტემის სურათი, მაგალითად ერთი *.ISO ფაილი, ის არ იმუშავებს!!!
თქვენ შეგიძლიათ ნახოთ Diskpart პროგრამის ბრძანებების სრული სია შემდეგ ცხრილში:
"DISKPART" პროგრამის ბრძანებების ცხრილი
| გუნდი | ახსნა |
| აქტიური | - მონიშნეთ არჩეული განყოფილება, როგორც აქტიური. |
| დამატება | - სარკის დამატება მარტივ მოცულობაში. |
| მინიჭება | - მიანიჭეთ სახელი ან სამონტაჟო წერტილი არჩეულ მოცულობას. |
| ატრიბუტები | - მუშაობა მოცულობასთან ან დისკის ატრიბუტებთან. |
| მიმაგრება | - ანიჭებს ვირტუალურ დისკის ფაილს. |
| AUTOMONT | - ჩართეთ ან გამორთეთ ძირითადი ტომების ავტომატური მონტაჟი. |
| BREAK | - სარკის ნაკრების გაყოფა. |
| სუფთა | - გაასუფთავეთ კონფიგურაციის ინფორმაცია ან ყველა მონაცემი დისკზე. |
| კომპაქტური | - ცდილობს შეამციროს ფაილის ფიზიკური ზომა. |
| კონვერტირება | - დისკის ფორმატების კონვერტაცია. |
| ᲨᲔᲥᲛᲜᲐ | - შექმენით მოცულობა, დანაყოფი ან ვირტუალური დისკი. |
| წაშლა | - წაშალე ობიექტი. |
| დეტალი | - ობიექტის პარამეტრების ნახვა. |
| გამორთვა | - ხსნის ვირტუალური დისკის ფაილს. |
| EXIT | - DiskPart-ის გამორთვა. |
| გაფართოება | - გააფართოვეთ მოცულობა. |
| გაფართოება | - ვირტუალურ დისკზე მაქსიმალური ხელმისაწვდომი სივრცის გაზრდა. |
| ფაილური სისტემები | - აჩვენებს მიმდინარე და მხარდაჭერილ ფაილურ სისტემებს მოცულობისთვის. |
| ფორმატი | - მოცემული მოცულობის ან დანაყოფის ფორმატირება. |
| GPT | - არჩეულ GPT დანაყოფისთვის ატრიბუტების მინიჭება. |
| დახმარება | - აჩვენეთ ბრძანებების სია. |
| იმპორტი | - დისკის ჯგუფის იმპორტი. |
| არააქტიური | - არჩეული განყოფილების მონიშვნა არააქტიურად. |
| სია | - აჩვენეთ ობიექტების სია. |
| შერწყმა | - ბავშვის დისკის შერწყმა მშობლებთან. |
| ონლაინ | - "ოფლაინ" მონიშნული ობიექტის "ონლაინ" მდგომარეობაში გადატანა. |
| ოფლაინ | - „ონლაინ“ მონიშნული ობიექტის „ოფლაინ“ მდგომარეობაში გადატანა. |
| აღდგენა | - განაახლეთ არჩეული პაკეტის ყველა დისკის სტატუსი. არასწორი პაკეტის დისკების აღდგენის მცდელობა და სარკისებული და RAID5 ტომების ხელახალი სინქრონიზაცია მოძველებული plex ან პარიტეტული მონაცემებით. |
| R.E.M. | - არანაირ მოქმედებას არ ასრულებს. გამოიყენება სკრიპტების კომენტირებისას. |
| წაშლა | - დისკის სახელის ან სამონტაჟო წერტილის წაშლა. |
| რემონტი | - RAID-5 ტომის აღდგენა წარუმატებელი წევრით. |
| გადახედვა | - მოძებნეთ დისკები და ტომები თქვენს კომპიუტერში. |
| შეინარჩუნე | - სერვისის დანაყოფის განთავსება მარტივ მოცულობაზე. |
| SAN | - აჩვენეთ ან დააყენეთ SAN პოლიტიკა ამჟამად დატვირთული OS-ისთვის. |
| აირჩიეთ | - ობიექტზე ფოკუსის დაყენება. |
| SETID | - დანაყოფის ტიპის შეცვლა. |
| შეკუმშვა | - შეამცირეთ არჩეული მოცულობის ზომა. |
| უნიკალური | - აჩვენეთ ან დააყენეთ დისკის GUID Partition Table (GPT) კოდი ან ძირითადი ჩატვირთვის ჩანაწერის (MBR) ხელმოწერა. |
BOOT FLASH DRIVE UltraISO პროგრამის გამოყენებით (II მეთოდი)
UltraISO პროგრამა შექმნილია დისკის სურათების შესაქმნელად და რედაქტირებისთვის. ჩამტვირთავი ფლეშ დრაივის შექმნისას ჩვენ გამოვიყენებთ ამ პროგრამის ჩაშენებულ ფუნქციებს.
გახსენით პროგრამა ადმინისტრატორის უფლებებით, როგორც ნაჩვენებია სურათზე:


აირჩიეთ ოპერაციული სისტემის საჭირო სურათი ჩამტვირთავი USB ფლეშ დრაივის შესაქმნელად, მაგალითად, აქ არჩეულია Windows Vista დისკის სურათი:


ჩნდება ამომხტარი ფანჯარა, სადაც უნდა დარწმუნდეთ, რომ მოსახსნელი მედია, გამოსახულების ფაილი და ჩაწერის მეთოდი სწორად არის მითითებული (ის უნდა იყოს დაყენებული USB-HDD+ რეჟიმში) და დააწკაპუნეთ ღილაკზე „დაწვა“

"ჩაწერის" ღილაკზე დაჭერის შემდეგ გამოჩნდება "მინიშნება" ფანჯარა, რომელიც მოგთხოვთ წაშალოთ ყველა ინფორმაცია ფლეშ დრაივზე. ვეთანხმები!

შემდეგ მონაცემები ჩაიწერება ფლეშკაზე...

და ბოლოს, გარკვეული დროის შემდეგ, ოპერაციული სისტემის სურათი ჩაიწერება ახლად შექმნილ ჩამტვირთავ USB ფლეშ დრაივზე მომავალი ინსტალაციისთვის.

ჩამტვირთავი ფლეშ დრაივი დამზადებულია!
ᲨᲔᲜᲘᲨᲕᲜᲐ:არ დაგავიწყდეთ BIOS-ის შეყვანის/გამოსვლის სისტემის დაყენება პირველადი მოწყობილობის ჩატვირთვისთვის, ანუ დარწმუნდით, რომ კომპიუტერი ჩაიტვირთება მოსახსნელი მედიიდან - თქვენ მიერ შექმნილი ჩამტვირთავი ფლეშ დრაივიდან.
BOOT FLASH DRIVE Windows7 USB/DVD ჩამოტვირთვის ხელსაწყოს გამოყენებით (III მეთოდი)
Microsoft-ის მიერ შექმნილი Windows7 USB/DVD Download Tool პროგრამა ოპერაციული სისტემის დისკის სურათების ოპტიკურ და მოსახსნელ მედიაში ჩასაწერად. ჩამტვირთავი ფლეშ დრაივის შექმნისას ჩვენ თანმიმდევრულად მივყვებით პროგრამის ყველა ინსტრუქციას.
პირველ რიგში, თქვენ უნდა ჩამოტვირთოთ ეს პროგრამა Microsoft-ის ოფიციალური ვებსაიტიდან. შემდეგ თქვენ უნდა დააინსტალიროთ პროგრამა ინსტალერის ინსტრუქციის შესაბამისად. პროგრამის დაყენების შემდეგ, დესკტოპზე გამოჩნდება მალსახმობი, როგორც ეს ნაჩვენებია სურათზე:
გაუშვით "ადმინისტრატორის უფლებებით", დააწკაპუნეთ მაუსის მარჯვენა ღილაკით მალსახმობზე და დააჭირეთ ხაზს "გაუშვით როგორც ადმინისტრატორი". პროგრამა დაიწყება, დააჭირეთ ღილაკს "Browse" და აირჩიეთ ოპერაციული სისტემის სურათი *.ISO

მას შემდეგ რაც შეარჩიეთ ჩასაწერი სისტემის სურათი, დააწკაპუნეთ „შემდეგი“, გამოჩნდება სხვა ფანჯარა, სადაც მოგეთხოვებათ აირჩიოთ მედიის ტიპი - ოპტიკური ან მოსახსნელი. ვინაიდან ჩვენ გვაქვს მოსახსნელი შენახვის მოწყობილობა - ფლეშ დრაივი, აირჩიეთ "USB მოწყობილობა"

ჩვენ ვირჩევთ ჩვენს მოსახსნელ მედიას შემოთავაზებული სიიდან, ე.ი. ფლეშ დრაივი და დააჭირეთ ღილაკს "დაიწყეთ კოპირება".

ზემოთ მოცემულ ღილაკზე დაჭერის შემდეგ დაიწყება ფლეშ დრაივის ფორმატირების პროცესი...

გარკვეული პერიოდის შემდეგ, დისკის გამოსახულების მონაცემების ფლეშ დრაივზე ჩაწერის პროცესი გაგრძელდება.

ცოტა ხანს ველოდებით სურათის ჩაწერას და საბოლოოდ მივიღებთ 100%-ს და აქ ვართ ჩამტვირთავი ფლეშ დრაივი შეიქმნა!
ᲨᲔᲜᲘᲨᲕᲜᲐ:არ დაგავიწყდეთ BIOS-ის შეყვანის/გამოსვლის სისტემის დაყენება პირველადი მოწყობილობის ჩატვირთვისთვის, ანუ დარწმუნდით, რომ კომპიუტერი ჩაიტვირთება მოსახსნელი მედიიდან - თქვენ მიერ შექმნილი ჩამტვირთავი ფლეშ დრაივიდან.
Და სხვა.
ჯერჯერობით ვერ მოვახერხე ანტივირუსის დამატება ან ჩემი კომპიუტერის ვირუსების სკანირება. ამ მულტიჩამტვირთველი ფლეშ დრაივიდან შეგიძლიათ დააინსტალიროთ მასზე ჩაწერილი Windows 7 და Windows XP მხოლოდ ერთი ვერსია. ანუ ჯერ არ ვიცი როგორ დავრწმუნდე, რომ Windows 7-ის რამდენიმე გამოსახულებაა ფლეშკაზე, რათა ინსტალაციის დროს ავირჩიოთ. (თუ სურათზე რამდენიმე ოპერაციული სისტემა გაქვთ ინსტალაციისთვის, ამ შემთხვევაში იქნება არჩევანი. წაიკითხეთ და ნახეთ, როგორ გახადოთ Windows 7-ის დაყენება Windows 7 Ultimate-ის ერთი სურათიდან: Starter; Home; Professional ან Ultimate) . იმედი მაქვს, რომ მოვაგვარებ ამას მომავალ სტატიებში. მან გააშუქა ყველა ნიუანსი. მოდით ვიმოქმედოთ მულტიჩამტვირთველი ფლეშ დრაივის შესაქმნელად.
სტატიის სტრუქტურა
1. ჩამოტვირთეთ და დააინსტალირეთ MultiBoot USB
გადმოვწეროთ MultiBoot USB პროგრამა, რომლითაც გავაკეთებთ მულტიბუტ ფლეშ დრაივს.
მოხერხებულად ჩამოტვირთეთ ტორენტიდან
http://rutracker.org/forum/viewtopic.php?t=3848726
ჩამოტვირთვის შემდეგ მიზანშეწონილია შეამოწმოთ საკონტროლო ჯამები

შემოწმებები შეთანხმდნენ, ჩვენ ვაგრძელებთ ინსტალაციას.
Ადმინისტრატორის სახელით გაშვება

დააწკაპუნეთ კარგი


დაინსტალირებული პროგრამა დაუყოვნებლივ იწყება

ნახევარი ბრძოლა დასრულებულია.
2. ჩამოტვირთეთ და დააინსტალირეთ UltraISO
თქვენ არ გჭირდებათ ამ ნაბიჯის გაკეთება, თუ უკვე გაქვთ დაინსტალირებული პროგრამა ISO სურათებთან მუშაობისთვის (მაგალითად). ჩვენ გვჭირდება პროგრამა სურათების ვირტუალურ დისკზე დასამონტაჟებლად Windows-ის ჩასაწერად USB ფლეშ დრაივზე.
ჩამოტვირთეთ UltraISO ოფიციალური ვებ-გვერდიდან და სასურველი ენით
http://www.ezbsystems.com/ultraiso/download.htm

გაუშვით გადმოწერილი ფაილი. სისტემის გაფრთხილების ფანჯარაში დააწკაპუნეთ გაშვება

ჩვენ გვესალმება UltraISO ინსტალაციის ოსტატი. დააწკაპუნეთ შემდეგი >





დააწკაპუნეთ Დაინსტალირება

დააწკაპუნეთ სრული

UltraISO გამოდის. დააწკაპუნეთ Საცდელი პერიოდი...

UltraISO დამონტაჟებულია და მუშაობს

3. დააფორმატეთ და დააინსტალირეთ ჩამტვირთავი ფლეშ დრაივზე
გადადით გვერდზე ჩამოტვირთვის განყოფილებაში და ჩამოტვირთეთ ISO სურათი არქივში

გადმოწერილი არქივი

სურათის გადარქმევა memtest86_5_01.isoდა დააკოპირეთ იგი საქაღალდეში ჩექმამულტიჩამტვირთველ ფლეშ დრაივზე

ახლა მოდით გავასწოროთ menu_u.lst ფაილი
ამისათვის დააკოპირეთ კოდის ნაწილი, რომელიც პასუხისმგებელია Elcomsoft System Recovery Pro v3.0-ის გაშვებაზე
იპოვეთ -set-root /boot/Elcomsoft.ISO
რუკა -mem /boot/Elcomsoft.ISO (hd32)
ჯაჭვის ჩამტვირთავი (hd32)
და ჩადეთ ელემენტის ქვემოთ, რომელიც ატარებს RAM-ის ძველ ტესტს. ქვემოთ მოყვანილ სურათზე ხედავთ რა გამომივიდა

შეცვალეთ სათაური და სურათის სახელები memtest86_5_01.iso-ზე

ჩვენ ვხსნით კოდის ნაწილს, რომელიც ატარებს ძველ ტესტს. დააჭირეთ Ctrl+S და შეამოწმეთ რა მივიღეთ

ყველაფერი მუშაობს.
დასკვნა
ჩვენ შევქმენით მულტიჩამტვირთველი ფლეშ დრაივი, რომლითაც შეგიძლიათ დააინსტალიროთ, ან. ის ასევე შეიცავს უამრავ სასარგებლო პროგრამას, რომელთა გაშვება შესაძლებელია პირდაპირ ფლეშ დრაივიდან, ორი მინი სისტემა Windows 7 და Windows XP (შეგიძლიათ ჩატვირთოთ მათში და დააკოპიროთ მონაცემები სისტემის დისკიდან სისტემის დაყენებამდე) და თითქმის სრულფასოვანი Windows. XP დაყენებული სისტემების აღორძინების კომუნალური საშუალებების უზარმაზარი ნაკრებით და . რჩება მხოლოდ ვისწავლოთ როგორ გამოიყენოთ ეს ყველაფერი.
შემდეგ სტატიებში მულტიჩამტვირთავი ფლეშ დრაივების შესახებ, ჩვენ შევეცდებით ამის გაკეთებას ანტივირუსებით. რომ შევძლოთ განკურნოთ სისტემა, რომელიც არ ჩაიტვირთება.
16.04.2017
საკმაოდ მოსახერხებელია USB დისკის შენახვა რამდენიმე OS-ით და კომპიუტერთან მუშაობის პროგრამით BIOS-დან (Dr. Web, Acronis, Windows 10, Ubuntu და ა.შ.). კომპიუტერის ტექნიკოსების უმეტესობას თან აქვს მსგავსი მოწყობილობა, რათა სწრაფად გააანალიზოს დაზიანებული კომპიუტერი ან ლეპტოპი და დაიწყოს ოპერაციული სისტემის შეკეთება ადგილზე. მულტიჩამტვირთავი ფლეშ დრაივის შესაქმნელად დასჭირდება დაახლოებით 30-60 წუთი და გარკვეული პროგრამული უზრუნველყოფა.
Multiboot flash drive-ის შექმნა
კომპიუტერული ტექნიკოსების უმეტესობას პერიოდულად უწევს მუშაობა Linux, Acronis, Kaspersky, Dr. ვებ და ა.შ პროგრამული უზრუნველყოფა ჩატვირთვის დისკის საშუალებით. ასეთი მიზნებისთვის ათეული ფლეშ დრაივის ყიდვა მოუხერხებელია. ბევრად უფრო პრაქტიკულია ყველა პროგრამული უზრუნველყოფის დაყენება ერთ მულტიჩამტვირთველ დისკზე და მისი გამოყენება კომპიუტერის შეკეთებისას.
ასეთი მოწყობილობის შესაქმნელად, მომხმარებელს დასჭირდება რამდენიმე პროგრამის დაყენება. პროგრამული უზრუნველყოფის ამოცანაა ჩატვირთვის ჩამტვირთველის (Grub4dos ან Syslinux) კოპირება შესანახ მოწყობილობაში, ISO გამოსახულების დამონტაჟება სასურველ საქაღალდეში და მენიუში ფაილების საჭირო ბილიკების შეყვანა.
მეთოდი 1: WinSetupFromUSB
მულტიჩამტვირთავი დისკის შესაქმნელად ყველაზე პოპულარული პროგრამაა WinSetupFromUSB. ამ პროგრამას აქვს მარტივი ინტერფეისი და საშუალებას გაძლევთ დაწეროთ არა მხოლოდ მესამე მხარის ოპერაციული სისტემები, არამედ პროგრამების ISO სურათები დისკზე.
ჩამოტვირთვის შემდეგ, თქვენ უნდა ამოშალოთ არქივი:
- გაუშვით .EXE ფაილი.
- ფანჯარაში, რომელიც გამოჩნდება, დააჭირეთ ღილაკს «…» .
- აირჩიეთ ინსტალაციის საქაღალდე და დააწკაპუნეთ "ᲙᲐᲠᲒᲘ".
- დააწკაპუნეთ "ამონაწერი".

შემდეგ გადადით ადრე დანიშნულ საქაღალდეში, ის შეიცავს 32 და 64 ბიტიან ორ აპლიკაციას. აირჩიეთ ის, რომელიც შეესაბამება თქვენს მიერ გამოყენებული მოწყობილობის პროცესორის ზომას. ჯერ გაიქეცი "WinSetupFromUSB_1-7_x64". ფაილის სახელი შეიძლება განსხვავდებოდეს პროგრამული უზრუნველყოფის ვერსიის მიხედვით. თუ პროგრამის არასწორი ვერსია გახსენით, გამაფრთხილებელი ფანჯარა გამოჩნდება.

Multiboot დისკის შესაქმნელად, თქვენ უნდა მიჰყვეთ ინსტრუქციას:


დამატებითი დეტალები მენიუს ელემენტების შესახებ:
- Windows 2000/XP/2003 Setup – გამოიყენება Windows-ის ძველი ვერსიების ჩასაწერად.
- Windows Vista/7/8/Server 2008/2012 – გამოიყენება Windows OS-ის თანამედროვე ვერსიების ჩასაწერად.
- UBCD4Win/WinBuilder/Windows FLPC/Bart PE – დანაყოფი შექმნილია ჩამტვირთავი დისკების ჩასაწერად WInPE-ში (Windows Preinstallation Environment, ჩატვირთული RAM-ში). სპეციალისტებს შორის გამოყენებული WinPE საშუალებას გაძლევთ ჩატვირთოთ Windows და გამოიყენოთ OS Live რეჟიმში, დისკზე დაყენების გარეშე.
- LinuxISO/Other Grub4dos თავსებადი ISO - შექმნილია Linux სისტემების, ასევე პროგრამის სურათების ჩასაწერად. მაგალითად, ამ განყოფილების საშუალებით შეგიძლიათ დააინსტალიროთ Dr. ვებ, ვიქტორია, Kaspersky Rescue Disk, Ubuntu, Kali linux და სხვა პროგრამული უზრუნველყოფა.
- SysLinux bootsector – გამოიყენება Linux სისტემებისთვის წინასწარ დაინსტალირებული Syslinux ჩამტვირთველებით. როგორც წესი, მას სპეციალისტები იყენებენ Linux-ის სხვადასხვა ვერსიის შესამოწმებლად.
პირველი ISO ფაილის ჩაწერის შემდეგ, შეგიძლიათ დაიწყოთ სხვა OS-ების და კომუნალური პროგრამების ინსტალაცია. ამ მიზნით, ინსტრუქციები თითქმის უცვლელი რჩება. გარდა იმისა, რომ თქვენ არ გჭირდებათ რაიმე ფორმატირების გაკეთება.
მაგალითად, დავაინსტალიროთ Kali Linux, როგორც მეორე OS. Ამისთვის:

სურვილის შემთხვევაში, თქვენ არ შეგიძლიათ ფაილების ცალ-ცალკე დაყენება, მაგრამ დაუყოვნებლივ აირჩიეთ რამდენიმე სურათი ინსტალაციისთვის პირველ ეტაპზე. ასევე, სურვილის შემთხვევაში, შეგიძლიათ გახსნათ დამატებითი პარამეტრები ფორმატისთვის, სისტემის ჩატვირთვა, მენიუს ინტერფეისი და ა.შ. პარამეტრების შეცვლა განსაკუთრებული საჭიროება არ არის.
გთხოვთ გაითვალისწინოთ, რომ WinSetupFromUSB-ის საშუალებით მუშაობისას შეიძლება წარმოიშვას პრობლემები Windows 7, 8 და 10 ვერსიების ერთდროულად ჩაწერისას. მსგავსი შეცდომა დაფიქსირდა WinSetupFromUSB-ის ძველ ვერსიებზე.
მეთოდი 2: YUMI Multiboot USB Creator
ამ პროგრამას აქვს მარტივი და ინტუიციური ინტერფეისი. WinSetupFromUSB-ის გამორჩეული თვისება არის პროგრამების უფრო დეტალური კლასიფიკაცია ჩაწერისას. ეს საშუალებას გაძლევთ შექმნათ ჩამტვირთავი დამატებითი დამხმარე პარამეტრებით გაშვებისას.
ჩამოტვირთვის შემდეგ გაუშვით პროგრამა. Multiboot დისკის შესაქმნელად, თქვენ უნდა შეასრულოთ რამდენიმე მარტივი ნაბიჯი:
- თავში "Ნაბიჯი 1"აირჩიეთ სასურველი მოწყობილობა.
- IN "ნაბიჯი 2". აირჩიეთ, რა ტიპის სისტემას დააინსტალირებთ. ჩამოსაშლელი სია შეიცავს ბევრ განსხვავებულ სახელს; მათ შორის აირჩიეთ თქვენთვის სასურველი პროგრამა. თუ არ გსურთ აირჩიოთ კონკრეტული პროგრამა, მაშინ სიის ბოლოს იპოვეთ ელემენტი "სცადეთ გამოუქვეყნებელი ISO". ამ შემთხვევაში, სურათი გაიხსნება ჩატვირთვის დამატებითი პარამეტრების გარეშე.
- აირჩიეთ სისტემის სურათი, რომლის გადაღებაც გსურთ. ამ მიზნით ქ "ნაბიჯი 3"დააჭირეთ ღილაკს "დათვალიერება"და ფანჯარაში, რომელიც გამოჩნდება "დირიჟორი"იპოვნეთ საჭირო ISO ფაილი.
- თუ დისკს პირველად იყენებთ, რეკომენდირებულია ჯერ მისი დაფორმატება. ამისათვის შეგიძლიათ გამოიყენოთ სტანდარტული Windows ინსტრუმენტები ან შეამოწმოთ ყუთი "FAT32 ფორმატი". ეს განყოფილება შეიძლება არ იყოს პროგრამაში.
- ინსტალაციის დასაწყებად დააწკაპუნეთ "Შექმნა". ამის შემდეგ დაიწყება სურათის ინსტალაცია. ამ შემთხვევაში პერიოდულად გაიხსნება არქივები, ასევე გამოჩნდება Windows-ის ფანჯრები კოპირების შესახებ ინფორმაციის შესახებ.

პროგრამული უზრუნველყოფის მუშაობის დასრულების შემდეგ, შეგიძლიათ შეამოწმოთ ფლეშ დრაივი პირდაპირ კომპიუტერის BIOS-ის მეშვეობით. ან გაუშვით QEMU ტესტი WinSetupFromUSB-ში. ჩამტვირთავი ინტერფეისი მინიმალისტურია და დაინსტალირებულ პროგრამას ავტომატურად ანაწილებს საქაღალდეებში.

მეთოდი 3: Xboot
ეს პროგრამა არის კიდევ ერთი ტიპის პროგრამული უზრუნველყოფა მრავალ ჩატვირთვის ფლეშ დრაივის შესაქმნელად.
XBoot კომპიუტერზე გამოსაყენებლად, თქვენ უნდა გქონდეთ .NET Framework ვერსია 4. Multiboot ფლეშ დრაივის შესაქმნელად მიჰყევით ინსტრუქციას:


შექმნილი ფლეშ დრაივის გაშვებისას მომხმარებლის წინაშე ჩნდება სასიამოვნო ინტერფეისი ლამაზი ფონით და მიმზიდველი მენიუთი.

ყველა მომხმარებელს შეუძლია შექმნას მულტიჩამტვირთავი დისკი. ამას ცოტა დრო და გარკვეული პროგრამული უზრუნველყოფა დასჭირდება. თქვენ შეგიძლიათ გამოიყენოთ ასეთი მოწყობილობა კომპიუტერების შესაკეთებლად. თქვენ უნდა ჩადოთ ფლეშ დრაივი დაინსტალირებული კომუნალური პროგრამებით თქვენს კომპიუტერში და ჩატვირთოთ მედიაზე BIOS-ის საშუალებით. ამის შემდეგ, თქვენ შეგიძლიათ გამოიყენოთ ყველა დაინსტალირებული პროგრამა და გამოიყენოთ ისინი თქვენი კომპიუტერის დამუშავების ან აღდგენის დასაწყებად.
და მიშა რიცარევი დასძენს: იგივე შეცდომები უკვე დიდი ხანია ჩნდება ამ პროგრამაში. უპირველეს ყოვლისა, შეიძლება ეს დამოკიდებული იყოს იმაზე, თუ რომელ ოპერაციულ სისტემაზე მუშაობთ? (მე მაქვს "18.04.2"). მაგალითად, მე მაქვს ის ხარვეზები, რომ განახლებების შემოწმების ღილაკი არ მუშაობს, თუნდაც არსებობდეს (და უკვე ბევრჯერ განვაახლე ხელით, განსხვავება არ შემიმჩნევია, მისი ხარვეზები მაინც არ არის აღმოფხვრილი. შემდეგ ვიღებ მის განახლების პაკეტებს აქედან - http://liveusb.info/multisystem/depot/dists/all/main/binary-amd64/m/ და ვაინსტალირებ ხელით - დაინსტალირებული (და სად შეიძლება წაიკითხოთ რა შეცდომები და სხვა იყო ცვლილებები (მათი ისტორია)? ))
და არის კიდევ ერთი უცნაური შეცდომა - ხშირად, როდესაც ვცდილობ OS დავამატო ასეთ მრავალ ჩატვირთვის ფლეშ დრაივზე, მე ვღებულობ შეტყობინებას „შეცდომა: არჩეულ ISO სურათს აქვს მხარდაჭერილი სიმბოლო სახელში: (3 სივრცე) /home/ მომხმარებლის სახელი/ჩამოტვირთვები /tails-amd64-3.15.iso" და ქვემოთ - "ელოდება, დააჭირეთ ENTER". ვაწკაპუნებ და პროგრამა გადადის ნორმალურ რეჟიმში. და თუ მასში ყოფნისას შეეცდებით გაიმეოროთ ეს ოპერაცია, მაშინ იგივე განმეორდება. და თუ საჭირო ISO-ს სხვა საქაღალდეში გადაიტანთ (სასურველია „ჩამოტვირთვებში“), ზოგჯერ ეს ათავისუფლებს ამ შეცდომას და ყველაფერი გამოდგება. თუ ეს არ დაგვეხმარება, მაშინ უნდა გარყვნილიყო - ჩადეთ სხვა ფლეშ დრაივი ან მეხსიერების ბარათი კომპიუტერში და დააკოპირეთ ეს ISO ჯერ იქ და შემდეგ სცადეთ დააინსტალიროთ იგი ამ პროგრამის გამოყენებით მულტიბუტ ფლეშ დრაივში იქიდან - ეს ხშირად ეხმარება. და რა არის ეს პრობლემები?
და კიდევ ერთი პრობლემა - ყოველ ჯერზე, როდესაც ის იწყება, ეს პროგრამა კვლავ მოითხოვს "GRUB-2" ჩამტვირთველის დაყენებას, მაშინაც კი, თუ ის ადრე იყო დაინსტალირებული ამ ფლეშ დრაივზე (და რატომ არ ცნობს ამას, თუ ის იქ არ არის საჭირო? ნამდვილად არის ღილაკი (მოხსენით) ამ ფუნქციის გამორთვისთვის, მაგრამ რატომღაც ეს არ მუშაობს ჩემთვის). როგორ შემიძლია გავაგზავნო ჩემი შეცდომების შესახებ მოხსენებები მწარმოებელს? (და შესაძლებელია თუ არა იქ ისეთი თანამშრომლის პოვნა, რომელიც დისტანციურად (როგორც "Anydesk"-ის მსგავსი პროგრამული უზრუნველყოფის გამოყენებით) "დააჭიანურებს" ამ პროგრამას იქ? (და ასეთი პრეტენზია აქამდე არ მიუღიათ? იციან? ამ პრობლემების შესახებ? ))
და კარგი, რადგან ეს ნივთი ცხოვრებაში ძალიან უხერხულია, მაშინ რა შეიძლება ითქვას ასეთ ფლეშ დრაივზე, რა უნდა შეიცვალოს იქ - გააკეთეთ ეს ხელით? იმათ. თუ მას უკვე აქვს ერთი ან რამდენიმე სხვადასხვა OS, მაშინ როგორ შეგიძლიათ ხელით დაამატოთ მეორე? (ან თუ წაშალეთ იქ არსებული ISO-ის რომელიმე სურათი, მაშინ რისი რედაქტირებაა საჭირო, რომ მენიუში მისი არსებობა მოგვიანებით არ გამოჩნდეს?) ანუ. თუ მომხმარებელმა უბრალოდ დააკოპირა სხვა ISO იქ ხელით, რა უნდა შეიცვალოს ხელით იქ კონფიგურაციის ფაილებში, რათა ახალი ISO გამოჩნდეს ჩატვირთვის მენიუში და შესაძლებელი იყოს მისგან გაშვება? (და ეს პროგრამა თავად შეძლებს ამის გაკეთებას ავტომატურად, თუ საჭირო ISO უკვე ხელით "ატვირთულია" მომხმარებლის მიერ ასეთ ფლეშ დრაივზე? (და როგორ შევიტანოთ ცვლილებები ყველაფერში, რაც არის, თუნდაც Windows-იდან? ( და ეს პროგრამა ნორმალურად იმუშავებს თუ ვირტუალურ მანქანაში გაშვებულ OS-ში მუშაობს?)))
და კიდევ ერთი კითხვა - როგორ გამორთოთ ასეთი ფლეშ დრაივი, როდესაც მისგან მუშაობს ნებისმიერი OS? (ეს შეიძლება იყოს საჭირო იმისათვის, რომ მასზე რაიმე მონაცემი ჩაწეროთ. ყოველივე ამის შემდეგ, მასზე ყველაფერი სხვანაირად იწერება, ვიდრე "ცალღერძიან" ფლეშ დრაივებზე (ანუ მათზე, რომლებზეც მხოლოდ ერთი შეიძლება დაიწეროს ჩვეულებრივი ISO გამოსახულების ჩაწერით. პროგრამა, და თუნდაც მხოლოდ წაკითხვის რეჟიმში - თქვენ არ შეგიძლიათ დაწეროთ ან წაშალოთ იქ არაფერი ჩვეულებრივი ფაილ მენეჯერებით (თუნდაც იქ ბევრი გამოუყენებელი ადგილია)).
და თუ, როდესაც ოპერაციულ სისტემას პირდაპირ რეჟიმში გაუშვით, აღმოჩნდება, რომ მას აქვს განახლებები, მაშინ როგორ შეგიძლიათ დაარედაქტიროთ ეს ISO სურათი ისე, რომ დაამატოთ ეს განახლებები? (როგორ შემიძლია დავამატო დამატებითი პაკეტები და პროგრამული უზრუნველყოფა?))
და კიდევ ერთი შეკითხვა ამის შესახებ - როგორ აღვადგინოთ ამ პროგრამის პაკეტი ისე, რომ ინსტალაციის დროს მან არაფერი გამოიღოს ქსელიდან? (ანუ 1x-ში ყველა ის საინსტალაციო პაკეტი (ზემოთ მოცემულ ლინკზე) არ შეიცავს ყველაფერს და გაცილებით მეტს იჭერს ქსელიდან (ძირითადად „Qemu“-სთან დაკავშირებული (რატომ არის იქ? ამის გარეშე შეუძლებელია) ? ) და ასევე "Gtkdialog" პაკეტები და რამდენიმე სხვა ბიბლიოთეკა (ეს ასევე გამოწვეულია იმით, რომ ორიგინალური Ubuntu ISO სურათები ძალიან "გონებრივად არასრულია" ამ მხრივ - ისინი არ შეიცავს ასობით ყველა სახის ბიბლიოთეკას (და კიდევ რაღაცას). ) რომლის გარეშეც საკმაოდ ბევრი პროგრამული უზრუნველყოფის ინსტალაცია შეუძლებელია ოფლაინში (მაგალითად, მხოლოდ ყველაფერი, რაც დაკავშირებულია KDE-სთან და QT5-თან, მოითხოვს დაახლოებით 700 პაკეტს!) Mint-მა და სხვა მორგებულმა კონსტრუქციებმა შეიძლება თავი დააღწიოს ამ პრობლემებს. მაგრამ არც ყველა მათგანი (და მე მაგალითად, Google Chrome-ის ბრაუზერის პაკეტებს ყოველთვის აქვთ ასეთი „ტვინის“ მარაგი ყველა შემთხვევისთვის; OS-ის ნებისმიერ ვერსიაში და ასეთი „ტვინის“ ნებისმიერი დეფიციტის შემთხვევაში, ეს ბრაუზერი არ იზიდავს არაფერს ქსელიდან (და იქ არის პრობლემები დამოკიდებულებებთან დაკავშირებით, არ მქონია, სადაც არ უნდა დავსვა, ვფიქრობ, რომ ეს პროგრამა ასევე შეიძლება დაიხვეწოს, "ასწავლოს", რომ იყოს ისეთი უნარიანი და უნივერსალური (მაგრამ მეშინია, რომ ჩვეულების გარეშე ხელოსნები იქ არ იმუშავებს))) .