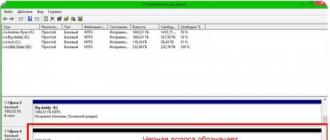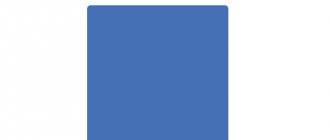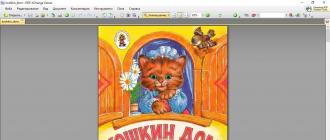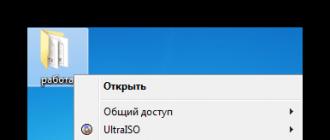Creazione di partizioni sul disco rigido. Cos'è un volume semplice? Regole per convertire un'unità MBR in un'unità GPT
Spesso, quando si acquista un nuovo computer, ci si trova di fronte al problema che sul disco rigido è stato creato un solo volume, in altre parole un disco locale. Per evitare tali inconvenienti, puoi dividere un volume in più, l'importante è sapere cosa bisogna fare e dove. Oggi proveremo a capire come creare due, tre o più dischi locali sul tuo computer.
Come creare un disco locale aggiuntivo?
Segui il seguente algoritmo e sarai sicuramente in grado di creare dischi locali aggiuntivi.
Iniziamo!
1. Aprire il “Pannello di controllo”, quindi accedere alle seguenti voci: “Sistema e sicurezza” - “Amministrazione” - “Gestione computer” - “Dispositivi di archiviazione” - “Gestione disco”.
2. Rivolgiamo la nostra attenzione alla parte inferiore della finestra che si apre, vediamo un elenco dei volumi già creati, così come quelli che possono essere creati, sono indicati da una striscia nera.

3. Per creare un nuovo disco locale, seleziona uno dei dischi vuoti e fai clic con il pulsante destro del mouse sulla linea nera. Quindi seleziona "Crea un volume semplice".

4. Vediamo subito come si apre la “Creazione guidata di un volume semplice”, facciamo clic su Avanti e passiamo alla voce successiva.

5. In una nuova finestra vediamo tutta la memoria disponibile; nella finestra vuota inseriamo la quantità di memoria di cui abbiamo bisogno. La dimensione massima e minima è indicata in alto, dobbiamo selezionare un numero da questo intervallo. Fare clic su "Avanti".

6. Ora dobbiamo selezionare una lettera che verrà assegnata sopra questa unità. Dopo aver selezionato una lettera, fare clic su "Avanti".

7. In questa finestra dobbiamo specificare il file system e la dimensione del cluster. Ti consigliamo di utilizzare i seguenti dati: il file system NTFS e la dimensione predefinita del cluster. L'etichetta del volume è il suo nome; qui scriviamo quello che vogliamo. Dovresti anche fare clic su "Formattazione rapida" per accelerare il processo di formattazione che si verificherà durante la creazione di un disco. Fare clic su "Avanti".

8. Si apre una finestra in cui dobbiamo verificare che le informazioni inserite siano corrette. Se tutto è scritto correttamente, fai clic su "Fine".
Alcuni utenti non sanno come dividere un disco in più partizioni logiche, ma questo può essere molto utile. Se si dispone di più partizioni logiche, è possibile memorizzare le informazioni non sul volume di sistema. In questo caso, il rischio di perderlo durante la reinstallazione del sistema o la formattazione del disco è drasticamente ridotto. Questo articolo ti spiegherà diversi modi su come creare un secondo volume D, sia utilizzando strumenti standard che software di terze parti.
Utilizzo di Gestione disco per creare una nuova partizione
L'utilità di gestione del disco integrata ti consentirà di eseguire tutte le azioni necessarie e questo programma è presente in tutte le ultime versioni di Windows. Per eseguirlo è necessario premereVinci+R accedere diskmgmt.msc.
Nella finestra che si apre ti serve selezionare l'unità C(o un'altra sezione che desideri dividere), devi fare clic destro su di essa e selezionare " Riduci volume" Nella finestra successiva è necessario scrivere la dimensione del nuovo volume D secondo lo standard, lì è indicato tutto lo spazio libero; Ma vale la pena lasciare almeno dieci gigabyte di spazio libero sul disco di sistema per nuovi programmi e file di sistema. 
Dopodiché inizierà processo di formazione. Alla fine apparirà lo spazio non allocato su cui dovrai fare clic con il tasto destro. 
Qui devi solo selezionare la voce contrassegnata nell'immagine. Nella finestra successiva è necessario selezionare lettera per il nuovo volume, nel nostro caso si tratta di D. 
Poi è stato suggerito Scrivi il nome volumi e selezionare anche il file system e il cluster. Qui tutto può essere lasciato come predefinito. Successivamente, verrà eseguita la formattazione e la nuova partizione logica sarà disponibile per l'uso.
Utilizzo della riga di comando per partizionare i dischi
La separazione può essere effettuata anche tramite console. Per fare ciò, dovrai aprirlo con i diritti di amministratore ed entrare i seguenti operatori:


Applicazione di Aomei Partition Assistant Standard
Esistono molte applicazioni che aiutano a gestire le partizioni logiche, nonché a tagliare e creare nuove partizioni. Puoi trovare molti esempi su Internet, ma qui parliamo di un'unica utilità. Dopo che l'utente lo ha scaricato e installato, è necessario andare su Menu principale, selezionare il disco rigido desiderato, quindi fare clic con il pulsante destro del mouse e selezionare "". 
Nella prossima sezione dovrai farlo indicare il numero di megabyte per una nuova sezione. 
Quindi tutto ciò che devi fare è fare clic OK, poi Andare.
Successivamente, il dispositivo si riavvierà e potrai utilizzare la nuova partizione.
Come abbiamo già detto negli articoli precedenti, tutte le informazioni vengono memorizzate in apposite aree del disco rigido chiamate sezioni(o in lotti - da Partizione inglese). Per installare qualsiasi sistema operativo e poter funzionare completamente con il disco rigido, queste partizioni devono essere create utilizzando programmi speciali, uno dei quali è Partition Magic. Ma cosa fare se non hai il disco giusto a portata di mano? Nessun problema, puoi creare partizioni Dritto da Windows XP. In questo articolo, PC ABC lo dirà agli utenti inesperti come creare partizioni in Windows XP, E modificare le lettere e le etichette delle sezioni.
Come creare una partizione attiva del disco rigido
Prima di tutto, abbiamo bisogno creare una partizione attiva del disco rigido, per installare il sistema operativo Windows XP. Per crearlo, puoi utilizzare il programma di installazione del sistema operativo stesso, quindi inseriamo il disco di installazione di Windows XP nel vassoio dell'unità e iniziamo da esso.
La Preparazione guidata di Windows XP copierà le impostazioni e le configurazioni necessarie nella RAM, quindi fornirà un elenco delle partizioni del disco rigido disponibili:
L'elenco seguente mostra le partizioni del disco esistenti e lo spazio libero disponibile per la creazione di nuove partizioni.
Per installare Windows XP sulla partizione selezionata, fare clic su accedere
Per creare una partizione di spazio su disco non allocato, fare clic su C
Per eliminare la sezione selezionata, fare clic su D
Quindi, se il tuo disco rigido non ha partizioni, vedrai solo una posizione Area non assegnata in questo elenco. Per creare una partizione è necessario premere il tasto C. Nella finestra successiva impostare la dimensione della partizione del disco rigido da creare in kilobyte (1024 KB = 1 MB). Dopo aver impostato la dimensione e premuto il tasto accedere, la procedura guidata di installazione ti chiederà il formato del file system desiderato per la partizione del disco rigido. Scegliere NTFS e fare clic accedere.
L'elenco delle sezioni disponibili ora contiene Partizione NTFS la dimensione specificata e il resto Area non assegnata. Installa Windows XP sulla prima partizione.
Come creare partizioni del disco rigido in Windows XPPertanto, dopo aver installato Windows XP utilizzando il metodo sopra descritto, il tuo disco rigido avrà solo una partizione nel sistema NTFS. Diamo un'occhiata a come creare le rimanenti partizioni del disco rigido utilizzando Windows XP.

Per fare ciò, vai al menu Start - Pannello di controllo - Strumenti di amministrazione - Gestione computer oppure fare clic con il tasto destro sull'icona Il mio computer e seleziona Controllo dal menu a discesa.
Sul lato sinistro della finestra che si apre, seleziona Gestione del disco. Nell'area di lavoro della finestra si apriranno informazioni su tutti i dischi rigidi del PC e sulle partizioni presenti, nonché informazioni sul CD/DVD-ROM installato sul PC.
Lo stato delle partizioni del disco rigido viene visualizzato sotto forma di diagramma, i cui simboli sono spiegati nella parte inferiore della finestra.
COSÌ, zona non segnalata contrassegnato sul diagramma con una striscia nera e indicato come Area non assegnata. Per creare una partizione in Windows XP, fare clic su quella selezionata Area non assegnata tasto destro del mouse e selezionare la voce di menu Crea una sezione.


La prima finestra di dialogo è informativa, quindi dopo averla letta, fare clic su Ulteriore. Scegliere Sezione principale nella finestra successiva e fare clic Ulteriore.
Sezione principale ti consente di creare fino a quattro partizioni sul tuo disco rigido in un'area libera.
Sezione aggiuntiva fa parte di un disco MBR (Master Boot Record) di base che può contenere più unità logiche.

Nella finestra successiva selezionare la dimensione della partizione del disco rigido richiesta in kilobyte (1024 KB = 1 MB) e fare clic su Ulteriore.

Nella finestra successiva, puoi assegnare in modo indipendente la lettera di partizione desiderata dall'elenco di quelle disponibili. Ulteriore.

La finestra successiva consente di selezionare tipo di file system, dimensione del cluster ed etichetta della partizione. Scegliere NTFS, designare etichetta, Per esempio LAVORO, lascia la dimensione del cluster predefinita se sei un utente PC inesperto. Se necessario, seleziona la casella Formattazione rapida, questo farà risparmiare tempo.
Confermare le impostazioni utilizzando il pulsante Pronto e attendere il completamento dell'operazione. Hai creato una partizione del disco rigido, puoi metterti al lavoro.
Come cambiare la lettera di un disco rigido o di una partizione CD/DVD-ROMSe hai installato Windows XP e hai creato partizioni nella sequenza sopra, la partizione primaria è diventata C:, il CD/DVD-ROM è diventato D: e quella creata tramite il pannello Gestione del disco La partizione di Windows XP ha assunto il valore E:. Ciò può causare confusione agli utenti PC inesperti, quindi si consiglia di modificare le lettere della partizione.
Per fare ciò, vai al menu che ci è già familiare Start - Pannello di controllo - Strumenti di amministrazione - Gestione computer oppure fare clic con il tasto destro del mouse sull'icona Il mio computer e seleziona l'elemento Controllo dal menu a discesa.

Presta attenzione allo schema che abbiamo già descritto. Fare clic sull'icona del CD/DVD-ROM e selezionare una voce di menu Cambia lettera di unità. Nella finestra che si apre, premi nuovamente il pulsante Modifica e seleziona la lettera richiesta.

Facciamo lo stesso con le sezioni, specificando le lettere nell'ordine accettato - C, D, E, F, G, H, ecc., designando l'ultimo CD/DVD-ROM nell'elenco. Cioè, se il tuo disco rigido è diviso in due partizioni, le loro lettere saranno C e D e l'unità sarà E, rispettivamente.
Molti utenti che dispongono di un disco rigido con una sola partizione di sistema "C" spesso si chiedono come realizzare un'unità "D" che possa fungere da partizione virtuale o da emulatore di unità di supporto ottico. Qui dovresti tenere conto di alcune sfumature, senza le quali queste procedure potrebbero fallire.
Come creare il disco “D”: principali indicazioni e tecniche
Per prima cosa devi decidere cosa vuole creare esattamente l'utente. In base a ciò verranno applicate le soluzioni proposte. Ad esempio, esiste la possibilità di creare un'unità disco virtuale oppure è possibile utilizzare la tecnica di creazione di una partizione virtuale, permanente o rimovibile.
E se in precedenza per eseguire tutte queste operazioni erano necessari programmi speciali, con l'avvento di Windows 7 e le modifiche di cui sopra il problema è scomparso, poiché è possibile utilizzare anche gli strumenti integrati.
Montaggio dell'unità virtuale
Innanzitutto, qualche parola su come creare un'unità "D" su Windows 7, 8 e 10, che fungerebbe da unità ottica. Naturalmente il modo più semplice è installare programmi come Nero Burning ROM, UltraISO o Daemon Tools.

Qualsiasi applicazione di questo tipo ha una sezione speciale per la creazione di un emulatore. In UltraISO questo viene fatto dal comando per montare in un'unità virtuale; in Daemon Tools questa è la sezione CD/DVD-ROM virtuale. Ma in tutti i casi avrai bisogno di un file precedentemente creato (registrato)
In Windows 10 questa procedura è semplificata al limite. Quando l'utente fa doppio clic su un file immagine, questo viene creato immediatamente e in modo completamente automatico, dopodiché il sistema segnala che è stato trovato un nuovo dispositivo. Funziona senza prima installare i driver, proprio come se il disco corrispondente fosse inserito nell'unità "ferro".
Creazione del disco “D” (nuovo) utilizzando Windows: da dove cominciare?
La procedura precedente è abbastanza semplice, quindi non ha senso soffermarsi in dettaglio sulla sua tecnologia. In questo caso, siamo più interessati alla domanda su come creare partizioni del disco rigido.
La soluzione più primitiva è dividere il disco rigido in più partizioni nella fase di installazione del sistema. Ma ci sono situazioni in cui è necessario dividere un disco con informazioni e programmi installati già su di esso, e anche in modo che dopo tutto funzioni e i dati non vadano persi. I vantaggi di una partizione virtuale sono evidenti, perché anche quando si reinstalla Windows o si formatta la partizione di sistema, i dati su di essa non vengono influenzati. Ma prima le cose principali.
Quindi, come creare un'unità "D" su Windows 7 e versioni successive? Per fare ciò, viene utilizzata la gestione del computer, dove viene selezionata una partizione simile per i dischi. È possibile richiamare il menu corrispondente facendo clic con il tasto destro del mouse sull'icona del computer o dal "Pannello di controllo".

Qui, nel pannello principale, è necessario utilizzare il menu Azioni, dove selezionare il comando per creare un disco virtuale. Nella finestra delle impostazioni che appare, dovresti specificare la partizione del disco rigido su cui verrà archiviata l'immagine della futura partizione virtuale. In questo caso non c'è scelta perché c'è solo un disco. Lo indichiamo.
Quindi inserisci la dimensione desiderata e il formato preferito (a espansione dinamica o fisso). È meglio utilizzare un tipo fisso, poiché a causa dell'eccesso di spazio su disco utilizzato, la sua carenza sarà compensata dalla partizione di sistema, che a volte può portare a problemi nelle prestazioni dell'intero sistema (si ritiene che per il normale funzionamento di Windows, almeno il 10% di spazio libero, rispetto al volume totale della partizione). Dopo aver inserito tutti i parametri necessari, confermateli premendo il pulsante “OK”, dopodiché inizierà automaticamente la creazione di una nuova sezione.
Inizializzazione di una nuova partizione
Ma questo era solo il primo passo. Quando risolvi il problema su come creare un disco locale aggiuntivo, dovresti tenere conto del fatto che anche dopo aver completato la "procedura guidata" che crea la partizione virtuale, non funzionerà proprio così. È necessaria l'inizializzazione. Questo viene fatto in modo che il cosiddetto “Gestione disco locale” possa avere accesso per controllare e gestire la nuova partizione.

Per fare ciò, fai clic con il pulsante destro del mouse sulla sezione appena creata e seleziona la riga corrispondente con il comando nel menu. Nella finestra dei parametri sarà visibile solo il numero del disco e non la lettera, come suppongono molti utenti. Questo va bene. Lasciamo invariati i valori e attiviamo l'avvio del processo.
Creazione di un volume
Ora arriva il momento cruciale per risolvere il problema di come creare l'unità "D". Sembra sia stato creato, ma in realtà non è ancora pronto per il lavoro.

Ancora una volta, utilizza il menu contestuale sulla partizione e seleziona il comando per creare un volume semplice, dopodiché verrà visualizzata la finestra "Procedure guidate". Fondamentalmente, puoi semplicemente seguire le istruzioni facendo clic sui pulsanti Continua. Nella finestra per specificare la dimensione, puoi anche lasciare tutto invariato (puoi ridurre la dimensione del volume creato se prevedi di dividere la partizione in sottosezioni in futuro).

Successivamente ti verrà chiesto di inserire la lettera della sezione. Come è già chiaro, seleziona “D”. Ma qui è importante ricordare che se è inizializzato con la stessa lettera, dovrai cambiare la lettera della partizione virtuale o cambiare la lettera dell'unità (il comando è disponibile dal menu contestuale sul disco).
Formattazione
Infine, non resta che selezionare il tipo di file system. Di norma viene proposto NTFS, che può anche essere lasciato invariato. Successivamente, verrà avviato il processo di formattazione, dopodiché la nuova partizione diventerà completamente funzionante. Se si desidera rendere avviabile la partizione, nel menu Azione è necessario selezionare il comando Collega disco virtuale e specificare il percorso dell'immagine salvata, che è stato definito nei passaggi sopra descritti.
Programmi specializzati
Naturalmente, non tutti gli utenti vorranno risolvere la questione su come creare l'unità "D" utilizzando esclusivamente gli strumenti integrati dei sistemi operativi Windows. La maggior parte delle persone preferisce utilizzare utilità speciali che consentono di suddividere il disco rigido in partizioni utilizzando un metodo più semplice.

Tra tutti i pacchetti software di questo tipo, i più comuni e popolari sono Acronis Disk Director, Partition Magic, Paragon Partition Manager e simili. A volte le applicazioni (VirtualBox, WMWare, Microsoft Virtual PC, ecc.) possono essere utili. Ma sarà molto più difficile per un utente impreparato lavorare con loro, perché tali pacchetti non si limitano solo alla creazione di un disco rigido virtuale, ma ricreano una configurazione del computer a tutti gli effetti.
Problemi di preferenza
Ma, come puoi già capire, il problema di come creare un'unità "D" in un sistema con una sola partizione di sistema può essere risolto in modo abbastanza semplice. In generale, è possibile dare la preferenza a prodotti software strettamente mirati, poiché in essi tutti i processi sono facilitati dall'automazione totale o parziale e le impostazioni proposte nella maggior parte dei casi possono essere lasciate invariate. Per quanto riguarda gli strumenti dei sistemi Windows, anche se sembrano un po' macchinosi, tuttavia, in assenza di software speciale, possono essere utilizzati. Sono disponibili solo nella settima versione e successive. Per altre modifiche, dovrai installare applicazioni aggiuntive per le partizioni.
La maggior parte degli utenti crea partizioni sul proprio disco rigido per comodità. Di solito si chiamano C, D, ecc. e la loro utilità non può essere negata in alcun modo. Supponiamo che tu abbia il sistema operativo su un volume e tutti gli altri file utente (musica, foto, film) sul secondo. Quando reinstalli il sistema operativo, la partizione con i tuoi file non verrà nemmeno toccata, il che ti consentirà di salvare i tuoi dati e continuare a utilizzarli nel nuovo Windows.
Uno dei problemi estremamente comuni che gli utenti incontrano spesso è che il computer non vede le partizioni del disco rigido e non riesce a trovarle. Questo problema si verifica inaspettatamente e può essere causato da una serie di motivi che influiscono sul funzionamento del disco rigido. Scopriamo cosa fare in questa situazione e come risolvere il problema che si è presentato.
Assegnare una lettera
Se il tuo PC o laptop non vede una delle partizioni del disco rigido, la prima cosa che devi fare è andare nell'apposito menu di controllo e verificare se è visualizzato nell'elenco corrispondente. Se è lì, è necessario assegnargli una lettera.
Esaminiamo il procedimento in ordine:

Le informazioni richieste verranno immediatamente visualizzate sullo schermo. Devi esaminare le unità locali e, se ce n'è una che è scomparsa, devi impostare la lettera.
Per fare questo è necessario:

Affinché le modifiche vengano applicate correttamente, è necessario riavviare il computer. Non appena il sistema operativo si avvia, controlla se la partizione è visibile, dovrebbe apparire sotto la lettera che hai specificato.
Creazione di un nuovo volume
È probabile che andando nel menu di gestione non trovi l'area mancante, ma ci sarà una parte non allocata a cui non è possibile assegnare una lettera, puoi solo creare un nuovo volume:

Ma allo stesso tempo perderai completamente i file archiviati su di esso. Pertanto, se non li apprezzi, sentiti libero di utilizzare questo metodo, in altri casi ti consiglio di utilizzare il metodo discusso di seguito;
Tutti i processi vengono analizzati utilizzando Windows 7 come esempio, ma in altre versioni, Windows XP/8/10, saranno simili.
Creazione di una nuova partizione
Se il primo metodo non ha aiutato e il computer continua a non vedere le partizioni del disco rigido, il problema potrebbe essere che il sistema operativo stesso non può vederle a causa della perdita del file system, come spesso accade, ma i dati su di esso verranno cancellati. essere ancora salvato.
In questo caso, per correggere la situazione, utilizzeremo uno strumento molto efficace, ovvero il programma Acronis Disk Director. Con il suo aiuto, riconosceremo la partizione scomparsa del disco rigido locale, ne separeremo una piccola parte, dalla quale creeremo una nuova area con il file system NTFS, e poi li uniremo semplicemente.

Questo può sembrare molto difficile per alcuni, ma se segui le seguenti istruzioni, che descrivono in dettaglio cosa fare in questa situazione, riuscirai facilmente a gestire questo compito:

Dopo aver creato una partizione, non resta che unire le partizioni problematiche e quelle nuove utilizzando la funzione "Unisci".
Ora è necessario salvare le modifiche e riavviare il sistema. Per fare ciò, è necessario accedere nuovamente al BIOS e riportare l'avvio nella posizione originale, dal disco rigido. Dopo essere usciti dal BIOS, il sistema si avvierà automaticamente nel sistema operativo Windows. Controlliamo di nuovo la partizione del disco, ora dovrebbe essere sicuramente visualizzata correttamente.
Recupero della partizione
Nella maggior parte dei casi, quando una partizione logica del disco rigido scompare, può essere restituita. Per il ripristino utilizzeremo lo stesso Acronis Disk Director.
Quindi ecco come farlo:

La procedura per ripristinare le informazioni da una partizione che il PC ha smesso di vedere può richiedere molto tempo. La durata del processo dipende dalla quantità e dal volume dei dati disponibili sul disco. Pertanto, dovresti essere preparato al fatto che il computer potrebbe funzionare per un periodo piuttosto lungo.
Ci auguriamo che i metodi che abbiamo elencato per risolvere il problema siano facili da implementare e che tu possa utilizzarli per risolvere i problemi che si sono verificati.
Video: come risolvere il problema dello spazio non allocato in Windows 10