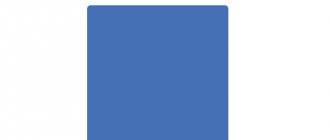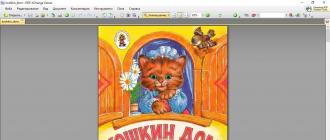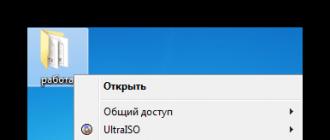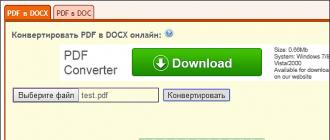Come cambiare l'icona di un disco o di un'unità flash
Molti utenti desiderano modificare il design del sistema operativo per conferirgli originalità e migliorarne la facilità d'uso. Gli sviluppatori di Windows 7 offrono la possibilità di modificare l'aspetto di determinati elementi. Successivamente, ti diremo come installare in modo indipendente nuove icone per cartelle, collegamenti, file eseguibili e altri oggetti.
Esistono due metodi per eseguire questa attività. Ognuno di essi ha le sue caratteristiche e sarà più efficace in diverse situazioni. Diamo uno sguardo più da vicino a questi processi.
Metodo 1: installazione manuale di una nuova icona
Nelle proprietà di ciascuna cartella o, ad esempio, file eseguibile, è presente un menu con le impostazioni. Lì troviamo il parametro di cui abbiamo bisogno, che è responsabile della modifica dell'icona. L'intera procedura è simile alla seguente:
- Fare clic con il tasto destro sulla directory o sul file richiesto e selezionare "Proprietà".
- Vai alla scheda "Impostazioni" O "Etichetta" e trova il pulsante lì "Cambia icona".
- Seleziona l'icona di sistema appropriata dall'elenco, se ne contiene quella adatta a te.
- Nel caso degli oggetti eseguibili (EXE), ad esempio, può essere visualizzata una lista di icone diversa; queste vengono aggiunte direttamente dallo sviluppatore del programma;
- Se non hai trovato un'opzione adatta, fai clic su "Revisione" e attraverso il browser che si apre, trova la tua immagine salvata in precedenza.
- Selezionatelo e cliccate su "Aprire".
- Non dimenticare di salvare le modifiche prima di uscire.







Puoi trovare immagini su Internet, la maggior parte di esse sono disponibili gratuitamente. Per i nostri scopi sono adatti i formati ICO e PNG. Inoltre, ti consigliamo di leggere il nostro altro articolo al link sottostante. In esso imparerai come creare manualmente un'immagine ICO.
Per quanto riguarda i set di icone standard, si trovano in tre DLL principali. Si trovano ai seguenti indirizzi, dove C– partizione di sistema del disco rigido. Possono essere aperti anche tramite un pulsante. "Revisione".
C:\Windows\System32\shell32.dll
C:\Windows\System32\imageres.dll
C:\Windows\System32\ddores.dll
Metodo 2: installazione di un pacchetto di icone
Gli utenti esperti creano manualmente set di icone, sviluppando per ciascuna un'utilità speciale che le installa automaticamente sul computer e sostituisce quelle standard. Questa soluzione sarà utile per chi desidera installare icone di un tipo alla volta, trasformando l'aspetto del sistema. Tali pacchetti vengono selezionati e scaricati da ciascun utente a propria discrezione su Internet dai siti dedicati alla personalizzazione di Windows.
Poiché tali utility di terze parti modificano i file di sistema, è necessario abbassare il livello di controllo per evitare situazioni di conflitto. Puoi farlo in questo modo:

Non resta che riavviare il PC e passare direttamente all'installazione del pacchetto di immagini per directory e scorciatoie. Innanzitutto, scarica l'archivio da qualsiasi fonte attendibile. Assicurati di controllare la presenza di virus nei file scaricati utilizzando il servizio online VirusTotal o un antivirus installato.

Ti consigliamo di familiarizzare con gli altri nostri materiali sul tema della personalizzazione dell'aspetto del sistema operativo. Segui i collegamenti seguenti per istruzioni su come modificare la barra delle applicazioni, il pulsante Start, la dimensione dell'icona e lo sfondo del desktop.
L'argomento della personalizzazione del sistema operativo Windows 7 interessa molti utenti. Ci auguriamo che le istruzioni sopra ti abbiano aiutato a comprendere il design delle icone. Se hai domande su questo argomento, sentiti libero di farle nei commenti.
Molto spesso vediamo una griglia di icone di applicazioni sui nostri schermi di smartphone o tablet Android 6.0, 5.1, 4.4 2 e così via.
Purtroppo le icone "di fabbrica" (di default) non sono le più belle, ma questa può essere facilmente modificata.
Il vantaggio principale del sistema Android è la sua flessibilità e, nel nostro caso, la personalizzazione.
Puoi cambiare le icone in tre modi: con un launcher e senza launcher - con il pacchetto e i programmi appropriati.
Inoltre, i pacchetti sono compatibili con launcher come launcherami, ADW Launcher, Apex Launcher, Nova Launcher o Holo Launcher.
Molto dipende anche dal singolo set: l'ho testato su Nova Launcher e funziona benissimo.
NOTA: puoi anche modificare la dimensione dell'icona, il colore del testo e persino cambiare il nome sul desktop Android.
Adesso diamo uno sguardo più da vicino ad alcune procedure per modificare l'aspetto di Android per renderlo più bello.
Come cambiare l'icona dell'applicazione su Android
Il modo più semplice per cambiare le icone su Android è scaricare l'applicazione launcher, come nel tema Windows.
Nova Launcher è popolare oggi. Puoi scaricarlo gratuitamente su , quindi non fornisco collegamenti (basta inserire il nome nella barra di ricerca).
Una volta installato, vai alle impostazioni e installa il pacchetto "icon" appropriato.
Naturalmente ci sono molte altre app gratuite e forse migliori. Cambieranno rapidamente tutte le icone delle applicazioni.
Come cambiare le icone delle applicazioni su Android senza launcher
Se non desideri installare un launcher, puoi modificare le icone senza il launcher. Inutile dire che per questo occorre avere altri preparati.
Dove posso trovarli? Possono essere scaricati gratuitamente sul Play Market. Ecco i pacchetti più popolari, anche se ce ne sono molti altri: MIUI v5 Icon Pack, Holographic Icons, Simplex, DCikon, Square Icon Pack, Round Icon Pack, Min Icon Set e così via.

La buona notizia è che non è necessario l'accesso root o altre modifiche al sistema operativo.
Fondamentalmente, senza il fastidio di root o altri strumenti, puoi farlo utilizzando un launcher, anche se molto dipende dall'applicazione che contiene quelle icone.
Se cerchi su Google Play puoi trovare icone che simulano la presenza di un sistema operativo LG, Samsung, ecc.
Come scambiare le icone di Android
Quando si cambiano le icone in Android, è necessario trascinarne una sull'altra, ma non completamente (in modo che ci sia una piccola rientranza), altrimenti il sistema creerà una cartella e vi inserirà entrambe le icone.
Se utilizzi un launcher, quando premi a lungo l'icona selezionata, nella maggior parte dei casi cambiano posizione da sole.
Programmi per cambiare le icone su Android
Se sei deluso dalla modifica sopra descritta e le icone delle tue applicazioni preferite sembrano le stesse, c'è una soluzione sotto forma di programmi speciali: Icon Theme, che renderà unico il tuo desktop.
Alcuni di essi funzionano su Android versione 4.0 e richiedono l'accesso al root e alla libreria Xposed.
Dopo il lancio, potresti essere accolto da un'interfaccia ascetica. Nell'elenco troverai tutti i pacchetti di icone installati nella memoria del tuo dispositivo.
È possibile selezionarne uno qualsiasi e quindi accettare le modifiche. Successivamente, è necessario riavviare lo smartphone e voilà.
NOTA: quando si cambiano le icone, potrebbero verificarsi due problemi. Il primo è l'interferenza con i file di sistema.
Anche la semplice modifica delle icone comporta il rischio di danneggiare il sistema e richiedere il ripristino di tutte le impostazioni di fabbrica.
In secondo luogo, non è possibile modificare le icone delle singole applicazioni, sebbene alcuni launcher possano avere tale funzione. Buona fortuna.
I collegamenti sul desktop vengono utilizzati per avviare rapidamente le applicazioni installate. Di solito l'immagine è impostata per impostazione predefinita, ma l'utente può modificare autonomamente l'aspetto delle icone: icona, dimensione, rimozione della freccia e altro.
Scorciatoie sul desktop: cosa sono e perché sono necessarie
I collegamenti forniscono un accesso rapido ai file. Se elimini il collegamento, per avviare l'utilità dovrai cercare la posizione del file e ciò richiederà più tempo.
Vale la pena dire che il collegamento non è il programma stesso, indica semplicemente il percorso verso di esso. E se elimini l'icona, l'utilità rimarrà nel sistema.
Come cambiare le icone di collegamento
Se non sei soddisfatto delle icone di scelta rapida standard, puoi modificarle.
Come ridurre o aumentare la dimensione di un collegamento
La stessa dimensione dell'icona apparirà diversa a diverse risoluzioni dello schermo. Esistono due modi per modificare la scala.
Il primo è attraverso le impostazioni del desktop:
Con questo metodo, le icone potrebbero allinearsi automaticamente alla griglia e dovranno essere nuovamente ordinate.
Il secondo modo è tenere premuto il tasto Ctrl e ruotare la rotellina del mouse verso l'alto o verso il basso, le icone aumenteranno o diminuiranno di conseguenza.
Come rimuovere la freccia da una scorciatoia
Per impostazione predefinita, ogni scorciatoia è contrassegnata da una piccola freccia per rendere chiaro all'utente che si tratta di una scorciatoia. Ma non a tutti piace questo aspetto delle icone. Gli sviluppatori del sistema operativo non hanno fornito soluzioni rapide al problema e possono essere risolti apportando modifiche al registro o utilizzando un programma speciale.
Un modo più semplice e sicuro è una soluzione software. L'utilità più popolare è Aero Tweak. Ha un'interfaccia semplice, non richiede installazione e, oltre a cambiare il tipo di scorciatoie, ha molte altre funzioni utili.
 Aero Tweak può personalizzare altre opzioni di visualizzazione oltre alle frecce sulle etichette
Aero Tweak può personalizzare altre opzioni di visualizzazione oltre alle frecce sulle etichette
Apri il programma e vai su "Esplora risorse", seleziona la casella accanto a "Non mostrare le frecce sui collegamenti". Scompariranno dopo aver riavviato il computer.
Se non è possibile scaricare l'utilità, è possibile risolvere il problema tramite il registro:

È importante fare tutto esattamente secondo le istruzioni e rinominare il file “IsShortcut”. Il registro è responsabile del funzionamento dell'intero sistema e, in caso di errore, il computer potrebbe non funzionare correttamente.
Video: come rimuovere la freccia da una scorciatoia utilizzando Aero Tweak
Come modificare l'aspetto delle scorciatoie
Puoi modificare completamente l'aspetto del collegamento:

Puoi scaricare i singoli pacchetti su Internet, dove la scelta è molto più ampia. Per vedere le icone scaricate nella finestra, è necessario fare clic su "Sfoglia" e specificare il percorso del pacchetto.
Come cambiare le icone di sistema
Le scorciatoie di sistema sono un po' più complicate da modificare:

Le icone di sistema possono cambiare insieme al tema del desktop.
Come rimuovere gli scudi dalle etichette
Se tutte le scorciatoie sono contrassegnate da frecce, gli scudi indicano che il programma può apportare modifiche al sistema e funziona con i diritti di amministratore. Se rimuovi lo scudo, il computer considererà l'utilità lanciata come una semplice applicazione. Per la sicurezza del computer, si consiglia agli utenti inesperti di non esporre il computer a pericoli e di lasciare le protezioni in posizione.
Se vuoi comunque rimuovere gli scudi, per fare ciò devi:

Gli scudi scompariranno. Per riportarli indietro, eseguiamo gli stessi passaggi, solo che riportiamo il cursore al centro.
Come rimuovere e nascondere le scorciatoie
Se hai bisogno di nascondere le scorciatoie per un po', allora:

Tutte le icone scompariranno dallo schermo. Vale la pena notare che tutti i file presenti sul desktop verranno nascosti: documenti, cartelle, immagini. Per riportare tutto al suo posto, devi selezionare la casella "Mostra scorciatoie sul desktop".
Per eliminare, selezionare un'icona (o più) e premere Elimina. Oppure trascina semplicemente i file nel cestino.
Come recuperare le scorciatoie cancellate
Se hai eliminato accidentalmente un collegamento da solo, puoi ripristinarlo facilmente andando nel cestino. Oppure puoi crearne uno nuovo:

Se le scorciatoie scompaiono senza la tua partecipazione, il motivo potrebbe essere il seguente. Lo strumento di manutenzione del sistema controlla il tuo computer ogni settimana (a meno che questa funzione non sia disabilitata) e se ci sono più di quattro collegamenti danneggiati, li elimina.
Una scorciatoia che non porta da nessuna parte è considerata danneggiata. Ad esempio, dopo aver eliminato un programma, la sua icona rimane. Ma il sistema può considerare danneggiata l'etichetta di un dispositivo di archiviazione rimovibile se non è collegato o si trova in un luogo inaccessibile al momento della scansione.
Cosa si può fare:
- sposta tutti i collegamenti in una cartella separata, lo strumento di servizio controlla solo il desktop;
- disabilitare lo strumento di servizio.
Il secondo metodo può influire sul funzionamento del sistema, quindi è preferibile spostare semplicemente i collegamenti in una cartella separata.
Se desideri comunque disabilitare lo strumento di servizio, puoi farlo come segue:

Se le icone continuano a scomparire, molto probabilmente il problema è un virus. Installa una buona protezione ed esegui la scansione del tuo computer.
Modificare l'aspetto delle scorciatoie è una questione di gusto personale e, in generale, non rappresenta alcun pericolo per il funzionamento del sistema. Ma se scarichi software aggiuntivo per le impostazioni, scaricalo solo da una fonte attendibile e assicurati di verificare la presenza di virus.
Buona giornata, cari lettori.
Molti utenti desiderano che il proprio sistema operativo abbia un aspetto unico. Esistono molti strumenti per questo, tra cui la modifica dello sfondo, i colori delle finestre e l'aggiunta di widget. Oggi ti dirò come installare icone su Windows 7 diverse da quelle standard. Come spesso accade, esistono diversi metodi che prevedono l'utilizzo di strumenti standard e programmi di terze parti.
Questo metodo consente di modificare l'aspetto dei singoli documenti. Inoltre, tutto può essere fatto senza programmi: vengono utilizzati solo gli strumenti integrati. Hai la possibilità di connettere file nel formato *.ico. Possono essere icone esistenti o scaricate da Internet.
È importante notare che in questo modo puoi modificare solo l'aspetto del collegamento.
Ci sono diversi passaggi che devi eseguire:
Modifica della visualizzazione della cartella( )
La modifica dell'icona di una cartella consente di distinguerla da numerose altre identiche. Eseguiamo diversi movimenti:
Questo metodo funziona anche su Windows 10. Se all'improvviso cambi idea e decidi di riportare tutto com'era prima, esaminiamo i primi quattro punti dell'elenco. E poi seleziona " Ripristina i valori predefiniti" Facendo clic su questo pulsante verranno ripristinate le icone standard.
Programma IconPackager( )
Tra coloro a cui piace cambiare l'aspetto del sistema operativo, l'utilità IconPackager è piuttosto popolare. Utilizzando il programma puoi selezionare rapidamente e facilmente ciò che desideri:
Se alcuni singoli elementi non sono stati presi in considerazione nel pacchetto, il loro aspetto rimarrà lo stesso.
A volte ci sono situazioni in cui è necessario ripristinare le icone. Per fare ciò, seleziona il file e clicca su “ Icone predefinite di Windows Di: Microsoft" E poi clicca su “ Applica il pacchetto di icone».
Altre applicazioni( )
Alcuni utenti riscontrano una situazione in cui gli strumenti sopra elencati non sono sufficienti. Quindi, ad esempio, vuoi selezionare un file con l'estensione *.png, ma puoi solo passare a *.ico. Esistono altri programmi per risolvere il problema.
Per esempio, AveIconifier 2è un titolo relativamente piccolo. L'applicazione consente di convertire automaticamente e rapidamente i file da un formato all'altro.
![]()
Se intendi modificare non solo un singolo elemento, ma una raccolta alla volta, l'utilità IrfanView ti tornerà utile.
![]()
Tuttavia, in nessun caso dovresti dimenticare l'applicazione. IconaA. Il programma è dotato della possibilità di modificare l'aspetto dei singoli oggetti di sistema. Quindi, ad esempio, hai installato nuove icone per tutte le cartelle. Ma vuoi comunque evidenziare una directory tra le altre. È qui che questa utility torna utile. Vale anche la pena dire che è adatto non solo per la settima versione del sistema operativo Microsoft, ma anche per Windows 8.
È improbabile che una persona creativa accetti di lavorare con scorciatoie che si ripetono su tutti i computer. Solo a prima vista sembra abbastanza difficile modificare questi piccoli disegni. Infatti, se hai informazioni su come cambiare l'immagine di un collegamento sul desktop, puoi successivamente creare una nuova immagine per le icone di programmi specifici almeno ogni giorno.
Cambiare un'icona noiosa con un collegamento diversificherà la routine di lavoro in Windows.
La cosa principale è che questo non è noioso per te e che l'algoritmo delle azioni su come mettere la tua foto su un'etichetta o apportare un'altra modifica sia chiaro. Confermiamo che non ci sono davvero difficoltà e il risultato del tuo lavoro ti piacerà, poiché il tuo desktop sarà creativo e diverso da qualsiasi altro.
Processo di creazione
Quindi, ogni programma per computer ha la sua piccola immagine di sistema che appare sul desktop se vuoi crearla. Tuttavia, lo stesso programma sui desktop di computer diversi sarà accompagnato dalla stessa immagine. Va bene se questa immagine ti si addice perfettamente. Tuttavia, sfortunatamente, alcuni utenti si trovano ad affrontare il fatto che le icone installate causano emozioni negative e irritazione.
Naturalmente, non dovresti lavorare con tale negatività; la tua produttività sarà bassa e il tuo umore sarà costantemente pessimo. È meglio cambiare l'immagine con un'icona adatta per la scorciatoia che soddisferà la tua immaginazione creativa personale.
Algoritmo delle azioni
Quindi, non è necessario chiedere ai tuoi amici come creare un'icona per una scorciatoia, ma imbattersi costantemente in un silenzio silenzioso, poiché loro stessi hanno solo una conoscenza superficiale di come cambiare l'immagine della scorciatoia. È meglio fidarsi immediatamente degli utenti esperti e studiare i loro consigli su come modificare rapidamente l'icona del collegamento.
Devi solo sederti, leggere tutti i consigli su come creare un badge e poi iniziare subito a seguire i passaggi pratici. Inizialmente, dovresti selezionare l'oggetto di cui desideri modificare l'icona. Fai clic destro su di esso, nel menu che si apre, guarda in basso, lì troverai la riga "Proprietà".

Fare clic su questa opzione per aprire la finestra di dialogo di cui abbiamo bisogno, che contiene sei schede. Non ci servono tutti, ci interessa solo la scheda “Scorciatoia”, vai a questa scheda.
ATTENZIONE. Vorrei sottolineare che nella maggior parte dei casi, quando si apre una finestra di dialogo, si viene immediatamente portati in questa scheda; solo in casi più eccezionali è possibile aprire altre schede;
Ora ti invitiamo nuovamente a guardare più in basso. Ci saranno tre pulsanti situati lì, tra cui scegliere il pulsante centrale "Cambia scorciatoia".
Questo è il pulsante di cui abbiamo bisogno se decidi di capire come cambiare l'icona di qualsiasi scorciatoia.
Quindi, fai clic su questo pulsante per aprire la successiva finestra importante, che ci consente di avvicinarci all'obiettivo di come creare un'icona per un collegamento, un altro passo.

Non abbiate fretta di arrabbiarvi quando vedete una finestra aperta in cui il sistema si offre “gentilmente” di creare un'icona a vostra discrezione, ma limita completamente la scelta, offrendo solo un'icona già installata per il programma.
Non c'è niente di sbagliato in questo, dal momento che decidi di capire come cambiare o creare un'icona, quindi segui con sicurezza fino alla fine.

In questa finestra troveremo il pulsante “Sfoglia”, usiamolo per “spianare” il percorso verso la directory di cui abbiamo bisogno, che ci permetterà non solo di capire come realizzare un nuovo “disegno”, ma anche di realizzarlo praticamente Tutto.

Dovrai specificare il percorso della sottocartella "Shell32.dll" situata nella cartella di sistema "System32". E siamo sicuri che tu sappia dove si trova questa cartella. In caso contrario, per ogni evenienza, te lo diremo, si trova nella cartella "Windows" situata sull'unità di sistema "C".
Ora che hai seguito il percorso indicato, si apriranno davanti a te molteplici opzioni per tutti i tipi di piccoli “disegni”. Non provare a contarli, ti prenderà solo molto tempo, basta rivedere questa "raccolta" e scegliere l'opzione che ti piace di più.

Ora puoi chiudere in sicurezza tutte le finestre aperte e ammirare il fatto che sei riuscito a ottenere l'icona originale del programma. A proposito, puoi anche cambiare l'immagine delle cartelle e non solo immagini specifiche per i programmi.
Una volta che l’elemento creativo che crei porta soddisfazione morale, sarà difficile per te resistere alla sostituzione di altre etichette. Questo è un tuo diritto, se lo desideri, procedi, soprattutto perché hai già capito come cambiare tali icone e non hai bisogno di aiuto esterno.