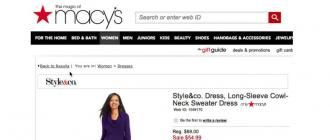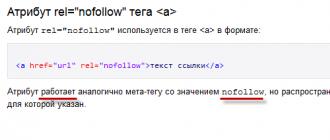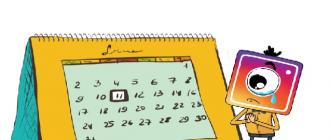Il browser non verrà caricato su Steam. Steam non carica le pagine: ragioni e soluzione. Steam non carica le pagine. Cosa fare
Per funzionare completamente con Steam, è necessaria una connessione Internet costante. Tuttavia, anche con esso, il servizio non carica sempre il contenuto web necessario: utilizzando il browser web integrato o tramite l'interfaccia dell'applicazione. Perché Steam non carica le pagine? Proviamo a capirlo.
Come risolvere il problema di caricamento della pagina su Steam.

Questi indirizzi sono distribuiti gratuitamente da Google e con il loro aiuto puoi modificare leggermente le impostazioni di connessione.
Antivirus e firewall
Assicurati che l'accesso alla rete di Steam non sia bloccato dal software antivirus, per questo motivo non carica nemmeno lo "Store" e altre pagine. Se di recente hai installato un nuovo programma antivirus e successivamente il servizio ha smesso di caricare le pagine, molto probabilmente il problema è lì. Ciascuno di questi programmi dispone di impostazioni di accesso a Internet. Trovali e aggiungi Steam alle eccezioni o, al contrario, sbloccalo.
È più semplice verificare se il firewall è difettoso.

Difetti nel servizio
Accade spesso che Steam stesso sia difettoso. Ciò può essere causato dalla corruzione del file o da impostazioni errate. Per prima cosa, prova semplicemente a riavviare Steam: esci dal tuo account e accedi nuovamente. Riavvia anche il computer. Quindi puoi passare ad azioni più attive.
- Apri il servizio di gioco e fai clic sul pulsante Steam al suo interno, che si trova nell'angolo in alto a sinistra.
- Nel menu contestuale, seleziona "Impostazioni".
- Apri la sezione "Interfaccia".
- Deseleziona "Abilita scrittura diretta per migliorare la visualizzazione dei caratteri...".
- Salva le modifiche.

Successivamente, per alcuni giocatori su Steam, le pagine hanno ripreso a caricarsi. Se ciò non accade, vai avanti.
- Apri la cartella "Programmi/Steam".
- Troviamo lì i file con l'estensione .blob e li eliminiamo.
IMPORTANTE. Non è necessario preoccuparsi di questi file. Steam stesso li ripristinerà quando noterà che mancano. Se sono danneggiati, possono causare vari errori e interrompere i servizi online.
Software antivirus
Non è da escludere la possibilità che sul tuo computer sia presente un malware. Controlla il tuo sistema con un buon antivirus. In caso contrario, andrà bene un semplice Windows Defender, anche se è difficile dire se sarà in grado di rilevare eventuali minacce.
Reinstallazione di Steam
Infine, se tutto il resto fallisce, puoi provare a reinstallare il servizio di gioco stesso. Per evitare di perdere i tuoi giochi, sposta la cartella "steamapps" e il file "userdata" in un'altra posizione. E poi disinstalla Steam. Dopo la reinstallazione, restituirli con le sostituzioni nella cartella del programma. Una misura così radicale spesso aiuta a correggere la maggior parte degli errori, anche se poche persone osano adottarla.
Questi sono i motivi per cui Steam molto spesso si rifiuta di caricare le pagine. Prova i metodi suggeriti per risolvere il problema. È probabile che uno di loro sarà in grado di riportarti online in pochissimo tempo. Ora sai cosa fare se Steam non riesce a svolgere parte del suo lavoro.
A volte si verificano situazioni in cui Steam smette di caricare le pagine: negozio, giochi, notizie e così via. Questo problema si verifica abbastanza spesso tra i giocatori di tutto il mondo, quindi in questo articolo abbiamo deciso di dirti come affrontarlo.
Ciò è molto probabilmente dovuto a un virus che danneggia il sistema. Se riscontri questo problema, assicurati di scansionare il tuo sistema con un antivirus ed eliminare tutti i file che potrebbero rappresentare una minaccia.
Steam non carica le pagine. Come risolvere?
Dopo aver pulito il sistema con un antivirus, puoi iniziare ad agire. Abbiamo trovato diversi modi per risolvere questo problema.
Specifica DNS
Innanzitutto, proviamo a specificare manualmente il DNS. Nella maggior parte dei casi, questo metodo aiuta.
1. Tramite il menu Start o facendo clic sull'icona di rete nell'angolo in basso a destra, fare clic con il pulsante destro del mouse e accedere a Centro connessioni di rete e condivisione.
2. Quindi fai clic sulla tua connessione.

3. Lì, nelle proprietà, in fondo all'elenco, trova la voce "Protocollo Internet versione 4 (TCP/IPv4)" e fai nuovamente clic su "Proprietà".


Pronto! Dopo aver effettuato tali manipolazioni, c'è un'alta probabilità che tutto funzioni di nuovo. In caso contrario, vai avanti!
Pulizia dell'host
1. Ora proviamo a pulire l'host. Per fare ciò, vai al percorso specificato e apri il file chiamato host utilizzando Blocco note:
C:/Windows/Systems32/driver/ecc

2. Ora puoi cancellarlo o incollare il testo standard:
# Copyright (c) 1993-2006 Microsoft Corp.
#
# Questo è un file HOSTS di esempio utilizzato da Microsoft TCP/IP per Windows.
#
# Questo file contiene le mappature degli indirizzi IP sui nomi host. Ogni
# la voce deve essere mantenuta su una riga individuale. L'indirizzo IP dovrebbe
# essere inserito nella prima colonna seguito dal nome host corrispondente.
# L'indirizzo IP e il nome host devono essere separati almeno da uno
#spazio.
#
# Inoltre, è possibile inserire commenti (come questi) su singoli utenti
# righe o seguendo il nome della macchina indicato dal simbolo "#".
#
# Per esempio:
#
# 102.54.94.97 rhino.acme.com # server di origine
# 38.25.63.10 x.acme.com # x host client
# La risoluzione del nome localhost viene gestita all'interno del DNS stesso.
# 127.0.0.1 hostlocale
# ::1 host locale
Attenzione!
Può succedere che il file host sia invisibile. In questo caso, dovrai andare alle impostazioni della cartella e attivare la visibilità dei file nascosti.
Reinstallazione di Steam
Inoltre, reinstallare Steam aiuta alcuni giocatori. Per fare ciò, disinstalla il programma utilizzando qualsiasi utilità che conosci in modo che non rimangano file residui, quindi installa nuovamente Steam. C'è la possibilità che questo metodo ti possa aiutare.
Ci auguriamo che almeno uno di questi metodi ti abbia aiutato e che tu possa continuare a divertirti giocando.
Steam è un grande mercato di giochi per computer e il più grande social network per i giocatori di tutto il mondo. Questa comoda applicazione per il tuo computer non solo ti consente di scaricare giochi ed eseguirli utilizzando il launcher, ma è anche un browser completo con la possibilità di visualizzare pagine del negozio, profili dei giocatori, notizie e così via. Steam dispone anche di un browser separato che ti consente di aprire siti di terze parti direttamente durante il gioco. Scopriamo cosa fare se Steam non carica le pagine e perché si verifica questo problema.
Possibili ragioni
Tutti i motivi per cui il servizio potrebbe interrompere il caricamento delle pagine nell'applicazione possono essere suddivisi nei seguenti tipi:
- Problemi con Internet dell'utente;
- Problemi con l'applicazione installata stessa;
- Problemi da parte di Valve.
Consideriamo ogni scenario in modo più dettagliato.
Problemi di Internet
La prima cosa che viene in mente è un errore di connessione da parte dell'utente: scarsa velocità, interruzioni della rete e così via. Pertanto, ti consigliamo di verificare la stabilità di Internet in altri programmi (ad esempio in un browser). È possibile che quando si gioca online con gli amici (quando di solito viene utilizzato anche un programma di conversazione), venga caricato l'intero canale Internet, motivo per cui l'applicazione semplicemente non è in grado di aprire le pagine nel browser dell'applicazione.
Controlla la velocità della tua connessione. Se tutto funziona correttamente, passa all'opzione successiva.

Problemi con i server Valve
Valve esegue regolarmente la manutenzione del server, durante la quale il client Steam e tutti i giochi online non sono disponibili. Potrai avviare singoli progetti da completare, ma non potrai utilizzare lo store e il browser. In questo caso è necessario attendere la risoluzione del problema o la fine della prevenzione.
Spesso si verificano arresti anomali a causa del rilascio di nuovi importanti prodotti, quando la maggior parte degli utenti inizia a scaricare i file di gioco contemporaneamente. In tali momenti Steam non carica le pagine, non fornisce l'accesso ai server e così via.
In base alla pratica, questo non dura a lungo. Il supporto tecnico di Steam risponde rapidamente a qualsiasi problema, quindi i giocatori non devono aspettare così tanto tempo.
Problemi con il cliente
Ora devi verificare se le pagine Steam vengono caricate o meno tramite il browser. Per fare ciò, vai alla sua pagina principale e controlla la funzionalità del negozio. Se il servizio si apre correttamente, il problema risiede nel client Steam stesso installato sul computer.
Innanzitutto, rimuovi completamente il programma dal tuo PC. Per fare ciò, puoi utilizzare l'applicazione Windows standard: "Aggiungi o rimuovi programmi", che può essere trovata nel "Pannello di controllo". Nell'elenco di tutti i software installati, trova Steam e fai clic sul pulsante "Disinstalla".
Ora è necessario installare nuovamente il client. Il sito ufficiale ha un collegamento per scaricare il programma di installazione, che pesa diversi MB. Aprilo per avviare il download dei file dell'applicazione. Una volta completato il download, Steam decomprimerà automaticamente tutti i file sul tuo disco rigido, dopodiché potrai lavorarci. Avvia il client e accedi inserendo le informazioni del tuo account. Ora controlla se Steam carica le pagine nel browser o meno.

Cosa fare se non aiuta?
Se nessuno dei metodi descritti ti ha aiutato e tutte le pagine dei tuoi amici si caricano correttamente, dovrai contattare l'assistenza di Steam.
Puoi farlo come segue. Vai sul sito di Steam, apri la sezione “Supporto” ed effettua l'accesso con il tuo account. Successivamente, è necessario selezionare il motivo e l'argomento della richiesta, quindi compilare il modulo esatto e fornire le informazioni di contatto. Senza autorizzazione sul sito, non avrai accesso al feedback dei dipendenti. Ora sai cosa fare se Steam non carica le pagine.
Steam non carica le pagine. Cosa fare?
Raramente, ma si verifica una situazione in cui Steam non carica le pagine nel client. E' ora di sistemare le cose. Ciò è molto probabilmente dovuto al DNS e alla presenza di virus.
Cos'è il DNS? Domain Name System. Vai su "Start" e inserisci "Centro connessioni di rete e condivisione" nella barra di ricerca senza virgolette. Successivamente, vai alle proprietà e cerca "Protocollo Internet v4" e seleziona nuovamente "Proprietà". Successivamente, inserisci i server DNS come indicato in immagine. Assicurati di fare come nell'illustrazione qui sotto:

A rigor di termini, questo è tutto, ma per la massima sicurezza, cancelleremo anche l'host. Per fare ciò, apri gli host utilizzando il Blocco note; si trova nella directory standard Systems32/drivers/etc. Successivamente, lo puliamo completamente e lo salviamo. Successivamente, reinstallare Steam potrebbe essere d'aiuto. Per fare ciò, apri “Risorse del computer” e seleziona “Software”. Fatto ciò troviamolo nella lista di Steam e selezioniamo l'opzione “Rimozione completa”; se richiesto non salviamo la cronologia di lavoro (magari qualcuno che possiede Windows 10 può richiederlo).
Dopo aver cancellato completamente il clienta dal tuo computer, vai al sito web esterno di Steam e scarica il programma di installazione del client. Puoi anche scaricare l'articolo qui sotto cliccando sul pulsante “Download”; durante la decompressione inserisci la password “Playnrade2017” senza virgolette, si consiglia di copiare. E lo installiamo subito. E non dovrebbe darti alcun errore, ma se lo fa, continua a leggere.

L'ultimo modo è lavorare con un programma antivirus, ovvero avviarlo e avviare una scansione completa alla ricerca di malware, in una parola, di virus. Seleziona immediatamente la casella di cancellazione automatica in modo da non dover monitorare l'intero processo. Una volta completato il controllo, riavvia il computer indipendentemente dal fatto che lo richieda o meno. È consigliabile reinstallare nuovamente il client, ma non è necessario. Tutto riguardava come correggere l'errore e riprendere il caricamento delle pagine.
L'articolo parlava del perché Steam non carica le pagine: ragioni e soluzioni. Le soluzioni sono state descritte in dettaglio. A presto, cari amici del sito!