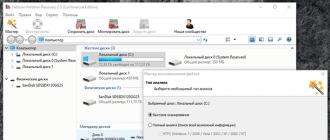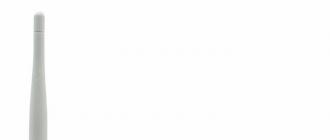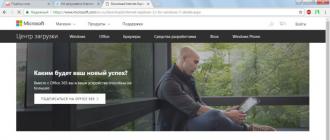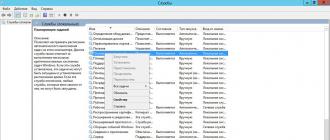Cos'è un router in modalità ripetitore? Come configurarlo? Guida dettagliata. Router Asus versione RT-G32: descrizione del modello, installazione, configurazione Aggiornamento del firmware tramite interfaccia web
Asus è un produttore di elettronica di alta qualità, inclusi router per l'accesso a Internet.
Il modem Asus RT-G32 è riconosciuto come un classico modello economico.
Questo dispositivo è venduto in qualsiasi negozio di elettronica. È economico, motivo per cui è uno dei modem più venduti. Per un professionista, la configurazione di un router Asus RT richiede circa 10 minuti. Per i principianti sono state compilate comode istruzioni, grazie alle quali Asus può prepararsi facilmente e rapidamente al lavoro.
Caratteristiche tecniche del router wireless Asus RT:
- Tipo: punto di accesso WiFi.
- Lo standard di comunicazione è 802.11n, il punto di accesso è sulla frequenza abituale di 2,4 GHz.
- Velocità di connessione 150 Mbit/s.
- Crittografato con WEP, WPA e WPA2.
- Potenza 18 dBm.
Aspetto Asus
 Il G32 ha un aspetto elegante e moderno e può essere montato a parete o su una superficie piana. RT-G32 è disponibile solo in bianco. Sulla parte anteriore dell'Asus sono presenti indicatori luminosi di alimentazione, nonché indicatori di rete wireless e globale. Sul pannello posteriore del G32 sono presenti i pulsanti di reset, l'avvio della connessione WiFi, connettori per il collegamento dei dispositivi di rete e un alimentatore. Il router RT-G32 è dotato di un'antenna esterna non rimovibile. Le dimensioni del dispositivo Asus sono 110 x 33 x 167 mm.
Il G32 ha un aspetto elegante e moderno e può essere montato a parete o su una superficie piana. RT-G32 è disponibile solo in bianco. Sulla parte anteriore dell'Asus sono presenti indicatori luminosi di alimentazione, nonché indicatori di rete wireless e globale. Sul pannello posteriore del G32 sono presenti i pulsanti di reset, l'avvio della connessione WiFi, connettori per il collegamento dei dispositivi di rete e un alimentatore. Il router RT-G32 è dotato di un'antenna esterna non rimovibile. Le dimensioni del dispositivo Asus sono 110 x 33 x 167 mm.
Connessione e preparazione al lavoro
Il modem G32 viene fornito con tutti gli elementi necessari per la connessione: un cavo di rete per il collegamento a un computer, un alimentatore, il router stesso, le istruzioni di connessione e un disco di installazione. 
Per installare il router RT-G32, è necessario completare diversi passaggi:
- Collega Asus all'alimentatore e collegalo alla rete.
- Collegare il cavo Ethernet al connettore WAN.
- Collega la scheda di rete alla porta LAN1 del modem utilizzando un cavo Ethernet.
- Eseguire un ripristino delle impostazioni di fabbrica facendo clic su Ripristina.
Utilizzando questi punti si realizza il percorso: “Internet - Asus Router - Computer”.
Impostazioni
Per funzionare con il modem Asus, è necessario configurare la scheda del computer. Per questo:

Configurazione automatica
Il G32 è configurato tramite un'interfaccia web in lingua russa. Innanzitutto, inserisci l'indirizzo IP nel browser: 192.168.1.1, quindi premi Invio. Le finestre visualizzate richiedono di specificare un nome utente e una password. Per impostazione predefinita, in entrambi i casi, per i dispositivi Asus viene inserita la parola admin se il login/password non è stato modificato. In quest'ultimo caso vengono indicati i dati modificati. 
Sul monitor apparirà una finestra in cui è impostata la lingua dell'interfaccia nella parte superiore della pagina.
Connessione manuale a Internet utilizzando l'esempio di alcuni provider
 La connessione Internet è la parte principale che consente al modem di ricevere e inviare traffico. Per una corretta regolazione è necessario leggere attentamente le informazioni generali. Ciascuno dei fornitori esistenti utilizza uno dei diversi tipi di connessione:
La connessione Internet è la parte principale che consente al modem di ricevere e inviare traffico. Per una corretta regolazione è necessario leggere attentamente le informazioni generali. Ciascuno dei fornitori esistenti utilizza uno dei diversi tipi di connessione:
- PPPoE.
- L2TP.
- DHCP.
Questi dati sono indicati in WAN (prima voce di menu). Dopo l'autorizzazione, i passaggi successivi sono identici. Algoritmo operativo generale – WAN; Connessione Internet (qui è necessario indicare il tipo di connessione). Successivamente è necessario seguire le istruzioni. Se non conosci nessuna informazione da compilare, dovresti chiamare il tuo fornitore.
 "Dom.Ru", "Rostelecom"
"Dom.Ru", "Rostelecom"
Per configurare questi provider nella WAN, è necessario specificare i seguenti parametri:
- Seleziona il tipo di connessione PPPoE.
- Configura l'acquisizione automatica di un indirizzo IP e la connessione automatica al DNS.
- Specificare il login e la password rilasciati dal provider.
- Nel campo "Nome host", inserisci rostelecom.
- Fare clic su "Applica".
 "Beeline"
"Beeline"
Il provider Beeline utilizza una connessione Internet L2TP. Per connettere il G32 compilare i seguenti elementi:
- Acquisizione IP automatica.
- Inserisci il login e la password rilasciati da Beeline.
- Nella riga "Fornitore di servizi", indica tp.internet.beeline.ru, duplicalo nel "Nome host" (questi elementi devono essere specificati).
- Fare clic sul pulsante "Applica".
NetByNet
Il router Asus modello RT-G32 è connesso a NetByNet tramite PPTP (VPN). Sono disponibili due opzioni di connessione: con IP locale automatico e con IP locale statico.
 Per IP automatico:
Per IP automatico:
- Acquisizione IP automatica.
- Connessione automatica al DNS.
- Login e password dal provider.
- Il campo "Server" per il fornitore di servizi è compilato.
 Con IP statico:
Con IP statico:
- È indicata la tecnologia di comunicazione: WAN, impostazioni Internet, tipo di connessione.
- "No" per IP automatico.
- Viene indicato l'indirizzo IP richiesto.
- Maschera di sottorete.
- Porta.
- Server 1 e 2 DNS.
- Accesso e password.
- Compila le voci “Server” HeaRT-Beat o PPTP/L2TP(VPN).
 Per configurare il WiFi, è necessario aprire la scheda "Rete wireless" e impostare al suo interno i seguenti argomenti:
Per configurare il WiFi, è necessario aprire la scheda "Rete wireless" e impostare al suo interno i seguenti argomenti:
- Inserisci il nome della rete Wi-Fi nel campo SSID.
- Per proteggere l'accesso alla “griglia”, abilitare “Nascondi SSID”, in questo caso il nome del punto di accesso sarà noto solo a chi ne sa.
- Selezionare WPA Personal dal menu Metodo di autenticazione. Nella riga "Crittografia", seleziona TKIP. Questi metodi di protezione sono attualmente i più moderni, affidabili e diffusi.
- Nella riga "Chiave precondivisa" specificare la password per l'autorizzazione sulla rete. La combinazione deve contenere almeno 8 caratteri utilizzando eventuali simboli. Si consiglia di impostare una password difficile da indovinare da terzi. In questo caso, per gli appassionati del Wi-Fi gratuito ci sarà la massima protezione contro gli attacchi hacker. A questo punto potrai modificare la tua password in futuro.
- Fare clic su "Applica".
Una volta completata la regolazione, è necessario riavviare Asus e verificare la connessione del router alla rete.
Configurazione di Asus RT in modalità ripetitore (ripetitore).
Un ripetitore è un dispositivo necessario per aumentare la portata di una rete. Molti modem moderni sono in grado di funzionare in modalità ripetitore. Puoi configurarlo per Asus seguendo l'algoritmo:

È importante notare che in modalità ripetitore non è possibile modificare i valori all'indirizzo 192.168.1.1. Ciò è dovuto al fatto che il router G32 assegna al ripetitore un determinato indirizzo IP. Esistono tre modi per accedere al pannello di controllo Asus:
Per riportare il ripetitore al normale funzionamento, è necessario andare alla scheda "Amministrazione", selezionare "Router wireless" e fare clic su "Salva". La finestra indica il nuovo nome di rete e la password, dopodiché l'Asus RT-G32 si riavvierà.
IPTV
Nelle impostazioni aggiuntive del G32 viene stabilito l'accesso alla televisione IP. Nel menu WAN, seleziona la porta a cui è collegata la TV, imposta un indirizzo IP dinamico. Queste modifiche devono essere salvate facendo clic sul pulsante "Applica". 
Quindi accendi la TV e verificane la funzionalità. Se l'immagine non è visibile significa:
- Il fornitore non fornisce tale servizio.
- Le impostazioni del modem Asus G32 non corrispondono alle impostazioni della TV.
- Richiede un tipo di connessione speciale.
DHCP
Questa tecnologia non richiede alcun dato aggiuntivo; l'unico punto è indicare la connessione. Per fare ciò, vai sulla WAN e seleziona il tipo di connessione “IP dinamico”. 
Impostazioni di sicurezza
Il router Asus RT dispone di funzionalità di sicurezza aggiuntive:

Questi dati ti consentono di lavorare in sicurezza su Internet e di implementare il controllo genitori.
Configurazione della stampante
Non esiste una connessione diretta alla stampante per il G32; la connessione è consentita solo tramite stampanti di rete con IP.
Configurazione di DLNA sul router
DLNA fornisce l'accesso a file audio, video e foto per un televisore che supporta questo server. Se il modello dispone di un connettore USB, è necessario collegare un dispositivo di archiviazione al connettore USB, a cui si accederà dal televisore. Quindi devi andare alle impostazioni del router Asus G32 su 192.168.1.1, specificare il nome utente e il login.  Nel menu “Generale”, selezionare “Applicazione USB” e quindi “File/Media Server”.
Nel menu “Generale”, selezionare “Applicazione USB” e quindi “File/Media Server”. 
Nella voce "Server multimediale", imposta l'interruttore On accanto alla voce Abilita server multimediale DLNA. Successivamente, fai clic sul pulsante “Applica”. 
Per abilitare l'accesso da computer, smartphone o altro dispositivo, vai alla scheda “Risorse di rete”, imposta su On accanto a “Consenti condivisione di una risorsa”. Dopo questi passaggi, l'unità collegata all'Asus G32 verrà visualizzata nella finestra "Rete" in Explorer.
Errori di base durante la configurazione del router RT-G32
Se RT-G32 non funziona dopo aver impostato le impostazioni, la causa potrebbe essere i seguenti problemi:

Se il problema non può essere risolto con questi metodi, è necessario contattare il supporto tecnico del proprio fornitore di servizi Internet.
Aggiornamento firmware tramite interfaccia web
Il firmware è un programma scaricato dal sito Web ufficiale responsabile della funzionalità del dispositivo. I router Asus più vecchi non sono conformi all'ultima versione del programma, questo dovrebbe essere tenuto in considerazione durante il download.
Per eseguire il flashing di un dispositivo Asus, è necessario scaricare il file con il programma, installarlo ed eseguirlo. Quindi vai al menu del router in "Amministrazione" - "Aggiornamento firmware". Nel campo visualizzato è indicato l'indirizzo con il firmware scaricato. Quindi fare clic sul pulsante "Invia" e il dispositivo inizierà a lampeggiare. Il router Asus si aggiornerà e si riavvierà. Se l'Asus RT non si riavvia, dovresti farlo da solo. La configurazione del G32 dopo l'aggiornamento richiederà passaggi ripetuti. 
Quando si acquista un nuovo router G32 o si verificano problemi, si consiglia di ripristinare le impostazioni ai valori di fabbrica. Per fare ciò, il router Asus dispone di un pulsante di ripristino “incassato”, che deve essere premuto con uno spillo o un filo e tenuto premuto per 10 secondi. 
È inoltre possibile ripristinare le impostazioni tramite il Pannello di controllo. Per fare ciò, inserisci: 192.168.1.1 nella barra degli indirizzi del browser, vai alla scheda "Amministrazione" - "Gestisci impostazioni", fai clic sul pulsante "Ripristina" e Ok. Inizierà il ripristino delle impostazioni di fabbrica, dovrai attendere il completamento del processo di ripristino. 
A volte le impostazioni installate potrebbero non funzionare. Ciò accade accidentalmente o a causa di un bug nel firmware del router G32. Per non reinserire i dati di configurazione è necessario utilizzare la funzione di ripristino. Per fare questo è necessario:

Conclusione
"Asus" è un dispositivo semplice ed economico per la connessione a Internet. Configurare il router Asus RT-G32 secondo le istruzioni e connettersi alla "rete globale" è abbastanza semplice. L'interfaccia web è realizzata in russo e dispone di un menu semplice e intuitivo. Asus RT è una buona opzione per l'uso domestico con velocità Internet medie. Per le alte velocità è meglio scegliere un dispositivo più professionale. Compatibile con molti provider Internet esistenti.
Pro dell'Asus RT
Il dispositivo G32 presenta i seguenti vantaggi:
- Facile da usare.
- Basso costo.
- Disponibilità di impostazioni di sicurezza, inclusa la protezione contro gli attacchi Internet.
- Interfaccia amichevole.
- Supporto per la televisione su Internet.
- Venduto in qualsiasi negozio, poiché RT-G32 è un modem comune.
Contro di RT-G32
Principali svantaggi di RT-G32:
- Non adatto per connessioni ad alta velocità.
- Area di copertura ridotta, che comporta una bassa potenza Wi-Fi.
- Nessun pulsante di accensione.
- Il dispositivo potrebbe surriscaldarsi.
Un router in modalità ripetitore è un dispositivo molto utile, il cui scopo è espandere i.
Puoi trovare molti articoli su Internet su come funziona un dispositivo del genere e dove puoi trovarlo.
Ma la maggior parte di questi non risponde realmente alla domanda, ma confonde ancora di più gli utenti. Noi, a nostra volta, cercheremo di spiegare cose complesse nel linguaggio più semplice possibile.
Una semplice situazione quotidiana, quando non c'è connessione Internet in camera da letto o in cucina, può essere facilmente risolta con l'aiuto di un ripetitore o di un secondo router che può essere utilizzato come ripetitore.
Ora ha senso parlare di come configurare il secondo router in modo che possa farlo.
Ma prima vale la pena chiarire alcuni punti: in quali casi è possibile utilizzare un router come ripetitore.
In quali casi un router è adatto per essere utilizzato come ripetitore?
Gli esperti concordano sul fatto che usarlo in questo modo ha senso solo quando ne hai uno non necessario.
In altri casi, è meglio acquistare un ripetitore a tutti gli effetti. E ci sono diverse ragioni per questo, nello specifico:
- Non sempre è possibile fornire un segnale della stessa qualità di quello proveniente dal router principale;
- Anche la stabilità del segnale può spesso risentirne;
- Inoltre, non è sempre possibile completare con successo tutte le manipolazioni per impostare tale connessione la prima volta.
Il problema è che ogni router è configurato in un modo completamente speciale, sebbene esista un certo algoritmo generale per eseguire tali azioni.
Suggerimento: utilizzare due router dello stesso produttore. Allora entrambi funzioneranno molto meglio.
In esso, fai clic sul pulsante "Disabilita WPS". Non entreremo nei dettagli su cosa sia.
4. Riavviare il secondo router, ovvero scollegarlo e ricollegarlo. Lo stesso si potrà fare cliccando sulla scritta “clicca qui”, che apparirà dopo aver completato il passaggio precedente.
5. Successivamente, vai al menu “Rete” e al sottomenu “LAN”. Nel campo Indirizzo IP, inserisci un nuovo indirizzo IP. Dovrebbe essere più grande di quello che era di uno.
Cioè, inizialmente era 192.168.0.1, e ora devi inserire 192.168.0.2, come mostrato nella Figura 6. Fare clic sul pulsante "Salva" per salvare le impostazioni.
6. Ora inserisci nella barra degli indirizzi l'indirizzo indicato nel passaggio precedente.

Riso. 6. Le prime fasi della configurazione di un router in modalità ripetitore
7. Il passaggio precedente ti consentirà di tornare alle impostazioni del secondo router. Vai nuovamente alla sezione “Wireless” e alla sottosezione “Impostazioni Wireless”.
Lì saremo interessati ai seguenti parametri:
- "Nome rete wireless": il nome della rete che distribuirà il secondo router;
- “Regione” - regione (il paese in cui vivi);
- “Canale” - canale (abbiamo detto sopra che ad esempio prenderemo il suo valore 6);
- "Abilita WDS Bridging": basta selezionare la casella, questa è la voce che abilita WDS.
8. Fare clic sul pulsante "Sondaggio" per continuare a lavorare.

Riso. 7. Configurazione di un secondo router e connessione al primo
10. Dopodiché non resta che inserire la password della rete a cui stiamo tentando di connetterci. Per fare ciò, inserisci il tipo di crittografia utilizzato nel primo router (questo viene fatto nel campo "Tipo di chiave").

Riso. 8. Completamento della connessione del secondo router al primo
È tutto! La rete ora dovrebbe funzionare correttamente.
Suggerimento: WDS è una modalità ripetitore.
Abbastanza difficile.
Ma dall'intera procedura sopra descritta è possibile estrarre lo stesso algoritmo adatto a connettere due router qualsiasi e utilizzare il secondo come ripetitore.
Sembra questo:
- Sul primo abilitiamo la possibilità di utilizzarne il segnale da parte del ripetitore;
- impostare lo stesso canale su entrambi (anche se questo non è sempre necessario, ma se nelle impostazioni è presente una voce corrispondente, indicarne il valore);
- collegare il secondo al primo in modalità ripetitore;
- lo usiamo.
La procedura sopra descritta viene mostrata utilizzando i router come esempio.
In alcuni casi, è presente un elemento chiamato "Ripetitore" (non "WDS") se le impostazioni del dispositivo hanno un'interfaccia russa.
Può trovarsi in molte sezioni diverse, quindi dovrai cercarlo. Comunque sia, se questo oggetto è lì, sarai sicuramente in grado di trovarlo.
E se per me non funzionasse nulla?
Se qualcosa non funziona per te, ci sono diverse opzioni:
- Provare a eseguire nuovamente tutte le procedure di cui sopra, dall'inizio.
- Scrivi nei commenti sotto questo articolo in quale fase riscontri problemi, ti aiuteremo sicuramente.
- Contatta il produttore dei dispositivi (almeno uno dei due) che stai utilizzando per ricevere assistenza.
- Chiama uno specialista del tuo fornitore a casa tua. Queste persone dovrebbero aiutare i loro clienti a utilizzare Internet nel modo più adatto alle loro esigenze.
Ma non ci sono così tante manipolazioni come potrebbe sembrare a prima vista, quindi anche un utente inesperto può eseguirle tutte.
L'importante è seguire l'algoritmo sopra descritto e aderire (almeno approssimativamente) alla procedura di cui abbiamo parlato anche prima. Buona fortuna con la configurazione!
La modalità ripetitore sul router consente di espandere la portata della rete wireless: un router riceve un segnale Wi-Fi da un altro e lo distribuisce con lo stesso nome e con gli stessi parametri (tipo di crittografia, password) per la connessione. Questo può essere conveniente per un grande appartamento, ufficio o casa privata. La maggior parte dei router Asus, come RT-N10, RT-n11p, RT-N12, RT-N13u, RT-N16 e altri supportano il funzionamento in modalità ripetitore.
Queste istruzioni descrivono dettagliatamente come configurare un router Asus in modalità ripetitore per espandere la copertura della rete Wi-Fi dei tuoi locali. A proposito, sapevi che puoi?
Prima di iniziare la configurazione
- Collegare il router, che si sta configurando in modalità ripetitore, con un cavo al computer da cui si sta effettuando la configurazione. Questo non è necessario, ma è meglio farlo, poiché durante la configurazione tramite Wi-Fi, i parametri di connessione iniziali sul router cambieranno e verrai espulso dal pannello di amministrazione (esternamente potrebbe sembrare bloccato ).
- Se il router Wi-Fi originale, di cui espanderemo il segnale, ha lo stesso indirizzo LAN di quello che si sta configurando, cambiamo l'indirizzo sul secondo, in modo che dopo la configurazione in modalità ripetitore possiamo andare separatamente nella impostazioni di ciascuno di essi (questo può anche contribuire all'assenza di conflitti nella rete). Vengono utilizzati ad esempio due router Asus, ciascuno con l'indirizzo 192.168.1.1. Nella modalità ripetitore in fase di configurazione, andare nella sezione delle impostazioni “Rete locale” e modificare l'indirizzo, ad esempio, in 192.168.2.1 (non dimenticare che dopo aver salvato le impostazioni sarà necessario accedere nuovamente all'interfaccia web, allo nuovo indirizzo).
Configurazione di un router Asus in modalità ripetitore
I router ASUS hanno due opzioni per l'interfaccia delle impostazioni: una più vecchia, nei toni del blu, e una più recente, scura. Innanzitutto, sulle impostazioni nella versione precedente.

Fondamentalmente è tutto pronto, ora il tuo Asus funziona in modalità ripetitore.
Nella nuova interfaccia delle impostazioni del router Asus, tutto viene fatto quasi esattamente allo stesso modo:

Spero che le istruzioni abbiano aiutato. Ti sarei grato se potessi condividerlo utilizzando i pulsanti qui sotto.
Modalità ripetitore, O amplificatore Wi-Fi presente in quasi tutti i modelli di router Asus. Questa funzione può essere molto utile se disponi di una rete wireless già configurata. Ma la potenza del segnale non è sufficiente per avere una connessione stabile in qualche stanza remota. In questo caso non è necessario acquistare separatamente un amplificatore Wi-Fi, ma configurarne uno normale come ripetitore Router Asus RT-N12, dove mostrerò come è fatto.
Cos'è la modalità ripetitore-amplificatore su un router?
La modalità ripetitore o amplificatore Wi-Fi è uno stato speciale del router in cui riceve e trasmette contemporaneamente Internet tramite un canale wireless.
Anche se non cambiamo router molto spesso, in ogni caso l'apparecchiatura viene periodicamente aggiornata. E da qualche parte nell'armadio probabilmente c'è un vecchio router Asus che non è mai stato utilizzato prima. Ed è stato un peccato buttarlo via. È qui che torna utile come ripetitore di segnale per rafforzare ed espandere l'area di ricezione dal punto WiFi principale.
Configurazione del router principale per la connessione come ripetitore ASUS RT-N12
Prima di mettere il tuo router Asus in modalità ripetitore, devi effettuare un'impostazione molto importante sul router principale, che ha accesso a Internet e da cui ritrasmetteremo il segnale.
Vale a dire, installane uno . Senza di esso, molto probabilmente non sarà possibile ottenere una ricezione stabile e di alta qualità. Di cosa si tratta e come scegliere un canale è descritto in dettaglio in un post separato sul nostro sito web.
Allo stesso tempo, il produttore del dispositivo principale non deve essere Asus, il wifi può essere potenziato da qualsiasi modello.
Non è necessario fare nient'altro qui: se la rete Wi-Fi funziona correttamente, saremo in grado di connetterci ad essa e ritrasmettere.
Router Asus RT-N12 come ripetitore Wi-Fi
Dalla linea di modelli di router Asus, mi sono imbattuto in RT-N10U, RT-N14U, RT-N12 e molti altri, e tutti avevano la possibilità di essere utilizzati come ripetitori. Per attivarlo, devi prima collegarlo al tuo computer e poi, che si trova su http://192.168.1.1, il login e la password predefiniti sono gli stessi: "admin". Se non si adattano, esegui semplicemente un ripristino completo con il pulsante "Ripristina" sulla custodia: comunque non avrai bisogno delle impostazioni precedenti.
Configurare un router Asus come amplificatore Wi-Fi
La conversione del router Asus al ruolo di ripetitore avviene nel menu "Amministrazione". Qui selezioniamo la casella "Modalità ripetitore" e facciamo clic sul pulsante "Salva".
Dopo alcuni istanti di riflessione, il router passerà alle impostazioni rapide in una nuova qualità, dove dovrai selezionare la rete che desideri espandere dall'elenco Wi-Fi: inserisci la password per connetterti.


Quindi salviamo e aspettiamo che il router Asus inizi a ripetere il segnale da un altro punto di accesso. In questo caso la rete sarà una sola, e i dispositivi sceglieranno da soli dove il segnale è attualmente più stabile e a quale punto connettersi.
Come accedere al router in modalità ripetitore?
Come avete capito, l'ingresso al router Asus che funge da ripetitore wifi non sarà più disponibile al vecchio indirizzo, poiché ora dipende da un altro dispositivo. Come possiamo ora accedere alle sue impostazioni se vogliamo cambiare qualcosa in esse?
Oltre alla possibilità di visualizzare il proprio IP nell'elenco dei dispositivi collegati tramite il router principale, esiste un'altra ottima soluzione per Asus. Scarica l'utilità proprietaria Asus Discovery e installala sul tuo computer.

Avvialo e fai clic sul pulsante "Cerca": il programma troverà il tuo router e indicherà il suo indirizzo IP corrente. Ora basta fare clic sul pulsante “Configurazione” per accedere al pannello delle impostazioni. Se questo metodo non funziona, puoi sempre configurare tutto da zero.
Video sulla configurazione di un router Asus come amplificatore Wi-Fi