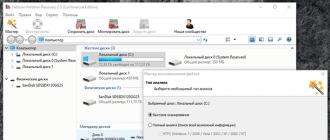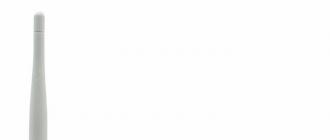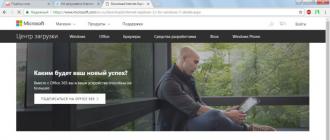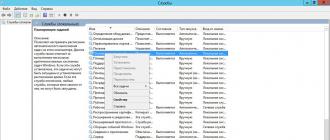Come spostare una partizione di avvio da un disco all'altro. Come trasferire il settore di avvio? Come spostare i file di avvio su un'altra unità
Passaggio 1: salvataggio dell'MBR
1. In Acronis Disk Director, fare clic con il pulsante destro del mouse sul disco il cui codice MBR
F2 per passare alla modalità
Spostare, utilizzo
tasti freccia per selezionare i primi 445 byte del settore. Questo selezionerà
Codice MBR e firma del disco.
Traccia. La posizione esatta del cursore viene visualizzata nel campo Posizione nella barra di stato
(nell'angolo in basso a destra della finestra).
4. Seleziona un elemento Scrivi su file sul menu Modificare.
5. Nella finestra Scrivi su file Selezionare Revisione e specificare il percorso e il nome del file.
6. Fare clic sul pulsante OK per salvare il file.
Passaggio 2. Ripristino dell'MBR
1. Creare un supporto avviabile basato su WinPE per poter effettuare il ripristino
sistema in caso di guasto. Il supporto di avvio viene creato utilizzando la Creazione guidata
Supporto di avvio Acronis secondo le istruzioni nella sezione Come creare
supporto avviabile.
2. Avviare la macchina dal supporto di avvio e aprire Acronis Disk Director.
3. Fare clic con il pulsante destro del mouse sul disco di cui si desidera ripristinare il codice MBR e
scegliere oggetto Modificare.
4. In Acronis Disk Editor, premere il tasto F2 per passare alla modalità
rappresentazione esadecimale.
5. Posizionare il cursore proprio all'inizio del primo byte del settore (settore assoluto 0 o 0000 in
esadecimale) e premere Leggi dal file.
6. Nella finestra Lettura da un file Selezionare Revisione e specificare il file con il codice MBR.
7. Fare clic sul pulsante OK. Il contenuto del file verrà inserito nel settore a partire da quello corrente
posizione del cursore.
8. Premere la scorciatoia da tastiera CTRL+S per salvare le modifiche.
9. Riavviare la macchina.
Copia MBR su un altro disco
Questa operazione si applica ai dischi di base con uno schema di partizione MBR.
Quando si sposta un volume di sistema da un disco a un altro, è necessario copiare
Codice MBR del disco sul disco di destinazione se non contiene un MBR o ne contiene un altro
applicazione di download.
Come copiare MBR su un'altra unità
1. in Acronis Disk Director, fare clic con il pulsante destro del mouse sul disco di origine il cui codice MBR
è necessario copiare e selezionare Modificare.
2. In Acronis Disk Editor, premere il tasto F2 per passare alla modalità
rappresentazione esadecimale.
3. Posizionare il cursore proprio all'inizio del primo byte del settore (settore assoluto 0 o 0000 in
notazione esadecimale). Quindi, tenendo premuto il tasto Spostare, utilizzo
Copyright © Acronis International GmbH, 2002-2014
Questo video mostra come ripristinare Windows 10* x64 (modalità di avvio BIOS - Legacy) da un'immagine Acronis (schema di partizione del disco MBR) su un disco rigido con uno schema di partizione GPT (modalità di avvio UEFI)
(o come migrare Windows 10* da un disco MBR a un disco GPT utilizzando Acronis True Image).
Per eseguire questa attività, utilizzeremo AdminPE x64 UEFI e Acronis True Image, nonché BootIce e l'utilità standard bcdboot.exe di Microsoft (la funzione "Ripristino BCD per un sistema offline" in AdminPE).
* Utilizzando il metodo descritto, è possibile trasferire i sistemi operativi Windows 7**/8/8.1/10 (x64) da un disco MBR a un disco GPT*** creando un'immagine dalla partizione di sistema del disco MBR utilizzando Acronis True Immagine e quindi ripristinandola dall'immagine sul disco GPT per l'avvio in modalità UEFI.
** Per migrare il sistema operativo Windows 7 x64 da un disco MBR a un disco GPT, sarà necessario abilitare il Legacy System Compatibility Module (CSM) nel BIOS.
Se questo modulo non è presente nel BIOS, molto probabilmente Windows 7 x64 non si avvierà su questo computer, bloccandosi in fase di avvio.
*** Per creare un boot loader EFI e avviare il sistema operativo Windows (ripristinato da un'immagine) in modalità UEFI, è necessario disporre di una "partizione di sistema EFI" (ESP) su un disco GPT (file system FAT32, dimensione predefinita 100 MB)
Se non esiste, deve essere creato manualmente.
A questo proposito è stata realizzata un'istruzione video separata.
Trasferisci Windows dal disco MBR al disco GPT (conversione dello schema di partizione):
preservando i dati su tutte le partizioni e le funzionalità del sistema per l'avvio in un ambiente UEFI**.
Per modificare lo schema di partizione, verrà utilizzato Paragon Hard Disk Manager 2015,
e Acronis Disk Director 12 per ridimensionare la partizione di sistema.
Per creare una partizione di avvio ESP (partizione di sistema EFI), utilizzare lo script DiskPart (GPT_ESP_Disk0.dps),
P.S.: dopo aver trasferito il sistema operativo da MBR a GPT, è necessario abilitare/cambiare l'avvio in modalità UEFI nel BIOS
Trasferimento di Windows da un disco MBR a un disco GPT (+ creazione di boot loader EFI):
Questo video mostra come migrare il sistema operativo Windows (7*/8/8.1/10 x64) da un disco con uno schema di partizione MBR a un disco con uno schema di partizione GPT,
salvataggio dei dati su tutte le partizioni e funzionalità del sistema, per l'avvio in ambiente UEFI** utilizzando lo script “Convert Disk0 from MBR to GPT (+EFI)”.
Per modificare lo schema di partizione, verrà utilizzato uno script che utilizza l'utilità GPTGen,
e Acronis Disk Director 12 per ridimensionare la partizione di sistema ed eliminare la partizione di avvio attiva da 100 MB (se disponibile).
Per collegare correttamente le lettere per le partizioni, viene utilizzato Paragon Hard Disk Manager 2015.
Per creare una partizione di avvio ESP (partizione di sistema EFI), utilizzare lo script DiskPart (MBR2GPT_ESP_Disk0.dps),
(l'estensione .dps viene utilizzata solo in AdminPE!).
L'utilità BCDBoot integrata di Microsoft viene utilizzata per creare bootloader e file BCD per l'avvio da un disco GPT in modalità UEFI.
Condizioni affinché lo script funzioni:
1. Avviare in AdminPE x64 in modalità UEFI
2. Disco rigido MBR con Windows 7*/8/8.1/10 x64 installato
3. Spazio libero di almeno 100 MB davanti alla partizione con il sistema operativo installato dopo la conversione al partizionamento GPT (per creare una partizione ESP).
4. La presenza dello script DiskPart nella cartella PEAddons (MBR2GPT_ESP_Disk0.dps / MBR2GPT_ESP_Disk1.dps) - crea una partizione ESP (partizione di sistema EFI)
5. Selezionare correttamente la cartella di sistema installata (ad esempio C:\Windows) prima di eseguire lo script
6. Selezione corretta del numero del disco fisico con cui lavorare (0 / 1 per esempio) (è possibile visualizzare il numero del disco in “Gestione Disco”).
L'ordine della sceneggiatura:
1. Fare una pausa prima di iniziare per confermare la conversione
2. Converti il disco fisico specificato (n.) da MBR a GPT utilizzando GPTGen
3. Espelli il disco fisico (software)
4. Restituire il disco fisico (software) (è necessario affinché il sistema aggiorni lo stato del disco da MBR a GPT)
5. Crea una partizione ESP (EFI System Partition) di 100 MB nello spazio libero davanti alla partizione con Windows installato
6. Crea una configurazione del bootloader (BOOTMGR/BCD) sulla partizione del sistema ESP (esegue BCDBoot per il sistema autonomo selezionato)
* La migrazione a Windows 7 è possibile se il BIOS UEFI supporta il modulo CSM (Legacy boot). Assicurati che il tuo computer abbia la modalità Legacy nel BIOS.
** Affinché BCDBoot funzioni correttamente, DEVI selezionare CORRETTAMENTE la cartella di installazione di Windows e avviare AdminPE in modalità UEFI.
P.S.: questo script è disponibile in AdminPE a partire dalla versione 3.8 e AdminPE10 2.0
P.P.S.: dopo aver trasferito il sistema operativo da MBR a GPT, è necessario abilitare/cambiare l'avvio in modalità UEFI nel BIOS
Buon giorno a tutti!
A volte capita che quando provi a installare il sistema operativo Windows sul tuo computer, potresti visualizzare un errore come: "Impossibile installare Windows su questo disco perché il disco utilizza una tabella delle partizioni MBR. Sui sistemi EFI, Windows può essere installato solo su un disco GPT" . Oppure è possibile che il tuo sistema semplicemente non rilevi un disco più grande di 2 TB.
In questi casi, è necessario convertire l'MBR nella tabella delle partizioni GPT per risolvere questo problema. Questo può essere fatto in diversi modi e modalità, in questo articolo esaminerò come farlo nessuna perdita di dati (vedi metodo 1 e 2)!
Come osservazione!
Differenza tra MBR e GPT. L'MBR supporta partizioni fino a 2 TB. Se il tuo disco è, ad esempio, 4 TB (che non è più raro), quando si utilizza MBR - 2 TB su tale disco verranno elencati come un'area non allocata (e non verranno utilizzati).
Come convertire MBR in GPT
Metodo n. 1: passo dopo passo nel programma AOMEI Partition Assistant Standard Edition
AOMEI Partition Assistant Edizione Standard
Un programma eccellente e gratuito per lavorare con i dischi rigidi. Ti consente di modificare letteralmente il file system, le dimensioni della partizione, il clone, ecc. in soli 2-3 clic. Inoltre, molte operazioni vengono eseguite senza perdita di informazioni (cosa che manca agli strumenti integrati in Windows).
Aggiunta (dal 10/11/18): l'opzione per convertire MBR in GPT nella 7a versione del programma è stata pagata (nella versione 6.6 era gratuita, ed è su questo che ho fatto affidamento durante la scrittura dell'articolo).
Non prendo in considerazione il download e l'installazione del programma: è standard. Dopo l'avvio, nella finestra principale del programma puoi immediatamente scoprire quali dei dischi disponibili nel sistema sono in GPT e quali sono in MBR (vedi screenshot sotto).

Come hai notato, "Disco 3" è MBR e lo sto convertendo in GPT.
Per fare ciò, basta fare clic con il pulsante destro del mouse sul disco stesso. (dove è scritto direttamente che si tratta del “Disco 3”, vedi screenshot qui sotto) e seleziona "Converti in disco GPT" nel menu visualizzato.


Successivamente, nell'angolo sinistro dello schermo è necessario confermare tutti i comandi che abbiamo dato al programma nella sessione corrente: fare clic sul pulsante “Applica”.

Sarà necessario un riavvio per completare l'operazione corrente. Pertanto, prima di tutto, salva tutti i documenti aperti, quindi fai clic sul pulsante "Vai" nella finestra del programma (vedi esempio sotto).

Il tocco finale: siamo d'accordo per riavviare...

Dopo il riavvio del dispositivo, invece di caricare Windows, ne verrà avviato uno speciale. utilità di conversione (vedi esempio sotto). Letteralmente nel giro di pochi secondi, il mio disco da 1 TB è stato convertito in GPT (noto ancora: senza perdita di dati).

Questa, in effetti, è tutta l'azione.
Aggiunta!
Se desideri convertire l'unità di sistema (ovvero l'unità su cui è installato Windows e da cui stai attualmente eseguendo l'avvio), non ci riuscirai. In questo caso ci sono due opzioni:
1) rimuovi il disco dal PC/laptop, collegalo ad un altro dispositivo ed esegui l'operazione di conversione;
2) creare un'unità flash USB avviabile (può essere eseguita nello stesso AOMEI Partition Assistant Standard) e dopo aver eseguito l'avvio da essa, eseguire l'operazione.
Crea un CD avviabile, master
Metodo n. 2: utilizzare l'utilità MiniTool Partition Wizard
Programma multifunzionale per lavorare con i dischi rigidi. Consente di dividere, formattare, ridimensionare le partizioni del disco rigido. La versione gratuita del programma supporta la conversione da MBR a GPT (che è ciò di cui abbiamo bisogno).
Forse uno degli svantaggi significativi per la maggioranza sarà la mancanza della lingua russa.
Nota: gli screenshot nell'articolo sono stati realizzati dalla versione 10.3.
Dopo aver avviato il programma, vedrai un elenco di tutte le unità collegate al sistema (HDD, SSD, unità flash USB, ecc.). Tieni presente che accanto al nome del disco è indicata la sua tabella delle partizioni (MBR, GPT).
Per convertire da uno all'altro: basta fare clic con il pulsante destro del mouse sul disco desiderato e selezionare "Converti disco MBR in disco GPT" dal menu (esempio nello screenshot qui sotto).


Quindi verrà visualizzato un altro avviso, dopo aver confermato l'operazione: il disco verrà convertito. Se stai convertendo un disco non di sistema (ovvero, non quello su cui è installato Windows), l'operazione richiede 1-2 minuti. (vedi schermata qui sotto).

Metodo numero 3. Dalla riga di comando o dalla gestione del disco
Importante! Questo metodo cancellerà tutti i tuoi dati sul disco!
Se riscontri un errore "Sui sistemi EFI, Windows può essere installato solo su un disco GPT" durante l'installazione di Windows: quindi per aprire la riga di comando, premere la combinazione di pulsanti Maiusc+F10.
In altri casi, per avviare la riga di comando, aprire il task manager (combinazione di tasti Ctrl+Maiusc+Esc) , premere "file/nuova attività" e inserisci il comando CMD(seleziona la casella che l'attività deve essere completata come amministratore!).

Windows ha anche un altro ottimo strumento per lavorare con i dischi. Si chiama proprio così... gestione del disco .
Per aprirlo è necessario:
- premere una combinazione di pulsanti Vittoria+R ;
- immettere il comando diskmgmt.msc e premere Invio.

Per scoprire quale partizione si trova sul disco (MBR o GPT), è sufficiente fare clic con il pulsante destro del mouse sul disco (nel punto in cui è indicato "Disco 0", "Disco 1", ecc., vedere l'esempio seguente) e aprire proprietà .

- "Tabella delle partizioni con GUID..." è GPT;
- Il markup MBR verrà dichiarato esplicitamente.

Per convertire MBR in GPT, devi prima eliminare completamente tutte le partizioni sul disco (importante! quando elimini una partizione, perderai tutti i dati sul disco!) . Se le partizioni non vengono eliminate, il pulsante "Converti in GPT" semplicemente non sarà attivo (come nello screenshot qui sotto).


Questo è tutto per me oggi.
Condizioni iniziali: il sistema ha più di un disco rigido. Su uno diHanno già installato un sistema operativo e nel secondo hai installato Windows 7.
È necessario rimuovere un disco rigido dal sistema che non dispone di Windows 7
installato. Ma si è scoperto che senza questo disco il tuo sistema non si avvia
vuole.
Ciò è accaduto perché una delle tre condizioni per il successo
download:
- la partizione da cui viene effettuato il boot deve essere attiva;
- Il settore di avvio della partizione deve essere compatibile con
bootmgr; - La partizione attiva deve contenere i file di avvio del sistema operativo.
Per Windows 7 questo è il file bootmgr e magazzino dati
configurazione di avvio ( GAV), situato in un luogo nascosto e
cartella di sistema Stivale.
disegno
Lo screenshot di "Gestione disco" mostra che l'unità C: su cui è installato il file
Windows 7, non attivo. L'unità attiva è D:. File di download di Windows 7 (sono
nascosto e di sistema) sull'unità C: non verrà rilevato. Compito: trasferimento
bootloader dall'unità D: all'unità C:, ovvero garantire la conformità a quanto sopra
condizioni.
Utilizzando il disco o il disco di installazione
Ripristino di Windows 7
Con questi dischi, il trasferimento dei file di avvio è semplice. Scollegare fisicamente il disco rigido "non necessario", eseguire l'avvio dal disco e installarlo
Entra nell'ambiente dell'unità CD-DVD del BIOS come primo dispositivo di avvio
recupero Una volta completata la scansione e la ricerca
sistemi operativi installati, eseguire "Riparazione all'avvio". Programma
il ripristino preparerà il disco rigido secondo necessità e lo copierà su di esso
file necessari. Dopo il riavvio, l'opzione di download sarà
restaurato.
Se non disponi né di un disco di installazione né di un disco di ripristino, puoi farlo
utilizzare il metodo descritto di seguito.
Trasferimento dei file scaricati utilizzando l'utilità
bcdboot.exe
Convenzionalmente, l'operazione imminente può essere suddivisa in tre fasi, corrispondenti tre condizioni necessarie per un caricamento riuscito.
- Rendiamo attivo il disco. Esistono due modi per creare la sezione desiderata
attivo. Primo: vai allo snap-in "Gestione disco" (Win + R, nel tipo di riga "Esegui". diskmgmt.msc e fai clic su OK) e controlla quale lettera è assegnata alla prima partizione del disco a sinistra che intendi mantenere. Renderemo questa partizione avviabile e attiva: fare clic con il tasto destro sulla partizione selezionata e selezionare la voce del menu contestuale "Rendi attiva la partizione". Tieni presente che questa sezione deve avere un attributo "primario". Secondo: esegui il prompt dei comandi con i diritti di amministratore. Tutti i comandi discussi di seguito verranno eseguiti in sequenza senza uscire dalla riga di comando. DISKPART elenca disco sel disco X elenca partizione sel parte 1 uscita attiva dove X è il numero del disco che dovrebbe essere lasciato nell'elenco dei dischi (comando elenco disco).
- Riscriviamo il settore di avvio (rendiamolo compatibile con
bootmgr): Per fare ciò avrai bisogno di un'utilità bootsect.exe, che, in assenza di un disco di installazione, può essere preso. Scaricalo e decomprimilo in anticipo, ad esempio, nella directory principale della partizione C:. c:\bootsect /nt60 All /force nota: l'esperienza dimostra che se sono presenti 2 o più tasti HDD nella configurazione /forza necessario. - Trasferiamo il BCD e il file bootmgr nella nuova partizione attiva: bcdboot %Windir% /l ru-Ru /s С: - chiave /l- selezionando le impostazioni della lingua per il download manager. Se il tuo sistema non è in lingua russa, utilizza altri valori per questa chiave, ad esempio per l'inglese - en-Us, per il tedesco - de-DE, ecc. - chiave /S- specifica la lettera del volume assegnata alla partizione del sistema di destinazione in cui vengono copiati i file dell'ambiente di boot. Questa è la sezione che abbiamo reso attiva. Poiché il firmware del comando utilizza per impostazione predefinita la partizione di sistema corrente (prima di rimuovere il disco rigido, questa è la partizione D:), applicare questa chiave con la lettera della partizione di avvio prevista è Necessariamente!
Controllo e modifica del BCD
Esegui il comandobcdedit /store C:\boot\bcd

In base ai risultati del comando, verificare i parametri (sottolineati su
immagine dello schermo):
- nella sezione "Windows Boot Manager" l'opzione dispositivo
deve essere uguale alla lettera della nuova partizione attiva, nel nostro caso -
E
osdevice deve essere uguale alla lettera della partizione in cui ti trovi attualmente
Si trovano le directory di Windows. Nel nostro caso, anche questo è
CON:. - in caso di discrepanza, apportare le modifiche necessarie utilizzando
comandi:
L'identificatore (corrente) può essere (predefinito), o anche alfanumerico.
Quindi nei comandi è necessario utilizzare quello utilizzato per il caricamento.
Pertanto, trasferire i file scaricati su un'altra unità non è così difficile
compito.
Invece di una conclusione, o "menu in lingua russa
avvio multiplo"
A causa del fatto che il programma di ripristino all'avvio viene eseguito dall'ambiente ripristino, utilizza le impostazioni predefinite, la lingua del boot manager
diventa inglese. Se hai un sistema avviabile, questo non è evidente, ma
Se è presente un menu multiboot, attira la tua attenzione. Se questo non ti va bene,
esegui dalla riga di comando:
bcdboot %Windir% /l ru-Ru È necessario eseguirlo dopo aver trasferito i file di avvio nella nuova partizione.
annotazione
Consideriamo una situazione in cui il tuo sistema ha più di un disco rigido. In uno di essi è già installato il sistema operativo e nel secondo è installato Windows 7. È necessario rimuovere il disco rigido dal sistema su cui Windows 7 non è installato. Ma si è scoperto che senza questo disco il tuo sistema non vuole avviarsi.
Ciò è accaduto perché una delle tre condizioni per un download riuscito non era più soddisfatta:
- L'MBR deve essere compatibile con bootmgr;
- Il disco attivo deve contenere i file di avvio del sistema operativo. Per Windows 7 questo è il file bootmgr e archivio dati di configurazione di avvio ( GAV), situato nella cartella nascosta e di sistema Stivale.
Vediamo la soluzione del problema utilizzando la configurazione di esempio mostrata in figura.
Lo screenshot di Gestione disco mostra che l'unità C: su cui è installato Windows 7 non è attiva. L'unità attiva è D:. Anche i file di download di Windows 7 (sono nascosti e di sistema) non verranno trovati sull'unità C:. Compito: trasferire il bootloader dall'unità D: all'unità C:, ovvero garantire il rispetto delle condizioni di cui sopra.
Utilizzando un disco di installazione o ripristino di Windows 7
Con questi dischi, il trasferimento dei file di avvio è semplice. Scollegare fisicamente il disco rigido “non necessario”, eseguire l'avvio dal disco, impostando l'unità CD-DVD come primo dispositivo di avvio nel BIOS, immettere . Una volta completata la scansione e la ricerca dei sistemi operativi installati, eseguire la riparazione all'avvio. Il programma di ripristino preparerà il disco rigido secondo necessità e vi copierà i file necessari. Dopo un riavvio, il download verrà ripristinato.
Se non disponi né di un disco di installazione né di un disco di ripristino, puoi utilizzare il metodo descritto di seguito.
Trasferimento dei file di avvio utilizzando l'utilità bcdboot.exe
Convenzionalmente possiamo dividere l'operazione imminente in tre fasi, corrispondenti alle tre condizioni necessarie per un caricamento riuscito.
- Rendiamo attivo il disco. Esistono due modi per rendere attiva la sezione desiderata.
- Riscriviamo il bootloader (MBR) (rendiamolo compatibile con bootmgr):
- Trasferiamo il BCD e il file bootmgr nella nuova partizione attiva: bcdboot %Windir% /l ru-Ru /s C:
Primo: vai allo snap-in "Gestione disco" (Win + R, nel tipo di riga "Esegui". diskmgmt.msc e fai clic su OK) e controlla quale lettera è assegnata alla prima partizione del disco a sinistra che intendi mantenere. Renderemo questa partizione avviabile e attiva: fare clic con il tasto destro sulla partizione selezionata e selezionare la voce del menu contestuale "Rendi attiva la partizione". Tieni presente che questa sezione deve avere un attributo "primario".
Secondo: avvia il prompt dei comandi con diritti di amministratore. Tutti i comandi discussi di seguito verranno eseguiti in sequenza senza uscire dalla riga di comando.
DISKPART elenca disco sel disco X elenca partizione sel parte 1 uscita attivadove X è il numero del disco che dovrebbe essere lasciato nell'elenco dei dischi (command elenco disco).
Per fare ciò avrai bisogno di un'utilità bootsect.exe, che, in assenza di un disco di installazione, può essere preso. Scaricalo e decomprimilo in anticipo, ad esempio, nella directory principale della partizione C:.
c:\bootsect /nt60 Tutti /forcenota: l'esperienza dimostra che se sono presenti 2 o più tasti HDD nella configurazione /forza necessario.
Chiave /l- selezionando le impostazioni della lingua per il download manager. Se il tuo sistema non è in lingua russa, utilizza altri valori per questa chiave, ad esempio per l'inglese - en-Us, per il tedesco - de-DE, ecc.
Chiave /S- specifica la lettera del volume assegnata alla partizione del sistema di destinazione in cui vengono copiati i file dell'ambiente di boot. Questa è la sezione che abbiamo reso attiva. Poiché il firmware del comando utilizza per impostazione predefinita la partizione di sistema corrente (prima di rimuovere il disco rigido, questa è la partizione D:), applicare questa chiave con la lettera della partizione di avvio prevista è Necessariamente!
Controllo e modifica del BCD
Esegui il comando
bcdedit /store C:\boot\bcd
In base al risultato del comando, controlla i parametri (sottolineati nello screenshot):
- nella sezione "Windows Boot Manager" l'opzione dispositivo deve essere uguale alla lettera della nuova partizione attiva, nel nostro caso - e osdevice deve essere uguale alla lettera della partizione su cui si trovano attualmente le directory di Windows. Nel nostro caso, anche questo è CON:.
- in caso di discrepanza apportare le modifiche necessarie utilizzando i comandi:
Di solito non è necessario eseguire alcun comando, ma non fa male controllare.
Quindi, spostare i file scaricati su un'altra unità non è un compito così difficile.
Invece di una conclusione, o "menu multiboot in lingua russa"
Dato che il programma di ripristino all'avvio eseguito dall'ambiente di ripristino utilizza i parametri predefiniti, la lingua del boot manager diventa inglese. Se è presente un sistema avviabile, ciò non è evidente, ma se è presente un menu di avvio multiplo, è evidente. Se non sei soddisfatto, esegui dalla riga di comando:
bcdboot %Windir% /l ru-RuÈ necessario eseguirlo dopo aver trasferito i file di download nella nuova partizione.