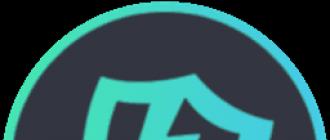Come numerare le colonne con numeri in Excel. Il numero ordinale delle righe in ordine dopo il filtro in Excel. Modo. utilizzando la funzione "stringa".
Molto spesso gli utenti pongono la domanda: come numerare le righe in Excel? Questo è ciò che vedremo in questo articolo.
In Excel sono disponibili diversi modi per organizzare rapidamente i numeri. Usando il programma, puoi fare tutto automaticamente o organizzare tu stesso i numeri. Nonostante il nome del secondo metodo, entrambi faciliteranno notevolmente il tuo lavoro con le tabelle: non dovrai inserire i numeri in ordine separatamente in ciascuna riga.
Manualmente
Innanzitutto, numeriamo manualmente le righe. Per fare ciò, seleziona la cella che dovrebbe essere la prima e scrivi “1”, nella cella sottostante scriviamo “2”. Selezionali con il mouse. Ora sposta il cursore nell'angolo in basso a destra dei blocchi selezionati: apparirà un indicatore di riempimento automatico sotto forma di un segno più nero. Tieni premuto il pulsante sinistro del mouse e trascinalo verso il basso della quantità richiesta. Quindi abbiamo numerato le righe utilizzando una semplice sequenza di numeri.
Automaticamente
Può essere fatto in vari modi.
Utilizzando la progressione
Seleziona la cella desiderata sul foglio e inserisci il numero da cui inizierà il conteggio, ad esempio "1". Nella scheda "Home", fai clic sul pulsante "Riempi" e seleziona "Progressione" dall'elenco.

Nella finestra di dialogo successiva, inserisci un contrassegno nel campo "per colonne", seleziona il "Passaggio" desiderato e "Valore limite". Quindi fare clic su OK.
Se inserisci "2" nel campo "Passaggio", le celle verranno disposte in ordine: 1, 3, 5, 7. Questo può essere utile quando devi numerare solo i numeri pari o dispari nella tabella. Nel secondo caso, inserisci inizialmente il numero “2” e seleziona “Step” - “2”, quindi otterrai: 2, 4, 6, 8.

Di conseguenza, le righe o le colonne richieste verranno numerate.

Utilizzando la funzione
Selezionare il blocco desiderato e scrivere quanto segue: =RIGA(B3), dove B3 è l'indirizzo della cella corrente.

Ora sposta il cursore nell'angolo in basso a destra del blocco, sembrerà un segno più nero. Quindi premere il pulsante sinistro del mouse e trascinare verso il basso per eseguire la numerazione automatica.

Se nel blocco da cui deve iniziare la numerazione, per la funzione “ROW” si specifica l'indirizzo corrente come argomento - B3, o si lasciano le parentesi vuote - “ROW()”, la funzione restituirà il numero di riga nel cella in cui è stato inserito. Nell'esempio il numero di riga è “3”, quindi il conteggio parte da tre.

Affinché la numerazione delle righe in Excel inizi da uno, conta il numero di righe superiori a quella necessaria. Ce ne sono due nell'esempio. Quindi seleziona la cella desiderata e scrivi la funzione: =ROW()-2 . Qui "-2" è l'importo che hai calcolato.

Ora il blocco B3 contiene “1”. Abbassa il numero quanto necessario.

Questo metodo è conveniente anche perché è completamente automatizzato. Se devi aggiungere o eliminare una riga da un foglio Excel, il calcolo nella tabella non andrà perso.
Ad esempio, cancelliamo la quinta riga del foglio; nella tabella è numerata “3”. Il testo "vvvvv" è stato rimosso e il resto è stato spostato di una riga in alto. Allo stesso tempo, il conteggio delle righe nella tabella non è stato interrotto.

Ora puoi sicuramente numerare le righe nell'ordine desiderato in Excel. Per fare ciò, devi solo utilizzare il metodo manuale o automatico descritto nell'articolo.
Valuta questo articolo:Spesso, quando si lavora in Excel, soprattutto quando si crea un database di grandi dimensioni, l'utente deve numerare tutte le righe per facilitare la ricerca visiva di quella di cui ha bisogno. Il programma dispone di strumenti speciali per questo, di cui parleremo ora. Per essere più precisi, nell'articolo parleremo di come numerare automaticamente le righe in Excel in tre modi diversi.
Primo metodo: metodo di stretching
Il primo metodo presentato, come numerare le righe in Excel, è giustamente considerato il più semplice. Questo è quello che viene utilizzato più spesso. Andiamo direttamente a come farlo.
Nella tabella è necessario numerare le prime due righe, ad esempio inserendo i numeri 1 e 2.
Quindi devi selezionare queste due celle tenendo premuto il pulsante sinistro del mouse sulla prima e trascinando il cursore sulla seconda.
Ora devi fare clic sull'angolo in basso a destra della selezione; di solito viene visualizzato come un quadrato speciale.
Tenendo premuto il tasto sinistro del mouse non resta che trascinare la selezione sulla cella in cui dovrebbe terminare la numerazione.

Rilasciando il pulsante sinistro del mouse, vedrai che tutte le righe sono numerate. Questo metodo per numerare le righe in Excel è molto semplice e non causerà difficoltà a nessuno, ma non è molto adatto nei casi in cui è necessario numerare più di cento righe, perché trascinarle tutte con il mouse risulterà piuttosto lungo e scomodo.
Secondo modo: utilizzare una funzione
In questo metodo utilizzeremo una funzione, come puoi intuire dal nome del sottotitolo. Un utente inesperto spesso li evita, poiché gli sembra che l'utilizzo delle funzioni richieda molta conoscenza, ma non è affatto così. Inoltre, utilizzando semplici istruzioni, sarai sicuramente in grado di numerare le righe in Excel la prima volta.
Quindi, parlando di come numerare le scadenze in Excel utilizzando una funzione, devi fare quanto segue:
Posiziona il cursore nella cella in cui dovrebbe iniziare la numerazione delle righe.
Fare doppio clic sulla cella.
Immettere la seguente espressione: "=ROW(A1)".
Premere Invio.
Ora, come nel metodo precedente, è necessario spostare il cursore nell'angolo in basso a destra della selezione della cella e, tenendo premuto il tasto sinistro del mouse, trascinare il cursore sulla cella in cui dovrebbe finire l'elenco.

Di conseguenza, otterrai righe numerate. Tuttavia, è facile notare che questo metodo non è molto diverso dal primo, la differenza è che non è necessario selezionare due celle, ma solo una, ma è necessario inserire la formula stessa più a lungo. In alcune situazioni, questo metodo può comunque essere utile, quindi non dovresti privarlo dell'attenzione.
Terzo metodo: usare la progressione
In precedenza si è detto che i metodi con allungamento della selezione sono utili solo nei casi in cui è necessario numerare più righe e non sono adatti per tabelle lunghe. Quindi, ora vedremo come numerare le righe in Excel utilizzando la progressione.
Quindi, per questo avrai bisogno di:
Seleziona la prima cella e inserisci lì il numero 1.
Fare clic sul pulsante "Riempi", che si trova sulla barra degli strumenti nella scheda "Home".
Dall'elenco visualizzato, seleziona "Progressione".
Nella finestra che appare, è necessario impostare tutti i parametri necessari. Imposta la posizione su "colonne", seleziona il tipo "aritmetica", passaggio - "1" e specifica il valore limite uguale alle righe che devono essere numerate.
Fare clic su OK.

Successivamente, le righe specificate verranno numerate. Come puoi vedere, questo metodo funziona meglio nei casi in cui è necessario inserire numeri di riga in un numero enorme di celle.
Conclusione
Ora conosci tutti e tre i modi per numerare le linee in Excel. I metodi proposti differiscono in una certa misura l'uno dall'altro, e questo è senza dubbio positivo, perché c'è molto da scegliere.
Puoi numerare colonne, righe e pagine in Excel. In Excel di solito cercano di numerare gli elenchi, a volte fanno elenchi molto grandi che poi vengono stampati e per non confondersi in questi fogli stampati è necessario prima numerare le pagine. Esistono diversi modi per numerare righe e colonne in Excel.
Come numerare righe e colonne in Excel
- Questo metodo viene utilizzato quando è necessario impostare la numerazione in Excel per più righe o colonne. Con questo metodo, la numerazione delle righe in Excel viene eseguita compilando ciascuna cella semplicemente inserendo i numeri in ciascuna cella.
- Questo metodo viene utilizzato per mettere in ordine i numeri in Excel per un gran numero di righe e colonne. Con questo metodo è necessario inserire manualmente un numero in Excel per la prima cella. Come inserire la numerazione in Excel utilizzando il mouse e la tastiera
Quindi sposta il cursore su questa prima cella e premi il pulsante sinistro del mouse. Il cursore deve essere posizionato nell'angolo in basso a destra di questa cella in modo che appaia sotto forma di una croce nera. Premi il tasto Ctrl sulla tastiera e, senza rilasciarlo, premi il pulsante sinistro del mouse. Ora, senza rilasciare il tasto del mouse e un tasto della tastiera, devi spostare il cursore su una colonna o riga e in questo modo potrai numerare tutte le celle di Excel. Per finalizzare la numerazione in Excel è necessario rilasciare prima il pulsante del mouse e poi il tasto della tastiera.
- Se non desideri utilizzare la tastiera, dovrai inserire manualmente il numero di riga o colonna in Excel nelle prime tre celle scrivendo rispettivamente i numeri 1, 2, 3. Quindi seleziona queste tre celle, passa il mouse posizionare il cursore sulla cella con il numero 1 e premere il pulsante sinistro del mouse .
 In Excel la numerazione delle righe viene eseguita con il mouse.
In Excel la numerazione delle righe viene eseguita con il mouse. Senza rilasciare il pulsante del mouse, spostare il cursore sul numero 3 e rilasciare il pulsante sinistro del mouse. Quando tutte e tre le celle sono selezionate, è necessario spostare il cursore sotto forma di croce bianca nell'angolo in basso a destra della cella con il numero 3 in modo che il cursore assomigli a una croce nera. Premi il pulsante sinistro del mouse e, senza rilasciarlo, sposta il cursore lungo una colonna o riga e vedrai automaticamente la numerazione in Excel di questa cella a destra del cursore. Dopo aver selezionato il numero richiesto di celle in una colonna o riga, rilascia il pulsante sinistro del mouse e avrai un numero seriale in Excel in tutte le celle selezionate.
- Puoi eseguire automaticamente la numerazione in Excel se c'è una colonna vicina piena di alcuni dati o se devi numerare una colonna in una tabella. Questa numerazione automatica in ordine in Excel funziona solo con le colonne. Per fare ciò, dovrai inserire manualmente il numero di riga per le prime tre celle in Excel scrivendo rispettivamente i numeri 1, 2, 3. Quindi seleziona queste tre celle, posiziona il cursore sulla cella con il numero 1 e premere il tasto sinistro del mouse. Senza rilasciare il pulsante del mouse, spostare il cursore sul numero 3 e rilasciare il pulsante sinistro del mouse.
 La numerazione automatica in Excel viene eseguita facendo doppio clic sul quadrato nero
La numerazione automatica in Excel viene eseguita facendo doppio clic sul quadrato nero Quando tutte e tre le celle sono selezionate, devi puntare il cursore sotto forma di croce bianca sul quadratino nero che si trova nell'angolo in basso a destra della cella numero 3 e il cursore dovrebbe assumere la forma di una croce nera . Ora, per numerare automaticamente Excel, è necessario fare rapidamente clic due volte con il pulsante destro del mouse e la colonna viene immediatamente numerata automaticamente alla fine dell'elenco o alla fine della tabella.
Come numerare le pagine in Excel
A volte è necessario creare elenchi enormi, ad esempio 10.000 righe. Quando si stampano questi elenchi, si ottengono molti fogli, quindi è necessario prenumerare le pagine in Excel per non confondersi in seguito. Innanzitutto, questi elenchi in Excel devono essere divisi in pagine; per fare ciò, vai alla scheda Inserisci e fai clic su Intestazione e piè di pagina;
 In Excel, la numerazione nell'ordine delle pagine viene eseguita tramite intestazioni e piè di pagina.
In Excel, la numerazione nell'ordine delle pagine viene eseguita tramite intestazioni e piè di pagina. Successivamente, l'intero elenco verrà diviso in pagine. Ora dovrai mettere in ordine il numero su queste pagine in Excel. La numerazione delle pagine in Excel viene eseguita nella scheda Progettazione. Per impostazione predefinita, la numerazione delle pagine in Excel sarà centrata sopra l'elenco. I numeri di pagina in Excel possono essere posizionati a sinistra, a destra o al centro solo sotto o sopra il testo. Affinché il numero di pagina in Excel sia in fondo all'elenco, è necessario fare clic su Vai a piè di pagina nella barra degli strumenti. Per indicare da che parte mettere il numero di serie per le pagine in Excel, basta spostare il cursore sulla parte sinistra, destra o centrale e premere il tasto sinistro del mouse.
 La numerazione delle pagine in Excel viene posizionata sotto il testo o sotto il testo
La numerazione delle pagine in Excel viene posizionata sotto il testo o sotto il testo Ora dovrai fare clic su Numero di pagina e quindi il codice verrà visualizzato nella posizione selezionata. Successivamente, se fai clic su qualsiasi cella dell'elenco, vedrai immediatamente che tutte le pagine saranno numerate.
video
Questo video mostra come numerare le pagine utilizzando intestazioni e piè di pagina in Excel.
Oggi parleremo della numerazione rapida delle righe della tabella in ordine. I metodi di numerazione considerati ci consentiranno di risparmiare tempo in futuro ed evitare il laborioso processo di numerazione impostando manualmente il numero di serie in ciascuna cella. Lavoreremo in Excel 2010.
Iniziamo.
Il nostro compito è numerare le righe in ordine nella seguente tabella:
Il nostro primo passo sarà creare una colonna aggiuntiva, che conterrà i numeri di serie dei frutti elencati nella tabella. Dobbiamo inserire questa colonna prima della colonna “A”:

Per fare ciò, sposta il cursore sull'intestazione della colonna "A", cioè sulla cella principale del foglio Excel "A" e fai clic con il pulsante destro del mouse. Davanti ai nostri occhi apparirà un elenco di opzioni in cui selezioneremo l'opzione “Inserisci”:

Il foglio Excel e la nostra tabella sono stati integrati con la colonna di cui avevamo bisogno. Ora questa nuova colonna è diventata la colonna "A", e la colonna con i nomi dei frutti ha l'intestazione "B". La colonna delle varietà di frutta da “B” è stata rinominata in “C”, e la colonna con il numero di chilogrammi in magazzino da “C” è stata trasformata nella colonna “D”:

Il nostro prossimo passo sarà completare la tabella. Cioè, dobbiamo delineare ogni cella appena creata per i numeri di serie delle colonne. In altre parole, definire nuovi confini della tabella. Per definire i nuovi confini della tabella (celle di contorno), dobbiamo prima selezionare l'area desiderata. Puoi farlo in due modi:
1. Seleziona solo le celle necessarie nella colonna "A"
2. Seleziona l'intera tabella
Consideriamo il primo metodo. Cliccando con il tasto sinistro del mouse, seleziona la cella “A1”:

Quindi, tenendo premuto il pulsante sinistro del mouse, trascina la selezione fino al bordo inferiore della tabella, cioè fino alla cella “A9” inclusa:

Ora rilasciamo il pulsante sinistro del mouse e corriamo al menu in alto. Nella scheda “Home” della sezione “Carattere”, espandere il contenuto dell'opzione “Bordi” e selezionare l'opzione “Tutti i bordi”:

E questo è ciò che abbiamo ottenuto:

Consideriamo il secondo metodo di selezione, ovvero la selezione dell'intera tabella.
Selezionare nuovamente la cella “A1” e, tenendo premuto il tasto sinistro del mouse, trascinare la selezione prima verso destra fino alla cella “D1” compresa:

e poi, senza rilasciare il tasto del mouse, fino alla fine della tabella:

E ancora, passiamo alla già familiare opzione "Bordi" e selezioniamo l'opzione "Tutti i bordi":

Vediamo che il risultato è lo stesso: tutte le celle della tabella nella colonna "A" sono cerchiate.

Ho modificato il titolo inserito, rendendo il carattere in grassetto e posizionandolo al centro della cella. Passiamo ora alla numerazione delle celle stessa.
Facendo clic con il tasto sinistro, seleziona la cella “A2” e inserisci il numero “1”:

Affinché il programma possa percepire una certa sequenza, e per noi tale sequenza è la numerazione delle celle in ordine, dobbiamo riempire un'altra cella. Questa cella sarà la cella "A3". Seleziona questa cella con un clic del mouse e inserisci il numero “2”:

Il nostro prossimo passo sarà selezionare due celle numerate “A2” e “A3”. Facciamo questa selezione:

e quindi spostare il cursore del mouse sul punto nell'angolo in basso a destra della cella “A3” contenente il numero di serie “2”:

e fare doppio clic con il tasto sinistro del mouse:

Come vediamo, tutte le celle successive hanno ricevuto i loro numeri di serie. La cella "A9" non ha ricevuto un numero di serie, poiché ho calcolato il totale utilizzando l'opzione di somma automatica. Molto spesso il totale delle righe nelle tabelle non è numerato. Ma se dobbiamo assegnare un numero seriale all'ultima riga, non è affatto necessario inserire manualmente il numero nella cella.
Spostiamo il cursore del mouse sul punto nell'angolo in basso a destra della cella "A8":

quindi premere il pulsante sinistro del mouse e, tenendolo premuto, trascinare la selezione risultante nella cella “A9”:

Non appena la selezione cattura la cella “A9”, rilasciare il pulsante del mouse. Quindi abbiamo ottenuto il numero di serie per questa cella:

Inizialmente possiamo utilizzare questo metodo di numerazione.
Torniamo al momento in cui abbiamo numerato solo le prime due celle della colonna "A". Selezioniamoli, quindi prendiamo il punto d'angolo a noi già noto con il mouse e trasciniamo la selezione risultante fino alla cella desiderata inclusa. Nel nostro esempio, questa è la cella “A9”:

Dopo aver rilasciato il pulsante sinistro del mouse, i numeri di serie prenderanno il loro posto nelle celle:

Questo metodo di numerazione è utile nei casi in cui integriamo la tabella con righe:

Seleziona le ultime due celle numerate (“A8” e “A9”), quindi trascina la selezione verso il basso:

Rilasciando il pulsante del mouse, vedremo la numerazione seriale delle celle aggiuntive:

Se la numerazione della riga finale non è necessaria, è sufficiente eliminarla. Seleziona la cella “A9” (nel nostro esempio, la riga “9” contiene il totale) e premi il tasto “Cancella”. Nei casi in cui aggiungiamo righe non alla fine di una tabella già formata, ma da qualche parte nel mezzo, e dobbiamo assegnare loro dei numeri di serie, anche qui questo metodo di numerazione ci verrà in aiuto. Diamo un'occhiata a un caso del genere.

Naturalmente è necessario modificare la numerazione in ordine. Facciamolo. Selezioniamo due celle: "A3" e "A4":

Ora ripetiamo i passaggi già familiari. Prendi il punto d'angolo con il mouse e trascina l'area selezionata fino alla cella “A20” con il numero di serie “16”:

Rilasciando il tasto sinistro del mouse vedremo la numerazione aggiornata:

Se la numerazione della riga finale non è necessaria, eliminala in un modo noto (premi il tasto "Elimina").
Potrebbe benissimo essere che vogliamo che la numerazione delle righe (celle) dopo l'ultima riga inizi con il numero di serie "11" e non con il numero "12":

Facciamo sì che i nostri sogni diventino realtà. Seleziona la cella "A13" e sostituisci il numero 12 con il numero 11, e nella cella "A14" sostituisci il numero 13 con il numero 12. Quindi seleziona entrambe queste celle:

Ora spostiamo il cursore sul punto d'angolo:

E fai doppio clic con il pulsante sinistro del mouse per modificare i numeri di serie delle righe successive:

Numerazione automatica in Excel può essere personalizzato in diversi modi utilizzando diverse formule e funzioni di Excel. Consideriamo come creare un numero ordinale in Excel in ordine dopo il filtro
.
La funzionalità Filtro in Excel ti aiuta a selezionare i dati da una tabella di grandi dimensioni. E la funzione dei totali parziali in Excel ti aiuterà a modificare il numero di riga. Assicurarsi che dopo il filtro le righe rimanenti abbiano i numeri di serie in ordine (1, 2, 3, ecc.). Puoi impostarlo utilizzando le formule.
Come creare un numero progressivo in Excel in ordine dopo il filtro.
Abbiamo un tavolo del genere.
Come installare un filtro, vedere l'articolo "Filtro in Excel".Ora filtreremo i numeri maggiori di 20.È andata così.  Qui puoi vedere che i numeri ordinali delle righe nella tabella sono selettivi e abbiamo bisogno che inizino con "1", quindi la riga sotto "2", ecc.Per far sì che ciò accada, imposta la formula nella prima cella dall'alto della colonna in cui appariranno i numeri di serie (vedi la prima tabella con i dati non filtrati). Nel nostro esempio, questa è la cella "A3" nella colonna "Numero ordine".
Qui puoi vedere che i numeri ordinali delle righe nella tabella sono selettivi e abbiamo bisogno che inizino con "1", quindi la riga sotto "2", ecc.Per far sì che ciò accada, imposta la formula nella prima cella dall'alto della colonna in cui appariranno i numeri di serie (vedi la prima tabella con i dati non filtrati). Nel nostro esempio, questa è la cella "A3" nella colonna "Numero ordine".
Nella scheda "Formule", seleziona "Matematico" e c'è la funzione TOTALE INTERMEDIO in Excel, selezionala.  Nella barra della formula tra parentesi scriviamo: 103;$B$3:B3
Nella barra della formula tra parentesi scriviamo: 103;$B$3:B3
$B$3 è la prima cella della colonna con il filtro rendiamo assoluto questo collegamento;
B3 è l'indirizzo della stessa prima cella della colonna con il filtro, ma qui il collegamento è relativo.
Compila la finestra della funzione in questo modo. Quali collegamenti sono presenti, perché e in che modo differiscono, vedere l'articolo "Collegamenti relativi e assoluti in Excel".
Quali collegamenti sono presenti, perché e in che modo differiscono, vedere l'articolo "Collegamenti relativi e assoluti in Excel".
Il risultato è la seguente formula:=SUBTOTALE(103;$B$3:B3)
Ora copia questa formula nella colonna.Come copiare le formule, vedere l'articolo "Copia in Excel" .
Controlliamo e filtriamo i numeri maggiori di “20”. È andata così. I numeri di serie sono consecutivi, a partire da uno.
I numeri di serie sono consecutivi, a partire da uno.
In questo modo puoi contare il numero di righe filtrate. Per altri modi per contare le celle e le righe selezionate, vedere l'articolo "Numero di righe selezionate in Excel".
Utilizzando la funzione "Subtotali", puoi impostare rapidamente una tabella in modo che calcoli i totali per sezioni, in modo che la tabella si comprima per sezioni, ecc. Come fare, vedere l'articolo "Subtotali in Excel".
Ma si può fare così il numero ordinale della riga nella tabella Excel sarà uguale al numero della riga sul foglio(come indirizzo di stringa).Per fare ciò, imposta una funzione nella prima cella della tabella della colonna con i numeri di serie.Vai alla scheda "Formule", seleziona "Collegamenti e matrici", seleziona la funzione "Stringa". Il risultato è la seguente formula: =RIGA()
Il risultato è la seguente formula: =RIGA() Qui il numero ordinale delle celle della colonna coincide con il numero di riga della tabella Excel.Se filtriamo le informazioni nella colonna e selezioniamo le righe con numeri maggiori di 30, risulterà così.
Qui il numero ordinale delle celle della colonna coincide con il numero di riga della tabella Excel.Se filtriamo le informazioni nella colonna e selezioniamo le righe con numeri maggiori di 30, risulterà così. Molti altri modi per impostare i numeri di serie sono descritti nell'articolo "Numerazione automatica in Exс el"
Molti altri modi per impostare i numeri di serie sono descritti nell'articolo "Numerazione automatica in Exс el"