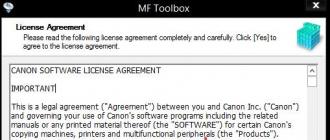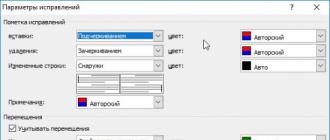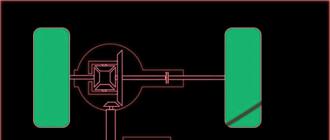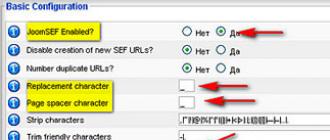Come uscire dalla modalità di modifica della voce. Come uscire da qui: cheat sheet di Vim. Modalità di comando Vim
Stai per creare un file crontab e all'improvviso ti ritrovi in questo strano editor predefinito. Quello che ancora non riesci a capire.
ESC? Non è successo niente. CTRL+C? NO. ESC ESC ESC? No. Sei a un punto morto.
Ci risiamo. Abbassando la testa per la vergogna, avvii un altro terminale per eseguire il comando killall vim e continui a svolgere i tuoi affari.
Ti è mai successo? Naturalmente è successo. Bene, dedicando qualche minuto a questo articolo, ti verranno presentate le nozioni di base dell'editor Vim (e come uscirne rapidamente).
Vim è installato di default su molti sistemi operativi (comprese la maggior parte delle distribuzioni Linux e macOS), quindi una conoscenza almeno superficiale non sarà superflua. Apri un terminale e digita vim.
Nelle mani giuste, Vim può essere più potente di molti IDE. E, naturalmente, non consuma centinaia di megabyte di memoria solo per visualizzare un file vuoto (sì, Eclipse, riguarda te).
Nozioni di base
Alcuni dei comandi seguenti iniziano con i due punti; facendo clic su questo verrà visualizzato un suggerimento con il comando completo. I comandi senza due punti sono più simili a tasti di scelta rapida che possono essere utilizzati nella modalità predefinita (che è dove viene avviato Vim). I comandi scritti in LETTERE MAIUSCOLE sono tasti individuali: ad esempio, ESC è il tasto Esc sulla tastiera.
Tutti i comandi fanno distinzione tra maiuscole e minuscole e devono essere eseguiti fuori modalità inserire.
Uscire da Vim
Esci senza salvare le modifiche:
Come ricordare: Q va bene, dannazione ! (stai zitto, dannazione!)
Esci e salva le modifiche:
Come ricordare: w rito su disco e Q uit
Navigazione
Utilizzare le frecce per navigare nel file aperto.
Passare alla riga 285:
Cerca la parola "import":
Modifica del testo
Inserisci il testo dove si trova il cursore:
Come ricordare: io inserire
Inserimento di testo alla fine della riga corrente:
Come ricordare: UN ppend
Uscire dalla modalità di modifica (tornare alla modalità standard):
Selezione del testo
Passa alla modalità visiva:
Come ricordare: v isual
Utilizza le frecce per evidenziare il testo.
Uscita dalla modalità visiva:
Copia, cancella, incolla
Copia del testo selezionato negli appunti:
Come ricordare: sì ank
Per eliminare il testo selezionato:
Come ricordare: D ele
Copia della riga corrente nel buffer:
Come ricordare: sì ank sì ank
Copia di tre righe, inclusa quella corrente, nel buffer:
Eliminazione della riga corrente e inserimento nel buffer:
Come ricordare: D ele D ele
Rimozione di 5 righe, inclusa quella attuale:
Inserimento da un buffer prima della riga corrente:
Nota: P maiuscola
Inserimento dal buffer dopo la riga corrente:
Annulla e ripristina l'ultima modifica
Annulla l'ultima modifica:
Come ricordare: tu h-oh :)
Ripristinare l'ultima modifica annullata:
CTRL+R
Risultato delle modifiche:
:annulla
Annullando le ultime due modifiche:
L'albero di annullamento multilivello di Vim è molto potente, puoi leggere di più a riguardo.
Lavorare con un file
Apertura di un file indice.html invece di quello attuale:
:modifica indice.html
Salvataggio del file corrente:
Come ricordare: w rito su disco
Salvataggio di un file con un nome modificato, ad esempio, modifiche.txt:
:w cambia.txt
Cerca e sostituisci
Trova e sostituisci tutte le occorrenze di una stringa in un file:
:%s/errore di battitura/corretto/g
Cerca e sostituisci con richiesta di conferma di sostituzione:
:%s/errore di battitura/corretto/gc
Come ricordare: C onfirm
Evidenziazione e rientro della sintassi
Abilita l'evidenziazione della sintassi:
:sintassi attiva
Abilitazione del rientro automatico:
:imposta l'indentazione automatica
Aumentare il rientro di più righe quando le si evidenzia in modalità visiva:
Schede
Apertura server.py in una nuova scheda:
:tabella server.py
Come ricordare: scheda e così
Vai alla scheda a destra:
Come ricordare: scheda n est
Vai alla scheda precedente a sinistra:
Come ricordare: scheda pag revious
Per chiudere una scheda, passa ad essa e utilizza il comando:q o:wq.
Schermo diviso
Apertura modelli/base.html in modalità schermo diviso verticale:
:vs modelli/base.html
Come ricordare: v verticale S diviso
Apertura condiviso.js in modalità schermo diviso orizzontale:
:sp condiviso.js
Come ricordarlo: l'orizzontale 'predefinito' sp illuminato
Muoversi tra le "parti" dello schermo:
CTRL+W+TASTI FRECCIA
Per chiudere lo schermo, passa ad esso e usa il comando:q o:wq.
Configurazione di Vim: file .vimrc
Molti dei comandi utilizzati per modificare l'aspetto di Vim possono essere abilitati per impostazione predefinita inserendoli .vimrc- File di configurazione Vim, che si trova nella directory home.
Ad esempio, aggiungendo queste righe a ~/.vimrc l'evidenziazione della sintassi e il rientro automatico saranno abilitati per impostazione predefinita.
Quando si lavora con documenti contenenti informazioni diverse su molte pagine (articoli scientifici, ricerche di mercato, articoli medici, ecc.), Microsoft Word offre una funzione aggiuntiva per registrare le modifiche nei blocchi di testo. Ciò è utile per analizzare le correzioni con la possibilità di tornare alle versioni precedenti, sia per un utente che per più utenti che lavorano con lo stesso file.
Passaggio alla modalità di modifica
Per abilitare questa modalità, devi andare alla scheda "Revisione" della barra degli strumenti e fare clic sul pulsante "Correzioni".
Le parole cancellate e i singoli caratteri sono contrassegnati in rosso e barrati. Le modifiche alla spaziatura, ai caratteri e ad altra formattazione si riflettono nelle note a piè di pagina ai margini.
Nei parametri della voce “Correzioni” è possibile specificare la combinazione di colori, lo spessore e il tipo di linee, nonché altre caratteristiche per l'inserimento e l'eliminazione di testo e le modifiche alle tabelle.

Puoi anche creare le tue note per i contrassegni utilizzando la voce di menu corrispondente sulla barra degli strumenti.

Salvataggio della correzione
Se è necessario trasferire un documento a un altro utente, ma non dovrebbe mostrare le modifiche e queste informazioni sono importanti per il proprietario originale, si consiglia di creare copie del file con commenti e correzioni rimossi.
Controllo delle patch
Word 2010 ha la capacità di verificare la presenza di testo nascosto, note, note a piè di pagina e altre informazioni in un documento.
Per richiamare questa funzione, è necessario accedere al menu "File" nella sezione "Informazioni".
Quando si fa clic sul pulsante "Cerca problemi", è necessario selezionare "Ispettore documenti".

La funzione richiede di specificare i parametri da controllare e di rimuovere le correzioni al termine dell'analisi.


Rimozione delle patch
Senza un'azione di conferma dopo aver attivato la modalità di modifica, il documento continuerà a riflettere i risultati della modifica.

Potrebbe anche essere necessario eliminare le note utilizzando il pulsante corrispondente del gruppo di funzioni "Note".
L'opzione Rettangolare richiede due angoli opposti per costruire un rettangolo che diventa il tracciato di ritaglio. L'opzione Poligonale richiede punti che, una volta completati, formano un contorno poligonale chiuso che non deve avere autointersezioni. In caso di opzione Seleziona polilinea(Seleziona polilinea) è necessario specificare una polilinea composta solo da segmenti diritti e priva di autointersezioni. Se la polilinea non è chiusa, AutoCAD aggiungerà un segmento di chiusura al percorso. Opzione Taglio inverso(Inverti clip) cambia la visibilità: parte del collegamento all'interno del contorno diventa invisibile e all'esterno del contorno diventa visibile.
Un esempio del risultato del taglio del blocco è mostrato in Fig. 8.48. Per comodità, il contorno di ritaglio viene reso visibile, sebbene sia invisibile per impostazione predefinita.
Nella fig. La Figura 8.49 mostra il risultato dell'applicazione dell'inversione al tracciato di ritaglio (la parte del riferimento DWG che si trovava all'interno del tracciato poligonale è diventata invisibile).
Puoi controllare la visibilità e la stampa del contorno di ritaglio utilizzando il pulsante del pannello Riferimento nella barra multifunzione (vedi Figura 8.41). Questo pulsante apre un sottomenu in cui i contorni di ritaglio dei riferimenti DWG e dei blocchi possono essere resi invisibili o non stampabili.
8.3.3. Modifica contestuale delle occorrenze dei blocchi e dei collegamenti DWG
La versione del sistema AutoCAD che stiamo studiando offre un altro strumento per lavorare con blocchi e collegamenti DWG: modificare i collegamenti esterni e le definizioni di blocco attraverso le loro occorrenze nel disegno corrente (comando RIFEDIT). Questo comando è obsoleto a causa dell'avvento dell'editor di blocchi dinamici, quindi lo considereremo brevemente. La sua esistenza giustifica la limitazione che esiste con i blocchi dinamici: utilizzare principalmente oggetti bidimensionali (tutte le maniglie ausiliarie e i simboli di operazione si trovano nel piano Z = 0).
L'operazione di modifica contestuale (sul posto) influisce sulle connessioni complesse all'interno di un disegno (per i blocchi) e sulle connessioni con altri disegni (per i collegamenti esterni), quindi la quantità di tale modifica non dovrebbe essere grande. L'operazione di modifica si applica alle matrici di blocchi create dal comando MINSERT, ma viene eseguita sul primo oggetto della matrice e quindi si propaga automaticamente al resto.
Il comando REFEDIT corrisponde al pulsante Refedit della barra degli strumenti (Fig. 8.50) e al pannello della barra multifunzione con lo stesso nome, nonché a una voce di menu a discesa Servizio | Link esterno o blocco per modifica contestuale |
Modifica delle occorrenze(Strumenti | Modifica sul posto di xrif e blocchi | Modifica sul posto dei riferimenti).
Riso. 8,50. Barra degli strumentiLinkModifica
Elenchiamo le fasi del lavoro con il comando REFEDIT.
1. Seleziona un oggetto di uno dei tre tipi:
blocco statico
blocco dinamico
Nel primo caso, modificherai un file inserito nel disegno corrente come collegamento DWG esterno. Inoltre, la scala della voce di riferimento può essere diversa da una, quindi le modifiche apportate alla voce verranno scalate di conseguenza nel file sorgente.
Nel secondo caso, la modifica della sua definizione verrà eseguita tramite un'istanza specifica di un'occorrenza di blocco. Ancora una volta, la scala di occorrenza del blocco può essere diversa da una, quindi le modifiche apportate verranno implementate proporzionalmente nella definizione del blocco.
Il terzo caso è a parte: se viene selezionato un blocco dinamico. Modificare direttamente la sua definizione è troppo difficile, quindi in questa situazione il sistema creerà una nuova definizione di un blocco statico con un nome diverso utilizzando un blocco dinamico e modificherà questa definizione.
2. Utilizzando un pulsante rimuovere gli oggetti non necessari dal working set, che per impostazione predefinita include tutte le primitive dei blocchi da modificare, ad eccezione degli attributi, e utilizzando il pulsante aggiungere quelli necessari.
3. Apportare le modifiche necessarie alla voce di un blocco o collegamento utilizzando il working set. Per salvare le modifiche apportate all'area di lavoro, fare clic sul pulsante
barra degli strumenti Refedit e conferma del salvataggio dopo un'ulteriore richiesta da parte del sistema.
Gli utenti Linux esperti utilizzano spesso il terminale perché consente loro di completare le azioni necessarie molto più velocemente. Durante la configurazione del sistema, molto spesso dobbiamo modificare vari file. Potrebbero essere le impostazioni del programma, alcuni dati o normali file di testo.
Il sistema operativo Linux dispone di diversi editor di testo eseguiti nel terminale. Molto spesso, i principianti utilizzano l'editor nano, ma se hai notato sul nostro sito Web, tutti gli articoli utilizzano l'editor di testo vi. Nano è scomodo e non abbastanza funzionale. Non scrivo deliberatamente di nano nei miei articoli. Esiste un editor di testo molto migliore, vi. Supporta il movimento rapido attraverso il testo, la modifica comoda, i comandi per modificare le impostazioni di lavoro, l'esecuzione dei comandi del terminale dall'editor, nonché i plugin per espandere le funzionalità. Ma è un po' difficile per i principianti e molto insolito.
In questo articolo vedremo come usare vim, vedremo le basi per lavorare con questo editor, nonché i suoi comandi di base.
Attualmente esistono due versioni dell'editor: vi e vim. Vim sta per Vi Migliorato. Questa è una nuova versione che ha apportato molti miglioramenti. La maggior parte delle distribuzioni moderne lo usano. Quindi se scrivo vi, significa che presumo che sto usando vim.
L'editor di testo Vim può funzionare in due modalità. Questa è la sua caratteristica principale. La prima modalità utilizzata per impostazione predefinita all'apertura dell'editor è la modalità comando. In questa modalità è possibile immettere comandi vi e utilizzare anche i tasti dei simboli per controllare l'editor. La seconda modalità è la normale modifica del testo, funziona allo stesso modo della modifica del testo in nano. Per passare alla modalità comando, utilizzare il tasto Esc. Per passare alla modalità di modifica - tasto io. Se sei interessato solo a come salvare e uscire dall'editor vi, scorri verso il basso, ma se vuoi imparare come utilizzare l'editor di testo vim, questo articolo fa per te.
Prima di proseguire, ti consiglio di seguire il corso di formazione integrato nell'editor. Il completamento di tutte le attività di formazione richiederà 25-30 minuti. Ma dopo aver imparato tutto ciò che è scritto lì, questo articolo ti aiuterà a consolidare il materiale. Il fatto è che vim ha molti comandi e scorciatoie da tastiera ed è impossibile ricordarli tutti senza esercitarsi. Per iniziare la formazione, digitare:
Ma non è necessario farlo ora, questo articolo contiene tutte le informazioni di base necessarie e dopo averlo letto sarai già in grado di utilizzare vim con sicurezza e completare la formazione un po' più tardi.
Come utilizzare l'editor Vim
Inizieremo, come al solito, lanciando il programma e le opzioni che gli possono essere trasmesse. La sintassi di Vim è molto semplice:
$ nome file delle opzioni vim
Nome del file delle opzioni $vi
La semplice esecuzione di vim senza specificare un nome file creerà un file vuoto. Ora diamo un'occhiata alle principali opzioni di lancio:
- +numero- sposta il cursore sulla riga specificata dopo il lancio.
- +/modello- cerca un pattern e sposta il cursore sulla prima occorrenza
- "+comando"- eseguire il comando dopo aver avviato il programma
- -B- modalità binaria, per modificare file eseguibili.
- -D- modalità di ricerca per differenze nei file, è necessario specificare diversi file da aprire.
- -G- modalità grafica.
- -N- non utilizzare il salvataggio automatico per ripristinare un file in caso di errore.
- -R- modalità di sola lettura.
- -w- salva tutte le azioni in un file.
- -X- crittografare il file durante la scrittura.
- -C- Modalità compatibilità Vi.
Fantastico, vero? Ma questo è solo l'inizio. Le opzioni non sono nulla in confronto ai comandi dell'editor.
Modalità di comando Vim
In modalità comando, puoi navigare ed eseguire azioni sul testo modificato utilizzando i tasti delle lettere. Questa modalità si apre per impostazione predefinita all'avvio dell'editor. Qui utilizzerai comandi brevi che possono essere preceduti da un numero per ripetere il comando più volte. Ciò che inizialmente può creare molta confusione per i principianti è che in modalità comando i simboli vengono interpretati come comandi.
Per spostarsi si utilizzano i seguenti comandi:
- H- un carattere a sinistra;
- l- un carattere a destra;
- J- una riga in basso;
- K- una formazione;
- w- una parola a destra;
- B- una parola a sinistra;
- H- vai in fondo allo schermo;
- G- vai alla fine del file;
Puoi avviare l'editor e sperimentare per capire più facilmente come funziona. Se si preme un numero prima di premere il tasto lettera, questo comando verrà ripetuto più volte. Ad esempio, 3j sposterà il cursore su tre righe.
Per passare alla modalità di modifica, utilizzare i seguenti comandi:
- io- inserisci il testo dalla posizione del cursore, il carattere sotto il cursore verrà sostituito;
- IO- inserire il testo all'inizio della riga;
- UN- aggiungere testo partendo dalla posizione del cursore;
- o- inserisci una nuova riga dopo questa e inizia a modificare;
- O- inserisci una nuova riga prima di questa e inizia a modificare;
- R- sostituire il carattere attuale;
- R- sostituire più caratteri.
A questi comandi si applicano anche i simboli di ripetizione. Sperimenta, puoi ottenere un risultato interessante e non del tutto atteso.
I comandi di modifica del testo sono più complessi. Puoi modificare il testo non solo in modalità normale, ma anche in modalità comando utilizzando i comandi. Per fare ciò, utilizzare i seguenti comandi:
- D- eliminare un simbolo;
- gg- eliminare l'intera riga;
- D- cancella i caratteri partendo dal cursore fino alla fine della riga;
- sì- copia simbolo;
- aa O Y- copiare l'intera riga;
- v- seleziona il testo;
Questi comandi dell'editor di vim funzionano in modo leggermente diverso; dopo aver fatto clic su uno di essi, non accadrà nulla. Possiamo anche impostare il numero di caratteri a cui verrà applicato il comando e la direzione utilizzando i pulsanti cursore. Ad esempio, per eliminare due caratteri a destra del cursore, premere d3l e per eliminare tre righe verso il basso, premere d3j. I comandi aa, gg, Y non sono altro che abbreviazioni.
Oltre a questi comandi, ce ne sono molti altri utili che non possiamo fare a meno di considerare:
- P- inserire dopo la posizione del cursore;
P- inserire prima della posizione del cursore; - tu- annullare l'ultima azione;
- . - ripetere nuovamente l'ultima azione;
- U- annulla l'ultima azione nella riga corrente;
- /campione- cercare una voce;
- %s/modello/sostituisci- sostituire la prima parola con la seconda;
- N- continuare la ricerca in avanti;
- N- continuare la ricerca indietro;
Abbiamo risolto i comandi principali. Ma abbiamo anche la riga di comando di Vim, anch'essa di per sé di grande interesse.
Riga di comando di Vim
La riga di comando di Vim viene avviata in modalità comando premendo i due punti - " : ". Qui sono disponibili i comandi per salvare il file e uscire dall'editor, personalizzare l'aspetto e interagire con la shell esterna. Diamo un'occhiata ai comandi più comunemente usati nell'editor vim:
- :w- salvare il file;
- :Q- chiudere l'editor;
- :Q!- chiudere l'editor senza salvare;
- :e file- leggere il contenuto del file nella posizione del cursore;
- :r file- inserire nel contenuto del file nella riga successiva;
- :R!- esegui il comando shell e incolla la risposta nell'editor;
- :imposta variabile=valore- imposta il valore di una variabile, ad esempio tabstop=4, o imposta un numero, usando questo comando puoi controllare molti aspetti di vim.
- :buffer- visualizzare i file aperti.
Hai capito tutte le nozioni di base e ora usare vim non ti sembrerà più così complicato. Ma non è tutto, questo potente editor può fare molto di più. Successivamente, esamineremo alcuni esempi di utilizzo di vim per aiutarvi a iniziare con il nuovo programma.
Modificare un file in Vim
Nonostante da tutto quanto sopra si possa capire come si fa, consideriamolo di nuovo. Per aprire il file fare:
nome file vim
Quindi, se non desideri ancora utilizzare le funzionalità della modalità di comando, premi semplicemente i per accedere alla modalità di modifica. Qui puoi modificare il file proprio come in nano. Una volta terminato, premi Esc per accedere alla modalità comando e digita:wq. Registra ed esci. Tutto è pronto.
Trova e sostituisci in Vim
Molto spesso abbiamo bisogno di trovare una certa sequenza in un testo. L'editor di testo Vim può farlo.
Innanzitutto, se devi trovare un carattere in una stringa, premi f e digita il carattere desiderato, il cursore si sposterà nella sua posizione.
Per cercare nell'intero file, utilizzare il comando /. Dopodiché devi inserire la parola che vuoi trovare. Utilizzare n per trovare l'occorrenza successiva e N per trovare l'occorrenza precedente.
Per la sostituzione verrà utilizzato un design leggermente diverso:
:%s/cerca/sostituisci/g
I due punti avviano una shell con il comando S per la sostituzione. Simbolo % significa che è necessario elaborare l'intero file e G significa che devi elaborare tutte le righe trovate e non solo la prima. Per fare in modo che il programma chieda prima di ogni sostituzione, è possibile aggiungere l'opzione alla fine della riga C.
Modifica simultanea di più file
Per aprire più file è sufficiente passarli nei parametri all'avvio del programma:
vim file1 file2 file3
L'editor vim linux aprirà il primo file, per passare al secondo usare il comando:n, per tornare indietro:N.
Utilizzando il comando :buffer puoi visualizzare tutti i file aperti e il comando: buffer 3 passerà al terzo file.
Appunti di Vim
L'editor di testo Vim ha i propri appunti. Ad esempio, devi copiare quattro righe e incollarle altrove nel programma; per fare ciò, segui questi passaggi:
- Premi Esc per accedere alla modalità comando;
- Digitare 4yy per copiare quattro righe;
- Sposta il cursore nel punto in cui desideri inserire queste righe;
- Premi p per incollare.
Puoi anche usare la selezione di vim per copiare le righe. Selezionare il testo con v quindi premere y per copiare.
Cirillico in Vim
Il cirillico funziona alla grande in Vim. Ma c'è una cosa, quando il cirillico è abilitato nel sistema, tutti i comandi vim non funzionano, non è necessario che funzionino, non sono adatti al cirillico.
Ma anche cambiare il layout ogni volta che si lavora in modalità comando non è molto conveniente, quindi apri il file ~/.vimrc e aggiungi lì le seguenti righe:
imposta keymap=russian-jcukenwin
impostare iminserimento=0
imposta imsearch=0
Ora il layout della tastiera in modalità comando cambia in base a CTRL+^ e tutti i comandi funzionano.
conclusioni
In questo articolo abbiamo visto come utilizzare l'editor di testo vim. Queste non sono tutte le sue capacità, ma ora puoi gestire con sicurezza l'editor e dimenticarti di nano. Stai già utilizzando Vim? O un altro editore? Scrivi nei commenti!
Ulteriori informazioni sull'utilizzo di Vim possono essere raccolte dal video:
Pochi. Molto spesso è necessario apportare modifiche a un blocco senza distruggerne l'integrità. Esistono diversi modi per farlo.
Diversi modi per modificare un blocco in AutoCAD:
1° metodo (il più veloce): se il blocco è presente nel disegno, allora è necessario fare doppio clic su di esso con il LMB.
Riso. 1. Uno dei modi per chiamare l'editor di blocchi in AutoCAD.
Il metodo 2 consiste nell'utilizzare il comando "Editor blocchi", che si trova nella scheda "Inserisci" → pannello "Definizione blocco" (vedere Fig. 2).

Riso. 2. Comando "Editor blocchi" di AutoCAD.
Il terzo metodo, anch'esso considerato razionale, consiste nell'utilizzare la riga di comando o l'input dinamico. Il team responsabile dell'editing si chiama BLOCKRED (vedi Fig. 3).

Riso. 3. Richiamo dell'editor blocchi tramite input dinamico.
Qualunque metodo tu scelga, il risultato sarà lo stesso: si aprirà una finestra di dialogo in cui dovrai selezionare il blocco da modificare. Allo stesso tempo, l'anteprima aiuta a fare una scelta più velocemente (vedi Fig. 4).

Riso. 4. Finestra di dialogo "Modifica definizione blocco".
Successivamente, si aprirà l'editor di blocchi AutoCAD.
In AutoCAD, l'editor blocchi è una scheda aggiuntiva visualizzata sulla barra multifunzione.È destinato direttamente a modificare la geometria di un blocco precedentemente creato, assegnandogli parametri e operazioni che determinano le proprietà e le funzioni del cambiamento dinamico.

Riso. 5. Editor di blocchi AutoCAD.
L'editor di blocchi consente di utilizzare sia comandi di disegno che di modifica. Ad esempio, il comando “Scala” ci permetterà di modificare la dimensione del nostro oggetto. Ma per maggiore chiarezza, aggiungiamo alcuni elementi a questo blocco, convertendo così un condensatore costante in un condensatore polarizzato elettrolitico (GOST 2.728-74). Per fare ciò, andiamo alla scheda "Home" e utilizziamo le primitive standard.
Una volta apportate tutte le modifiche, chiudere l'editor dei blocchi, come mostrato in Fig. 6.

Riso. 6. Comando "Chiudi editor blocchi" di AutoCAD.
Apparirà una finestra di dialogo che ti chiederà di confermare le modifiche.

Riso. 7. Salvataggio delle modifiche apportate al blocco AutoCAD.
Come puoi vedere, c'è un errore nel nome del blocco. Ora è il momento di vedere come rinominare un blocco AutoCAD.
Come rinominare un blocco in AutoCAD?
Il nome del blocco non dovrebbe solo essere univoco, ma riflettere anche l'essenza dell'elemento di disegno creato. Se vuoi lavorare velocemente e ottenere il massimo da AutoCAD, prendi nota. Se inizialmente crei blocchi con nomi illeggibili (ad esempio "123"), in futuro sorgeranno alcune difficoltà. Dopotutto, il numero di blocchi è in costante aumento e di conseguenza sorgerà semplicemente confusione.
Per modificare il nome di un blocco in AutoCAD, è necessario inserire "_rename" nella riga di comando.