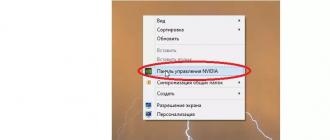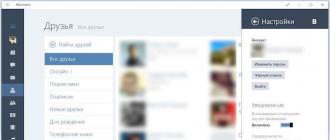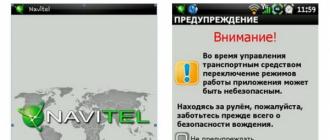Ripristino configurazione di sistema di Windows
Ripristino del boot loader di Windows 7: esecuzione dei passaggi per ripristinare il sistema operativo dopo che si sono verificati problemi durante il caricamento di Windows. A causa di un guasto del sistema, l'utente potrebbe perdere dati e file personali presenti sul computer.
Ad un certo punto, il sistema operativo non sarà in grado di avviarsi sul computer. Sullo schermo compaiono vari messaggi (non sempre in russo) che indicano un problema nel caricamento di Windows.
Le principali cause di problemi con il bootloader di Windows 7:
- azioni dell'utente: tentativo di utilizzare partizioni di sistema nascoste, modifiche errate ai file di avvio utilizzando EasyBCD, ecc.;
- Fallimento del sistema;
- esposizione a software dannoso;
- la comparsa di blocchi danneggiati sul disco rigido del computer;
- i sistemi operativi sono installati sul computer nell'ordine sbagliato;
- problemi hardware.
Il problema con il bootloader deve essere risolto, altrimenti non potrai utilizzare Windows, perché il sistema non si avvierà sul computer. I problemi possono essere risolti in modo radicale: sempre sul PC.
Se ne esiste uno creato da uno strumento di sistema o utilizzando programmi di terze parti, è necessario eseguire il ripristino da un'immagine di backup di Windows creata in anticipo. Molti utenti, sfortunatamente, non prestano sufficiente attenzione al backup del sistema, quindi questi metodi non funzioneranno per loro.
Come ripristinare il bootloader di Windows 7? Per ripristinare i file di avvio del sistema operativo, utilizzare gli strumenti Windows integrati: ripristino automatico all'avvio, nonché utilizzare le utilità BootRec e BCDboot incluse nel sistema operativo, avviate dalla riga di comando.
Prima di utilizzare gli strumenti del sistema operativo, è necessario conoscere il layout del disco rigido. I computer moderni hanno uno stile di layout del disco rigido GPT e un nuovo BIOS: UEFI, ma ai tempi di Windows 7, sui dischi veniva utilizzato il partizionamento MBR e ora un BIOS obsoleto. Su alcuni computer, Windows 7 a 64 bit è installato su unità UEFI e GPT e, in generale, i PC Windows 7 utilizzano il partizionamento MBR (Master Boot Record).
In questo articolo esamineremo le istruzioni su come ripristinare il bootloader in Windows 7 utilizzando gli strumenti di sistema: prima eseguiremo un ripristino automatico, quindi proveremo a ripristinare il bootloader dalla riga di comando.
Per eseguire operazioni di ripristino del caricatore di avvio, sarà necessario un DVD di installazione con il sistema operativo o un'unità flash USB avviabile di Windows 7. È necessario un supporto di avvio per poter caricare l'ambiente di ripristino di Windows RE (Ambiente ripristino Windows). su un personal computer, con il quale puoi provare a risolvere il problema con l'impossibilità di avviare il sistema.
Esegui automaticamente il ripristino di Windows 7 utilizzando lo strumento di sistema
Il modo più semplice: ripristino automatico della partizione di avvio sul disco rigido utilizzando il sistema operativo. Questa azione avviene senza l'intervento dell'utente; è sufficiente avviare il computer dal disco di avvio.
Subito dopo aver avviato il computer, utilizzando i tasti della tastiera è necessario accedere al menu di avvio per selezionare un dispositivo esterno da avviare: un'unità DVD o un'unità flash USB. Quali tasti premere dipendono dal produttore dell'hardware, controllalo in anticipo. Un altro modo: puoi accedere al BIOS e impostare la priorità di avvio dal dispositivo collegato lì: un'unità USB o un'unità DVD.
In questo esempio, sto utilizzando un disco di installazione di Windows 7; tutte le azioni da un'unità flash USB avviabile vengono eseguite in modo simile.
Nella prima finestra del programma di installazione di Windows, fare clic sul pulsante "Avanti".
Nella finestra che ti chiede di avviare l'installazione del sistema operativo sul tuo computer, nell'angolo in basso a sinistra fai clic su “Ripristino configurazione di sistema”.

Nella finestra "Opzioni di ripristino del sistema" che si apre, inizierà la ricerca dei sistemi installati.
Dopo un po', verrà visualizzato un messaggio che informa che sono stati rilevati problemi nelle impostazioni di avvio del computer.

Fare clic su "Dettagli" per visualizzare una descrizione della correzione.

Per eseguire la risoluzione automatica dei problemi di avvio del sistema, fare clic sul pulsante "Correggi e riavvia".
Dopo aver ripristinato il bootloader, il sistema operativo Windows 7 si avvierà nuovamente sul computer.
La risoluzione automatica dei problemi utilizzando gli strumenti di sistema può essere avviata in modo leggermente diverso:
- Nella finestra Opzioni ripristino di sistema, abilita l'opzione “Utilizza strumenti di ripristino per risolvere i problemi di avvio di Windows. Selezionare il sistema operativo da ripristinare" e quindi fare clic sul pulsante "Avanti".

- Nella finestra per la selezione degli strumenti di ripristino, fare clic su “Ripristino all'avvio”.

- Attendere che l'operazione risolva automaticamente i problemi che impediscono l'avvio del sistema.
Se il problema non viene risolto automaticamente, passa ai metodi seguenti, in cui l'utente dovrà inserire manualmente i comandi nel prompt dei comandi di Windows.
Ripristino del bootloader di Windows 7 utilizzando l'utilità Bootrec
Il metodo successivo prevede il ripristino del boot loader di Windows 7 tramite la riga di comando. Per questo utilizziamo l'utilità Bootrec.exe. Questo metodo funziona solo con dischi dotati di Master Boot Record (MBR).
Dal disco di avvio è necessario accedere all'ambiente ripristino Windows utilizzando il metodo sopra descritto.
Nella finestra Opzioni ripristino di sistema, fare clic sull'opzione Prompt dei comandi.
L'utilità Bootrec.exe utilizza i seguenti comandi di base:
- FixMbr - L'opzione scrive il record di avvio principale (MBR) nella partizione di sistema del disco, compatibile con Windows 7, non sovrascrive la tabella delle partizioni esistente
- FixBoot: utilizzando il comando, nella partizione di sistema viene scritto un nuovo settore di avvio compatibile con Windows 7
- ScanOS: cerca in tutte le unità dei sistemi compatibili con Windows 7 installati, visualizzando le voci che non si trovano nell'archivio di configurazione del sistema
- RebuildBcd: cerca in tutte le unità dei sistemi compatibili con Windows 7 installati, selezionando i sistemi per aggiungere dati all'archivio di configurazione di avvio
Il comando FixMbr viene utilizzato per correggere il record di avvio principale, nonché per rimuovere il codice errato dal record di avvio principale.
Il comando FixBoot viene utilizzato nelle seguenti condizioni: il settore di avvio è danneggiato, il settore di avvio è stato sostituito con un settore di avvio non standard oppure sul computer Windows 7 è stata installata una versione precedente di Windows (Windows XP o Windows Vista). .
Il comando ScanOS cerca in tutte le unità i sistemi operativi compatibili con Windows 7. Di conseguenza verranno visualizzate tutte le voci relative ad altri sistemi operativi installati sul computer che non compaiono nel menu del Boot Manager.
Il comando RebuildBcd consente di rilevare e aggiungere allo spazio di archiviazione le configurazioni di avvio installate sul computer di sistema. Questa opzione viene utilizzata per ricostruire completamente la configurazione della memoria di avvio del sistema.
Nella finestra dell'interprete della riga di comando, inserisci il comando (dopo aver immesso i comandi nella riga di comando, premi il tasto "Invio"):
Bootrec/fixmbr

Se il problema persiste, potrebbe essere necessario inserire il seguente comando:
Bootrec/fixboot
I restanti comandi vengono utilizzati se sul computer sono installati più sistemi operativi.
Chiudere il prompt dei comandi e, nella finestra Opzioni ripristino di sistema, fare clic sul pulsante Riavvia.
Come ripristinare il bootloader di Windows 7 dalla riga di comando utilizzando l'utilità BCDboot
Utilizzando l'utilità bcdboot.exe, è possibile ripristinare il bootloader di Windows 7 su computer con stili di partizione del disco rigido MBR o GPT.
Avvia dal dispositivo rimovibile, vai alla finestra con la scelta del metodo di ripristino del sistema, quindi avvia la riga di comando. Un'altra opzione: nella prima finestra, premi i tasti "Maiusc" + "F10" sulla tastiera per accedere alla finestra della riga di comando.
Nella finestra del prompt dei comandi, inserisci il comando per avviare l'utilità DiskPart:
Parte disco
Per visualizzare le informazioni sulle unità del tuo computer, inserisci il seguente comando:
Elenco volume
Dobbiamo scoprire la lettera dell'unità (nome del volume) su cui è installato il sistema operativo.
Il nome del volume (lettera dell'unità) in Diskpart potrebbe essere diverso dalla lettera dell'unità in Explorer. Ad esempio, nel mio caso, in Explorer la partizione di sistema ha la lettera "C" e in diskpart è designata con la lettera "E".

Per uscire dall'utilità diskpart, immettere:
Bcdboot X:\windows
In questo comando: "X" è la lettera dell'unità su cui è installato il sistema operativo. Nel mio caso, è la lettera "E", potresti avere un nome di volume (disco) diverso.

Chiudi il prompt dei comandi.
Nella finestra Opzioni ripristino di sistema, fare clic sul pulsante per riavviare il computer.
Conclusioni dell'articolo
Se riscontri problemi con il caricatore di avvio di Windows 7, devi ripristinare i file di avvio del sistema avviando il computer da un disco di avvio di Windows. È possibile ripristinare file danneggiati o mancanti utilizzando gli strumenti del sistema operativo: risoluzione automatica dei problemi di avvio di Windows, utilizzando le utilità Bootrec e BCDboot, avviate dalla riga di comando nell'ambiente di ripristino.
Spesso gli utenti di computer che eseguono Windows 7 riscontrano problemi con il sistema operativo. I problemi con il tuo computer di solito compaiono quando rallenta molto e i programmi non si aprono. Inoltre, il computer potrebbe non avviarsi affatto o farlo di tanto in tanto.
Le ragioni che causano problemi nelle prestazioni del sistema operativo possono essere molto diverse. Ad esempio, se un computer viene colpito virus, può danneggiare i file di sistema. Inoltre, durante l'installazione potrebbero verificarsi difficoltà con il PC software di bassa qualità, che può danneggiare la struttura dei file di sistema. Per risolvere un problema con le prestazioni di un computer su Windows 7, è necessario tornare a quello precedente. punto di ripristino.
Per proteggere il sistema operativo, Windows 7 utilizza punti di ripristino creati periodicamente dal sistema. In sostanza, i punti di ripristino lo sono stato precedente dei file di sistema di Windows 7. Per aiutare gli utenti di PC Windows 7, abbiamo preparato materiale che descriverà il processo dettagliato di ripristino del sistema in vari modi.
Ripristino delle prestazioni in un sette occupato
Se il tuo computer con Windows 7 si avvia, ma il sistema non è stabile, è ora di ripristinare un punto di ripristino precedente. Prima di tutto dobbiamo accedere alla finestra in cui possiamo richiamare le opzioni di ripristino del sistema. Per fare ciò, apriamo il programma “” premendo la combinazione di tasti Win + R, attraverso la quale inseriamo il seguente comando: systempropertiesprotection
Una finestra dovrebbe aprirsi davanti a noi” Proprietà del sistema" nella scheda " Protezione del sistema" È possibile accedere a questa finestra anche in modo standard tramite il menu “ Inizio". L'azione successiva è premere il pulsante Recupero….

Dopo aver fatto clic, si aprirà la finestra Ripristino configurazione di sistema. Ti verrà chiesto di ripristinare il sistema utilizzando un punto di accesso consigliato o selezionarne un altro. Ci fermeremo a punto di ripristino consigliato.

Questa finestra richiede la conferma per il ripristino selezionato. Per confermare, fare clic sul pulsante Fine.

Questo pulsante farà apparire un messaggio di avviso al termine della procedura di ripristino sarà impossibile tornare ai parametri precedenti dei sette. Facendo clic su Sì nel messaggio, inizieremo a ripristinare il sistema Windows 7.
Se il processo di ritorno allo stato precedente è avvenuto senza errori, verrà visualizzato un messaggio corrispondente.

Se non riesci a ripristinare le impostazioni precedenti utilizzando il punto consigliato, devi selezionare il punto che è stato creato più tardi del punto di ripristino selezionato Sistemi Windows 7. Vorrei anche notare che per eseguire questa operazione sarà necessario privilegi speciali. Cioè, quando accedi, devi selezionare un account amministratore e inserisci una password per esso.
Ripristino della funzionalità del computer all'avvio del sistema operativo
Se il tuo PC ne esegue sette non viene scaricato, quindi puoi avviare il sistema operativo in modalità sicura. Dopo che viene visualizzata la finestra di avvio del BIOS, premere F8 sulla tastiera (per i laptop potrebbe esserci un altro tasto, ad esempio Canc o uno dei tasti funzione). Questa azione causerà menù di alternative caricamento sette.
In questo menu selezionare la voce “ Modalità sicura" e proseguire premendo Invio, dopodiché il sistema si avvierà in modalità provvisoria.

Se il sistema si è avviato correttamente in modalità provvisoria, avvia il ripristino dei sette, come mostrato nell'esempio precedente. In questa modalità per garantire la massima sicurezza molte funzioni disabilitate Sistema operativo, inclusa l'interfaccia grafica Windows Aero. Ecco come apparirà il programma in esecuzione “” con il comando “”. protezione delle proprietà del sistema"su un sistema in esecuzione in modalità provvisoria.

Riportiamo il computer alla funzionalità utilizzando un disco di installazione o un'unità flash USB avviabile
Se i due esempi precedenti non ti aiutano, dovrai ripristinarne sette disco di installazione o unità flash. Per i computer che non dispongono di un'unità ottica, è necessario utilizzare un'unità flash USB avviabile con il sistema operativo. È possibile creare un'unità flash USB avviabile utilizzando utilità speciali. Le utility più popolari per questo scopo sono USB/DVD di Windows, Scarica strumento E Rufus.
Avvia dal disco di installazione o tramite un'unità flash USB. Nella finestra di avvio del programma di installazione, fare clic su Avanti e procedere alla finestra successiva.

 Dopo la ricerca, seleziona il sistema operativo che desideri ripristinare e fai clic su Avanti.
Dopo la ricerca, seleziona il sistema operativo che desideri ripristinare e fai clic su Avanti.

Nella finestra che appare, seleziona la stessa voce “ Ripristino del sistema».

Questa azione avvierà l'utilità di ripristino Seven. Nell'utilità, fare clic su Avanti. Questa azione ti porterà a elenco dei punti di ripristino. Scegliamo un punto adatto e continuiamo.

Apparirà una finestra davanti a te, come nel primo esempio. Pertanto, facciamo clic sul pulsante Fine e rispondiamo al messaggio, dopodiché avvieremo il ripristino.
Dopo un ripristino riuscito allo stato precedente, riceverai un messaggio come questo.

Ripristino di emergenza di Windows 7 tramite antivirus
Se il tuo PC è infetto virus che interferiscono con il corretto funzionamento del computer e i primi tre esempi discussi non ti aiutano, un buon metodo di ripristino in questo caso sarebbe un disco antivirus Dr.Web. Con questo disco puoi pulire il sistema da tutti i tipi di software pericolosi. Oltre alla pulizia, Dr.Web LiveDisk sarà in grado di farlo curare gli oggetti infetti, necessari per ripristinare Windows 7.
L'immagine Dr.Web LiveDisk può essere utilizzata sia per la registrazione su disco ottico che su unità flash. Per utilizzare Dr.Web LiveDisk su un'unità USB, avrai bisogno di un programma speciale. Puoi scaricare il programma per la registrazione su un'unità flash e l'immagine stessa sul sito ufficiale accedendo a www.freedrweb.ru/livedisk.
Eseguiamo l'immagine registrata su disco, impostandolo per l'avvio prima nel BIOS.
Nella finestra di avvio del bootloader, seleziona primo elemento Dr.Web LiveDisk e premere Invio. Queste azioni inizieranno a caricare Dr.Web LiveDisk.
 Dopo aver scaricato Dr.Web LiveDisk, otterremo un sistema operativo completo basato su Linux. Come scritto in precedenza, lo scopo principale di Dr.Web LiveDisk è pulire e trattare il software antivirus. Pertanto, questo sistema operativo ha un antivirus integrato Dr.Web CureIt!. Questo antivirus funziona con il sistema operativo.
Dopo aver scaricato Dr.Web LiveDisk, otterremo un sistema operativo completo basato su Linux. Come scritto in precedenza, lo scopo principale di Dr.Web LiveDisk è pulire e trattare il software antivirus. Pertanto, questo sistema operativo ha un antivirus integrato Dr.Web CureIt!. Questo antivirus funziona con il sistema operativo.
Clicca su Dr.Web CureIt! pulsante Avvia scansione, che avvierà la scansione, la pulizia del sistema e la disinfezione dei virus.

Dopo la verifica, Dr.Web CureIt! rimuoverà o curerà gli oggetti infetti.
Poiché nel sistema non sarà più presente codice dannoso, è possibile ripristinare in sicurezza il sistema nei tre modi sopra descritti.
Se, dopo aver controllato i file di sistema, non riesci a ripristinare il tuo sistema Windows 7, l'unica soluzione ragionevole sarebbe quella di eseguire un backup completo delle informazioni e reinstallare nuovamente il sistema.
Come creare un'immagine di sistema in sette
Un'altra funzionalità di ripristino in Windows 7 è creazione di un'immagine di sistema. In questa immagine puoi salvare tutte le informazioni sul tuo disco rigido, incluso il sistema operativo. Dopo il ripristino utilizzando questo metodo, riceverai un sistema operativo con gli stessi parametri del giorno in cui è stata creata l'immagine.
Correre " Pannello di controllo" e vai alle schede " sistema e sicurezza», «»

Nella finestra che si apre per creare un'immagine, indica la posizione in cui salvarla e fai clic su Avanti.

Nella finestra che appare, non resta che cliccare sul pulsante Archivia, che avvierà il processo di creazione dell'immagine.
 Puoi ripristinare l'immagine creata con Windows 7 e tutte le informazioni sui dischi locali utilizzando il disco di installazione. Il principio di ripristino è mostrato nel secondo esempio, solo quando si sceglie un metodo di ripristino è necessario selezionare " Ripristino di un'immagine di sistema" e indica la sua posizione sull'unità salvata.
Puoi ripristinare l'immagine creata con Windows 7 e tutte le informazioni sui dischi locali utilizzando il disco di installazione. Il principio di ripristino è mostrato nel secondo esempio, solo quando si sceglie un metodo di ripristino è necessario selezionare " Ripristino di un'immagine di sistema" e indica la sua posizione sull'unità salvata.
Metodi alternativi per ripristinare il sistema operativo Windows 7
Oltre ai metodi di ripristino standard, esistono software alternativi che svolgono la stessa funzione. La soluzione più interessante che ti consente di eseguire il ripristino del sistema è il programma Acronis True Image 2016. Questo è un pacchetto software proprietario di Acronis.
Prima di tutto, scarica e avvia Acronis True Image 2016 da un collegamento sul desktop. Una volta avviato, il programma richiederà un nome e una password.
Adesso configuriamolo Acronis True Image 2016 in modo che possa farlo backup dell'intero disco con il sistema operativo Windows 7. Questa configurazione deve essere eseguita immediatamente dopo l'installazione del sistema operativo, in modo che durante l'utilizzo di Windows sia possibile ripristinare la funzionalità da diverse copie di backup del sistema create in un determinato periodo di tempo. Quindi, iniziamo a configurare. Per fare ciò, seleziona il tipo di archiviazione facendo clic sul collegamento "".

Nella finestra che si apre, seleziona lo spazio di archiviazione “ Acronis Cloud».
 Ora creiamo una pianificazione per i nostri backup. Per fare ciò, premere il pulsante “ Opzioni" e passiamo alle impostazioni delle impostazioni di archiviazione. Nella prima scheda, seleziona la pianificazione che preferisci per la creazione dei backup del nostro sistema.
Ora creiamo una pianificazione per i nostri backup. Per fare ciò, premere il pulsante “ Opzioni" e passiamo alle impostazioni delle impostazioni di archiviazione. Nella prima scheda, seleziona la pianificazione che preferisci per la creazione dei backup del nostro sistema.

Come puoi vedere, l'intero computer è selezionato come origine del backup. Pertanto, nella pianificazione da noi stabilita, verrà creata una copia di backup del sistema nell'archivio cloud " Acronis Cloud».
Per un esempio di ripristino, prendiamo una copia di archivio non dallo spazio di archiviazione cloud Acronis Cloud, ma dal disco rigido. Se hai creato una copia di backup sul tuo computer, allora Acronis True Image 2016 la troverà lui stesso.
Quindi premiamo il pulsante Ripristina il tuo computer, dopodiché il programma ripristinerà completamente il sistema allo stato in cui si trovava al momento della creazione del backup. Inoltre, se non riesci ad avviare Windows 7 sul tuo computer, Acronis True Image 2016 Esiste un'immagine di avvio per questo che può essere masterizzata su disco.
 Puoi scaricare questa immagine dalla pagina del tuo account. È possibile ottenere una password ed effettuare l'accesso sul sito Web ufficiale www.acronis.com. Il principio di funzionamento del bootloader è lo stesso della versione desktop. Carica il disco da Acronis True Image 2016 sul tuo computer puoi impostarlo prima nel BIOS all'avvio.
Puoi scaricare questa immagine dalla pagina del tuo account. È possibile ottenere una password ed effettuare l'accesso sul sito Web ufficiale www.acronis.com. Il principio di funzionamento del bootloader è lo stesso della versione desktop. Carica il disco da Acronis True Image 2016 sul tuo computer puoi impostarlo prima nel BIOS all'avvio.
Dall'esempio risulta che l'utilità lo consente Pieno controllo sulla creazione di copie di ripristino del PC ed esegui il backup dell'intero sistema sul cloud.
Un esempio di avvio di un disco di avvio di Acronis True Image 2016
Per avviare il disco Acronis True Image 2016 Quando si avvia il sistema, è necessario impostare prima la modalità di avvio dall'unità ottica nel BIOS. Ad esempio, per la scheda madre MSI A58M-E33, questi parametri in modalità BIOS appaiono così.

Un altro metodo di avvio consiste nell'utilizzare i tasti di scelta rapida per richiamare il menu di avvio dell'unità nel BIOS. Ad esempio, per la scheda madre MSI A58M-E33, il tasto di scelta rapida è il pulsante F11. Premendo questo pulsante, avvieremo una modalità speciale in cui, all'avvio, il sistema si aprirà menu di avvio dell'unità nel BIOS.

Dopo l'avvio dal disco Acronis True Image 2016, verremo indirizzati a questo menu.

In questo menu è necessario selezionare Acronis True Image 2016, dopo la selezione verrà avviato il programma.

L'esempio mostra l'avvio di un disco di avvio Acronis True Image 2016 Utilizzare la modalità BIOS richiesta non è affatto difficile.
Riassumiamo
In questo articolo abbiamo discusso quasi tutti i metodi e i parametri ripristino del sistema. Abbiamo anche esaminato i modi per ripristinare i sette utilizzando software alternativo e utilizzando un antivirus. Quale metodo scegliere per ripristinare Windows 7 a seconda della situazione dipende da te.
Riassumendo, vorrei sottolineare che interrompono principalmente il funzionamento del sistema operativo virus ed esperimenti con diversi software illegale. Pertanto, per non dover ripristinare costantemente il sistema, utilizzare solo software comprovato e concesso in licenza e utilizzare anche una protezione antivirus completa e affidabile.
Vorrei anche notare che gli esempi discussi nel materiale funzioneranno non solo su Windows 7, ma anche su sistemi operativi più moderni, come Windows 8 E 10 . E noi, a nostra volta, speriamo che il nostro materiale ti permetta di ripristinare correttamente Windows 7 e puoi dire con sicurezza che posso eseguire un ripristino del sistema.
Video sull'argomento
Gli utenti spesso sperimentano situazioni in cui, a causa dell'installazione di un determinato driver, utilità o infezione da virus, il sistema operativo inizia a rallentare terribilmente o non funziona affatto. Grazie all'opzione di ripristino del programma, i file di sistema possono essere ripristinati alla normalità. In questo modo eviterai il lungo processo di riparazione dei guasti. In alcuni casi, il problema può essere risolto solo approfondendo il sistema BIOS, in altri saranno utili strumenti più semplici, ad esempio un disco di avvio. Per capire come ripristinare Windows 7, dedicando un minimo di tempo, studia questo materiale fino alla fine!
L'opzione di ripristino più semplice è il rollback del sistema
Gli esperti identificano una serie di metodi con cui è possibile ripristinare il sistema operativo al suo stato corretto. L'elenco è simile al seguente:
- backup del sistema (backup);
- applicare l'ultima configurazione di sistema valida conosciuta;
- un disco con file di installazione del sistema o utilizzo della modalità provvisoria (meccanismo non standard);
- meccanismo standard di "Ripristino configurazione di sistema".
L'ultima buona configurazione conosciuta
Questo è il modo più semplice per ripristinare Windows 7. Per fare ciò, è necessario eseguire l'avvio in modalità provvisoria (il computer viene riavviato e nella fase di accensione del sistema operativo, premere F8). La finestra che appare di fronte a te elencherà diverse opzioni di download. La sezione "Ultima configurazione sicuramente funzionante" ti aiuterà selezionandola e premendo Invio.

La sezione è necessaria affinché l'utente possa avviare il PC utilizzando i parametri più recenti e adeguatamente funzionanti. Spesso, con l'aiuto di manipolazioni così semplici, è possibile ripristinare le impostazioni del driver e i dati del registro di sistema. La funzione aiuta quando il sistema operativo non può essere caricato in modalità standard a causa di modifiche errate.
Ripristino dalla modalità provvisoria
Per prima cosa devi andare in modalità provvisoria di Windows (tasto F8). Dopo aver atteso il completo avvio della macchina, vai su "Start" - "Cerca" e cerca il programma "Ripristino configurazione di sistema". Non resta che selezionare un punto e confermare la decisione. Parleremo di cos'è un punto di ripristino più tardi.

Se il metodo ha aiutato, nell'ultima fase il computer si riavvierà da solo, quindi ripristinerà il suo funzionamento nella modalità a te familiare.
Disco di avvio
Il metodo è ottimo per coloro che hanno a portata di mano un disco originale con il sistema operativo Windows 7. Aiuterà a ripristinare il sistema quando anche la modalità provvisoria non aiuta. Diamo un'occhiata alla procedura:
- premendo F8 si passa alla modalità provvisoria;
- seleziona “Risolvi i problemi del tuo computer” e poi “Opzioni di ripristino del sistema”;
- inserisci il disco, avvia da esso (leggi sotto come fare);
- selezionare una lingua, andare alla sezione “Ripristino configurazione di sistema” nella finestra “Installazione di Windows”.

Dopo queste semplici manipolazioni, verrai indirizzato alla sezione con le opzioni di ripristino di Windows 7, dove potrai riportare tutto al suo posto selezionando il punto corretto.
Priorità di avvio nel BIOS
L'ordine di avvio consente al computer di capire da quale dispositivo avviare il sistema operativo. Dopo aver scelto l'ordine, l'utente può eseguire l'avvio da diversi supporti: da un'unità flash, da un disco, tramite la rete.
Quindi, per modificare l'ordine, devi prima accedere al sistema BIOS. Molto spesso, ciò richiede la pressione di F2 o Canc. È necessario premerlo quando sullo schermo viene visualizzato un messaggio come "Premere Canc (F2) per accedere al BIOS".
Su alcune macchine vengono utilizzate altre combinazioni: Ctrl+Alt+Esc, F1 o semplicemente Esc.
Una volta nel BIOS, devi andare alla scheda Avvio. Le transizioni tra le voci di menu vengono eseguite utilizzando i tasti sinistro e destro. La decisione viene confermata premendo il tasto Invio.
Successivamente, è importante trovare la voce Priorità dispositivo di avvio. Ora non resta che selezionare l'ordine dei dispositivi modificandoli premendo i pulsanti “-” e “+”. Dopo aver impostato i parametri necessari, è importante salvare le modifiche e uscire dal BIOS (scheda Salva ed esci).

Ripristino tramite backup
Se hai precedentemente creato un'immagine di sistema, il metodo ti salverà davvero la vita. Trova il backup e procedi come segue:
- collegare un'unità flash con backup;
- selezionare "Ripristino" nel menu "Pannello di controllo" (si apre tramite "Start" in modalità provvisoria);
- Riavvia Windows 7.
Se è impossibile avviare il sistema, è possibile utilizzare il backup solo avviando in modalità provvisoria (F8) e selezionando la voce "Ripristina immagine di sistema".

Quando si installa un'immagine tramite modalità provvisoria, è importante selezionare le opzioni "Metodi di ripristino avanzati" e trovare l'opzione per utilizzare un'immagine di sistema. Il computer ti chiederà di eseguire il backup, puoi saltare questo punto e riavviare semplicemente. Se lasci le impostazioni di ripristino sui valori predefiniti, Windows verrà ripristinato dopo un riavvio.
Finestra Opzioni di ripristino del sistema
Non importa quale metodo hai utilizzato per ripristinare il sistema operativo, andrai a questa finestra. Ci sono una serie di funzioni che è importante conoscere:
diagnostica della memoria Windows: selezionando questa voce, il computer controllerà la presenza di errori nella memoria del sistema;
Ripristino del sistema- riportare Windows ad un periodo in cui non c'erano difetti;
ripristino dell'avvio- analizza i difetti attraverso i quali il normale avvio del sistema non può avvenire;
riga di comando- la possibilità di eliminare file che impediscono l'avvio del sistema;
recupero di immagine del sistema- consente di riprendere il normale funzionamento del sistema operativo da una copia precedentemente preparata.
Dopo essere andati su "Ripristino configurazione di sistema", verrà visualizzata una nuova finestra con un messaggio che informa che "Ripristino del sistema" aiuterà a risolvere tutti i problemi attuali. Fare clic su Avanti e selezionare un punto.

Punto di ripristino
Un sistema operativo correttamente funzionante crea tali punti senza il tuo aiuto, questo accade ogni 7 giorni. Vengono creati anche durante l'aggiornamento dei driver o l'installazione di componenti software. Se lo si desidera, tali punti possono essere impostati manualmente. Bisogno di:
- salvare e chiudere tutti i file;
- vai su “Start” - “Cerca programmi e file”, dove inserisci “Crea”;
- vai su “Crea un punto di ripristino”;
- fare clic su “Crea” nella finestra “Protezione sistema”;
- descrivi il nome del punto in modo da poterlo ritrovare in futuro.
Dopo aver selezionato una descrizione per identificare il punto, inizierà il processo di creazione, al suo completamento il sistema emetterà una notifica corrispondente.
Ritorna alle impostazioni di fabbrica
Se non è stato possibile ottenere un risultato chiaro, è necessario "ripristinare" le impostazioni originali. Questa opzione viene utilizzata sui laptop. È molto controverso, perché tutti i dati sulla macchina andranno persi. Inoltre il metodo può essere implementato se sul disco rigido è presente un volume nascosto (fornito in fabbrica). Puoi scoprire se tale volume esiste facendo clic sul collegamento "Computer" e selezionando "Gestione" - "Gestione disco".
Per riportare Windows alle impostazioni di fabbrica, è necessario tenere premuto un determinato tasto (l'algoritmo è diverso per ciascun modello di dispositivo).
Ecco l'elenco delle chiavi:
- per i laptop MSI: tieni premuto il pulsante F3 all'avvio;
- Samsung-F4;
- ASUS-F9;
- Acer: Alt+F10 (tieni premuto);
- Toshiba-F8;
- HP, LG-F11;
- Dell: Ctrl+F11.

Risultati
Ripristinare Windows 7 non è difficile. Uno dei metodi qui presentati aiuterà sicuramente a ripristinare il sistema al suo stato corretto. Questo è l'utilizzo dell'ultima configurazione valida conosciuta, ripristino tramite modalità provvisoria, disco di avvio e backup. Le misure estreme consistono nel reinstallare nuovamente Windows o ripristinare le impostazioni iniziali, ma perderai i dati sul disco in cui si trovava il sistema operativo.
Scrivi nei commenti quale metodo è stato il più efficace!