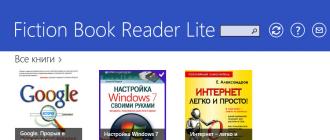Programma per aumentare gli FPS. Valutazione dei migliori programmi per la visualizzazione di FPS nei giochi
Quasi tutti gli utenti di personal computer che almeno una volta nella vita hanno giocato a un gioco bello e di alta qualità su un computer hanno pensato a come aumentare gli FPS nei giochi.
Qui intendiamo proprio il parametro responsabile delle prestazioni.
Maggiore è l'FPS, più velocemente cambieranno i fotogrammi nel gioco. Di conseguenza, il gioco non si bloccherà o funzionerà lentamente.
In alcuni casi, questo parametro è così basso che l'utente semplicemente non sarà in grado di giocare normalmente.
Ma ci sono diversi metodi praticabili che aiutano davvero. aumentare gli FPS nei giochi.
Impostazioni della scheda video
Poiché è la scheda video che è responsabile dell'immagine che il giocatore vede durante il gioco, è logico che questa sia la parte del computer che deve essere sintonizzata per aumentare l'FPS.
A seconda del tipo di scheda video utilizzata, il processo di configurazione sarà diverso, così come i parametri a cui dovresti prestare attenzione.
Per configurare la tua scheda grafica NVIDIA, devi effettuare le seguenti operazioni:1. Sul desktop, fare clic con il pulsante destro del mouse in un punto qualsiasi dello schermo e selezionare l'elemento dall'elenco a discesa "Pannello di controllo NVIDIA".

Riso. 1. Elemento delle impostazioni NVIDIA sul desktop
2. Nel pannello di sinistra, fare clic sull'iscrizione "Gestisci impostazioni 3D". Ma poi inizia la configurazione vera e propria. Prevede le seguenti azioni:
- disabilitare il triplo buffering;
- imposta l'opzione "prestazioni massime" accanto al filtro delle texture;
- imposta l'opzione "No" accanto alle texture scalabili;
- disabilitare la restrizione dell'espansione;
- disattivare l'antialiasing;
- abilitare il filtraggio delle texture (può anche essere chiamato ottimizzazione anisotropica);
- abilitare la deviazione negativa dell'UD;
- disattivare il filtro anisotropico;
- disattivare V-Sync (questo può essere chiamato sincronizzazione verticale);
- abilitare l'ottimizzazione su tre righe.

Riso. 2. Finestra Impostazioni NVIDIA

Riso. 8. Il processo di avvio di un aggiornamento del driver
Controllo virus
In molti casi, virus e spyware impediscono al sistema di funzionare rapidamente. Per questo motivo, anche gli FPS diminuiscono in modo significativo.
Per fare ciò, puoi utilizzare l'antivirus già installato sul tuo dispositivo. Inoltre, puoi utilizzare uno dei programmi speciali progettati per rimuovere i virus.
2. Per impostazione predefinita, l'utente si troverà nella scheda Pulizia (si trova nel pannello di sinistra). Non è ancora necessario modificare nulla. Fare clic sul pulsante “Analisi”, quindi su “Pulizia”. Questo processo è piuttosto lungo, ma produttivo.

Riso. 11. Finestra del programma CCleaner
3. Quindi è necessario fare la stessa cosa con il registro. Per fare ciò, vai alla scheda corrispondente sul pannello di sinistra.
introduzione
Alcune persone dubitano che la differenza tra 60-90-120 e anche 300 fps non sia significativa. E c'è chi dirà che 24 fotogrammi al secondo sono il limite, e tutte queste sono mosse di marketing per fps più alti.
Cos'è l'FPS?
Fotogrammi al secondo - tradotto dall'inglese - fotogrammi al secondo, ad esempio, una TV trasmette un'immagine a 24 fps, questo è il numero massimo possibile di fotogrammi che l'occhio umano può catturare, il che significa che più di 24 fps nei giochi non lo fa ha senso? - Non esattamente, il problema è che gli fps nei giochi saltano costantemente, ad esempio in cs:go, se il tuo modello guarda il muro, gli fps possono essere 60 e se ti rivolgi ad altri giocatori, scenderà a 30, e se spari uno spruzzo contemporaneamente a qualcun altro, scenderà a 20. In poche parole, per un gioco confortevole, gli fps minimi non dovrebbero scendere sotto i 30.
Cosa influenza gli FPS?
La potenza del processore centrale, della scheda video e della RAM. In poche parole, più potente è il computer, più alti sono gli fps. Ma se tutti avessero computer potenti, questo articolo non servirebbe a niente, quindi passiamo al miglioramento degli fps stessi .
Confronto fps
Esistono monitor CRT e LCD; non prenderemo in considerazione altri tipi di monitor, poiché praticamente non sono comuni.
I monitor CRT, basati su tubo a raggi catodici, sono bestie enormi, con molto peso e un'ampia area di raccolta della polvere sul retro. Gli LCD, rispettivamente, sono a cristalli liquidi, sottili e carini.
Il vantaggio dei monitor CRT è che, nonostante il loro ingombro, sono in grado di fornire un numero maggiore di FPS (100-120). Inoltre non hanno il concetto di “tempo di risposta”, che influisce notevolmente sulla qualità dell’immagine di un monitor LCD.
I vantaggi dei monitor LCD sono evidenti, ma presentano anche degli svantaggi. Uno di questi è che il valore FPS massimo in tali monitor di solito non è superiore a 60-75. Esistono monitor con FPS elevati, ma il loro prezzo ti sorprenderà spiacevolmente. Il secondo svantaggio è il diverso tempo di risposta (il tempo impiegato da un pixel del monitor per passare da attivo (bianco) a inattivo (nero) e di nuovo attivo (bianco)). Quanto più lungo è il tempo di risposta, tanto più sfocata apparirà l'immagine che cambia dinamicamente sul monitor.
Riduci al minimo tutte le impostazioni grafiche del gioco
Anche se questo punto è ovvio per molti giocatori, ci sono ancora persone che si lamentano delle scarse prestazioni del gioco, pur avendo le impostazioni grafiche più alte del gioco.
Consenti la memorizzazione nella cache del mondo di gioco nella RAM
Cl_forcepreload 1
Usando questo comando "carica gli oggetti del mondo di gioco nella RAM, evitando alla CPU di doverlo fare nel bel mezzo del gioco.
Abilita l'elaborazione multi-core
Abilitare il rendering multicore su sistemi con 2 o più core darà un significativo incremento delle prestazioni. Puoi abilitare l'elaborazione multi-core nelle impostazioni grafiche di CS:GO.
Riduci le impostazioni grafiche della scheda grafica
Per le schede video NVIDIA, è necessario andare al "Pannello di controllo NVIDIA" (di solito fare clic con il pulsante destro del mouse sul desktop) e nella scheda "Regola impostazioni immagine", spostare il cursore sullo stato "Prestazioni".
La scheda video è uno dei componenti principali da cui dipende l'FPS.
Ora ti mostrerò come configurare una scheda video NVIDIA.
Innanzitutto diamo un'occhiata all'alimentatore:
Pannello di controllo - Opzioni risparmio energia - Imposta modalità sospensione - Modifica impostazioni alimentazione avanzate - PCI Express - Gestione risparmio energia stato collegamento - Valore: Disattivato.
- Successivamente, apri il Pannello di controllo NVIDIA e nell'elenco "Impostazioni 3D", seleziona "Gestisci impostazioni 3D", seleziona Counter-strike: Global Offensive e specifica queste impostazioni:
- Filtraggio anisotropico: OFF
- Sincronizzazione verticale: disattivata
- Ombreggiatura della luce di sfondo: disattivata
- Numero massimo di fotogrammi pre-preparati: 4
- Ottimizzazione del threading: ON (se più processori)
- Modalità di risparmio energetico: massime prestazioni preferite
- Anti-aliasing - Correzione gamma: DISATTIVATO
- Antialiasing - Trasparenza: DISATTIVATO
- Triplo buffering: disattivato
- Filtraggio texture - Ottimizzazione campionamento anisotropico: OFF
- Filtraggio delle texture - qualità: prestazioni elevate
- Filtraggio texture - deviazione negativa UD: Snap
- Filtraggio texture - Ottimizzazione trilineare: OFF
Disattiva antivirus e programmi in background
Quasi tutti i sistemi antivirus e molti programmi in esecuzione in background causano un aumento del carico sul processore, riducendo così gli FPS nel gioco. Si consiglia di disabilitare programmi come browser (Chrome, Firefox) e disabilitare temporaneamente l'antivirus per migliorare le prestazioni del gioco.
Configurazione del gioco tramite riga di comando
Cl_showfps 1: mostra gli FPS nel gioco
-novid - Rimuove l'uomo nero all'inizio del gioco
-high - Imposta CS su priorità alta
-freq 60 - Monitora la frequenza di aggiornamento
-tickrate 128 - Tickrate
-dxlivello 81 - Versione DX
-noaafonts: rimuove l'antialias dai caratteri
-heapsize - Inserisci un numero per la tua scheda video
512 MB = 393216
1 GB = 786432
1,5 GB = 1179648
2 GB = 1572864
4 GB = 3145728
Potrebbe anche aiutarti, come me, a registrare un comando fps_max (e qualsiasi numero)
Prestazione del sistema
In questa fase tutto è semplice. Vai su “Risorse del computer”, quindi “Proprietà”, “Parametri di sistema aggiuntivi”, “Prestazioni”, sotto “Parametri” e seleziona la colonna “Garantisci le migliori prestazioni”
Autorizzazione
È meglio impostare la risoluzione su un valore basso. Maggiore è la risoluzione, minore è il numero di fps.
Aumento degli FPS utilizzando una configurazione in CS Go
1. Innanzitutto scarica questo file: - - /is1pCuKMZvU8V - copia il collegamento con due trattini. Senza di loro, Steam elimina il collegamento.
2. Estrai
3. copia su steam/steamapps/common/Counter-Strike Global Offensive/csgo/cfg
4. cercando steam/steamapps/common/Counter-Strike Global Offensive/csgo/cfg/video.txt
In questo file apportiamo le seguenti modifiche:
"impostazione.cpu_level" "0"
"impostazione.gpu_level" "0"
"setting.mat_antialias" "0"
"setting.mat_aaquality" "0"
"setting.mat_forceaniso" "0"
"setting.mat_vsync" "0"
"setting.mat_triplebuffered" "0"
"setting.mat_grain_scale_override" "1"
"setting.gpu_mem_level" "0"
"setting.mem_level" "0"
"setting.mat_queue_mode" "0"
"setting.csm_quality_level" "0"
"setting.mat_software_aa_strength" "0"
"setting.mat_motion_blur_enabled" "0"
"impostazione.schermo intero" "1"
"setting.defaultres" "non modificare"
"setting.defaultresheight" "non modificare"
"impostazione.modalità.aspetto" "1"
"setting.nowindowborder" "0"
Lezione video: sbloccare la CPU, aumentare gli FPS
I videogiochi per computer che richiedono molte risorse mostrano una grafica eccellente, ma caricano anche il sistema operativo al limite e non funzionano affatto su macchine deboli. È questo un motivo per abbandonare Battlefield, Titanfall, Call of Duty, Forza Horizon e altri colossi? NO. Esistono programmi speciali che velocizzano i giochi. La loro azione è volta a sospendere processi e servizi non necessari, ottimizzare driver e parametri di sistema e regolare la frequenza e la tensione della scheda video. Uno dei migliori programmi progettati per migliorare le prestazioni di gioco. Con questo strumento gratuito ottimizzerai il tuo video ed eseguirai il gioco nella migliore modalità grafica. Il programma Wise Cleaner studio può essere utilizzato su vari sistemi operativi. C'è il supporto per la lingua russa e una comoda interfaccia utente.

Wise Game Booster ti offre la possibilità di ottimizzare il sistema operativo in diversi modi, sbloccando tutto il potenziale del tuo computer. Ma configura solo processi e servizi senza modificare le impostazioni del dispositivo e del driver. L'automazione viene eseguita in due modalità: manuale e automatica.

Lo strumento, sviluppato da un famoso studio, è chiamato il “centro cerebrale dell’universo del gioco”. Un programma contiene un intero arsenale di utilità indispensabili per i giocatori. Con Razer Game Booster non solo puoi velocizzare i giochi, ma anche registrare video, acquisire screenshot, eseguire lo streaming o trasmettere online. Inoltre, il programma include anche strumenti per la diagnostica del PC e la deframmentazione delle applicazioni. Per utilizzare il programma è necessario essere un utente registrato. Questo programma esegue i giochi in una modalità separata e ottimizzata. Non devi studiare le impostazioni e modificare i parametri: l'acceleratore gratuito farà tutto per te. Un solo cuneo ti consentirà di trasformare il tuo PC in un dispositivo di gioco in grado di eseguire i progetti client più impegnativi.

Game Fire ha una serie di funzionalità aggiuntive che ti aiuteranno a pulire il tuo computer dai file spazzatura e quindi ad aumentarne le prestazioni. Il programma viene eseguito in background senza interferire con il gameplay confortevole.
Preavviatore del gioco

Uno strumento completo che ti consente di ottimizzare il tuo sistema operativo per eseguire videogiochi impegnativi. Con il suo aiuto trasformerai il tuo computer in un sistema di gioco. Il programma, creato appositamente per i giocatori, configura il PC in modo che tutte le sue risorse siano dedicate al gioco. Per raggiungere questo obiettivo, quasi tutti i servizi, i programmi, le librerie e persino la shell di Explorer sono disabilitati. Queste impostazioni consentono al programma di liberare più di 150 Mb di RAM.
Game Prelauncher è un ottimo acceleratore, ma sfortunatamente non è più supportato dallo sviluppatore.
Uno strumento che spremerà al massimo le prestazioni del PC, consentendo di velocizzare notevolmente i giochi. L'unico problema è che gli utenti meticolosi non saranno in grado di ottenere un elenco completo delle modifiche apportate: rimarranno dietro le quinte.

Se questo non è così importante per te, esegui il programma e utilizza le sue funzioni. Cosa fa GameGain? Modifica il registro e i file di sistema, liberando RAM, utilizzando completamente le risorse del processore e accelerando il rendering delle immagini. Un'utilità proprietaria di MSI, utilizzata per overclockare le schede grafiche AMD Radeon™ e NVIDIA. MSI Afterburner è ampiamente conosciuto tra i giocatori ed è considerato uno degli strumenti più funzionali che ti consentono di mettere a punto la tua scheda video. Utilizzando l'utilità, regolerai la tensione di alimentazione, controllerai il sistema di raffreddamento, monitorerai la commutazione della modalità 2D e 3D e l'FPS.

Il programma ti consente anche di creare profili di gioco e passare da uno all'altro utilizzando i tasti di scelta rapida. Il principio di funzionamento è lo stesso di MSI Afterburner, ma a differenza di esso supporta solo le schede video NVIDIA. EVGA Precision X è la migliore opzione per l'overclocking GeForce. Il programma consente di impostare impostazioni personalizzate di frequenza, voltaggio o velocità per memoria, GPU, ventole, ecc.

Scegli uno dei 7 programmi e ottimizza il tuo computer, creando un ambiente di gioco confortevole. Grazie a questi strumenti puoi persino giocare ai videogiochi con un alto livello di dettaglio delle immagini.
Quale giocatore non ama i giochi frenetici? Per raggiungere questo obiettivo, tutto il succo viene spremuto dal computer: il sistema viene accelerato il più possibile, l'hardware viene accelerato al livello di un'auto di Formula 1. Tuttavia, ancora un po', un po', ma non abbastanza. È qui che vengono in soccorso i programmi il cui compito è ottimizzare il processo di gioco e aumentarne le prestazioni (FPS). Diamo un'occhiata alle 3 utility più popolari in quest'area.
Booster di gioco Razer
Il principio di funzionamento del programma si basa sulla disabilitazione dei processi non critici nel sistema. Ciò libera notevoli risorse:
Tutte le "aree vuote" vengono immediatamente occupate dal mostro del gioco, che alla fine può aumentare significativamente l'FPS.
Il programma stesso è progettato in uno stile minimalista: estremamente breve e conciso. Basta fare clic sul pulsante "Avvia" e l'utilità stessa disabiliterà, ottimizzerà e pulirà tutto. Elenchiamo brevemente le caratteristiche principali di Razer Game Booster.
- Abilitazione della modalità di gioco, che trasferisce "potenza" gratuita all'applicazione di gioco.
- Dopo essere usciti dal gioco, tutte le impostazioni tornano al loro stato originale.
- Ottimizzazione del sistema in un clic senza intervento dell'utente.
- Possibilità di gestione manuale delle risorse.
- Cerca e aggiorna i driver.
- Lavorare con l'applicazione Steam.
- Creazione e configurazione di vari profili di gioco
- Possibilità di acquisire screenshot + registrare video e audio in tempo reale.
- Modalità diagnostica che consente di identificare i colli di bottiglia del sistema.
- Impostazione dei tasti di scelta rapida.
- Deframmentazione delle directory di gioco.
In generale, possiamo dire che tutto è a un livello molto dignitoso. L'unico inconveniente di Game Booster è che il software è shareware.
Saggio gioco Booster
Un programma che funziona secondo lo stesso principio di Razer Game Booster, ma con funzionalità leggermente inferiori. L'interfaccia dell'applicazione è senza pretese e semplice. Su 4 schede:
- i miei giochi;
- sistema;
- processi;
- Servizi.
contiene tutte le funzionalità dell'utilità. Inoltre il pulsante "Ripristina" (ripristina).

Wise Game non fa tanto quanto Razer Game Booster, ma è sufficiente per preparare completamente il tuo computer all'esecuzione del gioco.
- Modalità di ottimizzazione del sistema, sia manuale che automatica.
- Un modulo diagnostico che rileva i problemi e offre aiuto per risolverli.
- Configurazione e gestione dei servizi Windows.
- Possibilità di ripristinare le impostazioni allo stato originale.
A differenza di Razer, Wise Game Booster è completamente gratuito.
Ispettore NVIDIA
Un'utilità di Nvidia che adotta un approccio completamente diverso per accelerare i giochi. In Inspector, l'enfasi principale è sul lavoro con l'hardware, in particolare la scheda video. Programmi di questo tipo non funzionano per ottimizzare il sistema operativo. Il compito principale è overcloccare la scheda video entro limiti di sicurezza.
Lo svantaggio principale di questo metodo è che tale operazione non è sempre possibile. Tutto dipende dalla scheda video specifica. D'altra parte, però, l'effetto dell'overclocking è molto superiore a quello dell'ottimizzazione del software.
Elenco delle funzionalità principali di NVIDIA Inspector.
- Un prerequisito è la presenza di una scheda video NVIDIA.
- Overclocking della scheda video alle frequenze di memoria e core.
- Registra più profili di overclocking.
- Monitoraggio dei parametri principali dell'acceleratore video: temperatura, velocità del dispositivo di raffreddamento, frequenza + registrazione.
- Accesso a informazioni dettagliate sul lato tecnico dell'acceleratore Nvidia.
- Possibilità di variare la tensione sulla GPU.
- Regolazione della velocità di rotazione del dispositivo di raffreddamento per uno specifico profilo di overclock.
- L'utilità inizia a funzionare sui driver dalla versione 256.XX e successive.

Il programma NVIDIA Inspector è gratuito e sempre disponibile sul sito Web del produttore. AMD ha anche utilità simili, ad esempio AMD OverDrive per l'overclocking della CPU o ATI Tray Tools per schede video ATI\AMD.
Tutti i programmi funzionano su sistemi Windows (XP e versioni successive), sono disponibili su piattaforme a 32-64 bit e sono completamente poco impegnativi in termini di risorse.
È necessario aumentare gli FPS principalmente nei giochi. Questo concetto viene spesso confuso tanto da essere chiamato “ridurre FPS”. In effetti, questo indicatore deve essere aumentato.
Perché aumentare esattamente? Ciò deriva dal concetto stesso di FPS, ovvero il numero di fotogrammi al secondo. Di conseguenza, maggiore sarà il numero di fotogrammi al secondo visualizzati, più fluido sarà il gioco (e l'immagine nel suo insieme).
L'aumento degli FPS è simile a quanto descritto nell'articolo. Anche il ping influisce sulla velocità di visualizzazione delle immagini, ma ha più a che fare con la velocità di Internet, e l'FPS è la prestazione del computer e del sistema nel suo complesso, ma di tutto questo parleremo ora...
1) Aggiornamento dei componenti.
Il modo più efficace e al 100%. Simile a come cambiare provider o tariffa per aumentare la velocità di Internet, che ti darà un ping più basso.
Ma per ridurre gli FPS dovrai cambiare il processore e almeno.
Di conseguenza, più questi componenti sono nuovi e potenti, maggiore sarà l'FPS.
Sarebbe anche una buona idea sostituirlo con una frequenza di aggiornamento più elevata perché... influisce anche sugli FPS.
Ma non tutti vogliono cambiare i componenti per questo, quindi andiamo avanti.
2) Aggiorna i driver.
Come con il ping, più il sistema è nuovo, migliori saranno le sue prestazioni e il suo potenziale. Ciò aumenta la produttività.
Devi concentrarti sulla scheda video.
3) Configurare la scheda video.
C'è un articolo sul sito che descrive come devono essere configurate queste schede video. Prova semplicemente a regolarlo in modo che la qualità dell'immagine sia peggiore.
Una semplice verità: maggiore è l'FPS, peggiore è la qualità dell'immagine. È vero, se l'hardware è potente e ce la fa, non dovrai sacrificare l'immagine.
4) Prepara il gioco.
Nelle impostazioni del gioco a cui stai giocando, ci sono opzioni di visualizzazione e grafica. In alcuni punti ce ne sono di più e ampliati, mentre in altri ci sono solo un paio di punti. Tuttavia, è necessario configurare il gioco in modo che l'immagine sia peggiore. Come già scritto sopra, è necessario sacrificare la qualità dell'immagine per poter giocare senza “ritardi” e “freni”.
Ti consiglio di prestare attenzione alle impostazioni di risoluzione e di ridurla. Anche se scoprirai che tutto nel gioco diventerà “quadrato” e dello stesso tipo, noterai anche che la velocità del gioco è aumentata.
5) Configura Windows.
L'impostazione è quella di ridurre il carico sulle prestazioni del sistema.
La prima cosa che devi fare è disabilitare e chiudere le applicazioni non necessarie. Ad esempio, e tutto il resto.
Dopotutto, più programmi sono aperti, più risorse vengono assegnate a loro e meno rimane per il gioco in cui hai un FPS basso.
Puoi anche andare su Start -> Pannello di controllo -> Sistema (o RMB su "Risorse del computer" -> Proprietà) e in Opzioni aggiuntive Prestazione installare La migliore azione veloce.
Ciò rimuoverà tutti gli effetti visivi del sistema. La vista risulterà molto antica, ma il sistema operativo non sprecherà risorse su di esse.
Puoi anche provare a disabilitare alcuni servizi, ma questo raramente aiuta.
Puoi anche disattivare antivirus e firewall.
In generale, assicurati che il sistema spenda le risorse solo sul gioco nel miglior modo possibile.
Puoi utilizzare l'overclocking (se il processore e la scheda video lo consentono), fai solo attenzione.
È così che, in linea di principio, puoi facilmente aumentare gli FPS nei giochi. Se hai i tuoi modi per aumentare gli FPS, scrivi nei commenti.