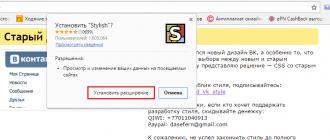Удалить файл mac os горячие клавиши. Где клавиша Delete на Mac или как удалять на Маке. Как изменится слово после нажатия кнопки Delete
Все владельцы яблочных устройств, давно уже привыкли к их удобству. Как минимум, с можно удалить любую программу или файл, просто перетащив её в корзину, а после, просто очистить корзину. Но так можно сделать и на , что тут такого? Да, вы правы, можно. Но есть более простые способы удаления файлов, и если в случае с виндой, их знает каждая собака, в хорошем смысле этого слова, то с все не так просто, тут немного другие сочетания клавиш, которые нужно обязательно знать каждому «яблочнику». Запоминайте, или лучше запишите!
Быстрое удаление файлов и программ
Что бы не терять свое время и не перетаскивать файлы в корзину, достаточно запомнить Command (⌘) + Delete. Используйте данный шорткат, для быстрого перемещения файлов в корзину.
Полное удаление (в обход корзины)
Если вы уверены, что файл вам больше не пригодиться, и вы готовы навсегда с ним распрощаться, тогда смело нажимайте Command (⌘) + Option + Delete. Останется только подтвердить безвозвратное удаление файла.
Стоит заметить, что удаленные таким образом файлы, все же можно восстановить, если ранее была создана копия в .
Бесконтактная очистка корзины
Что бы очистить корзину от скопившегося в ней мусора, можно использовать сочетание клавиш Command (⌘) + Shift + Delete. Данный способ быстрее и удобнее, чем вызывать контекстное меню мышкой, а потом уже удалять все из корзины.
Очистка корзины без подтверждения
У предыдущего способа, есть два преимущества: первое, окно с предупреждением о удалении файлов, и второе, если файлы заблокированы системой, то их удаление будет не возможно. Данный способ тоже хорошо, но никаких предупреждений, при его использовании, вы не увидите, файлы просто удаляться с вашего
Кнопка Delete, пожалуй, самая понятная для пользователей. Она легко переводится с английского языка и делает именно то, что означает: «вычеркивает», «удаляет», «уничтожает». Именно поэтому кнопку Delete все активно используют в работе!
Где находится и как выглядит кнопка Delete на ноутбуке , вопросов почти не вызывает.
Сложнее разобраться с удалением на клавиатуре под ОС Mac. Здесь или этой клавиши не видно, или функция ее отличается от привычной. Итак, где кнопка Delete на Маке?
- Случай. Кнопка Delete есть, но стирает символ не за курсором, а перед ним. Это не ошибка! В версии Apple клавиша «Delete» выполняет функцию кнопки «Backspace»: удаляет символы перед курсором. Чтобы добиться привычной работы, потребуется нажать комбинацию «Fn»+«Delete».
- Случай. Кнопки Delete нет. Совсем. Тогда находим клавишу, на которой написано «Backspace» или нарисована «Стрелочка Влево» в правой верхней части клавиатуры , и используем ее в комбинации с Fn. «Fn»+«Delete».
Все просто. Нужно только немного потренироваться и адаптироваться. Теперь посмотрим, насколько Del функциональна, и где она может пригодиться!
Как изменится слово после нажатия кнопки Delete
Пока разбирались с местоположением клавиш, уже затронули тему: для чего нужна, и что означает кнопка Delete на клавиатуре. Удаление, вычеркивание.
Пользователю Del помогает удалять:
- символы в документах, отчетах;
- папки и файлы рабочего стола;
- письма из ящика электронной почты;
- любые выбранные пользователям объекты.
Причем в документах «Делит» стирает то, что расположено после курсора. Букву, цифру, картинку, лишний пробел – неважно. Всё, что после курсора, будет удалено.
Как еще можно удалить что-то ненужное?
Альтернативы Del:
- Backspace – удаляет то, что стоит перед курсором;
- Ctrl+Z/Я – сочетание клавиш для отмены последних действий, в частности для удаления сделанного ввода.
- Ctrl+Х/Ч – работает на выделенных областях, вырезая, то есть удаляя, все отмеченные данные.
- Полукруглая стрелка на верхней панели меню во многих программах – отмена последнего действия или нескольких действий и, соответственно, удаление уже сделанной работы.
- Перетаскивание объектов «мышкой» в корзину рабочего стола.
Но Delete не всегда помогает. Иногда она перестает работать. Что делать в этом случае и как реанимировать помощницу?
Почему не работает кнопка Delete на ноутбуке?
Кнопка Delete не удаляет … Что делать? Последовательно решать проблему, ведь клавиши просто так не отключаются.
Варианты:
- Запуск антивирусной программы. Вредоносное ПО может блокировать стандартные функции клавиатуры.
- Удаление последних установленных программ и утилитов с компьютера. Возможно, они вызвали сбой и стали причиной проблемы.
- Программа для переназначения SharpKeys. Ее потребуется установить и запустить от имени Администратора. Если в списке что-то будет, это «что-то» нужно убрать.
- Пылесос. Клавиатуру нужно аккуратно пропылесосить, удалить пыль и мусор из-под клавиш.
Не помог ни один из вариантов? Дорога одна – в сервис.
Что делать если в Автокад не работает кнопка Delete
Если Автокад не удаляет кнопкой Delete, плохо! Ведь на «Делит» – кроме непосредственно удаления – возложена и функция отмены последней выполненной операции, что важно для любого редактирования. А еще плохо то, что с удалением наверняка перестали работать и некоторые другие возможности Автокад…
Проблема исправляется включением режима предварительного выбора.
Для этого нужно:
- Напечатать в командной строке слово «Параметры» или «Настройка» и открыть соответствующее окно.
- Найти вкладку «Выбор», затем раздел «Режимы выбора» и галочкой отметить пункт «Предварительный выбор».
- Нажать кнопку «Применить».
После этих несложных дел необходимый функционал должен восстановиться.
Кнопка Delete – очень удобная в работе клавиша. Всегда под рукой. Выполняет понятные и простые действия. Почти никогда не ломается и не глючит. Чудо, а не функция!
Последнее время, стал очень часто замечать в интернете ряд вопросов от новичков относительно Macintosh. К примеру, часто мелькают следущие вопросы:
— Как на маке переключить язык
— Как на маке сделать скрин экрана (скриншот)
— Как на маке переименовать папку или файл
— Как на маке открыть диспетчер задач
— Где на маке клавиша Del или как удалять файлы на маке сочетанием клавиш
Поэтому думаю не будет лишним рассмотреть решения данных вопросов. Начнем по порядку:
1. Как на маке переключить язык
По умолчанию переключение между языками осуществляется нажатием комбинации клавиш cmd+пробел.
У некоторых новичков могут возникнуть проблемы с поиском клавиши cmd(command) так как на PC обычно такой клавиши нет. Для того чтобы вы смогли быстрее найти ее на клавиатуре ниже представлен рисунок (на некоторых клавиатурах может различаться, например раньше использовался символ яблочка)
Находится данная клавиша слева и справа от пробела (т.е их 2 на клавиатуре mac). Очень часто в Mac OS X данная клавиша играет роль ctrl в привычных сочетаниях для windows. Например если вы хотите скопировать файл сочетанием клавиш на windows, то вы нажимаете ctrl+c . На маке для выполнения той же операции вместо ctrl необходимо нажимать cmd . Тоже самое и с операцией «вставить», на маке она осуществляется нажатием cmd+v .
2. Как на маке сделать скрин экрана (скриншот)
Теперь когда вы узнали о существовании клавиши cmd (command) можно продолжить =)
Обычно на windows вы привыкли делать скриншот нажатием на Prt Scr , а затем вставлять данное изображение в Paint и сохранять.
На MAC OS X все делается гораздо проще и удобнее. Наверняка как вы уже заметили такой клавиши делающей скрин на маке нет. Она нам и не нужна. Для того чтобы сделать скриншот экрана необходимо нажать сочетание клавиш cmd+shift+3 , после этого вы услышите характерный звук и на рабочем столе появится файл со скриншотом экрана. Это вполне обычное изображение с png расширением, которое вы в дальнейшем можете редактровать стандартным просмоторщиком изображений в Mac OS.
Так же существует второй способ создания скриншотов на Mac. А именно делать скриншот конкретной области экрана. Для этого нажмите cmd+shift+4 . После этого появится курсор в виде крестика которым вам необходимо будет выделить нужную область для скриншота. Выглядит это примерно так:
На этом рисунке мы выделяем область (с зажатой левой клавишей тянем курсор в нужную сторону)

Тут видим результат

При использовании данного способа скриншоты будут точно так же сохранятся на рабочем столе.
3. Как на маке переименовать папку или файл
Наверняка нажав правой клавишей мыши на файл или папку вы удивились, что в выпавшем меню нет строки «переименовать». Но ничего страшного, для того чтобы переименовать файл на Mac OS X, вам достаточно выделить файл или папку которую хотите переименовать и нажать Enter . После этого вы можете вписать то имя которое вам нужно. Затем снова нажмите Enter и ваш файл будет переименован.
4. Как на маке открыть диспетчер задач
Чтобы открыть на маке «диспетчер задач» кликаем по

Затем выбираем Другие (в ранних версиях mac os данный раздел в лаунчпаде назывался Утилиты)

В открывшемся разделе кликаем на Мониторинг системы (это и есть диспетчер задач)
Вот десять сочетаний клавиш для общего использования на Маке, которые не вписываются ни в одно из вышеперечисленных приложений.
1. Command-Q
, чтобы выйти.
Если вы перешли на Мак после долгого пребывания в среде Windows, то вы можете получить озадачены, когда нажимаете на красный крестик в левом верхнем углу окна только чтобы обнаружить, что приложение всё ещё выполняется после того, как окно закрылось. В отличие от Windows, кнопка "X" на Маке закрывает окно, но не завершает приложение. Для того, чтобы завершить приложение, используйте сочетание клавиш Command-Q
.
2. Function-Delete
для удаления вперед.
Отсутствующий ключ Backspace на клавиатуре Мака - ещё одно отличие от Windows. Клавиатуры для Windows имеют клавишу Delete и клавишу удаления (Backspace). На Vfr-клавиатуре, вы увидите только клавишу Delete. Клавиша Delete на Маке, однако, действует как клавиша Backspace на клавиатуре Windows. То есть, она удаляет символ слева от курсора, клавиш Delete на клавиатуре Windows делает противоположное и удаляет символ справа от курсора. Чтобы выполнить этот маневр на Маке, нажмите одновременно Function-Delete
.
3. Command-Tab
для переключения между приложениями.
Вы можете использовать Док для переключения приложений, но ваш Мак также имеет коммутатор приложений. Нажмите Command-Tab, чтобы открыть переключатель приложений. Продолжая удерживать нажатой клавишу Command, нажмите Tab ещё раз для перемещения вправо по открытым приложениям. Чуть выше клавиши табуляции есть клавиша "~" (тильда) ; вы можете использовать её для перемещения влево по открытым приложениям, продолжая удерживать клавишу Command
. Вы также можете использовать Command-Q
в коммутаторе, чтобы завершить выделенное приложение.
4. Command-Option-Esc
, чтобы
завершить
принудительно.
Это аналог Control-Alt-Delete но для компьютеров Мак. Если приложение не отвечает, нажмите Command-Option-Esc
, чтобы вызвать окно принудительного завершения приложений. Выберите проблемное приложение и нажмите кнопку "Завершить принудительно" (Force Quit), чтобы убить его.
Вы можете нажать на маленькую жёлтую кнопку "-" в верхнем левом углу окна, чтобы свернуть его, но это можно сделать проще, просто нажмите Command-M , чтобы свернуть активное окно на вашем Маке. Если у вас несколько открытых окон одного и того же приложения, вы можете нажать Command-Option-M , чтобы свернуть их все.
6. Регулировка громкости и яркости с меньшим шагом.
При использовании клавиш громкости, яркости экрана или подсветки клавиатуры, у вас есть 16 уровней, из которых можно выбрать. Для более точного управления, удерживайте нажатой клавиши Shift-Option
при регулировке громкости или яркости. Каждый из маленьких блоков, которые вы видите на экране меню разрежется на четыре, и когда вы удерживаете Shift-Option,
в общей сложности у вас будет 64 пункта или шага яркости, так что вы можете получить более точные уровни.
7. Option-клик - для переключения "Не беспокоить".
Вы наверняка использовари режим "Не беспокоить" на Айфоне, чтобы заглушить оповещения в определённое время дня или ночи. Компьютеры Мак также имеют режим "Не беспокоить", который вы можете запланировать на определённые часы через "Системные настройки > Уведомления" или вручную активировать через Центр уведомлений.
"Не беспокоить" как ни странно скрыт в Центре уведомлений. Вам нужно нажать на значок центра уведомлений в правом верхнем углу Мака, а затем прокрутить немного вниз, чтобы найти переключатель "Не беспокоить". Вы можете ускорить этот процесс одним кликом кнопкой мыши, используя клавишу Option . Просто удерживайте нажатой клавишу Option при нажатии на значок Центра уведомлений. Когда значок неактивен, режим "Не беспокоить" включен; когда значок чёрный - "Не беспокоить" выключен.

8. Option-клик на иконках строки меню.
Вы можете использовать клавишу Option с другими пунктами меню для доступа к другим или развернутым меню. Option-клик на значке громкости, и вы получите меню, которое позволяет изменять источник входного сигнала или устройства вывода. Для кнопок Wi-Fi и Bluetooth Option-клик покажет более подробную информацию о вашей сети и подключенных к нему устройствах, соответственно. Клавиша Option также работает со сторонними иконками панели меню. Option-клик на значке Дропбокса, например, и вы можете увидеть, сколько из доступного места хранения вы уже использовали.
9. Option-клик
на кнопке Apple.
С другой стороны панели меню в верхнем левом углу вашего Мака, помещён значок Apple. Его меню позволяет перезагрузить или выключить Мак и просматривать информацию о системе. Если нажать клавишу Option
, когда меню отображается, вы увидите, что у команд Перезагрузить, Завершить работу и Выход пропадут многоточия. Отсутствие точек означает, что шаг подтверждения пропускается, так что вы сможете выполнить любую из трёх этих команд за один клик.

Другое изменение, которое вы увидите при нажатии и удержании здесь кнопки Option - "Об этом Mac" изменится на "Информация о системе". При нажатии кнопки "Об этом Mac", вы откроете небольшое окно, которое показывает обзор вашей системы. Оно также имеет кнопку с надписью "Отчёт о системе", которая открывает второе окно с более подробной информацией об оборудовании, программном обеспечении и сети. С помощью нажатой клавиши Option , пункт меню "Информация о системе" позволяет пропустить страницу обзора о Маке и перейти непосредственно к отчету о системе.
10. Command-пробел
для Spotlight.
Мы уже писали об открытии Spotlight, но стоит повторить, потому что это может быть наиболее полезным сочетанием клавиш на Маке. Вместо того, чтобы нажать на увеличительное стекло в строке меню, чтобы открыть поиск Spotlight, просто нажмите Command-пробел.