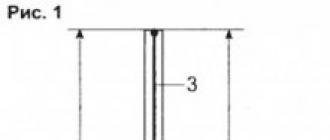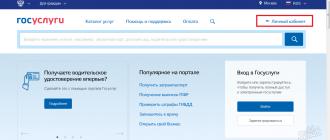L'icône du son dans la barre d'état a disparu. Je ne peux plus régler le volume. Ce qu'il faut faire? Que faire lorsque l'icône de volume disparaît de la barre des tâches L'icône de volume du système Windows 7 ne s'allume pas
Bonjour tout le monde.
Récemment, ils m'ont apporté un ordinateur portable avec une demande de « réparer ». Les plaintes étaient simples : il était impossible de régler le volume, car il n'y avait tout simplement pas d'icône sonore dans la barre d'état (à côté de l'horloge). Comme l'a dit l'utilisateur : "Je n'ai rien fait, ce badge a juste disparu...". Ou peut-être y a-t-il des voleurs de sons ? 🙂
Il s’est avéré qu’il a fallu environ 5 minutes pour résoudre le problème. Je vais exposer mes réflexions sur ce qu'il faut faire dans la même situation dans cet article. (des problèmes les plus courants aux moins courants).
1) C’est trivial, mais peut-être que l’icône est simplement cachée ?
Si vous n'avez pas configuré l'affichage des icônes de manière appropriée, Windows les masque par défaut (bien que cela ne se produise généralement pas avec l'icône du son). Dans tous les cas, je recommande d'ouvrir l'onglet et de vérifier : parfois il n'est pas affiché à côté de l'horloge (comme dans la capture d'écran ci-dessous), mais dans le spécial. onglet (vous pouvez y voir des icônes cachées). Essayez de l'ouvrir, voir la capture d'écran ci-dessous.
Afficher les icônes cachées dans Windows 10.
2) Vérification des paramètres d'affichage des icônes système.
C'est la deuxième chose que je recommande de faire si vous rencontrez un problème similaire. Le fait est que vous n'avez peut-être pas défini vous-même les paramètres ni les icônes masquées, mais par exemple, Windows aurait pu être configuré en conséquence après avoir installé divers réglages, programmes permettant de travailler avec le son, etc.
Pour vérifier cela, ouvrez Panneau de contrôle et activez l'affichage comme petites icônes.
Si vous avez Windows 10 - ouvrez le lien barre des tâches et navigation (capture d'écran ci-dessous).
Si vous avez Windows 7, 8- ouvrez le lien icônes de la zone de notification .
Windows 10 - Tous les éléments du panneau de configuration
Vous trouverez ci-dessous une capture d'écran de ce à quoi ressemblent les paramètres d'affichage des icônes et des notifications dans Windows 7. Ici, vous pouvez immédiatement trouver et vérifier si les paramètres de masquage de l'icône du son sont définis.
Icônes : réseau, alimentation, volume sous Windows 7, 8
Sous Windows 10, dans l'onglet qui s'ouvre, sélectionnez la section « Barre des tâches », puis cliquez sur le bouton « Personnaliser » (en face du « Zone de notification«.
Après quoi, vous verrez toutes les icônes du système : ici, vous devez trouver le volume et vérifier si l'icône est éteinte. À propos, je recommande également de l'allumer et de l'éteindre. Dans certains cas, cela aide à résoudre le problème.
3. Essayez de redémarrer l'Explorateur.
Dans certains cas, le simple redémarrage de l'Explorateur permet de résoudre des dizaines de problèmes, notamment l'affichage incorrect de certaines icônes système.
Comment le redémarrer ?
1) Ouvrez le gestionnaire de tâches : pour cela, maintenez simplement la combinaison de boutons enfoncée Ctrl+Alt+Suppr ou Ctrl+Maj+Échap.
2) Dans le gestionnaire, recherchez le processus « Explorer » ou « Explorer », faites un clic droit dessus et cliquez sur redémarrer (capture d'écran ci-dessous).
Autre option : recherchez également Explorer dans le gestionnaire de tâches, puis fermez simplement le processus (à ce moment votre bureau, votre barre des tâches, etc. disparaîtront - ne vous inquiétez pas !). Ensuite, appuyez sur le bouton « Fichier/nouvelle tâche», écrivez « explorer.exe » et appuyez sur Entrée.
4. Vérification des paramètres dans l'éditeur de stratégie de groupe.
Dans l'éditeur de stratégie de groupe, vous pouvez définir un paramètre qui "va supprimer" icône de volume dans la barre des tâches. Pour m'assurer que quelqu'un n'a pas défini un paramètre similaire, je recommande de le vérifier au cas où.
Comment ouvrir l'éditeur de stratégie de groupe
Appuyez d'abord sur les boutons Gagner+R- la fenêtre « Exécuter » doit apparaître (sous Windows 7 - vous pouvez ouvrir le menu DÉMARRER), puis saisir la commande gpedit.msc et cliquez sur ENTRER.
Ensuite, l'éditeur lui-même devrait s'ouvrir. Dans celui-ci, nous ouvrons la section " Configuration utilisateur/Modèles d'administration/Menu DÉMARRER et barres des tâches «.
Si vous avez Windows 7 : recherchez l'option "Masquer l'icône de contrôle du volume".
Si vous avez Windows 8, 10: cherchez le paramètre "Supprimer l'icône de contrôle du volume".
Éditeur de stratégie de groupe local (cliquable)
Une fois que vous avez ouvert l’option, vérifiez si elle est activée. C'est peut-être pour cela que vous n'avez pas d'icône dans la barre d'état ?!
5. Spécial programme pour les paramètres sonores avancés.
Il existe des dizaines de programmes sur Internet pour les réglages avancés du son (sous Windows, cependant, certaines choses ne peuvent pas être configurées par défaut ; tout semble plutôt maigre).
De plus, ces utilitaires peuvent non seulement aider aux réglages détaillés du son (par exemple, définir des touches de raccourci, modifier les icônes, etc.), mais également aider à restaurer le contrôle du volume.
L'un de ces programmes est Volume?.
Site Web : https://irzyxa.wordpress.com/
Le programme est compatible avec toutes les versions de Windows : XP, Vista, 7, 8, 10. Il s'agit d'un contrôle de volume alternatif, avec lequel vous pouvez régler avec précision le volume, personnaliser l'affichage des icônes, changer de skin (couvertures), le kit comprend un planificateur de tâches, etc.
6. Les correctifs ont-ils été installés à partir du site Web de Microsoft ?
Si vous disposez d'un système d'exploitation Windows assez « ancien » qui n'a pas été mis à jour depuis longtemps, vous voudrez peut-être prêter attention à une mise à jour spéciale sur le site officiel de Microsoft.
Problème : les icônes système n'apparaissent pas dans la zone de notification sous Windows Vista ou Windows 7 tant que l'ordinateur n'est pas redémarré.
De. Site Web de Microsoft avec une solution au problème: https://support.microsoft.com/ru-ru/kb/945011
Afin de ne pas me répéter, je ne décrirai pas ici en détail ce que préconise Microsoft. Faites également attention à paramètres de registre: le lien ci-dessus contient également une recommandation pour sa configuration.
7. Essayez de réinstaller le pilote audio.
Parfois, l'icône du son disparaît à cause des pilotes audio (par exemple, ils ont été installés « de manière tordue », ou les pilotes « natifs » n'ont pas été installés du tout, mais à partir d'une collection « nouvelle » qui installe simultanément Windows et configure les pilotes, etc.) .
Que faire dans ce cas :
4) Installez et mettez à jour votre pilote. Si la raison était dans les pilotes, vous verrez une icône sonore
Bonjour chers amis! L'icône du son dans la barre des tâches a disparu, examinons plusieurs options pour renvoyer l'icône dans la barre des tâches. Il existe des situations où des pannes mineures du système se produisent ou où vous avez vous-même défini certains paramètres du système et décoché accidentellement certains éléments responsables de l'affichage des icônes dans la barre des tâches.
Option 1:
Paramétrage de l'affichage des icônes dans la zone de notification
Vous devez vérifier si l'icône du son dans la zone de notification est désactivée. Dans la barre des tâches, ouvrez les paramètres de la zone de notification.
Dans cette fenêtre, cliquez sur l'onglet « Activer ou désactiver les icônes système ».

Dans cette fenêtre, cliquez sur la case à cocher, activez-la et cliquez sur « OK ».

Après ces paramètres, regardez dans la barre des tâches (en bas de l'écran) et une icône sonore devrait apparaître. Si l'icône du volume n'apparaît pas, faites un clic droit sur la barre des tâches et cliquez sur l'onglet « Propriétés ».

Dans les propriétés de la barre des tâches, cliquez sur le bouton « Personnaliser ».

Nous recherchons l'icône du volume et définissons la valeur sur « Afficher l'icône et les notifications » et cliquons sur « OK ».

Regardez maintenant en bas de l'écran pour voir si l'icône du son est affichée ou non.
Option 2:
Redémarrage de l'Explorateur Windows
Appuyez sur la combinaison de touches « Ctrl+Shift+Esc » pour ouvrir le Gestionnaire des tâches de Windows. Cliquez sur l'élément « Processus », sélectionnez « explorer.exe » et cliquez sur le bouton « Terminer le processus ». Ne vous inquiétez pas, mais tout disparaîtra de l'écran du moniteur , à l'exception du Gestionnaire des tâches.

L'utilisateur est confronté à divers problèmes lorsqu'il travaille constamment sur l'ordinateur. Qu’il s’agisse d’un ordinateur portable, d’un ordinateur ou d’un netbook, cela n’a pas d’importance. Aujourd'hui, nous allons parler d'une situation très intéressante que l'on peut retrouver sur différents systèmes Windows, à savoir lorsque l'icône de volume disparaît.
Que faire dans une telle situation ? Tout d'abord, nous redémarrons l'ordinateur, cela permet généralement de remettre l'icône de volume à sa place.
Si, comme on le dit, cela ne fonctionne pas, poursuivez votre lecture. La chose la plus courante est de cliquer sur l'onglet de la barre d'état et de voir s'il y a une icône de contrôle du volume. S'il est là, alors nous configurerons son affichage sur la barre des tâches.
Cliquez sur l'onglet, puis sélectionnez « Personnaliser ».

Une nouvelle fenêtre s'ouvrira dans laquelle vous retrouverez la même icône. Sélectionnez maintenant « Afficher l'icône et les notifications » dans la colonne « Comportement ».

Juste en dessous de cette fenêtre, cliquez sur « Activer ou désactiver les icônes système ».

Assurez-vous que ces paramètres indiquent : Volume – Activé. Si vous avez apporté des modifications, cliquez sur OK.

Après quoi, il devrait apparaître pour vous. Vous pouvez également accéder à ces paramètres d'une autre manière : « Démarrer » - « Panneau de configuration », définir le mode d'affichage sur « Grandes icônes » ou « Petites icônes » (cela se fait dans le coin supérieur droit de la fenêtre). Ensuite, nous trouvons l'élément « Icônes de la zone de notification ».

Ici, vous recherchez « Volume » et définissez l’option « Afficher l’icône et les notifications » en face. Cliquez ensuite sur « OK » et si rien n'a changé, redémarrez l'ordinateur, après quoi tout devrait apparaître.
Assurez-vous de lire les informations s'il n'y a pas de son sur votre ordinateur.
Assistante de résolution de problèmes
Bravo Microsoft ! Ils essaient d'avertir les utilisateurs lorsque des difficultés surviennent lorsqu'ils travaillent sur l'ordinateur. Les lecteurs de mon blog ont vu plus d'une fois des liens vers divers correctifs qui aident les utilisateurs de Windows à résoudre les erreurs survenues. Pour télécharger l'utilitaire, suivez le lien.

Après le téléchargement, lancez-le. Cliquez sur « J'accepte », acceptant ainsi les conditions d'utilisation du logiciel. Pour commencer à réparer Windows, cliquez sur Suivant.

Nous attendons que le programme ait fini de manipuler votre Windows et de créer des points de restauration.

Une fois le processus terminé, vous pouvez cliquer sur « Fermer ».

Vérifiez la présence de l'icône de volume dans la barre des tâches.
Modification du registre
Ci-dessus, j'ai parlé de la situation si votre système n'est pas configuré selon les besoins. Ensuite, nous comprendrons le problème lui-même.
Pour les utilisateurs seuls avec un ordinateur, je considère cette méthode comme la plus difficile, mais elle garantit que l'icône de volume reviendra à 100 % (si, bien sûr, vous effectuez toutes les étapes sur votre ordinateur).
L'icône de volume est manquante ? Pas de problème, nous avons un registre qui vous aidera à remettre l'icône du volume sonore à sa place. Allez dans « Démarrer », sélectionnez « Exécuter » - tapez regedit et appuyez sur Entrée. Ensuite, l'éditeur de registre s'ouvre. Maintenant, nous avons besoin de votre attention, suivez le chemin suivant : HKEY_CURRENT_USER\Software\Classes\
LocalSettings\Software\Microsoft\Windows\CurrentVersion\TrayNotify. Dans la partie droite de la fenêtre, nous trouvons IconStreams en cliquant avec le bouton droit sur le paramètre, en sélectionnant « Supprimer » - « Oui ». Ensuite, nous faisons la même chose avec PastIconsStream.

Quittez le registre et redémarrez le processus explorer.exe (« Explorateur »). Pour ce faire, nous devons ouvrir le « Gestionnaire des tâches Windows ». Cela se fait à l'aide de la combinaison de touches « Ctrl » + « Shift » + « ESC », puis allez dans l'onglet « Processus ». On y trouve explorer.exe, faites un clic droit dessus et dans le menu déroulant cliquez hardiment sur « Terminer le processus ». Un message apparaîtra dans lequel nous cliquons également sur le bouton du même nom.

Ne vous inquiétez pas, tout disparaîtra de votre bureau. Voilà comment il devrait être.

Veuillez noter que vous n'avez pas besoin de fermer la fenêtre du répartiteur, et si elle est fermée, relancez-la simplement. Allez maintenant dans « Fichier » - « Nouvelle tâche (Exécuter...) ».

Tapez explorer.exe et appuyez sur Entrée. Nous sommes heureux car, d'une part, toutes les icônes du bureau sont de retour, et d'autre part, l'icône de volume est réapparue sur la barre des tâches, comme si elle n'avait jamais disparu.

Si rien n’apparaît (en théorie, c’est le cas !), redémarrez votre ordinateur. Cette méthode ne doit être utilisée qu’en dernier recours, lorsque rien d’autre ne vous aide, car vous devez le faire avec précaution ! Le registre n'est pas un jouet ; si vous supprimez les paramètres nécessaires, le système peut échouer.
Dans cet article, j'ai fourni des exemples pour Windows 7, mais pour ceux qui utilisent Windows XP, il existe un article très détaillé de Microsoft. Lien vers l'article.
Si vous avez effectué toutes les étapes mais qu'il n'y a aucun résultat, essayez de redémarrer l'ordinateur après toutes les méthodes. Peut-être qu'un redémarrage n'était pas suffisant pour Windows.
Sur cette note, je termine mon article.
L'icône de contrôle du volume est un élément très pratique avec lequel vous pouvez rapidement réduire ou augmenter le volume sur un ordinateur ou un ordinateur portable. Son absence crée certains désagréments et la situation dans laquelle il disparaît simplement quelque part n'est malheureusement pas rare. Dans cet article, nous vous expliquerons quoi faire si l'icône de contrôle du volume a disparu de Windows, quelle que soit sa version, en utilisant Windows 7 comme exemple.
Méthode n°1 – Redémarrez l’Explorateur Windows
Dans 90 % des cas, la disparition de l'icône de contrôle du volume de la barre des tâches est un problème banal dans l'Explorateur Windows, qui se charge d'afficher le contenu du bureau.
La solution au problème dans ce cas est de le redémarrer.
Comment redémarrer l'Explorateur Windows
Pour ce faire, quelle que soit la version du système d'exploitation, vous devez cliquer avec le bouton droit sur la barre des tâches dans n'importe quel espace libre et sélectionner dans le menu qui s'ouvre "Gestionnaire des tâches".
Lancement du Gestionnaire des tâches
Dans la fenêtre du gestionnaire qui s'ouvre, allez dans l'onglet "Processus" et recherchez un processus avec le nom dans la liste explorer.exe. Faites un clic droit dessus et sélectionnez « Terminer le processus » dans le menu.

Terminer le processus explorer.exe
Il n'est pas nécessaire de fermer le gestionnaire de tâches. Il faut qu'il soit ouvert !
Après cela, toutes les icônes de votre bureau disparaîtront, y compris la barre des tâches elle-même. Si dans les 10 secondes, le contenu du bureau n'apparaît pas tout seul, alors dans la fenêtre du gestionnaire de tâches, appuyez sur "Fichier" -> "Nouvelle tâche"(Exécuter une nouvelle tâche) et écrivez le mot dans le champ de saisie explorateur.

Commencer une nouvelle tâche

Démarrage du processus explorer.exe
Après cela, votre bureau redémarrera, y compris l'icône du son dans la barre des tâches.
Méthode numéro 2 - Affichage dans les icônes du système
Si la méthode décrite ci-dessus ne renvoie pas l'icône du son dans la barre des tâches, vous devez alors vérifier si elle est désactivée dans la zone de l'icône du système.
Pour ce faire, faites un clic droit sur un espace vide de la barre des tâches et sélectionnez "Propriétés".

Saisie des paramètres de la barre des tâches
Dans la fenêtre qui s'ouvre, dans la zone de notification, cliquez sur le bouton "Régler". Une fenêtre s'ouvrira dans laquelle vous pourrez personnaliser les icônes de la zone de notification près de l'horloge dans la barre des tâches.

Personnalisation des icônes de la zone de notification
Recherchez l'icône de volume dans la liste et donnez-lui une valeur "Afficher l'icône et les notifications."

allumer l'icône de volume dans la barre des tâches
Ici, vous devez également trouver l'icône de contrôle du volume et lui attribuer un comportement "Sur".

Activer l'icône de contrôle du volume dans la barre des tâches
il ne vous reste plus qu'à cliquer "D'ACCORD" dans toutes les fenêtres et recherchez l'icône dans la barre des tâches dans la zone de notification.
Méthode n°3 - Modification du registre système
La dernière méthode pour restaurer le contrôle du volume dans la barre des tâches consiste à apporter des modifications au registre système.
Pour ce faire, ouvrez le menu "Commencer" et dans la barre de recherche entrez regedit. Une icône permettant d'accéder à l'éditeur de registre système s'affichera. Exécutez-le en tant qu'administrateur comme suit, cliquez avec le bouton droit et continuez "Exécuter en tant qu'administrateur".

Maintenant, dans le panneau de navigation de gauche, vous devez suivre le chemin suivant à travers les dossiers et les sections :
HKEY_CURRENT_USER\Software\Classes\LocalSettings\Software\Microsoft\Windows\Version actuelle\TrayNotify
Après avoir cliqué sur le dernier dossier TrayNotify dans chemin ci-dessus sur le côté droit de l’écran, vous devez supprimer deux paramètres - IconStreams Et PastIconsStream.

Suppression des variables responsables de l'affichage de l'icône de volume dans la barre des tâches
Pour ce faire, faites un clic droit sur chacun d'eux un par un et sélectionnez « Supprimer ».
Partagez l'article sur les réseaux sociaux ! Aidez notre site !
Rejoignez-nous sur VK !
Les problèmes de son sur un ordinateur ne se produisent pas très souvent, mais presque tous les utilisateurs les ont rencontrés au moins une fois dans leur vie. Par exemple, le son de mon ordinateur a disparu plusieurs fois - il a simplement disparu et c'est tout. Heureusement, le problème a été « résolu » en installant des pilotes. Il existe d'autres situations liées au son. Par exemple, l'icône de volume située dans la barre d'état (sur le panneau inférieur) peut disparaître. Tout irait bien, puisque le son ne disparaît nulle part, mais il est tout simplement impossible de le régler sans utiliser le panneau de commande.
Il est difficile de dire quelle est la cause de cette situation. Il s'agit peut-être d'une sorte de problème dans le système d'exploitation, ou peut-être du travail d'un fichier ou d'un programme malveillant. Quoi qu'il en soit, remettre l'icône sur le panneau est assez simple, comme vous le verrez maintenant.
Comment restaurer l'icône du volume ?
Le tout premier et le plus simple, étant donné qu'il s'agit d'un problème banal, consiste à redémarrer l'ordinateur. Je suis sûr que dans la grande majorité des cas, cette méthode vous aidera à résoudre le problème. En général, il suffit de redémarrer l'ordinateur ou l'ordinateur portable et de regarder le résultat.
Afin de ne pas redémarrer l'ordinateur, vous pouvez redémarrer uniquement l'explorateur. Pour cela, lancez le gestionnaire de tâches (pour Windows 7, appuyez sur la combinaison de touches CTRL+SHIFT+ESC) et dans l'onglet « Processus », terminez vous-même le processus explorer.exe.
Si l'Explorateur ne se charge pas automatiquement au bout d'une minute, dans le gestionnaire de tâches, cliquez sur « Fichier » - « Nouvelle tâche (Exécuter...) », écrivez le mot explorateur et cliquez sur OK, lançant ainsi l'Explorateur.
Si l'option précédente ne vous a pas aidé, ne vous inquiétez pas, il existe une autre solution au problème. Tout d'abord, vous devez déplacer le curseur de la souris sur le panneau inférieur (plateau) et cliquer sur le bouton droit, après quoi un menu apparaîtra. Dans celui-ci, sélectionnez « Propriétés ».
La fenêtre « Propriétés de la barre des tâches et du menu Démarrer » s'ouvrira, où, directement sur l'onglet principal, cliquez sur le bouton « Personnaliser ».

Cela ouvrira les paramètres de l'icône de la zone de notification. Juste en dessous, vous verrez le lien « Activer ou désactiver les icônes du système » surligné en bleu - cliquez dessus.
Enfin, vous verrez les icônes du système et pourrez les activer ou les désactiver vous-même. Faites attention à l'icône "Volume". Il est probablement éteint et vous devez l'activer manuellement. Après cela, n'oubliez pas de cliquer sur OK pour enregistrer les modifications.

Après cette procédure, l'icône du son reviendra dans la barre d'état. Si l'option précédente ne vous a pas aidé, essayez d'utiliser le programme Fix It de Microsoft, qui vous permet de résoudre les problèmes associés à presque tous les problèmes qui surviennent dans le système. Je ne mentirai pas, je n’ai pas utilisé le programme et je ne le recommanderai donc pas. Mais si vous en croyez les critiques, même si cela aide, ce n'est pas toujours le cas. De plus, les méthodes ci-dessus devraient suffire à résoudre le problème.
fulltienich.com
L'icône de volume dans la barre d'état a disparu - redémarrez l'Explorateur
Si l'icône du volume disparaît, il suffit alors de savoir comment redémarrer (redémarrer) l'explorateur. Examinons les cas dans lesquels cela peut se produire et décrivons en même temps la solution à chaque cas.
- La raison la plus courante est la case à cocher dans la barre des tâches - Masquer les icônes inutilisées.
Solution pour Windows XP : Démarrer - Paramètres - Panneau de configuration - Son et multimédia - Coche - Afficher l'indicateur sur la barre des tâches.
Solution pour Windows 7,8,10 : Démarrer - Panneau de configuration - Tous les éléments du panneau de configuration - Icône de la zone de notification :

Après ces étapes, vous devez vérifier si l'icône du son du système est activée, pour ce faire, faites un clic droit dans la zone de la barre d'état (dans un espace vide) et cliquez sur Propriétés, une fenêtre apparaît dans laquelle nous vérifions si l'icône du son du système est allumé:

- Cette situation peut survenir si vous avez précédemment installé un contrôle de volume alternatif (par exemple, Volume2), puis l'avez supprimé - pour résoudre cette situation, vous devez accéder aux paramètres système de ce programme et cocher la case - Afficher l'icône de volume standard.
- En fait, personne ne peut répondre correctement à la raison précise pour laquelle l'icône de volume dans la barre d'état a disparu, mais on sait que sous Windows 7, le problème avec le bureau et l'Explorateur se produit plus souvent, apparemment il s'agit d'un « bug » Windows (différents types de gels).
Le moyen le plus courant de résoudre notre problème est de redémarrer l'Explorateur (cette méthode sera également utile lorsqu'un écran bleu apparaît, c'est-à-dire lorsque tout le bureau disparaît), je proposerai un choix de deux méthodes :
1. méthode : Appuyez sur Ctrl+Shift+Esc, le Gestionnaire des tâches apparaîtra, dans l'onglet Processus nous trouvons le processus : explorer.exe, faites un clic droit dessus et dans la boîte de dialogue qui apparaît, cliquez sur Terminer le processus.

Ne vous inquiétez pas, la barre des tâches avec toutes les icônes disparaîtra.
Nous devons maintenant recommencer ce processus, pour ce faire, cliquez sur - Fichier - Nouvelle tâche :

Dans la fenêtre qui apparaît, tapez la commande : explorer.exe

Méthode 2 : plus simple et aidera s'il n'y a pas d'écran bleu (quand on voit le bureau), en exécutant le fichier bat (ce fichier est créé dans un bloc-notes ordinaire), qui redémarrera l'Explorateur et remettra toutes les icônes à leur place, y compris numéro et dans le bac.
Lien de téléchargement:
Pour ceux qui doutent encore de la fonctionnalité du fichier bat - Redémarrer l'explorateur, je suggère d'abord de regarder la vidéo (faites attention au redémarrage du bureau dans la vidéo lors du démarrage du fichier bat) :
Vous avez maintenant les connaissances des administrateurs système et la question de savoir où est passée l'icône de volume ne posera aucune difficulté.
Cordialement, Nikitine Vladislav.
abisab.com
L'icône de volume a disparu de la barre d'état Windows 7
Vous connaissez cette situation : vous allumez l'ordinateur, votre système d'exploitation Windows préféré démarre et vous constatez qu'il n'y a pas de contrôle du volume. Le son lui-même est là, mais vous ne pouvez pas le régler car l'icône de volume n'est pas affichée.
En fait, c'est normal pour le système d'exploitation Windows, et au prochain démarrage, l'icône de volume devrait être à sa place. Mais vous ne devriez certainement pas redémarrer votre ordinateur à cause d'une bagatelle pareille !
P.S. Par le fait qu'une telle situation est la norme pour Windows, nous entendons que cela arrive assez souvent, et non que ce fait soit normal.
Dans la plupart des cas, les étapes suivantes aident
1) Vérifiez si l'affichage du volume est allumé.
Pour des raisons inconnues, ce paramètre est parfois perdu et l'affichage du volume s'éteint.
a) Cliquez avec le bouton droit sur un espace vide de la zone de la barre d'état (à côté de l'horloge et de la barre de langue) et accédez aux propriétés.
b) Ou ouvrez le Panneau de configuration, accédez à la section « Icônes de la zone de notification » (mode icône) et cliquez sur le lien « Activer ou désactiver les icônes du système ».
Assurez-vous que le volume est augmenté. Si le volume est « Off », allumez-le en le réglant sur « On » et appuyez sur Ok.

2) Redémarrez l'Explorateur Windows.
Vous pouvez redémarrer l'Explorateur immédiatement sans effectuer la première étape.
Pour redémarrer l'Explorateur, ouvrez le Gestionnaire des tâches (« ctrl + shift + Esc »), allez dans l'onglet « Processus », recherchez et terminez le processus « explorer.exe ». Ensuite, cliquez sur « Fichier\nouvelle tâche (exécuter...) », écrivez l'explorateur et cliquez sur OK.
Pour faciliter le redémarrage de l'Explorateur Windows, vous pouvez créer un fichier spécial ; pour plus d'informations sur la façon de créer un tel fichier, lisez l'article Redémarrer l'Explorateur Windows.
Après les étapes ci-dessus, l'icône de volume devrait revenir à sa place.
the-komp.ru
L'icône de volume a disparu de la barre des tâches

Les utilisateurs de Windows 7 rencontrent souvent un problème de disparition de l'icône de volume dans la barre des tâches. Que faire dans ce cas et comment résoudre le problème ?
Comment restaurer l'icône de volume sous Windows 7 ?
Dans la barre des tâches, cliquez sur la flèche pour accéder à toutes les applications actives sur le système et sélectionnez « Personnaliser ».

Recherchez l'icône « volume » et sélectionnez « Afficher l'icône et la notification ».

Si l'icône du volume ne figure pas dans la liste, cliquez sur « Activer ou désactiver les icônes système ».

Allumez le volume et enregistrez le résultat.

Maintenant, regardez à nouveau dans la liste pour voir s'il y a un signe indiquant l'affichage de l'icône de volume dans la barre des tâches.
Si cette méthode ne vous aide pas, vous devez alors redémarrer l'explorateur. Pour ce faire, cliquez sur Ctrl+Alt+Suppr et lancez le gestionnaire de tâches. Allez dans l'onglet « Processus ».

Cliquez maintenant sur Terminer le processus explorer.exe.

Une fois l'explorateur fermé, cliquez sur « Fichier » et sélectionnez « Nouvelle tâche (Exécuter) ».

Entrez « explorer.exe » et cliquez sur « OK ». L'icône de volume devrait apparaître.

Par conséquent, si vous avez perdu l'icône de volume dans la barre des tâches et que vous ne savez pas comment la récupérer, ces étapes devraient vous aider à résoudre ce problème.
SoftikBox.com
L'icône du volume a disparu
Pourquoi l'icône de volume disparaît-elle dans la barre des tâches de Windows 7, demandez-vous ?
Je ne peux pas donner de réponse précise, car premièrement, je ne suis pas un professionnel, et deuxièmement, je pense qu'il peut y avoir de nombreuses raisons, depuis les dysfonctionnements du système d'exploitation et les infections virales jusqu'aux conflits entre pilotes et logiciels.
Mais, dans l'article d'aujourd'hui, nous ne parlerons pas des raisons de la disparition du contrôle du volume de la barre des tâches, mais des moyens de le remettre à sa place, car vous devez d'une manière ou d'une autre régler le volume lorsque vous écoutez de la musique ou regardez des films avec des écouteurs. :)!
Après tout, de nombreux utilisateurs sont habitués à contrôler le niveau de volume via ce contrôle.
Aujourd'hui, je vais vous présenter plusieurs façons de résoudre ce problème, dont au moins une devrait vous aider.
1ÈRE MÉTHODE - RÉINITIALISER LE CONDUCTEUR
Nous répétons toutes les étapes des instructions « Disparition du bureau sous Windows 7 » et si cela ne vous aide pas, passez à la deuxième méthode.
2ÈME MÉTHODE - PERSONNALISATION DES ICÔNES ET DES NOTIFICATIONS
Cliquez sur la flèche à côté de la zone de notification dans la barre des tâches et, s'il n'y a pas de contrôle du volume sur le panneau, cliquez sur le lien « Personnaliser… » dans la fenêtre.

On vérifie si le comportement « Afficher l'icône et les notifications » est sélectionné en face de l'icône de volume et s'il est sélectionné, mais que l'icône n'apparaît pas, alors cliquez sur le lien « Activer ou désactiver les icônes système »

Tournez l'interrupteur sur la position « On » en face de l'icône système « Volume » et cliquez sur le bouton « OK »

Si cela ne nous a pas conduit au résultat souhaité, nous passons alors à la troisième option.
3ème MÉTHODE - ÉDITEUR DE POLITIQUE DE GROUPE LOCAL
Dans le champ de recherche du menu du bouton Démarrer, recherchez « gpedit.msc » et exécutez-le

Allez dans « Configuration utilisateur » - « Modèles d'administration » - « Menu Démarrer et barre des tâches » et exécutez « Masquer l'icône de contrôle du volume »

Cochez « Désactiver », puis « Appliquer » et « OK »

Redémarrez l'ordinateur et si cela ne résout pas le problème, passez à la quatrième méthode
4ÈME MÉTHODE - MODIFICATION DU REGISTRE
Dans le champ de recherche du menu du bouton Démarrer, recherchez « regedit.exe » et exécutez-le

Accédez au chemin « HKEY_CURRENT_USER\Software\Classes\LocalSettings\Software\Microsoft\windows\CurrentVersion\TrayNotify »
et supprimez les entrées de registre : « IconStreams » et « PastIconsStream »