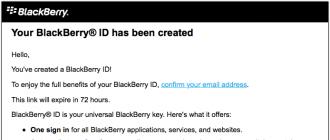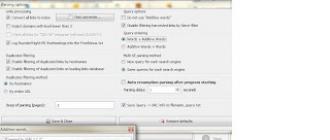Exporter du pdf vers doc. Comment convertir gratuitement un fichier PDF en Word pour l'édition de texte en ligne : instructions étape par étape. Le convertisseur PDF en WORD est absolument gratuit
PDF (PDF) est un format grâce auquel vous pouvez lire des livres facilement et commodément sur votre ordinateur. Il vous permet de maintenir une bonne qualité non seulement du texte, mais aussi des images, c'est pourquoi il est souvent utilisé dans les documents imprimés.
S'il ne s'agit que d'un livre électronique que vous lisez pour le plaisir, alors ce format ne pose aucun inconvénient. Mais lorsque vous devez travailler avec un tel document, cela peut être un problème pour beaucoup. On ne sait pas très bien comment le convertir en texte brut et, en général, s'il est possible de le faire sans perdre le formatage.
Nous allons maintenant examiner les moyens les plus simples de traduire dans Word tout en conservant l'apparence d'origine.
Utiliser Microsoft Word 2013-2016
Dans les dernières versions de Microsoft Office, Word dispose d'un outil de conversion PDF intégré. Il vous suffit d'ouvrir le fichier dans ce programme, puis le système fera tout lui-même.
1 . Cliquez sur le bouton « FICHIER » dans le coin supérieur gauche de la fenêtre.
2. Nous suivons le chemin Ouvrir → Ordinateur et sélectionnons le dossier où se trouve notre fichier.

3. Sélectionnez le document et cliquez sur le bouton « Ouvrir ».

Une fenêtre d'avertissement apparaîtra, que vous pourrez ignorer et appuyer immédiatement sur le bouton « OK ».

C'est tout! Le document peut désormais être modifié et enregistré au format doc ou docx habituel.
Certes, les sauts de page sont situés à des endroits différents de ceux du fichier source, mais vous pouvez y survivre d'une manière ou d'une autre. L'essentiel est que tous les tableaux et listes soient modifiables.

Via Adobe Reader ou Foxit Reader
Si vous disposez d'une ancienne version de MS Word, mais que vous disposez d'Adobe Acrobat Reader ou de Foxit Reader (l'un d'eux ouvre généralement tous les fichiers PDF), vous pouvez alors effectuer la conversion en l'utilisant.
1 . Ouvrez le fichier dans Adobe Reader ou Foxit Reader et copiez le fragment souhaité du document.
Habituellement, il vous suffit d'ouvrir le fichier et il s'exécutera immédiatement dans l'un de ces programmes (il sera écrit en haut lequel).


Pour copier tout le texte dans Adobe Reader, cliquez sur « Modification » en haut et sélectionnez « Copier le fichier dans le presse-papiers ».

Dans Foxit Reader, pour transférer tout le texte, vous devez cliquer sur « Accueil » en haut, cliquer sur l'icône du presse-papiers et sélectionner « Sélectionner tout ». Cliquez ensuite à nouveau sur l'icône et sélectionnez « Copier ».

2. Nous créons un document dans Word. Pour ce faire, cliquez avec le bouton droit sur n'importe quel espace libre du bureau et sélectionnez Nouveau → Document Microsoft Office Word.

Ou vous pouvez simplement ouvrir le programme via Démarrer → Tous les programmes → Microsoft Office → Microsoft Office Word.
3. Nous collons dans le document le fragment que nous avons copié du fichier pdf. Pour ce faire, faites un clic droit sur la feuille et sélectionnez « Insérer » dans le menu contextuel.

En conséquence, nous obtenons le même texte, mais avec la possibilité de le modifier. Cependant, il est souvent ajouté avec un formatage légèrement modifié et sans images.

Inconvénients
- Si le document est volumineux, l'insertion est très lente ou Word se bloque tout simplement. Et parfois même un petit texte n’est pas inséré. Sortie : sélectionner/copier/coller par parties.
- Les images ne sont pas copiées. Quitter : prenez-en des captures d'écran en appuyant sur la touche du clavier Impr écran, puis collez-les dans Word (bouton droit - Coller). Mais vous devrez quand même recadrer et redimensionner l'image résultante.
- Parfois, le formatage en souffre grandement : polices, taille des lettres, couleurs, etc. Solution : modifiez le texte manuellement.
Résumé : avec du texte brut, cette option est tout à fait acceptable, mais si le document contient également des tableaux, des listes, des images, il est préférable de convertir par d'autres moyens.
Services en ligne pour convertir des PDF en Word
Programmes de reconnaissance de texte :
ABBYY FineReader (payant)
WinScan2PDF (gratuit)
Très souvent, les utilisateurs sont confrontés à la nécessité de convertir (convertir) un fichier PDF en Word (PDF en Word). Les deux formats de documents texte populaires ont des utilisations différentes.
PDF (Portable Document Format) - un format de document portable est utilisé pour stocker des documents, des formulaires de déclaration, des formulaires, de la documentation technique, des livres électroniques, etc. Un fichier au format PDF a l'extension « *.pdf » pour éditer des fichiers dans ce format ; est difficile. Un document PDF a la même apparence sur n’importe quel ordinateur et appareil mobile.
Microsoft Word est le processeur de test le plus populaire inclus dans le programme Microsoft Office, qui possède son propre format de document Word avec les extensions « *.docx » (document Word) et « *.doc » (document Word 97-2003). Le programme Word est utilisé comme éditeur de texte à des fins étendues ; les documents aux formats Word sont facilement édités.
Par conséquent, il devient nécessaire de convertir un fichier PDF en fichier Word afin de convertir le document dans un format modifiable dans lequel des modifications peuvent être apportées. Nous avons discuté de la traduction du format Word au format PDF dans l'article.
Vous pouvez convertir des PDF en Word à l'aide de programmes de conversion et de services en ligne spécialisés (convertisseurs PDF en Word en ligne), qui ont des limites en raison de leurs spécificités, j'en parlerai dans un autre article.
Dans cet article, nous examinerons plusieurs programmes puissants pouvant être utilisés pour convertir un fichier PDF au format Word modifiable. Cette revue contient des programmes payants car de nombreuses applications gratuites ont certaines limitations fixées par les développeurs ou ne peuvent gérer que des documents assez simples.
Les programmes de cette revue (ABBYY PDF Transformer+, Adobe Acrobat Pro, Readiris, Solid PDF Tools, Icecream PDF Converter Pro) prennent en charge la technologie OCR (reconnaissance optique de caractères), qui permet d'extraire le texte des images.
Attention : après la conversion du format PDF au format DOCX ou DOC, le texte du document enregistré doit être vérifié pour détecter les erreurs. Il ne peut y avoir aucune erreur dans le texte brut.
Si le formatage est complexe ou la qualité du document source est faible, après conversion, des erreurs apparaîtront très probablement dans le texte : lettres mal reconnues, signes de ponctuation, texte asymétrique, etc. Il est donc conseillé de comparer le contenu du documents sources et finaux pour corriger les lacunes.
Par exemple, j'utiliserai des livres électroniques numérisés avec des images et un formatage plus complexe. Il s'agit d'une option de vérification plus sérieuse avec les paramètres par défaut du programme. En conséquence, même les programmes puissants testés n'ont pas parfaitement fait leur travail, mais les fichiers de sortie peuvent être édités et les erreurs corrigées.
Convertir un PDF en Word avec ABBYY PDF Transformer
ABBYY PDF Transformer+ est conçu pour fonctionner avec des fichiers PDF. L'application contient divers outils pour travailler avec des documents PDF. Les principaux domaines d'utilisation d'ABBYY PDF Transformer+ : conversion de PDF vers d'autres formats, extraction de texte d'un fichier PDF.
Le programme a été créé par la société russe ABBYY, l'un des principaux développeurs d'applications utilisant la technologie OCR. Toutes les fonctionnalités d'ABBYY PDF Transformer sont présentes dans le programme ABBYY FineReader, qui possède des fonctionnalités plus étendues.
Conversion de PDF dans ABBYY PDF Transformer (1 option) :
- Connectez-vous à ABBYY PDF Transformer+.
- Dans la section "Convertir PDF en", cliquez sur le bouton "W" (Word).
- Dans la fenêtre Ouvrir PDF, sélectionnez un fichier PDF.
- Ensuite, il est converti au format « docx ».
- Une fois le traitement terminé, le fichier s'ouvrira dans Microsoft Word. N'oubliez pas de sauvegarder le fichier sur votre ordinateur.
Convertir un PDF en ABBYY PDF Transformer (option 2) :
- Dans la fenêtre principale d'ABBYY PDF Transformer+, cliquez sur le bouton « Ouvrir » et sélectionnez le fichier souhaité.
- Après avoir ouvert le fichier dans la fenêtre ABBYY PDF Transformer, cliquez sur le bouton « Convertir en », puis sélectionnez « Document Microsoft Word ».
Une fois le processus de conversion PDF terminé, le fichier converti s'ouvrira dans Word.

Convertir un PDF en Word dans Adobe Acrobat Pro
Adobe Acrobat Pro (à ne pas confondre avec le logiciel gratuit Adobe Acrobat Reader) est une application puissante pour travailler avec des fichiers PDF, du créateur du format PDF. L'application dispose de tous les outils nécessaires pour travailler avec des fichiers PDF et prend en charge la langue russe.
Adobe Acrobat Pro prend en charge l'enregistrement de fichiers PDF au format de document Word.
Dans Adobe Acrobat Pro, procédez comme suit :
- Ouvrez le fichier PDF dans le programme.
- Entrez dans le menu "Fichier", allez dans le menu contextuel "Enregistrer sous un autre..." → "Microsoft Word" → sélectionnez "Document Word" ou "Document Word 97-2003".

- Dans la fenêtre « Enregistrer sous », cliquez sur le bouton « Paramètres... ».
- Dans la fenêtre « Paramètres d'enregistrement DOCX », dans l'option « Options du module OCR », cliquez sur le bouton « Sélectionner la langue ».

- Dans la fenêtre « Paramètres généraux de reconnaissance des caractères », sélectionnez la langue de reconnaissance de texte : « Russe », puis cliquez sur le bouton « OK ».

- Dans la fenêtre « Enregistrer sous », sélectionnez un emplacement à enregistrer, spécifiez un nom de fichier et cliquez sur le bouton « Enregistrer ».
Ouvrez le fichier Word pour vérifier.

Convertir un PDF en Word dans Readiris
Readiris est un programme puissant pour convertir des images, des fichiers PDF et des documents numérisés en formats de texte modifiables, prenant en charge la technologie de reconnaissance OCR. Le programme prend en charge la reconnaissance dans 110 langues, l'enregistrement de fichiers dans un grand nombre de formats et l'extraction de texte de n'importe quel document numérisé.
L'application possède une interface claire et prend en charge la langue russe.
Pour reconnaître un document PDF dans Word, suivez ces étapes :
- Cliquez sur le bouton "À partir du fichier", sélectionnez "PDF".
- Ensuite, le programme reconnaîtra le fichier au format PDF.
- Sélectionnez la langue du document : « Russe ». Dans la barre d'outils, dans la zone Fichier de sortie, cliquez sur la flèche située sous le bouton docx. Dans la fenêtre « Sortie », sélectionnez les paramètres, vous pouvez ici sélectionner le format approprié (« .docx » ou « .doc »).
- Cliquez sur le bouton "docx".
- Dans la fenêtre « Fichier de sortie », sélectionnez un emplacement, un nom et cliquez sur le bouton « Enregistrer ».

- La reconnaissance PDF s'effectue dans Word.
Une fois le processus terminé, ouvrez le fichier converti au format "DOCX".

Convertir un PDF en Word avec Solid PDF Tools
Solid PDF Tools est un programme pour travailler avec des fichiers PDF, un puissant convertisseur PDF en formats modifiables. Prend en charge la création, l'édition, l'archivage et la conversion de documents (le document entier ou un fragment sélectionné).
Le programme fonctionne sous Windows en russe.
Convertissez votre document dans Solid PDF Tools :
- Dans la fenêtre principale de Solid PDF Tools, cliquez sur le bouton « Convertir en PDF » et sélectionnez le fichier.

- Dans l'onglet « Accueil », sur la barre d'outils au lieu de «<Автоматически>OCR", sélectionnez "OCR russe".
- Cliquez sur le bouton "PDF vers Word"
- Dans la fenêtre « Enregistrer », sélectionnez le nom de l'emplacement, cliquez sur le bouton « Enregistrer ».
À la fin, vous pouvez consulter le résultat du programme.

Enregistrer du PDF vers Word avec Icecream PDF Converter Pro
Icecream PDF Converter Pro est conçu pour convertir des fichiers PDF. L'application prend en charge la conversion de PDF vers d'autres formats et la conversion de fichiers d'autres formats pris en charge au format PDF. Le programme possède une interface simple et intuitive en russe.
Suivez ces étapes:
- Dans la fenêtre principale d'Icecream PDF Converter Pro, cliquez sur le bouton « À partir du PDF ».
- Ajoutez un fichier PDF au programme. La fenêtre de l'application affiche : le nom (le fichier peut être ouvert pour être visualisé dans le lecteur PDF intégré), le nombre de pages (vous pouvez sélectionner les pages à convertir), le format de conversion (vous pouvez sélectionner « doc » ou « docx »), il est possible de diviser le document en parties distinctes.
- Cliquez sur le bouton « Paramètres » pour sélectionner la qualité (la qualité moyenne est sélectionnée par défaut).
- Dans le champ « Enregistrer dans : », sélectionnez un emplacement à enregistrer, puis cliquez sur le bouton « Convertir ». pour démarrer le processus de conversion.

Accédez au dossier contenant le fichier, ouvrez le document MS Word enregistré.

Mon cas d'utilisation pour convertir un PDF en format modifiable
À un moment donné, j'ai été confronté au besoin de convertir des fichiers d'un format vers un autre format modifiable. Ma fille était à l’école primaire et elle passait beaucoup de temps à faire ses devoirs.
J'ai été chargé d'effectuer des traductions à partir de l'anglais. La situation était familière à beaucoup, mais il y avait une nuance : à un moment donné, j'ai appris l'espagnol et ma femme a appris le français. Nous n'avons pas pu aider avec les traductions des textes.
Taper manuellement quelques pages de texte à insérer était irréaliste (énorme perte de temps). J'ai donc compris comment sortir de cette situation. Le plan était le suivant : je numérise les feuilles du manuel sur une imprimante MFP (qui dispose d'un scanner intégré), je les enregistre au format PDF, puis j'utilise le programme ABBYY PDF Transformer pour les convertir au format Word modifiable. Après vérification des erreurs, le texte est prêt à être utilisé par un traducteur.
De la même manière, j'ai fait mes devoirs d'anglais pendant quelques années, puis ma fille a commencé à faire ses devoirs. Le programme ABBYY PDF Transformer m'a beaucoup aidé.
Conclusions de l'article
Pour convertir un fichier PDF en fichier Word, vous pouvez utiliser les programmes suivants : ABBYY PDF Transformer+, Adobe Acrobat Pro, Readiris, Solid PDF Tools, Icecream PDF Converter Pro. À la suite de la conversion, le fichier de sortie est enregistré sur l'ordinateur - un document Word.
En pratique, le format PDF est utilisé pour stocker des documents texte électroniques. Et malgré le grand nombre d'avantages et de bénéfices liés à l'utilisation de ce format, l'utilisateur peut rencontrer un inconvénient important.
Cet inconvénient est la difficulté d'éditer et de modifier le texte (voir). Pour résoudre ce problème, vous devez utiliser des applications spéciales. Examinons les options et les moyens de convertir un PDF en Word.
Pour convertir, vous devez effectuer les étapes suivantes dans l'ordre :
Ouvrez le programme, l'icône ressemble à ceci :

Sélectionnez « Fichier » – « Ouvrir » dans le menu. Recherchez et ouvrez le texte qui nécessite une conversion et passez à l'étape suivante


Dans la fenêtre qui apparaît, saisissez le nom du nouveau (texte converti avec l'extension DOC) et l'emplacement où il sera enregistré. Cliquez ensuite sur le bouton « Enregistrer »
Le nouveau document enregistré ressemblera à ceci, comme indiqué dans l'image

PDF vers Word à l'aide de FineReader
La séquence d'actions est la suivante :
Entrez dans le programme, l'icône ressemble à ceci :


Après ouverture, procédez à sa conversion en cliquant sur le menu « Fichier » - « Enregistrer le document sous » - « Document Word » ou « 97-2003 »


Dans la fenêtre qui apparaît, saisissez le nom et l'emplacement du résultat de la conversion, confirmez avec le bouton « Enregistrer ».
Convertir un PDF en Word à l'aide de Microsoft Word
Pour modifier le format d'un document électronique, suivez les instructions :
Faites un clic droit sur le document qui doit être converti. Dans le menu présenté, sélectionnez « Ouvrir avec » – « WORD (application classique). Le processus d'ouverture peut prendre un certain temps.


Saisissez le nom du document à enregistrer et sélectionnez le format souhaité dans la section « Type ». Le résultat de la conversion sera enregistré après confirmation en cliquant sur le bouton « Enregistrer ».

Lors de l'utilisation de cette méthode de conversion à l'aide de Microsoft Word, des situations peuvent survenir lorsque le texte PDF :
- protégé;
- contient des images ou des photos.
Que faire dans de telles situations ?
Les instructions pour convertir un document protégé correspondent à celles décrites ci-dessus, complétées par une seule action à l'étape 2, à savoir cliquer sur « Autoriser l'édition et ensuite seulement procéder à l'enregistrement.


Le texte électronique contenant des images est converti de la même manière que le texte sans images. Les instructions sont décrites ci-dessus. La principale différence que l'utilisateur peut remarquer est le long temps d'ouverture et la sauvegarde des résultats. Ce fait s'explique par le fait que les images et les photos sont souvent plus grandes que les fichiers contenant du texte.
Attention! Lors de la conversion de cette manière, des problèmes avec les polices peuvent survenir (affichage incorrect - claquements).
Convertir un PDF au format DOC sur Mac OS
Les propriétaires de matériel équipé de Mac OS peuvent utiliser plusieurs méthodes :
- convertir à l'aide du logiciel gratuit PDF Converter ;
- utilisez la fonction Microsoft Office Word.
Le premier programme est disponible en téléchargement sur l'App Store. Cette application est gratuite. L'interface du logiciel est aussi simplifiée que possible pour l'utilisateur, ce qui permet de convertir en DOC sans trop de difficultés ni de connaissances supplémentaires.
Lorsque vous choisissez l'option d'utiliser Office Word, vous pouvez vous baser sur les instructions décrites précédemment dans la section « Conversion d'un fichier à l'aide de Microsoft Word ».
Convertir un PDF en Word à l'aide de Google Drive
Vous ne pouvez utiliser cette méthode que si vous disposez d'un compte Google.
Pour traduire (convertir) le format, la séquence d'actions est la suivante :
Connectez-vous à votre compte Google et accédez à Google Drive.
Recherchez le fichier requis ou téléchargez-le. Debout dessus, faites un clic droit et sélectionnez « Ouvrir avec » et sélectionnez l’option affichée dans l’image ci-dessous.

Sélectionnez la langue du menu, ainsi que la source PDF à convertir et cliquez sur le bouton « Convertir »

Dans la fenêtre qui apparaît, cliquez sur « Télécharger » pour télécharger les résultats.


Autres programmes et services en ligne pour convertir des PDF en Word
En plus des méthodes de conversion considérées et les plus populaires, il en existe également d'autres pour la conversion. Certains d’entre eux sont discutés ci-dessous :
Convertisseur gratuit de PDF en Word. Vous pouvez l'utiliser gratuitement. L'installation s'effectue automatiquement. Pour modifier le format, vous devez vous connecter au programme et sélectionner le fichier requis et le chemin où enregistrer les résultats. L'interface du programme est en anglais.
Convertisseur PDF de glace. Les versions gratuite et PRO sont proposées aux utilisateurs. Convertit au format DOC et vice versa.
Il séduira les amateurs de livres électroniques. Il dispose d'une fonction de lecture de livre intégrée.
Service PDF en ligne ? DOCUMENT – gratuit. Pour commencer à travailler avec le service, vous devrez vous connecter en utilisant le lien, puis suivre les instructions décrites ci-dessous.
Instructions:
- Dans la fenêtre qui s'ouvre, cliquez sur le bouton « Télécharger ».
- Sélectionnez une source PDF en indiquant le chemin d'accès à celle-ci. Grâce aux actions correctes, il apparaîtra sur l'écran dans le coin inférieur gauche.
- Ensuite, cliquez sur « Télécharger ».
- Enregistrez le résultat dans le dossier requis sur votre ordinateur.
Un autre convertisseur en ligne est PDF en DOC.
Instructions:
- Suivez le lien.
- Sélectionnez le premier signet.
- Téléchargez le texte à convertir, cliquez sur le bouton « Télécharger », puis spécifiez le chemin d'accès.
- Cliquez sur « Télécharger » et enregistrez le résultat.
Aller4Convert est un service en ligne qui ne nécessite pas d'installation et convertit au format souhaitéDOC.
Instructions:
- Connectez-vous via un lien.
- En haut de l'écran, sélectionnez le deuxième onglet en partant de la gauche.
- Cliquez sur le bouton « Sélectionner un fichier » pour télécharger le texte au format PDF.
- Une fois le document sélectionné, cliquez sur « Lancer ».
- Le message « Votre document est en cours de traitement » apparaîtra, après quoi vous devrez attendre un peu.
- Le fichier est converti et il ne reste plus qu'à le sauvegarder.
Questions fréquemment posées sur la conversion de PDF en Word
Quelle est la principale différence entre les programmes de conversion et les services en ligne ?
Les différences suivantes ressortent : les services en ligne limitent la taille possible des fichiers et il n'existe souvent aucun moyen de convertir le texte contenant des images.
Le programme se bloque lors de la conversion d'un document à l'aide de Microsoft Word. Quel pourrait être le problème?
L'un des problèmes peut être un fichier volumineux. Pour convertir des documents électroniques volumineux, il est préférable d'utiliser Adobe Acrobat.
Quelle est la meilleure méthode à utiliser pour convertir un fichier PDF avec des images ?
Il est préférable d'utiliser les première et deuxième méthodes, à savoir recourir aux programmes Adobe Acrobat ou FineReader. Ils préserveront autant que possible la qualité des images. Lors de la conversion via Word, le texte peut être optimisé, comme indiqué par le programme lui-même.
Quand est-il approprié d’utiliser Google Drive pour la conversion ?
Google Drive aidera l'utilisateur à convertir le format de fichier PDF au format DOC, quel que soit son emplacement. Ce service est accessible à l'utilisateur partout dans le monde où il y a Internet, il suffit de vous connecter à votre compte.
D'accord, c'est une situation familière - vous devez de toute urgence convertir un document du format PDF formater DOCUMENT ou DOCХ. Pour quoi? Par exemple, nous devions corriger quelque chose dans un document PDF. Ou bien l'enseignant vous demande de soumettre le travail exactement dans ce format. Le temps n’attend pas et tout doit être fait à un rythme soutenu. Copier directement du texte d'un PDF vers un Word est loin d'être la meilleure solution. Cela s'applique si le texte du fichier PDF n'est pas protégé contre la copie, mais souvent les formules et le formatage « flottent ». En conséquence, au lieu du texte beau et soigné sur lequel nous avons travaillé si dur, le résultat que nous obtenons est tout le contraire. Ce n’est pas seulement dommage de montrer ça au professeur, c’est embarrassant de le montrer à vos amis.
Comment éviter une telle situation et résoudre le problème rapidement et élégamment ? Parlons!
Pour commencer, voyons quels sont ces formats et à quoi chacun est destiné.
PDF - Format de document portable. Ce format a été créé par des spécialistes d'Adobe Systems et est destiné au stockage de documents texte, d'images et de livres électroniques. Sa principale caractéristique est la suivante : lorsqu'il est ouvert sur n'importe quel ordinateur, dans des systèmes d'exploitation fondamentalement différents, votre document aura exactement le même aspect. Les pertes d'informations dans ce format sont réduites à zéro. C'est pourquoi le PDF est si largement utilisé. Le document PDF est pratique et facile à utiliser et prend peu d'espace disque. En revanche, la possibilité d’éditer un tel document est très limitée.
DOCUMENT,DOCX– un développement bien connu de Microsoft, un format de fichier pour le programme Word qui permet de créer et d'éditer des documents texte. Si vous avez besoin d'une tâche, nous vous recommandons l'article spécifié dans le lien.

Alors comment traduire l’un dans l’autre ?
Commençons par la traduction PDFDOC.
- Vous pouvez utiliser des convertisseurs en ligne, il en existe un grand nombre sur Internet. Un convertisseur est un programme permettant de convertir un PDF en Word en ligne, c'est-à-dire en temps réel. Une autre chose est que, comme le montre la pratique, chacun d'eux ne fait pas face à la tâche. Tous les services existants ne peuvent pas convertir efficacement du texte de PDF en Word. De nombreux convertisseurs gratuits aiment beaucoup transformer le texte en un ensemble de « crackers ». Pour que vous ne rencontriez pas de tels problèmes, voici des convertisseurs fonctionnels que nous avons précédemment testés et qui effectuent la conversion PDF-Word de manière totalement gratuite :
Téléchargez simplement votre document et après quelques minutes, vous l'obtenez, mais dans un format différent.


Et si nous reconvertissions le format ? En d’autres termes, comment enregistrer Word au format PDF ? Dans ce cas, tout est beaucoup plus simple. Si quelqu’un ne le savait pas, sachez-le ! Word est excellent pour enregistrer des fichiers au format PDF. Ainsi, lors de l'enregistrement d'un document, spécifiez simplement le format souhaité. En fait, tous les programmes Microsoft Office peuvent être enregistrés au format PDF.
Nous espérons sincèrement que cet article vous sera utile. C'est tellement agréable d'apprendre quelque chose de nouveau chaque jour. Rester avec nous!
Question d'un utilisateur
Bon après-midi.
S'il vous plaît dites-moi. J'ai un fichier PDF et je dois le modifier (modifier une partie du texte, ajouter des titres et des surlignages). Je pense qu'il est préférable de réaliser une telle opération dans WORD.
Comment puis-je convertir ce fichier au format DOCX (avec lequel WORD fonctionne) ? J'ai essayé plusieurs services, mais certains donnent une erreur, d'autres transfèrent du texte mais perdent des images. Pouvons-nous faire mieux ?
Marina Ivanova (Nijni Novgorod)
Bonne journée!
Oui, dans le travail de bureau, vous devez faire face à une telle tâche de temps en temps. Dans certains cas, cela se résout assez facilement, dans d'autres c'est très difficile ☺.
Le fait est que les fichiers PDF peuvent être différents :
- sous forme d'images: lorsque chaque page est une photo/image, c'est-à-dire Il n’y a pratiquement aucun texte ici. L'option la plus difficile à utiliser, car... traduire tout cela en texte revient à travailler avec une feuille numérisée (ceux qui ont un scanner comprendront ☺). Dans ce cas, il est conseillé d'utiliser des spéciaux. programmes;
- sous forme de texte : le fichier contient du texte compressé au format PDF et est protégé (non protégé) contre l'édition (ce type est généralement plus facile à utiliser). Dans ce cas, les services et les programmes en ligne feront l'affaire.
Dans cet article, j'examinerai plusieurs façons de convertir un PDF en WORD. Je pense que chacun pourra trouver celui qui lui convient le mieux et accomplira cette tâche ☺.
Programmes
Microsoft Word
Les nouvelles versions de Word (au moins en 2016) disposent d'un outil spécial pour convertir les fichiers PDF. De plus, rien n'est nécessaire de votre part - ouvrez simplement un "pdf" et acceptez la transformation. Dans quelques minutes, vous obtiendrez le résultat.
Et d'ailleurs, cette fonction dans Word fonctionne plutôt bien (et avec tous les types de fichiers PDF). C'est pourquoi je recommande d'essayer cette méthode en premier.
Comment utiliser: Ouvrez d'abord Word, puis cliquez sur "fichier/ouvrir" et sélectionnez le fichier dont vous avez besoin.

Lorsqu’on vous pose des questions sur la transformation, soyez simplement d’accord. Après un moment, vous verrez votre fichier sous forme de texte.

Avantages : rapide ; aucun mouvement corporel n'est requis de la part de l'utilisateur ; résultat acceptable.
Inconvénients : le programme est payant ; certains formats de documents peuvent être perdus ; toutes les photos ne seront pas transférées ; Le processus de conversion ne peut en aucun cas être influencé - tout se passe en mode automatique.
Note!
Au lieu de Word et Excel, vous pouvez utiliser d'autres analogues gratuits dotés de fonctionnalités similaires. J'en ai parlé dans cet article :
Lecteur fin ABBY
Limites de l'essai: 100 pages pour la reconnaissance ; Le logiciel fonctionne pendant 30 jours après l'installation.
Mais ce programme est l'un des plus universels - il peut «alimenter» n'importe quel fichier PDF, image, photo, numérisation. Il fonctionne selon le principe suivant : des blocs de texte, des images, des tableaux sont sélectionnés (il existe un mode automatique, et il existe un mode manuel), puis il reconnaît le texte de ces blocs. Le résultat est un document Word standard.
À propos, les dernières versions du programme s'adressent à l'utilisateur novice - le programme est très simple à utiliser. Dans la première fenêtre de bienvenue, sélectionnez "Image ou PDF dans Microsoft Word" (voir capture d'écran ci-dessous).

Fine Reader - tâches populaires incluses dans la fenêtre de bienvenue de démarrage
Ensuite, le programme divisera automatiquement votre document en pages et, sur chaque page, il mettra en évidence tous les blocs et les reconnaîtra. Il vous suffit de corriger les erreurs et d'enregistrer le document au format DOCX (d'ailleurs, Fine Reader peut enregistrer dans d'autres formats : HTML, TXT, DOC, etc.).

Fine Reader - reconnaissance de texte et d'images dans un fichier PDF
Avantages : vous pouvez convertir n'importe quelle image ou fichier PDF au format texte ; meilleurs algorithmes de reconnaissance ; il existe des options pour vérifier le texte reconnu ; vous pouvez travailler même avec les fichiers les plus désespérés, qui ont été abandonnés par tous les autres services et programmes.
Inconvénients : le programme est payant ; vous devez spécifier manuellement des blocs sur chaque page.
Readiris Pro
Limitation de l'essai: 10 jours d'utilisation ou traitement de 100 pages.
Ce programme est un concurrent de Fine Reader. Il vous aidera à numériser un document à partir d'une imprimante (même si vous n'avez pas de pilotes pour celui-ci !), puis à reconnaître les informations de la numérisation et à les enregistrer dans Word (dans cet article nous nous intéressons à la deuxième partie, à savoir la reconnaissance ☺).
D'ailleurs, grâce à une intégration très étroite avec Word, le programme est capable de reconnaître des formules mathématiques, divers symboles non standard, hiéroglyphes, etc.

Avantages : reconnaissance de différentes langues (anglais, russe, etc.) ; de nombreux formats de sauvegarde ; bons algorithmes ; la configuration système requise est inférieure à celle des autres programmes analogiques.
Inconvénients : payant ; Des erreurs se produisent et un traitement manuel est requis.
Convertisseur gratuit de PDF en Word

Un programme très simple pour convertir rapidement des fichiers PDF en DOC. Le programme est entièrement gratuit et lors de la conversion, il essaie de conserver le formatage d'origine (qui manque à de nombreux analogues).
Malgré le fait qu'il n'y ait pas de russe dans le programme, tout est assez simple à comprendre : dans la première fenêtre, vous spécifiez les fichiers PDF ( Choisir le dossier- c'est à dire. sélectionnez les fichiers); dans le second - le format de sauvegarde (par exemple, DOC) ; dans le troisième - le dossier où seront enregistrés les documents convertis (par défaut, "Mes documents" est utilisé).
En général, c'est un outil globalement efficace et pratique pour convertir des fichiers relativement simples.
Services en ligne
Petit PDF
Gratuitement

Smallpdf.com - solution gratuite à tous les problèmes PDF
Un excellent service gratuit pour convertir et travailler avec des fichiers PDF. Tout ce dont vous pourriez avoir besoin est ici : compression, conversion entre JPG, Word, PPT, fusion PDF, rotation, édition, etc. !
Avantages :
- conversion et édition rapides et de haute qualité ;
- interface simple et conviviale : même un utilisateur complètement novice peut la comprendre ;
- disponible sur toutes les plateformes : Windows, Android, Linux, etc. ;
- travailler avec le service est gratuit.
Défauts:
- ne fonctionne pas avec certains types de fichiers PDF (pour lesquels la reconnaissance d'image est nécessaire).
Convertisseur PDF
Coût : environ 9 $ par mois

Ce service vous permet de traiter gratuitement seulement deux pages (vous devrez payer un supplément pour le reste). Mais le service vous permet de convertir un fichier PDF dans une variété de formats : Word, Excel, Power Point, images, etc. Il utilise également des algorithmes différents de ses analogues (ils permettent à la qualité de traitement des fichiers d'être d'un ordre de grandeur supérieur à celle de ses analogues). En fait, grâce à cette fonctionnalité et à ces algorithmes, je l'ai ajouté à la revue...
À propos, à partir des deux premières pages, vous pouvez déterminer s'il vaut la peine d'acheter un abonnement au service (le coût est d'environ 9 $ par mois de fonctionnement).
ZamZar
Gratuitement

Convertisseur en ligne multifonctionnel, fonctionne avec de nombreux formats : MP4, MP3, PDF, DOC, MKV, WAV et bien d'autres. Malgré le fait que le service semble quelque peu étrange, il est assez simple à utiliser : parce que... toutes les actions sont effectuées étape par étape (voir capture d'écran ci-dessus : Étape 1, 2, 3, 4 (Étape 1, 2, 3, 4)).
- Étape 1 (ÉTAPE 1) - sélectionnez un fichier.
- Étape 2 (ÉTAPE 2) - vers quel format convertir.
- Étape 3 (ÉTAPE 3) - vous devez indiquer votre email (d'ailleurs, vous aurez peut-être un article à ce sujet).
- Étape 4 (ÉTAPE 4) - bouton pour démarrer la conversion.
Particularités :
- un tas de formats d'enveloppes de l'une à l'autre (y compris PDF) ;
- possibilité de traitement par lots ;
- algorithme très rapide ;
- le service est gratuit ;
- il y a une limite sur la taille du fichier - pas plus de 50 Mo ;
- le résultat de l'enveloppe arrive par la poste.
Conversion
Gratuitement

Un service puissant et gratuit pour le travail en ligne avec différents formats. Quant aux PDF, le service peut les convertir au format DOC (d'ailleurs, le service fonctionne même avec des « PDF » complexes que d'autres ne pourraient pas gérer), compresser, fusionner, etc.
Il n'y a aucune restriction sur la taille des fichiers et leur structure. Pour ajouter un fichier, vous n'avez même pas besoin de l'avoir sur le disque - spécifiez simplement l'adresse URL et téléchargez le document terminé au format DOC à partir du service. Très pratique, je le recommande !
iLOVEPDF
Gratuitement

Semblable au site précédent : il possède également toutes les fonctionnalités nécessaires pour travailler avec des PDF - compression, fusion, fractionnement, conversion (vers différents formats). Vous permet de convertir rapidement divers petits fichiers PDF.
Parmi les inconvénients : le service ne peut pas traiter les fichiers composés d'images (c'est-à-dire les « PDF » où il n'y a pas de texte, ici vous n'en obtiendrez rien - le service vous renverra une erreur indiquant qu'il n'y a pas de texte dans le fichier).
PDF.io
Gratuitement

Un service en ligne très intéressant et multifonctionnel. Permet de convertir des PDF en : Excel, Word, JPG, HTML, PNG (et les mêmes opérations dans le sens inverse). De plus, ce service vous permet de compresser des fichiers de ce type, de fusionner et de diviser des pages. En général, un assistant pratique dans le travail de bureau ☺.
Parmi les inconvénients : le service ne gère pas tous les types de fichiers (en particulier, certains disent qu'ils ne contiennent pas de texte).
Les ajouts sont les bienvenus...