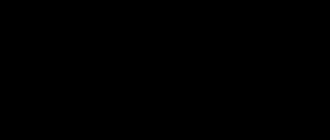Mozilla firefox не запускается. Браузер Mozilla Firefox не запускается: основные способы устранения проблемы. Ищем и устраняем ошибки в ОС
Это не находка для скрытого серфинга, а инструмент для поиска неисправностей в работе программы. Безопасный режим Фаерфокс выключает все расширения и тему оформления, аппаратное ускорение и сбрасывает пользовательские настройки. Но при этом сохраняет их для восстановления. Это довольно удобный и наиболее эффективный способ ускорить быстродействие и восстановить стабильность .
Заходим в меню, кликнув по кнопке в виде трех горизонтальных полосок, которая, как правило, находится в правом верхнем углу окна приложения. В открывшейся панели нажимаем иконку с вопросительным знаком – «Справка ».
Выбираем пункт «Перезапустить без дополнений ». Если все проделано верно, при запуске появится окно «Firefox безопасный режим ». Чтобы выйти, достаточно закрыть приложение, включая дополнительные окна.
При запуске появится на выбор две кнопки: «Запустить в Безопасном Режиме » и «Очистить Firefox ».

Второй вариант сбрасывает все файлы кеша, куки, пароли, удаляет расширения, историю, сбрасывает пользовательские настройки на дефолтные. Теоретически, браузер должен работать как новый. Придется восстанавливать все свои закладки и настройки вручную.
Внимание: при загруженной оперативной памяти или при ее малом количестве браузер запустится с задержкой до 2-х минут. Также нередко случается падение приложения и зависание в безопасном режиме. В этом случае необходимо перезагрузить компьютер или переустановить приложение – удалить и .
Решение проблемы производительности
Если приложение работает нестабильно в безопасном режиме, то проблема кроется не в настройках, расширениях или теме, а чем-то другом, например, в аппаратной части компьютера. Если проблемы не возникают, Мозилла работает стабильно и быстро, следует выключить тему оформления и некоторые дополнения.
После длительного функционирования или сразу же после загрузки из сети, программа mozilla firefox отказывается включаться в нормальный рабочий темп, не запускается вообще. Причин такой реакции может быть много и чтобы продуктивно устранить неисправности, стоит ближе рассмотреть их истинный характер.
Не функционирует браузер
Быстрый и многофункциональный системный элемент Mozilla устанавливается на многих мобильных и компьютерных устройствах. Отзывы о его работе практически всегда носят положительный характер, но часто пользователи сети жалуются на проблемы с запуском.
Почти всегда не открывается система после длительной службы или отказывается грузиться Яндекс и каждой проблематической ситуации такого типа есть своё объяснение. Самые распространённые неисправности из-за которых возникает такая проблематическая ситуация, стоит пересмотреть сейчас.
Причины отсутствия реакции программы
На вопрос почему не работает программа Мозила, люди не могут дать однозначного ответа, ведь не все хорошо знакомы с современными технологическими особенностями, процессами. Есть несколько возможных вариантов развития ситуаций, при которых Яндекс или Mozilla Firefox не могут запуститься на используемом приборе. Самыми распространёнными характеристиками такого уровня следует назвать:
- отсутствие своевременного обновления расширения;
- наличие внутри применяемого гаджета вирусов;
- случайно произведённый процесс принудительного закрытия контентного компонента;
- системные сбои, как в плане работы программного обеспечения, так и внутри технического устройства;
- установленная версия Фаерфокс не имеет совместимости с конкретным ПК или гаджетом мобильного типа.
Система отказывается открываться совсем или, при отдельных случаях, запускается, а потом сразу же закрывается при входе на Яндекс или другой сайт. Часто происходят неполадки и сбои именно после повторного запуска мультимедийного прибора, длительной работы в сети, открытии нескольких браузеров вместе, программ, препятствующей нормальной функциональной деятельности других расширений.
Возможные пути решения проблемы
Если открывающийся системный элемент настолько сильно виснет, что продуктивно сотрудничать с нем совсем невозможно, не стоит пытаться его приводить в чувство, а лучше искать продуктивные методики, для разрешения такой серьёзной проблемы.
Чтобы открывать и использовать указанное системное обеспечение максимально быстро, при этом качественно, стоит попытаться выполнить следующие реанимационные действия:

Один из этих советов должен помочь открыть систему, зайти в поисковик Яндекс и пользоваться Mozilla эффективно.
Многим пользователям компьютера знакомо, что такое безопасный режим операционной системы Windows. Это особый вид загрузки компьютера, при котором ОС стартует только с необходимым минимальным набором служб и драйверов, благодаря чему пользователь может диагностировать возникающие ошибки в работе устройства.
Этот же опыт перенимают и разработчики современных браузеров – с недавних пор у нас появилась возможность включить безопасный режим FireFox, в котором игнорируются все пользовательские изменения, внесенные в браузер, а также отключаются расширения и темы оформления. Сегодняшний мой рассказ будет посвящен этому самому режиму и тому, как его включить, чтобы устранить неполадки в работе обозревателя.
Важно! Процесс поиска и устранения неполадок может занять очень много времени, поэтому рекомендуется использовать функцию , которая сбросит браузер в стандартное состояние, при этом, не удаляя личных данных пользователя, таких как , и т.д.
Запуск браузера
Существует несколько способов, которыми можно включить безопасный режим в Mozilla. Первый из них подойдет в случае, если браузер работает, но не стабильно, а второй для тех ситуаций, когда Mozilla не запускается вовсе.
- Для открытия обозревателя первым методом потребуется:
- Запустить Firefox и открыть главное меню нажатием на соответствующую кнопку на панели инструментов.
- Щелкнуть по кнопке с изображением вопросительного знака.
- Выбрать пункт «Перезапустить без дополнений», а затем – подтвердить операцию в двух всплывающих окнах, последовательно нажав «Перезапуститься и «Запуск Firefox в безопасном режиме» (содержание надписей может отличаться, в зависимости от версии программы, однако суть одна).

Второй же способ включения обозревателя в таком режиме несколько проще: нужно лишь дважды щелкнуть по значку браузера на рабочем столе левой кнопкой мыши, при этом удерживая зажатой клавишу Shift на клавиатуре.
Диагностика
После того, как безопасный режим Firefox был включен, вам потребуется протестировать работу браузера и проверить, возникает ли ошибка теперь.
В том случае, если браузер работает стабильно, значит – проблема заключается в каком-либо из установленных расширений. Если нет, то проблема связана с настройками обозревателя, и вам поможет сброс настроек, о котором я писал в самом начале статьи.
Чтобы выполнить сброс:
- Перейдите в то же самое меню, откуда был запущен в Mozilla Firefox безопасный режим.
- Но выберите пункт «Информация для решения проблем».
- На открывшейся странице щелкните по кнопке «Сброс Firefox», после чего браузер будет перезагружен с настройками по умолчанию.

Надеюсь, сведения о безопасном режиме и возможности сброса настроек помогут вам выявить и исправить проблему, из-за которой браузер не функционирует в нормальном порядке. Первым делом я бы рекомендовал просто проверить установленные темы оформления и расширения.
This article describes what to do if Firefox doesn"t open when you click the Firefox icon.
- If you get a message you can dismiss (e.g. "TypeError: Components.classes["@ ... ;1"] is undefined" , "onload error TypeError: ..." , "Exc in ev handl: ..." ) and can open Firefox, see .
- If Firefox starts but won"t load any websites, see Websites don"t load - troubleshoot and fix error messages .
Firefox is already running but is not responding
Your Firefox profile cannot be loaded. It may be missing or inaccessible
Failed to read the configuration file
This error is caused by a problem with Firefox program files. The solution is to remove the Firefox program and then reinstall Firefox. (This will not remove your passwords, bookmarks or other user data and settings which are stored in a separate folder.)
- Delete the Firefox installation directory, found in one of these locations by default:
- C:\Program Files\Mozilla Firefox
- C:\Program Files (x86)\Mozilla Firefox
- Use another browser to download the Firefox installer from the Firefox download page and install it. See How to download and install Firefox on Windows for details.
XULRunner - Error
If you see the message, "XULRunner - Error: Platform version
There was an error launching the application
This error indicates that either Firefox is not installed or your shortcut to it is incorrect. Make sure that Firefox is installed at the location specified by the shortcut. If it isn"t, install Firefox if necessary, then modify the shortcut to point to the correct location.
Error opening file for writing…
If you receive the above error when launching Firefox on a Windows system, you may be required by Firefox to log in as an administrator. You can either reboot the computer or, if you have an administrator account, you can execute the program as an administrator.
- Find the firefox.exe program file in the Firefox application folder on your system.
- Right-click the icon.
- Select Run As… . Select Run As Administrator… . Select The following user: . From the User name drop-down, select Administrator or another user that has administrator privileges. Enter the password required to log in to this account. Click OK .
- The Firefox application is started using the administrator Windows account. The user that was used to log in to Windows at startup is still the active one.
Other error messages
If you get another error message (e.g. "XML Parsing Error: undefined entity Location" , "Secure Connection Failed … uses an invalid security certificate" ), see Troubleshoot extensions, themes and hardware acceleration issues to solve common Firefox problems .
No error message
If you click the Firefox icon but no Firefox window opens and no error message is shown, a simple first step is to restart your computer and then try again. If Firefox still does not start, see the following sections.
Firefox will not start after updating
- If you use certain versions of ZoneAlarm or other Internet security software that includes a "Virtual Browsing" feature, it can prevent Firefox from starting. Check virtualization settings and clear the virtual cache, if your Internet security software includes this feature, or visit the software provider"s support site for more help.
- Firefox may fail to start for some Windows users after updating, if AVG or AVAST antivirus is installed. For details, see this Techdows article .
Firefox will not start after installing add-ons
If Firefox previously worked but stopped after you installed extensions or themes, see
Достаточно частая ситуация: вы дважды щелкнули по ярлыку Mozilla Firefox на рабочем столе или открыли данное приложение из панели задач, но столкнулись с тем, что браузер отказывается запускаться.
К сожалению, проблема, когда браузера Mozilla Firefox отказывается запускаться, достаточно нередкая, и на ее появление могут влиять разнообразные причины. Сегодня мы рассмотрим основные причины, а также способы устранения проблем с запуском Mozilla Firefox.
Вариант 1: «Firefox запущен и не отвечает»
Одна из наиболее частых ситуаций неработоспособности Firefox, когда вы пытаетесь запустить браузер, но вместо этого получаете сообщение «Firefox запущен и не отвечает» .
Как правило, подобная проблема появляется после предыдущего некорректного закрытия браузера, когда он продолжает выполнять свои процессы, таким образом, не давая начать новую сессию.
Прежде всего, нам потребуется завершить все процессы Firefox. Для этого нажмите сочетание клавиш Ctrl+Shift+Esc , чтобы открыть «Диспетчер задач» .
В открывшемся окне вам потребуется перейти ко вкладке «Процессы» . Найдите процесс «Firefox» («firefox.exe»), щелкните по нему правой кнопкой мыши и в отобразившемся контекстном меню выберите пункт «Снять задачу» .

Если найдете и другие процессы, связанные с Firefox, их также потребуется завершить.
После выполнения данных действий попробуйте выполнить запуск браузера.
Если Mozilla Firefox так и не запустился, по-прежнему выдавая ошибку «Firefox запущен и не отвечает», то в некоторых случаях это может говорить о том, что у вас отсутствуют необходимые права доступа.
Чтобы проверить это, вам потребуется попасть в папку профиля. Сделать это, конечно, проще с помощью самого Firefox, но учитывая, что браузер не запускается, будем использовать другой способ.
Нажмите на клавиатуре одновременное сочетание клавиш Win+R . На экране отобразится окно «Выполнить», в котором потребуется ввести нижеприведенную команду и нажать клавишу Enter:
%APPDATA%\Mozilla\Firefox\Profiles\

На экране отобразится папка с профилями. Как правило, если вы не создавали дополнительных профилей, вы в окне увидите только одну папку. Если же вы используете несколько профилей, то для каждого профиля потребуется выполнить дальнейшие действия индивидуально.
Щелкните правой кнопкой мыши по профилю Firefox и в отобразившемся контекстном меню перейдите к пункту «Свойства» .

На экране отобразится окно, в котором вам потребуется перейти ко вкладке «Общие» . В нижней области окна убедитесь, что у вас отмечен пункт «Только для чтения» . Если галочка (точка) около данного пункта отсутствует, ее необходимо выставить самостоятельно, а затем сохранить настройки.

Вариант 2: «Ошибка считывания конфигурационного файла»
Если на экране после попытки запуска Firefox отображается сообщение «Ошибка считывания конфигурационного файла» , то это означает, что возникли проблемы с файлами Firefox, и самый простой способ решить проблему – переустановить Mozilla Firefox.
Прежде всего, вам потребуется полностью удалить Firefox с компьютера. О том, каким образом данную задачу можно осуществить, мы уже рассказывали в одной из наших статей.
Откройте проводник Windows и удалите следующие папки:
C:\Program Files\Mozilla Firefox
C:\Program Files (x86)\Mozilla Firefox
И только после того, как вы завершите удаление Firefox, можно приступать к загрузке новой версии с официального сайта разработчика.
Вариант 3: «Ошибка открытия файла для записи»
Подобного плана ошибка отображается, как правило, в тех случаях, когда вы используете на компьютере учетную запись без прав администратора.
Соответственно, для того, чтобы решить проблему, вам необходимо права администратора получить, но сделать это можно конкретно для запускаемого приложения.
Просто щелкните по ярлыку Firefox на рабочем столе правой кнопкой мыши и в отобразившемся контекстном меню щелкните по пункту «Запуск от имени администратора» .

На экране отобразится окно, в котором вам потребуется выбрать учетную запись, которая имеет права администратора, а затем ввести от нее пароль.
Вариант 4: «Ваш профиль Firefox не может быть загружен. Он может быть поврежден или недоступен»
Подобная ошибка нам явно намекает, что существуют проблемы с профилем, например, он недоступен или вовсе отсутствует на компьютере.
Как правило, подобная проблема возникает в том случае, если вы переименовывали, перемещали или вовсе удаляли папку с профилем Firefox.
Исходя из этого, у вас есть несколько способов решения проблемы:
1. Переместите профиль на прежнее место, если вы его до этого перемещали;
2. Если вы переименовывали профиль, то ему необходимо задать прежнее имя;
3. Если вы не можете использовать первые два способа, то вам потребуется создать новый профиль. Следует учитывать, что создав новый профиль, вы получите чистый Firefox.
Для того, чтобы приступить к созданию нового профиля, откройте окно «Выполнить» сочетанием клавиш Win+R . В данном окошке вам потребуется провести следующую команду:
firefox.exe -P

На экране отобразится окно управления профилями Firefox. Нам потребуется прибегнуть к созданию нового профиля, поэтому жмем по кнопке «Создать» .

Введите имя для профиля, а также, при необходимости, в этом же окне укажите месторасположение на компьютере, где и будет храниться папка с профилем. Завершите создание профиля.

На экране снова отобразится окно управления профилями Firefox, в котором вам потребуется выделить новый профиль, а затем щелкнуть по кнопке «Запуск Firefox» .

Вариант 5: ошибка, сообщающая о падении Firefox
Подобная проблема проявляется, когда вы запускаете браузер. У вас даже может появиться его окно, но резко приложение закрывается, и на экране отображается сообщение о падении Firefox.
В данном случае падение Firefox могут вызывать различные факторы: вирусы, установленные дополнения, темы и т.д.
Прежде всего, в данном случае вам потребуется выполнить сканирование с помощью вашего антивируса или специальной лечащей утилиты, например, Dr.Web CureIt .
После выполнения сканирования обязательно перезагрузите компьютер, а затем проверьте работоспособность браузера.
Если проблема осталась, то стоит попробовать выполнить полную переустановку браузера, предварительно полностью удалив веб-обозреватель с компьютера.
После завершения удаления можно приступать к установке свежей версии браузера с официального сайта разработчика.
Вариант 6: «Ошибка XULRunner»
Если при попытке запуска Firefox на вашем экране отображается ошибка «Ошибка XULRunner», то это может говорить о том, что на вашем компьютере установлена неактуальная версия Firefox.
Вам потребуется полностью удалить Firefox с компьютера, о чем прежде нам уже доводилось рассказывать на нашем сайте.
После завершения полного удаления браузера с компьютера загрузите новую версию веб-обозревателя с официального сайта разработчика.
Вариант 7: не открывается Мозила, но при этом не выдает ошибки
1) Если прежде браузер работа нормально, но в какой-то момент перестал запускаться, самый действенный способ устранить проблему – это выполнить восстановление системы.
Данная процедура позволит восстановить работу систему к тому моменту, когда работа браузера выполнялась корректно. Единственное, что данная процедура оставит – это пользовательские файлы (документы, музыка, фото и видео).
Для того, чтобы запустить процесс отката системы, откройте меню «Панель управления» , установите в верхнем правом углу режим просмотра «Мелкие знаки» , а затем откройте раздел «Восстановление» .

В открывшемся окне выберите пункт «Запуск восстановления системы» и подождите несколько мгновений.

Выберите подходящую точку отката, когда Firefox работал нормально. Обратите внимание, что в зависимости от внесенных с того времени изменений, восстановление системы может занять как несколько минут, так и несколько часов.
2) На возникновение проблем с работой Firefox могут влиять некоторые антивирусные продукты. Попробуйте приостановить их работу и проверить работоспособность Firefox.
Если по результатам проверки причиной стал именно антивирус или иная защитная программа, в ней потребуется отключить функцию сетевого сканирования или иную функцию, связанную с браузером или выходом в сеть.
3) Попробуйте запустить Firefox в безопасном режиме. Для этого зажмите клавишу Shift и щелкните по ярлыку браузера.
Если браузер запустился нормально, то это говорит о конфликте между браузером и установленными расширениями, темами и т.д.
Для начала отключите работу всех дополнения браузера. Для этого щелкните в правом верхнем углу по кнопке меню, а затем в отобразившемся окне перейдите к разделу «Дополнения» .

В левой области перейдите ко вкладке «Расширения» , а затем отключите работу всех расширений. Будет нелишним, если вы их и вовсе удалите из браузера.

Если у вас установлены сторонние темы для Firefox, попробуйте вернуться к стандартной теме. Для этого перейдите ко вкладке «Внешний вид» и сделайте тему «Стандартная» темой по умолчанию.

И, наконец, попробуйте отключить аппаратное ускорение. Для этого откройте меню браузера и перейдите к разделу «Настройки» .

В левой области окна перейдите ко вкладке «Дополнительные» , а затем откройте подвкладку «Общие» . Здесь вам потребуется снять галочку с пункта «По возможности использовать аппаратное ускорение» .

После выполнения всех действий откройте меню браузера и в нижней области окна щелкните по иконке «Выход» . Попробуйте запустить браузер в обычном режиме.

4) Выполните переустановку браузера и создание нового профиля. О том, как данную задачу осуществить, уже рассказывалось выше.
И небольшое заключение. Сегодня мы рассмотрели основные способы устранения проблем с запуском браузера Mozilla Firefox. Если у вас есть свой метод устранения проблемы, поделитесь о нем в комментариях.