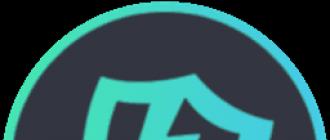Как экспортировать закладки из Firefox. Как можно быстро и правильно экспортировать закладки из Firefox Импорт закладок в мозиле
На другой компьютер или перенести их в какой-нибудь другой браузер. Сделать это можно произведя экспорт закладок из Firefox. Чтобы экспортировать закладки из Firefox нужно на Панели меню нажать Закладки — Показать все закладки .
Как скопировать закладки в Мозиле
Откроется окно под названием Библиотека. В этом окне нажимаете на Импорт и резервные копии и выбираете из всплывающего списка пункт Экспорт закладок в HTML-файл .
 Как экспортировать закладки в Мозиле
Как экспортировать закладки в Мозиле
Откроется окно в котором нужно будет выбрать папку в которой будет храниться ваш файл закладок Firefox. Используя этот файл можно закладки импортировать в любой другой браузер.
Также можно восстановить закладки Firefox но для этого нужно заранее сохранить файл places.sqlite
где Firefox хранит закладки. С помощью этого файла можно будет восстановить закладки в Мозиле или произвести перенос закладок из Firefox в Firefox на другой компьютер. Найти этот файл places.sqlite где хранятся закладки Firefox можно по адресу:
C:\Users\Имя пользователя компьютером\AppData\Roaming\Mozilla\Firefox\Profiles\w54ssvcz.default
это название вашего профиля которое может состоять набора любых других букв и цифр).
 Файл где Мозила хранит закладки
Файл где Мозила хранит закладки
Открыв папку с вашим профилем находите файл places.sqlite и копируете его на флешку. Если этот файл вставить с заменой по точно такому же адресу на другом компьютере то все ваши закладки отобразятся в Мозиле на другом компьютере.
Думаю у всех есть сайты, на которые вы время от времени заходите. Так вот, чтобы их долго не искать, необходимо добавить подобные страницы в закладки вашего браузера. Но что делать, если веб-обозреватель нужно переустановить, или вы хотите сменить версию операционной системы, соответственно все программы будете устанавливать заново?
В предыдущей статье, я написала о том, как импортировать (экспортировать) закладки в Opera . Ее Вы можете прочесть по ссылке.
В данной статье мы будем разбираться с вопросом: как импортировать или экспортировать закладки в Mozilla Firefox. Затрагиваться данная тема может по разным причинам. Например, Вы хотите начать работать в любимом браузере не ноутбуке, но при этом масса полезных страниц сохранена в веб-обозревателе на компьютере и т.п. Значит, необходимо сделать так, чтобы в закладках на ноутбуке были те же ссылки, что и на компьютере.
Импорт
Импортировать список сохраненных сайтов в Mozilla Firefox можно двумя способами.
Из другого браузера
В первом случае, можно выполнить их импорт из другого браузера. Для этого нажимаем на кнопку в виде списка в правом верхнем углу, и из выпадающего меню выбираем пункт «Показать все …» или используем комбинацию клавиш Ctrl+Alt+B .
В открывшемся окне в верхнем меню жмем по кнопочке «Импорт и резервные копии» . Дальше из выпадающего списка выбираем пункт «Импорт данных из другого браузера» .

Открывается окошко, в котором, с помощью маркера, нужно выбрать обозреватель, из которого будет выполнен импорт. Жмем кнопочку «Далее» .
Здесь будут показаны все обозреватели, которые также, как и Мозила, установлены у вас на компьютере. Если в них тоже есть важные для вас сайты и работать с ними нужно именно в Firefox, тогда отметьте маркером нужный браузер.


В следующем окошке появится сообщение, что импорт успешно завершен. Жмем «Готово» .
Теперь на «Панели закладок» появится новая папка «Из Google Chrome» , т.к. я импортировала их именно оттуда. Нажав на нее, откроется список сайтов, которые ранее были сохранены в Chrome.
Из файла
Второй способ позволяет выполнить импорт любимых сайтов из HTML-файла. Снова нажимаем на значок в виде списка и выбираем из выпадающего меню «Показать все…» .

Из верхнего меню открывшегося окна выбираем «Импорт и резервные копии» , и из выпадающего списка жмем на пункт «Импорт … из HTML-файла» .

Открывается окошко, в котором нужно выбрать файл в формате html, в котором были сохранены закладки из браузера. Подобный HTML-файл может быть сохранен: и на компьютере, и на флешке, и в облачном хранилище. Что очень удобно в тех случаях, когда Вы захотите перенести адреса важных сайтов с компьютера на ноутбук, или с одного компьютера на другой. Выделяем выбранный файл мышкой и жмем «Открыть» .

На этом все – теперь закладки из выбранного файла отобразятся в соответствующем списке Firefox.

Экспорт
Экспорт закладок в HTML-файл в браузере Firefox, позволит сохранить все важные Интернет-страницы после непредвиденного сбоя браузера, использовать их на другом устройстве или открыть их в другом браузере.
Жмем на значок «Закладки» и из выпадающего меню выбираем «Показать все…» .
В настоящее время в браузере практически каждого пользователя имеется большая коллекция закладок с любимыми сайтами. При этом всегда присутствует риск их утраты в случае заражения системы вирусом или при возникновении неисправностей жесткого диска. Благо все современные браузеры обладают функциями импорта и экспорта закладок, что позволяет свести к минимуму шанс их потери при возникновении различных форс-мажорных обстоятельств.
В данном руководстве мы рассмотрим 3 основных способа импорта закладок в браузере Mozilla Firefox .
Метод 1. Импорт закладок из других браузеров
Запускаем браузер и открываем меню Закладки → выбираем пункт Показать все закладки :
В окне Библиотека нажимаем на кнопку Импорт и резервные копии → выбираем опцию Импорт данных из другого браузера :


Затем мы выбираем тип импортируемых данных. Ставим галочку у чекбокса Закладки :

При желании вы можете импортировать куки, журнал посещений и сохраненные пароли.
Ждем несколько секунд, пока завершится процесс импорта данных, после чего нажимаем на кнопку Готово :

В разделе Панель закладок появится новая вкладка. В нашем случае она называется Из Google Chrome , которая содержит все импортированные закладки:

Метод 2. Импорт закладок из файла
Второй метод импорта закладок из файла резервной копии, в который они ранее были сохранены. Для этого в окне Библиотека необходимо выбрать опцию Импорт закладок из HTML-файла :

Указываем путь к файлу на ПК, после чего закладки сразу же появятся в вашем браузере.
Метод 3. Синхронизация аккаунта
Этот наиболее прогрессивный способ предполагает использование облачного сервиса Firefox для восстановления журнала посещений, паролей и закладок.
В браузере открываем меню и выбираем пункт Войти в Синхронизацию :

Нажимаем на кнопку Создать аккаунт :

Заполняем анкету и подтверждаем адрес. Возвращаемся на экран Синхронизация и выбираем опцию Войти :

Ставим галочку у чекбокса Закладки :

При входе в Firefox-аккаунт с ПК, ноутбука или мобильного устройства браузер автоматически импортирует все закладки.
Э кспорт закладок – одна из обязательных мер при переходе на другую, обновленную систему или при переустановке Windows. Стремясь сохранить целостность своей библиотеки ссылок, нам часто приходится вместе с жизненно важными файлами, документами, картинками, видео и музыкой переносить и браузерные закладки, дабы не растерять все то, что вы так долго и тщательно собирали. Каждый из веб-навигаторов обладает собственным механизмов переноса веб-ссылок, и сегодня мы поговорим о том, как справляется с импортом и экспортом закладок Firefox – без преувеличения, самый популярный опенсорсовый браузер на Земле.
По сути, если вы хорошо владеете принципом синхронизации Firefox с другими подключенными устройствами (о чем мы писали ), то без экспорта закладок можно и вовсе обойтись. Чтобы перенести все закладки, вкладки, пароли, историю, дополнения и параметры браузера, достаточно всего лишь синхронизировать данные компоненты с сервером на старой системе, перед тем, как удалять ее, и позже запустить процесс синхронизации на новой операционке. При этом в обновленную систему подтянутся все выше перечисленные компоненты. После этого ничего делать не нужно. Достаточно лишь зайти в закладки в Firefox, и убедиться, что все на месте.
Этот способ весьма простой, быстрый и понятный. Единственная проблема – это возможное появление дубликатов ссылок. Если вы выполнили синхронизацию несколько раз, то некоторые ссылки в каталогах могут повторяться. Также не исключены потери данных, так как напрямую управлять процессом синхронизации Firefox не представляется возможным, и все, чем приходится руководствоваться, — это сообщение о том, что процедура синхронизации сейчас начнется, и следует запастись терпением.
Тем не менее, можно наблюдать за этим процессом воочию: подключив учетную службу и открыв перечень букмарков, можно собственноручно наблюдать, как в список подтягиваются новые элементы при копировании данных с удаленного сервера Mozilla. Эта механика работает довольно стабильно и эффективно, это факт.
Как экспортировать закладки в Firefox?
Вместо синхронизации, можно устроить экспорт закладок Firefox по старинке, вручную: воспользовавшись функцией переноса, доступной в меню закладок. Используя данный метод, вы можете быть абсолютно уверены, что никакие ваши данные не пропадут и не будут продублированы. Более того, при задействовании данной методики, можно также перенести закладки из одного браузера в другой (к примеру, из Хрома в Фаерфокс, или наоборот). Итак, как же это работает?
На верхней панели щелкаем на кнопке вызова меню закладок и выбираем опцию «Показать все закладки».

Перед вами откроется рабочая форма под названием «Библиотека». Здесь собрана сама структура меню закладок с категориями, разделами и разделителями подэлементов, так что здесь вы можете напрямую управлять содержимым меню закладок. Заходим в раздел меню «Импорт и резервные копии» и выбираем опцию «Экспорт закладок в HTML-файл».

Далее указываем имя файла, под которым вы хотите сохранить свои закладки. Если у вас уже хранится несколько старых копий данного файла, целесообразно будет указать дату сохранения, чтобы можно было удобно отличать различные экземпляры одного и того же объекта. Когда имя файла будет введено, нажимаем кнопку «Сохранить», и файл будет сохранен на жестком диске.

Теперь у вас есть архивная копия закладок. Перенесите ее в безопасное место (на другой раздел жесткого диска либо на USB-флешку) и можете приступать к переустановке системы. Как видим, с экспортом закладок Firefox справляется отлично, без каких-либо проблем. Но как же мы сможем импортировать закладки на новом браузере? Да очень просто, и вот как это можно сделать.
Как импортировать закладки в Firefox?
Для запуска процедуры импорта снова открываем форму «Библиотека» через меню закладок, и там выбираем опцию «Импорт закладок из HTML-файла» в разделе «Импорт и резервные копии».


Теперь, все, что осталось сделать, — это указать месторасположение файла для импорта на жестком диске. Выбираем соответствующий файловый объект, щелкаем кнопку «Открыть» – и вуаля, все закладки импортированы.

Как видим, процедура абсолютно элементарная, и не требует никаких специальных знаний и навыков.
Вместо HTML-файла мы можем воспользоваться опцией «Создать резервную копию» в том же разделе меню.

Разница лишь в том, что так мы сможем перенести данные закладок только в другой экземпляр Firefox, но никак не в Chrome или Opera. В этой методике экспорта закладок Firefox использует внутренний формат данных JSON, и никакие другие браузеры, кроме самого Фаерфокса, его попросту не понимают. В свою очередь, HTML – это универсальный формат, который прекрасно распознается всеми другими браузерами, и используя его, мы можем вполне успешно перенести данные о букмарках в любой другой альтернативный веб-навигатор.
Чтобы перенести закладки из Microsoft Edge, Opera, Chrome или IE, стоит задействовать инструмент, доступный в меню «Импорт данных из другого браузера» в той же самой форме «Библиотека». Перед использованием этого механизма, стоит убедиться, что в данный момент вы работаете только с Фаерфокс, и ни один другой браузер на вашем ПК не запущен. Заходим в уже известный нам раздел меню и выбираем соответствующий пункт.

Выбираем нужный нам веб-навигатор из списка и помечаем его одним нажатием, после чего щелкаем на кнопке «Далее».


Запускается процедура переноса. Подождите немного, и спустя несколько десятков секунд все будет готово.

Пожалуй, вот и все методы переноса закладок между браузерами. Как видим, импорт и экспорт закладок Firefox осуществляет буквально в два счета. Нужно лишь нажать несколько клавиш и совсем немного подождать. Механизм переноса довольно элегантный и интуитивный. А что вы думаете насчет сравнения этой процедуры с аналогичной методикой в Хроме? Где это работает быстрее и удобнее? Напишите об этом в комментариях, если сочли данную тему интересной и актуальной, а на сем ваш покорный слуга откланивается и желает вам успешного экспорта.