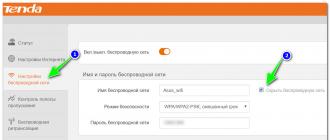Что предпринять, если утерян пароль администратора Windows. Программы сброса пароля windows После восстановления windows 8 компьютер запрашивает пароль
Бывают моменты, когда мы забываем пароль администратора или пользователя, ну или папка поставил, а поиграть хочется. Вне зависимости от причины, я расскажу, как взломать пароль Windows 8. Как ни странно, сбросить или взломать пароль от восьмой винды достаточно просто, ну или не сложнее, чем в 7 или XP. Немного предыстории.
Наверняка каждый видел иконку "Специальных возможностей", которая помогает людям с какими-либо отклонениями пользоваться системой, так вот, это процесс sethc.exe и он работает с root-правами (права системы, максимальные права). Так вот мы заменим его на файл cmd.exe с помощью которого активируем Администратора, если он не активен и зададим ему свой пароль. Но хватит теории - давайте начнем взламывать Windows 8!
Как взломать пароль Windows 8 - пошаговая инструкция
Вот таким несложным способом можно взломать пароль на Windows 8, а впрочем и на более старых версиях ОС от Microsoft. Кроме того, этим методом можно сменить пароль у любой другой учетной записи. Кстати, рекомендую не полениться и заменить файл cmd.exe обратно на sethc.exe (мы его сохраняли в шаге 4).
Вопрос о том, как удалить пароль в Windows 8 пользуется популярностью у пользователей новой операционной системы. Правда, задают его сразу в двух контекстах: как убрать запрос пароля для входа в систему и как вообще удалить пароль, если забыл его.
В этой инструкции рассмотрим сразу оба варианта в перечисленном выше порядке. Во втором случае будет описываться как сброс пароля учетной записи Microsoft, так и локального аккаунта пользователя Windows 8.
Прежде всего, учтите, что в Windows 8 и 8.1 существуют два типа аккаунтов - локальный и аккаунт Microsoft LiveID. При этом, вход в систему может осуществляться как с помощью одного, так и с использованием второго. Сброс пароля в двух случаях будет отличаться.
Как сбросить пароль аккаунта Microsoft
Если вход в систему осуществляется с помощью аккаунта Microsoft, т.е. в качестве логина используется Ваш адрес E-mail (он отображается на окне входа в систему под именем) проделайте следующее:

На этом все. Теперь, чтобы зайти в ОС Windows 8 вы можете использовать только что заданный пароль. Одна деталь: компьютер должен быть подключен к Интернету. Если же компьютер не имеет соединения сразу после включения, то на нем все так же будет использоваться старый пароль и придется использовать другие способы для его сброса.
Как удалить пароль локальной учетной записи Windows 8
Для того, чтобы воспользоваться данным способом, вам потребуется установочный диск или загрузочная флешка с Windows 8 или Windows 8.1. Также для этих целей можно использовать диск восстановления, который можно создать на другом компьютере, где доступ к Windows 8 имеется (просто введите «Диск восстановления» в поиске, а затем следуйте инструкциям). Этот способ вы используете под собственную ответственность, он не рекомендован Microsoft.

Примечания: Если вы не знаете имя пользователя для вышеуказанной команды, то просто введите команду net user . Отобразится список всех имен пользователей. Ошибка 8646 при выполнении данных команд говорит о том, что на компьютере используется не локальный аккаунт, а учетная запись Microsoft, о которой говорилось выше.
Еще кое-что
Проделывать все вышеописанное, чтобы удалить пароль Windows 8 будет значительно проще, если вы заранее создадите флешку для сброса пароля. Просто введите на начальном экране в поиске «Создание дискеты сброса пароля» и сделайте такой накопитель. Вполне возможно, он пригодится.
Если вам потребовалась загрузочная (хотя необязательно) USB флешка для сброса пароля Windows 7, 8 или Windows 10, в этой инструкции вы найдете 2 способа сделать такой накопитель и информацию о том, как им пользоваться (а также некоторые ограничения, присущие каждому из них). Отдельное руководство: (с помощью простой загрузочной флешки с ОС).
Отмечу также, что у меня описан и третий вариант - установочная флешка или диск с дистрибутивом Windows также может быть использован для сброса пароля на уже установленной системе, о чем я писал в статье (должен подойти для всех последних версий ОС, начиная с Windows 7).
Утилитой Online NT Password & Registry Editor я впервые успешно воспользовался около 10 лет назад и с тех пор она не потеряла актуальности, не забывая регулярно обновляться.
Данная бесплатная программа может быть помещена на загрузочную флешку или диск и использоваться для сброса пароля локальной учетной записи (и не только) Windows 7, 8, 8.1 и Windows 10 (а также предыдущих версий ОС от Microsoft). Если же у вас одна из последних версий и при этом используется не локальный, а онлайн аккаунт Microsoft для входа, с помощью Online NT Password & Registry Editor вы все равно сможете получить доступ к компьютеру обходным путем (тоже покажу).
Внимание: сброс пароля на системах, где используется шифрование файлов EFS приведет к тому, что эти файлы станут недоступны для чтения.
А теперь руководство по созданию загрузочной флешки для сброса пароля и инструкция по ее использованию.
Примечание: если по какой-то причине данный способ не сработал, то вы можете загрузить ISO образ данной утилиты и (используется загрузчик SysLinux).
Итак, USB накопитель готов, подключите его к компьютеру, где нужно сбросить пароль или же получить доступ к системе другим способом (если используется учетная запись Microsoft), поставьте и приступите к активным действиям.
После загрузки, на первом экране вам будет предложено выбрать опции (в большинстве случаев можно просто нажать Enter, ничего не выбирая. Если в этом случае возникают проблемы, то используйте одну из опций, путем ввода указанных параметров, например, boot irqpoll (после этого - нажатие Enter), если возникают ошибки, связанные с IRQ.

На втором экране будет показан список разделов, в которых были обнаружены установленные Windows. Вам требуется указать номер этого раздела (есть и другие опции, в детали которых тут вдаваться не буду, тот кто ими пользуется и без меня знает, зачем. А обычным пользователям они не понадобятся).

После того, как программа убедится в наличии необходимых файлов реестра в выбранном Windows и возможности операций записи на жесткий диск, вам будет предложены несколько вариантов, из которых нас интересует Password reset (сброс пароля), который и выбираем путем ввода 1 (единицы).


Со следующего экрана начинается самое интересное. Вы увидите таблицу пользователей, являются ли они администраторами, а также заблокированы или задействованы эти учетные записи. В левой части списка указаны номера RID каждого пользователя. Выбираем нужного путем ввода соответствующего номера и нажатием Enter.

Следующий шаг позволяет выбрать нам несколько действий при вводе соответствующей цифры:
- Сбросить пароль выбранного пользователя
- Разблокировать и задействовать пользователя (Как раз эта возможность позволяет на Windows 8 и 10 с аккаунтом Microsoft получить доступ к компьютеру - просто на предыдущем этапе выберите скрытый аккаунт Администратора и включите его с помощью данного пункта).
- Сделать выбранного пользователя администратором.

Если ничего не выбирать, то по нажатию Enter вы вернетесь к выбору пользователей. Итак, для сброса пароля Windows выбираем 1 и нажимаем Enter.

Вы увидите информацию о том, что пароль был сброшен и снова то же меню, что вы видели на предыдущем шаге. Для выхода нажимаем Enter, при следующем выборе - q , и, наконец, для сохранения сделанных изменений вводим y на запрос.

На этом сброс пароля Windows с помощью загрузочной флешки Online NT Password & Registry Editor завершен, вы можете извлечь ее из компьютера и нажать Ctrl+Alt+Del для перезагрузки (и поставить загрузку с жесткого диска в БИОС).
В том случае, если вы забыли (или совсем не знали 🙂) пароль локального администратора Windows 8, не волнуйтесь, так как этот пароль можно сбросить. Способов сброса пароля администратора в Windows 8 очень много, однако большинство из них требует специального ПО, которое заранее требуется записать на загрузочную флешку (как создать загрузочную флешку с windows 8)или CD/DVD болванку. Проблема в том, что не всегда подобный инструментарий бывает под рукой, а проблема сбросить пароль для входа в Windows 8 возникает неожиданно, и решить ее обычно нужно немедленно. В данной методике сброса пароля администратора нам потребуется только установочный диск с Windows 8 (на DVD болванке или флешке), или флешка со средой Windows PE, и знание небольшого трюка.
Итак, ситуация следующая: имеется компьютер с Windows 8, к которому вы имеете физический доступ, но зайти в него не получается, по причине того, что вы забыли пароль локального администратора. Нужно сбросить пароль Windows 8 так, чтобы работоспособность системы не пострадала.
Подготовительный этап
Вставляем установочный диск (или флешку) с Windows 8 в компьютер, в BIOS-е указываем загрузку с данного устройства и сохраняем изменения. После перезагрузки компьютера стартует установщик Windows 8. Когда загрузка дойдет до первого диалогового окна (выбор языка установки Win 8 и раскладки клавиатуры) необходимо нажать комбинацию клавиш Shift+ F10 , в результате чего должно открыться окно командной строки.
Следующий шаг – определение буквы системного диска, на котором установлена Windows 8. Скорее всего, это будет диск d:\ (буква системного диска в данном случае будет отличаться от буквы, присвоенной диску в системе). С помощью команды dir d:\ можно удостовериться, что мы нашли нужный диск (на нем будет папки Windows, Users, Program Files и т.д.).

Вкратце напомним, в чем суть методики. В системе подменяется файл sethc.exe на файл cmd.exe. Затем при загрузке Windows при пятикратном нажатия клавиши Shift должна запуститься подпрограмма, включающая залипание клавиш (та самая утилита sethc.exe). А так как мы заменили ее на файл запуска командной строки, то откроется именно окно командной строки, запущенное с правами SYSTEM, а это означает, что мы можем выполнить любую операцию в Windows без необходимости авторизации. В данном случае, мы просто изменим пароль администратора Windows 8.
Итак, создадим резервную копию файла sethc.exe , сохранив его, например, в корень дискаd:\ (в вашем случае буква диска может отличаться)
Copy d:\windows\System32\sethc.exe d:\
Затем заменим файл sethc.exe файлом cmd.exe, набрав следующую команду, на запрос замены файлов отвечаем Y (Yes).
Copy d:\windows\System32\cmd.exe d:\windows\System32\sethc.exe

В принципе, подобную процедуру можно сделать и с помощью утилиты Utilman.exe (апплет панели управления «Центр специальных возможностей»). В этом случае команды подмены файлов будут следующими:
Copy d:\windows\System32\utilman.exe d:\ copy d:\windows\System32\cmd.exe d:\windows\System32\utilman.exe
Запуск утилиты на экране входа в Windows 8 в этом случае осуществляется комбинацией Win+U
Сбрасываем пароль администратора Windows 8
После перезагрузки ПК начинается обычная загрузка Windows 8. И появляется окно ввода пароля пользователя Windows 8, который мы не знаем. Нажимаем быстро пять раз клавишу Shift (если использовалась методика с utilman.exe, тогда клавиши Win+U ) и должно открыться окно командной строки.

Имя пользователя Windows 8 видно на экране входа (в моем случае это root ). Осталось сбросить ему пароль. Зададим новый пароль (NoviYPar00l) командой:
Net user root NoviYPar00l
Если имя пользователя содержит пробел, то его имя в команде берется в кавычки, например:
Net user “Dmitriy Adminov” NoviYPar00l

Если вы боитесь, что новый пароль отображается в открытом виде (кто то подсматривает через плечо), воспользуйтесь опцией *. В этом случае пароль вводится интерактивно, а не в открытом виде (с подтверждением).
Net user root *
Итак, мы задали новый пароль для учетной записи пользователя Widows 8.
Получаем права администратора
В том случае, если учетная запись, которой мы сбросили пароль, не обладает правами администратора, можно добавить ей их. Для этого выполните команду:
Net localgroup administrators root /add

Теперь можно благополучно зайти в Windows 8 с новым паролем, который вы задали.
После входа в систему, чтобы не оставлять брешь в системе безопасности Windows 8, необходимо выполнить обратную процедуру, вернув оригинальный файл на место sethc.exe на место. Для этого опять загрузитесь с установочного диска и по той же процедуре выполните команду:
Copy d:\sethc.exe d:\windows\system32\sethc.exe
Итак, мы рассмотрели технику сброса пароля в Windows 8 без использования стороннего ПО и различных LiveCD, все, что нам понадобилось, это установочный диск Windows 8.
Компьютер представляет собой устройство, в котором хранятся различные данные. Некоторые из них представляют особую ценность и недоступны для всеобщего обозрения. Бывают случаи, когда компьютеры взламываются хакерами, которые крадут информацию.
В статье рассмотрена несколько другая ситуация, когда пользователь попросту забывает пароль и не понимает, что с этим делать. Таких случаев бывает много.
Причем, не каждый пользователь знает способы решения возникшей проблемы. Речь в статье пойдет о том, как выполнить сброс пароля в операционной системе Windows 8. Здесь пользователям предлагается получить знания и рекомендации, которые помогут не только понять весь процесс, но и избежать различных неприятностей.
Зачем необходим пароль?
Сначала следует разобраться, зачем вообще использовать пароль. Как уже было сказано выше, на компьютере могут храниться ценные данные, которые должны быть закрыты от посторонних глаз. Некоторая информация вообще требует сохранения и изоляции от удаления. Данная проблема особенно актуальна, когда в доме есть дети. Ведь они, наверняка, будут пользоваться компьютером, что в некоторых случаях приводит к его поломке. Чтобы избежать подобной ситуации, потребуется использовать пароль для защиты данных. Однако его не всегда легко вспомнить.
В данном случае секретный код необходимо будет восстанавливать для доступа к сохраненной информации. Таким образом, необходимо знать, как осуществить сброс пароля в операционной системе Windows 8. После этого существует возможность избежать проблем и больше не переживать насчет того, записан ли секретный код.
Что предпринять, если пароль забыт?
В случае, когда не представляется возможным вспомнить данную комбинацию, необходимую для входа в профиль, следует подготовиться к небольшому обучению. Сброс пароля представляет собой процедуру, которая позволяет обойти защиту на компьютере и получить возможность воспользоваться данными. Правда, можно рассмотреть и нецелевое применение этого способа.
Однако полностью исключать данную возможность также не стоит. Что касается операционной системы Windows 8, ее преимущество состоит в уникальном методе восстановления и хранения пароля, что позволяет сбросить пароль. Для этого могут применяться несколько способов. Сброс пароля легко выполнить при помощи совершения манипуляций с собственными профилями в Windows. Также можно использовать лицензионный установочный диск или флешку.
Виды аккаунта в Windows 8
Имеется ли специальная программа, предназначенная для сброса пароля в операционной системе восьмой версии? Да, она существует, однако речь о ней пойдет чуть позже. Сначала необходимо разобраться со стандартными способами восстановления доступа. Немного ранее уже было сказано, что имеется несколько профилей в Windows 8, в том числе локальный. Он открывает доступ к системе за счет активации проверки локальных данных. Другими словами, используется информация, которая создавалась без интернет-профиля.
Второй вариант представляет собой аккаунт Microsoft. В данном случае речь идет о полноценных данных, зарегистрированных через создание интернет-профиля. Стоит отметить, что каждый из профилей обладает индивидуальными особенностями при восстановлении. Это обязательно нужно учитывать, иначе выполнить сброс пароля Windows 8 не удастся.
Каким образом можно сбросить пароль локального аккаунта? Ознакомившись с информацией, представленной выше, можно сразу понять, что локальный пароль представляет собой аккаунт, создавшийся без учета интернет-профиля. Таким образом, для его восстановления следует применить простой диск установки Windows. Необходимо выполнить следующие действия:
1. Вставить диск в дисковод и осуществить перезагрузку компьютера.
2. В меню установки нужно согласиться с работой диска, после чего выбрать «Восстановление системы» — «Диагностика».
3. Когда на экране появится новое окно, следует зайтии в «Дополнительные параметры», выполнить запуск командной строки.
4. Понадобится ввести несколько команд поочередно: «copy c:\windows\system32\utilman.exe c:\»; «copy c:\windows\system32\cmd.exe c:\windows\system32\utilman.exe». Каждая из них должна быть подтверждена путем нажатия на Enter. (если появится предупреждение о необходимости замены файлов, стоит соглашаться).
Когда все действия будут совершены, следует перезагрузить компьютер и достать диск из дисковода. Это необходимо для того, чтобы в дальнейшем компьютер запускался без применения сторонних объектов памяти. Когда появится загрузочный экран, пользователь заметит изменения. Другими словами, возникнут новые дополнительные опции. Нужно перейти в меню «Специальные возможности» и кликнуть комбинацию кнопок «Windows+U». Данные действия дадут возможность использовать командную строку, где следует ввести команду «net_user».
Откроется список аккаунтов, в котором нужно выбрать требуемый объект. В случае появления ошибки 8646, это означает, что используется интернет-профиль. В данной ситуации следует выполнить сброс пароля другим способом. Он предусматривает подключение к интернету и применение данных, которые были указаны в процессе регистрации копии операционной системой. При их отсутствии придется обратиться за помощью к специалистам в сервис.
Способ сброса пароля интернет-профиля
При использовании сайта Microsoft для установки пароля на Windows, как правило, диск или флешка не помогают, потому как требуется запросить смену секретной комбинации на официальном сайте компании Microsoft. Чтобы совершить данную процедуру, не нужно выполнять каких-либо сложных действий. Достаточно запросить восстановление пароля, после чего пользователь получит письмо, позволяющее избежать неприятной ситуации. Таким образом, следует выбрать пункт «забыл пароль» и согласиться с ответственностью, возложенной на пользователя.
Затем откроется окно с возможными вариантами для получения пароля. Следует перейти к пункту «Email me a reset link», потому как данная опция дает возможность получить письмо со ссылкой на изменение или с секретным вопросом, который был указан в процессе регистрации. После того как этот этап будет пройден, письмо прочитано, а пароль изменен, можно свободно продолжать использование компьютера.
Флешка в качестве инструмента для восстановления
Необходимо отметить, что из-за определенных особенностей современных технологий диск, предназначенный для сброса пароля Windows 8 может являться устаревшей версией и не работать корректно. Чтобы избежать подобных ситуаций, следует всегда иметь при себе флешку. Стоит отметить, что если вы Windows покупался пользователем отдельно, у него должен быть такой носитель. В случае получения собранного компьютера, скорее всего, существует диск с лицензионной копией. В данной ситуации можно просто переписать все данные с носителя на удобную флешку, имеющую опцию Boot. Как правило, она устанавливается в настройках записи и дает возможность беспрепятственно запускаться в загрузочном экране.
Использование дискеты
Иногда возникают такие ситуации, при которых дискета сброса пароля Windows 8 является основным способом для получения требуемого результата. Необходимо помнить, что технологический прогресс не стоит на месте. В настоящее время дискетами никто не пользуется. Кроме того, современные компьютеры почти не идентифицируют девайс такого вида. Флешкой пользоваться гораздо удобнее и безопаснее. Они позволяют с легкостью избавиться от проблемы, связанной с паролем.
Утилита для взлома пароля
Таким образом, стоит перейти к самому интересному моменту проблемы. Далее следует информация, которая позволит ознакомиться с уникальной программой, предназначенной для сброса пароля на любом компьютере. Она не требует дополнительных данных и приспособлений. Суть действий заключается Сброс в использовании утилиты, которая называется Online NT Password & Registry Editor. Сначала ее требуется скачать, а после этого необходимо записать флешку. Она не должна являться загрузочной. Осуществить это можно с помощью программы WinSetupFromUSB.
Когда будет создана флешка, следует выполнить перезапуск компьютера и установку приоритета загрузки USB. Это осуществляется в Bios в меню «Boot». Необходимо установить в опции «Boot Device Propriety» USB под номером 1. Затем стоит в очередной раз перезагрузить компьютер. После этого Windows отобразит окно с опциями. На них не нужно обращать внимания, достаточно ничего кликнуть по кнопке Enter. Когда откроется второе окно с опциями, следует определить, на каком из носителей установлена операционная система. Их список можно найти в пункте «Possible Windows» . Достаточно выбрать требуемый номер и подождать некоторое время.
Затем настает момент активного взлома пароля. Необходимо для этого перейти в меню «Password reset» и нажать Enter, что открывает вход в окно, в котором существует возможность отредактировать данные защиты. Здесь указаны все аккаунты, использующиеся устройством. Стоит выбрать нужный профиль и кликнуть по кнопке Enter. Следующее окно позволяет выбрать опцию «Clear user password». После этого пароль будет сброшен. Необходимо вернуться на начальное окно, где следует нажать клавишу Q и выполнить перезапуск компьютера. Стоит обратить внимание, чтобы была установлена автономная загрузка с жесткого диска при отсутствии приоритета с флешки.
Восстановление при использовании диска Windows
Существует кардинальный способ сброса пароля, который подходит для тех, кто не хочет вдаваться в подробности и детально рассматривать рекомендации. Он состоит в обыкновенной переустановке Windows. Однако необходимо учитывать, что представленный вариант подойдет тогда, если используется локальный профиль. В противном случае избавиться от пароля не получится, потому как онлайн-регистрация предусматривает введение определенных данных. В остальных ситуациях можно успешно переустанавливать операционную систему, не беспокоясь о сохранении ценной информации. Если не будет применено форматирование, она не удалится. Стоит отметить, что данный способ предусматривает переустановку некоторых программ, однако не является большой проблемой.
Стандартный метод
Что касается операционной системы Windows 8, сброс пароля пользователя представляет собой достаточно серьезную проблему. Это происходит по причине того, что разработчики учитывают большое число пользователей, которые способны забывать пароли. В результате их приходится восстанавливать. Поэтому на сегодняшний день разработана интересная программа, которая называется «Мастер сброса пароля Windows 8». Чтобы получить возможность воспользоваться утилитой, необходимо перейти в «Пуск» – «Панель управления», выбрать опцию «Учетные записи пользователей».
Затем стоит посетить меню «Создание дискеты сброса пароля» и записать полученный файл на флешку. Далее можно загрузить компьютер вместе с флешкой. После этого легко заметить, что в меню ввода пароля возникла дополнительная опция «Сброс». Она и дает возможность восстановить доступ к системе. Правда, необходимо отметить, что представленный способ работает только с локальным аккаунтом.
Чтобы избежать проблемы, описанной в статье, достаточно подробно ознакомиться с материалами, изложенной в ней. Напоследок, хочется дать еще один ценный совет. Чтобы не возникли подобные неприятности, рекомендуется записывать пароль на бумаге и класть ее в надежное место, куда можно заглянуть в любой момент, если возникнет такая необходимость. Также можно установить такую секретную комбинацию, которую легко вспомнить. Если подойти к созданию пароля ответственно, доступ к системе никогда не будет закрыт и проблем с работой на компьютере не возникнет.