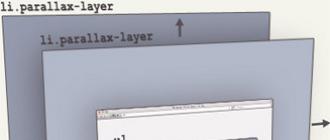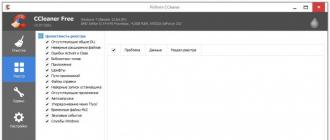Как раздать скрытый wifi на андроиде. Как раздавать Wi-Fi с Андроида. Как узнать имя скрытой сети WiFi и обойти фильтрацию по MAC Как сделать скрытой wi fi сеть андроида
Доброго времени суток!
А вы никогда не задумывались, что имя вашей созданной Wi-Fi сети могут видеть все соседи в округе? Причем, не только видеть, но и попробовать подключиться к ней, пытаясь угадать пароль (и им для этого даже ненужно обладать никакими спец. программами). Согласитесь, такая открытость не всегда хорошо сказывается на безопасности...
Но есть выход. Многие современные роутеры и др. устройства поддерживают режим работы Wi-Fi, при котором название вашей сети будет скрыто. Т.е. для подключения к ней нужно будет знать не только пароль, но и ее имя (тем самым, повышаем еще и приватность: большинство людей не будет знать, что вы создали Wi-Fi сеть).
В этой статье как раз хотел показать, как можно скрыть имя сети, и как в последствии подключиться к ней (в общем-то, как всегда и везде есть свои нюансы). Надеюсь, найдете что-то полезное для себя ...
Краткий ликбез о скрытии
При настройке беспроводного подключения, в веб-интерфейсе роутера вы задаете имя беспроводной сети (или его еще называют SSID ). Во время работы роутера, он сообщает всем устройствам в радиусе действия Wi-Fi сети ее идентификатор SSID . Разумеется, в радиус действия сети могут попадать не только ваши устройства, но и, например, ваших соседей. Т.е. они могут легко ее увидеть, и попробовать подключиться (а учитывая, что многие задают очень простой пароль, могут и угадать его...) .
Но во многих современных роутерах (как уже сказал выше) есть опция, которая позволяет скрыть этот идентификатор SSID (в англ. версии прошивки роутера эта функция будет называться что-то вроде "Hide SSID"). Если задействовать эту функцию, то роутер перестанет рассылать имя сети, и она перестанет отображаться в списке доступных для подключения. В теории, подключиться к ней можно будет только в том случае, если вы знаете ее имя (SSID), тип шифрования, и пароль* (логично, что эту информацию может знать только тот человек, который имеет доступ к настройкам роутера, т.е. "хозяин" сети) .
Отмечу, что после скрытия SSID, у вас могут наблюдаться небольшие "проблемы": некоторые устройства не смогут автоматически соединяться с сетью, плюс на тех, что уже были подключены к сети, необходимо будет настроить подключение заново. В некоторой степени это неудобно, но за повышение безопасность всегда приходится платить...
* PS
Даже если в настройках задается скрытие SSID, все равно, при работе роутера транслируется другой идентификатор - BSSID (Basic Service Set Identifier, формируется с MAC-адресом). И благодаря некоторым программам (их называют сканерами), такая сеть может быть обнаружена (все тайное - становится явным) ...
Как скрыть Wi-Fi (через веб-интерфейс роутера)
В большинстве моделей роутеров делается все достаточно просто: в их веб-интерфейсе достаточно открыть вкладку параметров беспроводной сети, и поставить галочку напротив пункта "Скрыть беспроводную сеть" (если у вас англ. прошивка - то ищите что-то вроде "HIDE SSID"). В качестве примера ниже приведен скриншот настроек роутера Tenda.

В роутерах D-Link эта опция называется аналогично "Скрыть точку доступа" (вкладка Wi-Fi). См. пример ниже.

В некоторых роутерах (например, TP-Link WR740N) опция называется несколько иначе. Чтобы скрыть Wi-Fi сеть - нужно снять галочку с пункта "Включить широковещание SSID".

Обращаю внимание!
После того, как вы поставите галочку скрытия сети и сохраните настройки, на некоторых устройствах (ноутбуке, смартфоне и пр.) будет необходимо переподключиться к этой Wi-Fi сети. О том, как это сделать, см. ниже в статье.
Как подключиться к скрытой Wi-Fi сети
Windows 10
Если вы нажмете по значку сети в трее Windows - то свою скрытую Wi-Fi сеть вы не увидите (*возможно новая Windows 10 найдет ее и даст имя что-то вроде "Скрытая сеть") . Пример ниже на скрине: моей сети "Asus_wifi" в списке нет (но она транслируется!).

Чтобы подключиться к ней, необходимо открыть параметры Windows (используйте для этого сочетание кнопок Win+i , либо через меню ПУСК).



Затем необходимо указать:
- имя сети;
- тип безопасности;
- ключ безопасности (все эти 3 поля заполняются исходя из заданных настроек в веб-интерфейсе роутера);
- рекомендую поставить галочку напротив пункта "автоматического подключения".

Обращаю внимание, что пароль и имя сети необходимо задавать точь-в-точь как в настройках роутера (вплоть до регистра каждой буквы!). Кстати, если у вас пароль или имя сети задано на кириллице - то могут наблюдаться проблемы с подключением (рекомендую использовать только латиницу и цифры).
При верных введенных данных - в трее увидите сообщение о том, что сеть подключена (см. пример ниже).

Android
На Андроиде, в принципе, подключение к скрытой беспроводной сети происходит аналогично. Необходимо зайти в настройки Wi-Fi, кликнуть в правом верхнем углу на "три точки" (вызвать доп. меню), и во всплывшем окне выбрать "Добавить сеть".
После необходимо также ввести имя сети и пароль (аналогично как при подключении в Windows).
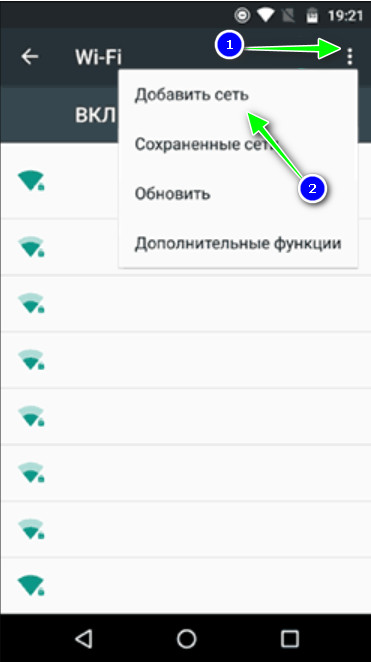
Какие настройки роутера задать, чтобы повысить безопасность
Сразу скажу, что безопасность Wi-Fi подключения на сегодняшний день (даже при использовании WPA2 с шифрованием AES) оставляет желать не лучшего, а наилучшайшего! Слишком много "дыр" в этом типе связи...
Тем не менее, соблюдая хотя бы основные меры безопасности, вы существенно повысите надежность своей сети, и защитите ее от множества начинающих взломщиков.
- пароль длиной не менее 8 символов, в котором используются цифры и буквы латинского алфавита (без общеупотребительных слов);
- ставьте стандарт безопасности: "WPA2 с шифрованием AES";
- скрывайте свою Wi-Fi сеть;
- отключите UPnP, WPS (эти функции достаточно "дырявые", и многие, даже начинающие взломщики, используют их уязвимости);
- в настройках роутера разрешите подключение только устройствам с определенными (не все роутеры поддерживают это);
- если у вас старая модель роутера, не поддерживающая какие-то новые стандарты безопасности: приобретите новое устройство.
За дополнения по теме - заранее мерси!
Большинство беспроводных сетей вещают своё имя в эфир. Это название можно увидеть в радиусе нескольких десятков метров от вашего роутера, если речь о Wi-Fi 2.4 ГГц. Поэтому, имя вашего Wi-Fi видят соседи на пару этажей вниз и вверх, а если вы живете не очень высоко — то и люди на улице тоже. Иногда мы сталкиваемся с необходимостью скрыть SSID в целях безопасности, о чем в одной из наших статей. В это статье мы рассмотрим 2 способа подключения к скрытому Wi-Fi на ноутбуке или ПК с Windows.
Как подключиться к скрытой wi-fi сети в Windows 10, 8 и 7
Первый способ . Через диспетчер сетевых подключений
Для отображения диспетчера сетевых подключений кликните по иконке Wi-Fi в панели задач возле часов:
Если ноутбук находится в радиусе действия Wi-Fi роутера или точки доступа со скрытым SSID, то в списке доступных подключений отобразится пункт Другие сети . Нажмите на него левой кнопкой мыши:

Кликните мышью по кнопке Подключение :

В следующем окне введите имя Wi-Fi (предполагается, что вы должны его знать заранее) и нажмите ОК :

Теперь введите ключ безопасности и кликайте ОК :

Идёт подключение…

Если вы верно ввели SSID и ключ безопасности, то вы увидите это же название в списке с надписью Подключено напротив:

Второй способ. Через Управление беспроводными сетями в Windows
Нажмите на значок Wi-Fi в системной панели возле часов и выберите Центр управления сетями и общим доступом :

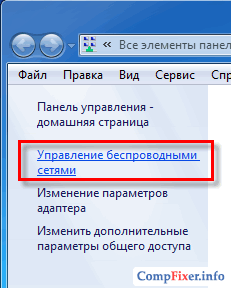
Нажмите кнопку Добавить :

Выберите пункт Создать профиль сети вручную :

Правильно укажите реквизиты вашего Wi-Fi хотспота:
- имя (SSID);
- тип безопасности;
- тип шифрования;
- ключ безопасности.
Установите галку Подключаться, даже если сеть не производит широковещательную передачу .

В следующем окне нажмите Закрыть :


После подключения к Wi-Fi со скрытым SSID, в диспетчере подключений на вашем компьютере она будет выглядеть точно также, как и Wi-Fi с нескрытым SSID. А если вы удалите её SSID и ключ безопасности с компьютера, она снова будет отображаться как Другие сети .
Обычно, защиту беспроводной сети – активируют в роутере при его настройке. Как правило, используется WPA или более современный метод WPA2. Затем, пользователь может выяснить, что сеть намного быстрее работает без шифрования, а для безопасности – достаточно использовать скрытое имя. Но как взломать роутер, работающий «на скрытом имени», знают даже начинающие хакеры. В доказательство самой возможности, рассмотрим метод чтения имени подробнее.
Схема построения беспроводной сети
Можно «прочитать» значение имени Wi-Fi-сети, даже если оно скрыто. Мы не будем приводить примеры скриптов, но они – действительно существуют, в частности, для BackTrack 5 R2. Целью обзора является доказательство факта: использование скрытого имени, как, впрочем, и фильтрация по MAC – не обеспечивает должного уровня защиты беспроводной сети. К сожалению, из этого можно сделать вывод, что единственным способом защитить беспроводную сеть остается использование шифрования.
Механизм работы сети, использующей скрытое имя
Информация, поступающая от точки доступа
Если в настройках роутера – установлена галочка «скрыть имя сети», это означает только одно. Точка доступа ни при каких обстоятельствах не будет посылать пакет, содержащий значение имени.
Тем не менее, через определенный период – роутер рассылает пакеты, содержащие информационный кадр beacon. Информация этого кадра доступна любому. В таком кадре вместо имени Wi-Fi-сети – может находиться последовательность пробелов, либо, содержаться поле длины «0».

Результат сканирования эфира
После выполнения команды сканирования вместо имени скрытой сети – будет отображаться надпись «length: 0». То есть, о наличии такой сети становится известно.
Информация, поступающая от абонента
Устройство пользователя перед началом работы – должно подключиться к Wi-Fi-сети. Абонент передает информацию точке доступа, причем, в открытом виде. Выполняя подключение, он передает значение имени.
Взлом роутера подразумевает, что хотя бы один легальный абонент – есть в сети, либо, он собирается к ней подключиться. Рассмотрим последовательность действий, которыми можно «заставить» абонентское устройство передать в эфир имя сети (SSID).
Алгоритм взлома скрытого имени
Последовательность действий, выполняемых хакером
Переведя абонентское устройство в режим сканера (или монитора), можно получить следующий отклик:

Вывод консоли
Видим одну точку доступа, работающую на скрытом значении SSID (length=0). Заметьте, что здесь отображен и MAC-адрес любой точки доступа.
Дальше будет выполнена последовательность действий:
- Можно получить дополнительную информацию о сети, выполнив определенную команду (с использованием целевого адреса MAC)
- Вывод предыдущей команды – покажет MAC-адреса всех подключенных абонентов
- Пользователю от имени целевой точки доступа – посылают пакет на деаутентификацию (используется значение MAC точки доступа и абонента)
- Абонентское устройство начнет проходить аутентификацию, при этом, отправит в эфир значение SSID (которое будет прочитано)
Как видим, взломать скрытое имя сети есть возможность в большинстве случаев. Достаточно, чтобы был обеспечен доступ к физическому уровню Wi-Fi.
Важно знать, что похожим способом – злоумышленник обойдет и «фильтрацию MAC». У него появится возможность отсылать IP-пакеты с вполне «легальным» MAC-адресом.
Что может помешать взломщику
Если криптографические методы являются неприемлемыми, можно только рекомендовать защиту на физическом уровне.
Есть возможность, например, использовать не штыревую, а секториальную антенну. Нетрудно понять: антенна с «охватом» 90 градусов (или 180) – сузит пространство доступа. Параллельно с установкой такой антенны, лучше снизить мощность передатчика в роутере (на 3 ДБ для 180 градусов или на 6 для 90).

Диаграмма направленности секториальной антенны
Все же, использование секториальных антенн не обеспечивает 100-процентной защиты. В реальных условиях, имеет наличие отражение волн. А снижать мощность, насколько возможно – тоже нельзя, так как получим меньшую зону охвата.
Делаем вывод: физический метод защиты в реальных условиях – не обеспечивает безопасность всегда. Исключением будет использование параболических антенн (что, разумеется, неприменимо на практике). Ну а включать шифрование или нет – каждый выберет сам.
Здесь – взломали сеть, пользуясь обычной сборкой Ubuntu (есть, о чем задуматься):
Для выполнения качественного пентеста беспроводных точек доступа необходимо приобрести пару USB-адаптеров Wi-Fi с подходящими чипами и доработать их. Подключить вместо штатных направленные внешние и повысить мощность передатчика, увеличив значение txpower.
Скрытое имя беспроводной сети и фильтрация клиентов по MAC-адресам слабо препятствуют ее взлому. SSID и подходящие адреса из «белого списка» легко узнать, просто дождавшись очередного хендшейка или сразу выполнив атаку деавторизации. О том как узнать имя скрытой WiFi-сети и как обойти фильтрацию по MAC мы и поговорим в этой статье.
Вся информация носит только ознакомительный характер. Ни редакция сайта, ни автор статьи не несут ответственности за ее ненадлежащее использование.
Как узнать имя скрытой сети WiFi
Имя беспроводной сети (SSID или ESSID) иногда специально скрывают для ее защиты. Действительно, так отсекаются неофиты и поток желающих подключиться к AP заметно уменьшается: если цель не видно, многие ее не атакуют. Однако узнать SSID довольно просто: эта информация постоянно транслируется в эфир.
Каждый клиент указывает в «рукопожатии» имя сети (SSID), ее цифровой идентификатор (BSSID, обычно совпадает с MAC AP) и свой MAC-адрес. Поэтому атака деавторизации успешно используется для выяснения SSID скрытых сетей. Если удастся перехватить хендшейк при подключении легального клиента к выбранной точке доступа, то мы сразу узнаем ее имя. Достаточно написать простейшую команду и подождать.
airodump - ng wlan1 |
Подразумевается, что ваш определяется как wlan1, его мощность уже увеличена, а сам он переключен в режим монитора. Если еще нет, то просто выруби его (ifconfig wlan1 down), и airodump-ng сам переведет его в monitor mode.
Ждать хендшейка неопределенно долго, поэтому давайте ускорим процесс. Откроем второе окно терминала и отправим в нем широковещательную команду деавторизации, заставив всех клиентов выбранной AP заново подключиться и прокричать ее SSID на весь эфир.
aireplay - ng - 0 5 - a D8 : FE : E3 : XX : XX : XX wlan1 |
Этой командой мы отправили пять пакетов deauth всем клиентам точки доступа с MAC-адресом D8:FE:E3:и так далее (часть адреса, как обычно, скрываю, наслаждаясь паранойей). Результат не заставил себя ждать.
Как узнать имя скрытой WiFi сети
Буквально сразу в основном окне airodump-ng появилось имя сети. Пока оно было скрыто, вместо имени отображалась его длина (в данном примере - шесть символов).
Как обойти фильтрацию по MAC-адресу
Дополнительно админы создают белые списки беспроводных устройств, разрешая подключаться только девайсам c определенными MAC-адресами. В режиме фильтрации по MAC точка доступа откажет в авторизации посторонним устройствам, даже если от них получен верный пароль.
Однако нам важно другое: если клиентское устройство соединилось с выбранной точкой доступа, значит, оно гарантированно есть в ее «белом списке». Осталось кикнуть его прочь с целевой AP и присвоить его (открыто передаваемый в эфир) MAC-адрес своему адаптеру Wi-Fi. Чтобы успеть подключиться вместо доверенного девайса, команду деавторизации лучше запустить параллельно в другом окне терминала и отправлять их со второго донгла. Вот как это выглядит поэтапно на AP из примера выше.

На этом все. Теперь вы знаете как узнать SSID скрытой сети и узнать MAC-адреса клиентов.
Как раздать Вай-Фай с телефона, используя лишь настройки трубки: вы легко сможете включить раздачу Wi-Fi со своего смартфона!
Как всем известно, раздавать Wi-Fi можно не только с помощью специальных устройств – модемов или роутеров. Эту функцию можно также выполнять через девайсы, для которых это второстепенная возможность. Например, смартфоны. Также создать точку доступа Вай-Фай можно и со стационарного компьютера, однако для этого потребуется дополнительно покупать отдельный подключаемый адаптер.
Какими способами можно сделать раздачу Wi-Fi с телефона?
Для начала выделим несколько основных способов, которые позволят раздать беспроводной интернет:
- Сторонние программы. Чаще всего такой софт нужен для девайсов, которые были выпущены на старых платформах. В стандартном наборе их возможностей нет раздачи интернета, поэтому потребуются дополнительные утилиты;
- Стандартные средства смартфона. Этот способ отлично подходит для современных мобильных устройств , которые управляют операционными системами Андроид, iOS или Windows Phone . В таких моделях возможность раздавать Интернет встроена в стандартные настройки , поэтому вам достаточно всего лишь нажать пару кнопок.

Как включить раздачу Вай-Фая на телефоне: что для этого нужно?
Теперь составим список обязательных пунктов, которые нужно выполнить или подготовить:
- узнать перед выполнением операции, что ваш оператор и тариф позволяют раздавать интернет с сим-карты. Поскольку многие поставщики услуг постепенно вводят эту возможность в список платных, лучше позаботиться об этом заранее;
- включить Вай-Фай на девайсе, для которого организуется раздача. Если это стационарные компьютер , то вам необходимо приобрести Wi-Fi адаптер,
который работает через подключение на материнской плате или просто через разъем USB; - полностью зарядить девайс, поскольку в таком режиме заряд аккумулятора будет тратиться в несколько раз быстрее, чем в режиме обычного использования;
- чтобы раздать ВайФай на планшет, вам необходимо также включить Wi-Fi на самом планшете. После этого второе устройство будет осуществлять поиск доступных сетей;
- установить нужный софт, если вы раздаете интернет с мобильного девайса на старой платформе, или включить режим модема в настройках устройства.

Как раздать Вай-Фай с телефона на ноутбук без ограничения скорости?
Чтобы не срезалась скорость, вы должны проверить наличие лишних подключенных устройств. Чем больше девайсов расходуют трафик, тем больше нагрузка на сеть. Из-за этого снижается скорость для каждого устройства. К тому же, при подключении LAN-кабеля к ноутбуку скорость интернета будет все равно выше, чем на Wi-Fi. Чтобы раздать Вай-Фай компьютеру без ограничений, вам необходим адаптер, который поддерживает