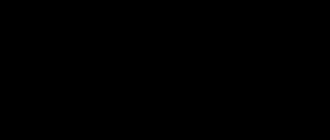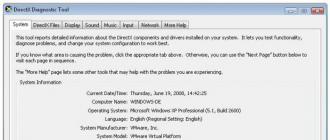Расширение экрана на компьютере. Увеличиваем экран компьютера с помощью клавиатуры
Причина кроется в настройках, которые сбились в результате переустановки или сбоя в работе операционной системы, или аварийного завершения работы. По умолчанию система ставит на место слетевших настроек разрешение 800 на 600. Чтобы вернуть нормальное изображение, нужно заново установить настройки, причём для этого не обязательно вызывать системного администратора или нести компьютер в сервисный центр, достаточно воспользоваться этими рекомендациями.
Несколько вариантов изменения настроек
На мониторах, более раннего выпуска, имеются кнопки настройки, благодаря которым можно растянуть изображение как надо, то есть, если на мониторе есть панель управления, то воспользуйтесь ею. Может быть, просто уменьшен размер изображения, тогда стоит применить комбинацию клавиш Ctrl и «+» - так оно вырастет до нормальных размеров, аналогично на уменьшение действует Ctrl и «-».
Устранение проблем программного обеспечения
Выбирая способ, как расширить экран на мониторе, попробуйте самое простое действие: щёлкните правой кнопкой мышки по рабочему столу, выберите «Свойства» и вкладку «Параметры». Здесь вы можете поменять качество цветопередачи и разрешение экрана. Обычно для изменения разрешения используется шкала с перемещающимся указателем, который можно перетащить мышкой на нужное значение.
Проверьте драйвер
В том случае, если переместить указатель невозможно, либо его перемещение не приносит результатов, попробуйте переустановить драйвер видеокарты. Для этого лучше использовать родное программное оборудование, которое шло на диске вместе с видеокартой. Отсутствие диска не беда, зайдите на сайт производителя и скачайте драйвера. Установите их и перезагрузите компьютер.
Если проблема сохраняется, проверьте, корректно ли установился драйвер. Пройдите путь «Мой компьютер», «Свойства», «Оборудование». В предложенном списке оборудования ищите видеоадаптер, нужно посмотреть его свойства. Щёлкните правой кнопкой мышки и прочтите информацию об установке и обновлении драйвера. Соответственно, если информация об установке отсутствует, повторяем ещё раз. Когда вы убедились, что с драйвером видеокарты всё в порядке, переходите к проверке драйвера монитора. Пройдите ещё раз прежний путь, после оборудования выбирайте «Диспетчер устройств» и «Монитор». Если в свойствах отсутствует драйвер, установите его.
После проделанных манипуляций расширить экран обычно можно без всяких проблем. Данные действия аналогичным образом можно произвести на всех операционных системах, поэтому вопросов как расширить экран на мониторе, windows 7 софт, использующий, не должно возникнуть.
Когда все вопросы с драйверами решены, вам нужно определить оптимальное разрешение для вашего монитора и видеокарты (если у вас стоит современная видеокарта, то можете ориентироваться только на монитор, карточка автоматически поддержит разрешение). Полистайте инструкцию или зайдите на сайт производителя оборудования. Если монитор квадратный, то это, скорее всего, 1280 х 1024, тогда как широкоформатный использует разрешение 1366 х 768. Выбирайте «Панель управления», «Оформление и темы» и здесь «Настройка разрешения экрана».
Некоторые пользователи недовольны изображением, передаваемым их монитором. Весь решает данную задачу по-своему. Дозволено купить иной монитор, настроить присутствующий либо подключить взамен монитора другое устройство.
Вам понадобится
- – кабель передачи видеосигнала.
Инструкция
1. Вначале испробуйте расширить экран монитора, увеличив его разрешение. Обыкновенно такой способ разрешает захватить огромнее пригодной площади экрана. В Windows Seven откройте панель управления и выберите пункт «Оформление и персонализация». Сейчас откройте меню «Экран» и перейдите к пункту «Настройка разрешения экрана», расположенному в левой колонке.
2. В меню «Разрешение экрана» установите большее значение. У данного способа есть несколько минусов: ухудшение качества изображения, передаваемого с монитора, и снижение частоты обновления экрана. Если вас не устраивает получившийся итог, то подключите добавочный монитор. В качестве его аналога вы можете применять жидкокристаллический либо плазменный телевизор.
3. Подключите ко второму разъему вашей видеокарты иной монитор либо телевизор. Данный процесс дозволено осуществлять даже при включенном системном блоке. Для подключения телевизора рекомендуют применять разъемы, передающие цифровой сигнал. Сейчас повторите процедуру входа в меню настроек монитора.
4. Нажмите кнопку «Обнаружить» и подождите, пока система определит дополнительное устройство. Сейчас выберите графическое изображение второго монитора и активируйте функцию «Сделать данный экран основным». Это дозволит вам применять телевизор (больше добротный монитор) вместо стандартного устройства.
5. Дабы гораздо увеличить рабочую область, выберите параметр «Расширить данный экран». На одном из мониторов (тот, тот, что является вторичным) пропадут все ярлыки и будет отображаться только картинка рабочего стола.
6. Дабы запустить приложение на втором экране, примитивно перетащите его курсором за пределы первого монитора (налево либо вправо). Учтите, что рекомендуют задавать для обоих экранов идентичное разрешение. В отвратном случае на одном из мониторов будет занята не каждая рабочая область.
Разрешение экрана дозволяет настраивать четкость графики. Это играет огромную роль в работе компьютера. Увеличение разрешения монитора дозволит вам получить добротное изображение не только картинок и видео, но и всех элементов рабочего стола.

Вам понадобится
- – компьютер;
- – программа Screen Resolution Manager;
- – программа ReSizer.
Инструкция
1. Зайдите в «Пуск» на компьютере. Потом выберите раздел «Панель управления» и обнаружьте значок «Оформление и личная настройка». Нажмите на вкладку «Персонализация» и зайдите в настройки дисплея. Там вы сумеете увеличить либо уменьшить разрешение монитора . Это выполняется с подмогой ползунка «Разрешение ». Для того дабы настройки сохранились, нажмите кнопку «Применить».
2. Дозволено увеличить разрешение монитора с поддержкой программы Screen Resolution Manager 5.0. Загрузите себе на компьютер с сайта softsearch.ru и запустите. Выберите опцию «Configuration» и исполните нужные настройки с поддержкой ползунка. Сбережете сделанные метаморфозы.
3. Один из самых распространенных способов настройки разрешения заключается в настройке параметров операционной системы. Нажмите правой кнопкой мыши на рабочем столе. Откроется окно «Свойства экрана» и выберите пункт «Параметры». Там можете выставлять надобное вам разрешение монитора . Потом можете щелкнуть мышкой по кнопке «Добавочно». Там вам необходимо предпочесть «Адаптеры» и зайти в список всех режимов. Выберите разрешение и нажмите на кнопку «Ок».
4. Дозволено эту процедуру исполнить немножко напротив. Зайдите в «»Пуск и выберите «Панель управления». Там размещен значок «Экран», щелкните по нему. Откроется окно с настройками, где зайдите в «Параметры». Ползунком настройте надобное разрешение монитора . Щелкните кнопку «Применить».
5. Также существует утилита ReSizer, которая разрешает мигом изменять разрешение монитора . Скачайте с софт-портала soft.softodrom.ru . Дальше установите ее на компьютер и запустите. Откроется малое окошко, в котором исполняйте настройки по своему усмотрению. Нажав на кнопочку, расположенную вблизи цифр, выберите необходимо разрешение. Можете задать ширину и высоту. Сбережете ваши метаморфозы.
Видео по теме
Видео по теме
Как убрать растянутый экран?
Ответ мастера:
Правильное отображение элементов изображения на экране компьютера, возможность работать на нем не напрягая зрение – все это зависит от того какие выставлены параметры разрешения экрана. Обычно, после того, как была переустановлена операционная система или было произведено обновление системных файлов,оказывается, что разрешение экрана установлено неправильно.
Есть две причины того, что изображение растянуто: первая, из-за того что в настройках экрана выставлены неправильные параметры; вторая, это отсутствие нужного драйвера для установленной в системе видеокарты.
В первом случае очень просто исправить растянутость экрана. Если вы пользуетесь операционной системой Windows XP, то откройте «Пуск», потом «Панель управления», затем «Экран». В открывшемся окне выберите вкладку «Параметры» и при помощи бегунка установите необходимое разрешение экрана. Если у вас обычный монитор, то нормальное разрешение для экрана – это 1024х768 точек. Если у вас монитор с соотношением сторон 16:9, который характерен для ноутбука, то нужное разрешение для экрана - 1366х768 точек. После того, как вы установили бегунок на нужный вам параметр, нажмите кнопку «ОК». Разрешение экрана изменится. Оцените его и если оно нормальное, то подтвердите изменения в соответствующем окне, которое появится у вас на экране. Если же нет, то выберите другую настройку экрана.
Если у вас установлена операционная система Windows 7, то для того чтобы изменить разрешение экрана, нажмите правой кнопкой мышки на свободном участке рабочего стола. У вас откроется контекстное меню, в котором нужно выбрать пункт «Разрешение экрана». Дальше вы настраиваете разрешение экрана также как и для Windows XP.
Если же у вас отсутствует драйвер видеокарты, то тут ситуация несколько сложнее. Узнать установлен ли драйвер просто – возьмите, откройте любое окно, например «Мой компьютер» и попробуйте переместить его с помощью мышки. Если окно будет двигаться с заметным искажением, медленно, рывками, то это означает, что драйвер отсутствует.
Для того чтобы установить драйвер, откройте «Пуск», затем «Панель управления», потом «Система». В появившемся окне выберите вкладку «Оборудование», нажмите на кнопку «Диспетчер устройств», в списке выберите «Видеоадаптеры». Если драйвер неустановлен, то видеокарта будет отмечена желтым значком вопроса. Кликните дважды мышкой по строчке со знаком вопроса. Появится окно, в котором нужно нажать на кнопку «Переустановить». Вставьте тот диск с драйверами, который у вас есть, в дисковод и нажмите «Далее». Программа автоматически найдет и инсталлирует необходимые файлы. Если драйвер находится у вас на жестком диске компьютера, то следует указать к нему путь.
В основном сложности возникают тогда, когда нужно установить драйвера видеокарты на ноутбук. Для того чтобы узнать какой именно вам нужен драйвер используйте программу Aida64 (Everest). Нужно запустить программу и посмотреть данные видеокарты. Используя полученные данные, зайдите на сайт производителя ноутбука и найдите необходимый драйвер.
Иногда решить проблему с установкой драйверов на ноутбук с операционной системой Windows XP, можно с помощью установочного диска со сборкой Windows XP Zver. Эта сборка содержит много драйверов, но установить их сразу не получится, из-за того, что они запакованы. Для этого, найдите в папке OEMDRV необходимый вам архив. Скопируйте его и распакуйте. После этого, опять запустите процесс установки драйвера и укажите путь к распакованному драйверу.
Бывает так, что мы случайным нажатием клавиш сбиваем настройки ноутбука или компьютера. Так называемое "залипание" клавиш может спровоцировать все что угодно, а также и изменить прежний масштаб. О том, как сузить или приблизить экран на компьютере, вы узнаете сегодня. У каждого пользователя свои требования к персональному компьютеру или ноутбуку. Одним нравится достаточно масштабное разрешение, а другим более узкое. Для создания оптимальных условий для работы, нужно обеспечить наиболее благоприятные для себя условия. В физическом смысле изменить размер монитора невозможно, но зато это можно сделать в пределах рабочего стола. Как уменьшить размер на экране компьютера? Вы сможете изменить масштаб с помощью инструкций ниже. Уменьшить масштаб возможно с помощью настроек непосредственно монитора. Для этого нажмите "Опции" в меню, которое предполагает изменение размера экрана горизонтально и вертикально. Таким образом, вы сможете вручную настроить размер рабочего стола. В конце, вам нужно выбрать опцию "размагничивания" (Degauss). Также есть вариант изменить разрешение монитора при помощи функций видеокарты. Откройте программные файлы или найдите значок видеокарты на панеле задач (около часов и даты). В появившемся окошке нажмите "Изменить разрешение" (Change resolution) и выставьте настройки исходя из собственных предпочтений. Возможно, вам понадобится перейти в раздел Adjust desktop size and position для дополнительных корректировок рабочего пространства. Как уменьшить значки на экране компьютера? Сейчас вы узнаете, как зрительно приблизить или отдалить значки и текст. Правой кнопкой мыши нажмите в любом свободном месте экрана и в появившемся окне выберите "Свойства", а затем "Экран". Если по какой-то причине, вам не удается открыть необходимое окно, есть другой способ. Нажмите "Пуск", "Панель управления", "Оформление и темы", "Экран", "Изменить разрешение экрана". Далее перейдите в "Параметры". Все, остается только выбрать нужный размер и сохранить настройки. Масштабирование осуществляйте с помощью передвижения ползунка. Если система спросит о подтверждении предложенных параметров, нажмите "Ок". Как на экране монитора компьютера быстро уменьшить изображение? Есть методы изменения размера более быстрые, но временные. Начните удерживать кнопку "Ctrl", а потом сразу же нажмите "-" или "+". Удерживайте клавишу "Ctrl" и мышкой измените масштаб. Как уменьшить или увеличить размер окна? Чтобы изменить размер окон мы предлагаем следующие способы. Курсор мыши подведите к самой границе окна (окно не должно быть на весь экран). Указатель должен превратиться в двустороннюю горизонтальную стрелочку. Далее нажмите левую кнопку мышки и тяните ее в сторону. Таким образом, вы можете регулировать нужный вам размер. Чтобы сделать окно на весь экран, щелкните на значок трех квадратиков в верхнем правом углу. На строчке заголовка щелкните правой кнопкой и нажмите "Развернуть". Также можно нажать "Размер" и с помощью стрелок на клавиатуре настроить масштаб. Как изменить масштаб окна браузера? Способ изменения зависит от разновидности самого браузера. Чаще всего, в данные параметры можно зайти с помощью такой комбинации - "Вид", "Масштаб". Однако, к примеру, в "Опере", нужно нажать "Инструменты", "Настройки", "Общие настройки", "Веб-страницы", "Уменьшить/увеличить масштаб".
Доброго времени суток!
Опишу довольно распространенную ситуацию, по которой частенько получаю вопросы. Итак …
На обычный «средний» по современным меркам ноутбук, с видеокартой IntelHD (возможно плюс еще какая-то дискретная Nvidia), устанавливают Windows 7. После того, как система будет установлена, и появится впервые рабочий стол - пользователь замечает, что экран стал какой-то маленький, по сравнению с тем, что было (прим.: т.е. у экрана стало низкое разрешение). В свойствах экрана - разрешение установлено на 800×600 (как правило) и другое выставить нельзя. И что делать в этом случае?
В этой статье приведу решение подобной проблемы (дабы ничего здесь хитрого нет:)).
РЕШЕНИЕ
Такая проблема, чаще всего, возникает именно с Windows 7 (или XP). Дело в том, что в их комплекте нет (точнее их намного меньше) встроенных универсальных видео-драйверов (которые, кстати, есть в Windows 8, 10 - именно поэтому, при установке этих ОС проблем с видео-драйверами существенно меньше). Причем, это касается драйверов и на другие компоненты, не только видеокарты.
Чтобы посмотреть, с какими драйверами есть проблемы, рекомендую открыть диспетчер устройств . Проще всего это сделать, воспользовавшись панелью управления Windows (на всякий случай - скрин ниже, как ее открыть в Windows 7).

В панели управления откройте адрес: Панель управления\Система и безопасность\Система . Слева в меню есть ссылка на диспетчер устройств - открываем ее (скрин ниже)!

Как открыть «Диспетчер устройств» - Windows 7
Далее, обратите внимание на вкладку «Видеоадаптеры «: если в ней присутствует «» - то это подтверждает, что драйверов в системе у вас нет (из-за этого и низкое разрешение, и на экран ничего не помещается:)).

Важно! Обратите внимание, что значок показывает, что для устройства нет драйвера совсем - и оно не работает! Например, на скриншоте выше показано, что, например, нет драйвера даже для Ethernet-контроллера (т.е. для сетевой карты). А это значит, что драйвер для видеокарты будет не скачать, т.к. нет сетевого драйвера, а сетевой драйвер не скачаешь, т.к. нет сети… В общем, тот еще узел!
Кстати, на скрине ниже показано, как выглядит вкладка «Видеоадаптеры «, если драйвер установлен (будет видно название видеокарты - Intel HD Graphics Family).

Самый простой способ решить это проблему - это достать диск с драйвера, который шел в комплекте к вашему ПК (к ноутбукам, правда, такие диски не дают:)). И с помощью него - все быстро восстановить. Ниже же я рассмотрю вариант, что можно сделать и как все восстановить даже в тех случаях, когда у вас не работает сетевая карта и нет интернета, чтобы скачать даже сетевой драйвер.
1) Как восстановить сеть.
Совсем без помощи друга (соседа) - будет не обойтись. На крайний случай можно воспользоваться обычным телефоном (если у вас на нем есть интернет).

Суть решения в том, что есть специальная программа 3DP Net (размер которой около 30 МБ), которая содержит в себе универсальные драйвера практически для всех типов сетевых адаптеров. Т.е. грубо говоря, скачав эту программу, установив ее, она подберет драйвер и у вас заработает сетевая карта. Вы сможете скачивать все остальное уже со своего ПК.
О том, как расшарить интернет с телефона :
2) Авто-установка драйверов - полезно/вредно?
Если у вас работает интернет на ПК - то хорошим решением может стать авто-установка драйверов. В своей практике я, конечно, встречался, как с корректной работой таких утилит, так и с тем, что иногда они обновляли драйвера так, что лучше бы вообще ничего не делали…
Но в подавляющем большинстве случаев, обновление драйверов проходит, все же, корректно и все работает. А плюсов от их использования целый ряд:
- экономят кучу времени на определение и поиск драйверов под конкретное оборудование;
- автоматически могут находить и обновлять драйвера до последней версии;
- в случае неудачного обновления - подобная утилита может откатить систему до старого драйвера.
В общем, тем, кто хочет сэкономить время, рекомендую следующее:
- Создать точку восстановления в ручном режиме - как это делается см. в этой статье:
- Установить один из менеджеров драйверов, рекомендую вот эти: .
- Произвести с помощью одной из программ приведенных выше, поиск и обновление «дров» на ПК!
- В случае форс-мажора - просто откатите систему с помощью точки восстановления (см. чуть выше пункт-1).

Driver Booster - одна из программ для обновления драйверов. Все делается с помощью 1-го клика мышкой! Программа приведена по ссылке выше.
3) Определяемся с моделью видеокарты.
Если решили действовать в ручную - то прежде чем, скачивать и устанавливать видео-драйвера, нужно определиться, что за модель видеокарты у вас установлена в ПК (ноутбуке). Самый простой способ это сделать - воспользоваться специальными утилитами. Одна из лучших, на мой скромный взгляд (к тому же бесплатная) - это (скриншот ниже).

Определение модели видеокарты - HWinfo

Кстати, если у вас ноутбук - то видео-драйвера для него можно найти на сайте производителя ноутбука. Для этого нужно знать точную модель устройства. Об этом можете узнать в статье про определение модели ноутбука:
3) Официальный сайты
Здесь, как бы уже и комментировать нечего. Зная свою ОС (например, Windows 7, 8, 10), модель видеокарты или модель ноутбука - все, что вам нужно сделать - это зайти на сайт производителя и скачать требуемый видео-драйвер (кстати, не всегда самый новый драйвер - самый лучший. Иногда лучше поставить более старый - т.к. он более стабильный. Но здесь угадать довольно сложно, на всякий случай рекомендую вас скачивать пару версий драйверов и попробовать экспериментально…) .
Сайты производителей видеокарт:
Сайты производителей ноутбуков:
4) Установка драйвера и настройка «родного» разрешения экрана