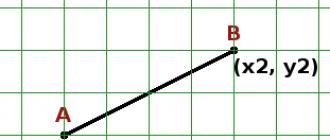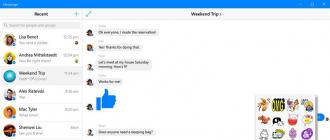Включить вай фай на макбуке. Раздаем интернет с Mac на другие устройства. Что такое MAC-адрес и с чем его «едят»
В данной статье вы найдете полезную и нужную информацию о том, как настроить Wi-Fi роутер ASUS, D-link, TP-Link, Zyxel на Mac OS X с помощью продукции Apple. Не думайте, что эта статья является подробной и пошаговой инструкцией об установке роутера именно на устройства фирмы Apple, нет. Она создана лишь в помощь в каких-то общих моментах, так как настройка роутера на Mac не слишком отличается от настройки на Windows, так что вы смело можете пользоваться ею, и, я надеюсь, вам она поможет.
Типы разъемов:
Итак, сначала нужно разобраться, какие же есть разъемы на компьютерах Apple и для чего они служат. На компьютерах данной фирмы есть стандартные разъемы типа RJ-45 для сети, куда вы естественно сможете подключить Wi-fi роутер. Вот этот разъем изображен ниже на картинке:
А так этот же разъем выглядит на Mac-mini:

Что делаем, чтобы настроить роутер:
- Сначала нужно соединить маршрутизатор и ваше устройство, пользуясь специальным кабелем. Обыкновенно он продается вместе с самим роутером. Активируем роутер и запускаем браузер (на Мас стандартный Safari)
- В строке поиска вводим IP-адрес вашего модема, который можно узнать, заглянув в низ устройства. Обычно это 192.168.1.1 или 192.168.0.1. Если возникли проблемы, ознакомьтесь с инструкциями: и вход по .
- Следом на экране должны появиться вопросы о логине и пароле. Используйте стандартный оригинальный пароль и логин, если вы не изменяли их. Увидеть их также можно на корпусе.
- Вас выведет на страницу с настройками вашего устройства, так что далее все выполняется согласно инструкции. Вот пример:
Что делать, если нет разъема?
Может возникнуть такая достаточно редкая проблема, что на вашем ноутбуке, компьютере или ином устройстве нет подходящего разъема. Что же делать?
Ответ есть. Вы также сможете подключить и настроить ваш модем, просто для этого придется сделать некие другие шаги:
- Можно попытаться подключиться к любой сети (она не будет иметь пароля, так как это сеть основная, оригинальная) и также запустить меню настроек.
- Также вы можете сделать это по любой беспроводной сети, но нельзя
Время на чтение: 7 минут
Давайте сейчас разберемся в основных причинах почему ваш MacBook Pro или Air не подключается к WiFi автоматически, хотя эта сеть ему знакома, т.е. пароль верный, но все-равно пишет что время истекло.
Данная статья подходит для всех моделей MacBook Pro и Air, выпускаемые в разные годы. Могут быть некоторые отличия в архитектуре или описании версии Mac OS.
Причины неполадки
Прежде всего нужно определить, в чем проблема. Различные сведения о ошибке помогут выбрать правильное решение.
Обновите ПО
- Для Mac компьютера установите все доступные обновления.
- Если применяется Wi-Fi маршрутизатор стороннего производителя, то проверьте, установлена ли на устройстве последняя версия прошивки. Если обновление доступно, то следуя инструкциям производителя, установите его.
- Проверьте актуальность прошивки базовой Wi-Fi станции производства Apple.
Проявляются ли симптомы на иных Wi-Fi устройствах?
С Wi-Fi проблемы могут быть связаны из-за сети или подключаемых компьютеров к ней, которые оснащены Wi-Fi модулем. Если иные устройства без проблем подключаются к интернету, то, скорее всего, Wi-Fi маршрутизатор исправен.
Задайте свой вопрос специалисту
Не знаешь как решить проблему в работе своего гаджета и нужен совет специалиста?
Проверяем соединения
Определенные проблемы с сетью могут быть вызваны отключенными или ослабленными кабельными соединениями. Проверяем все кабели питания и кабели Ethernet, которые подключены к Wi-Fi маршрутизатору. Решить проблему можно после проверки включенного состояния модема и маршрутизатора, отключения и повторного подключения Ethernet кабелей или замены поврежденных кабелей.
Перезапускаем сетевые устройства
Отключаем питание маршрутизатора или модема на несколько секунд, затем снова включаем. Так можно решить ряд проблем с сетью, не принимая дополнительных мер по устранению ошибок.
Проверяем настройки TCP/IP
Если девайс подключается к Wi-Fi сети, но к интернету доступа нет, то следует проверить настройки TCP/IP. Выбираем область «Сеть» в окне «Системные настройки» и выполняем следующие шаги:
Сброс настроек Wi-Fi
В большинстве случаев полный сброс настроек Wi-Fi позволяет решить проблему. Выполняем алгоритм действий:

Аппаратное выключение Wi-Fi модуля

Увеличить
Это приведет к тому, что модуль Wi-Fi будет отключен, что часто решает проблему.
Аппаратные проблемы
Сам модуль Wi-Fi нередко ломается, а проявляться ситуация может без видимых причин. Проблемы с Wi-Fi могут быть связаны со следующим:
- Контакт с влагой.
- Перепад напряжения.
- Заводской брак.
Почти во всех вышеприведенных ситуациях необходимо менять Wi-Fi модуль. Еще при появлении проблемы необходимо проверить Wi-Fi антенны. Они самостоятельно ломаются очень редко, так как очень надежно уложены в корпус дисплея, почти не подвержены износу.
В этой небольшой статье, я хочу ответить на вопрос, который очень часто задают владелицы компьютеров компании Apple. Как настроить маршрутизатор с моноблоков iMac, Mac Pro, ноутбуков MacBook, ну и Apple Mac mini?
Это не подробная инструкция по настройке какой-то определенной модели Wi-Fi роутера. Во первых, у меня нет Mac-а, что бы ее подготовить:), а во вторых, в этом нет смысла. Так как настройка практически любого маршрутизатора, будь то TP-Link, Asus, или D-Link, на операционной системе Mac OS X от Apple, которая установлена на их компьютерах, практически ничем не отличается от настройки на Windows.
А это значит, что даже если у вас Mac, вы сможете настроить маршрутизатор по обычной инструкции, которую можете найти на нашем сайте, или в интернете.
На стационарных компьютерах от Apple, есть обычные сетевые разъемы (RJ-45) , к которым вы сможете подключить роутер для его настройки. Выглядят они вот так:
И на Mac mini:
 Соединяем маршрутизатор с компьютером с помощью сетевого кабеля, который как правило идет в комплекте. Включаем роутер, находим в Mac OS X браузер (стандартный Safari)
и запускаем его.
Соединяем маршрутизатор с компьютером с помощью сетевого кабеля, который как правило идет в комплекте. Включаем роутер, находим в Mac OS X браузер (стандартный Safari)
и запускаем его.
В адресной строке набираем IP адрес роутера, который используется для доступа к настройкам. Его можно посмотреть снизу роутера. Как правило, это 192.168.1.1, или 192.168.0.1.
Появится запрос логина и пароля. Если вы эти данные не меняли, то вводим стандартные, которые так же можно посмотреть на корпусе устройства. Обычно, это admin и admin.
Все, мы попадаем на страницу настроек маршрутизатора. Дальше все по инструкции. Для примера: .
Что делать, если на MacBook нет сетевого разъема?
Несколько дней назад, видел примерно такой вопрос: на моем MacBook нет сетевого разъема, как мне подключить роутер и настроить его? Или это невозможно?
Возможно. Можно подключится к сети (которая по умолчанию будет без пароля, и будет иметь какое-то стандартное название) , и попробовать зайти в настройки. Именно по Wi-Fi соединению, а не по кабелю. По беспроводной сети так же можно настроить маршрутизатор, только не по Wi-Fi. Прошивать роутер можно только по кабелю!
Нет смысла искать специальные инструкции по настройке определенной модели маршрутизатора на компьютере от Apple. Просто зайдите в панель управления маршрутизатора и укажите нужные настройки, как и на Windows ПК.
Во многоэтажных домах очень часто соседние роутеры оказываются настроены на один и тот же канал и, работая одновременно, значительно снижают скорость передачи данных. Если Вам кажется, что передача данных по Wi-Fi значительно медленнее, чем при подключении компьютера по проводам, то необходимо сделать следующее. Кликнуть на символ Wi-Fi в верхнем правом углу, при этом нажав Alt (Работает начиная с версии mac OS X Lion)
Получим вот такое окно:
Для 10.9 дальнейший порядок немного изменился. Сначала программа потребует ввести пароль. Введите ваш пароль. После ввода пароля появится следующее окно:

Выбрав данное окно, не нажимая "продолжить", необходимо нажать Cmd+2 или через меню выбрать "Окно->Утилиты". В итоге появится окно утилит диагностики wi-fi следующего вида:

В этом окне выбираем "Поиск wi-fi" переходим к следующему пункту.
Данное действие для версии Apple Mac OS X 10.8 и более ранних

Но нам важно пока не данное окно, а меню программы "Диагностика Wi-Fi", в меню "Вид->Поиск Wi-Fi" или CMD+6 и жмем "сканировать в пассивном режиме" (выделено зеленым ).

В результате будет построена таблица всех доступных сетей. Ваша домашняя Wi-FI сеть будет выделена "галочкой"
Для принятия решения важны три колонки
"Канал ", "Сигнал " и "Шум ".
1. Найдите наименее загруженный канал. На предоставленной картинке полностью свободны 3, 4, 5, 7, 9, 10 каналы
2. Если свободных каналов нет, то необходимо выбрать наименее загруженный и зашумленный канал.
Уровень сигнала и уровень шума измеряется в Децибелах (Дб)
и имеют логарифмическую шкалу. Необходимо помнить, что разница в 3 Дб означает, что сигнал с уровнем -29 Дб в два раза сильнее, чем сигнал -32 Дб. А разница в 10 Дб означает 10 кратное отличие в уровне. То есть сигнал с уровнем -39 Дб в десять раз слабее сигнала с уровнем -29 Дб.
3. Настройте свой роутер на необходимый канал.
За счет чего еще можно увеличить скорость?
За счет шифрования. Есть три базовых варианта защиты доступа к роутеру:
- Защита с помощью WEP
- Защита с помощью WPA
- Защита с помощью MAC (Media Access Control) - адресов
Защита с помощью WEP - лучше не использовать. Взломать защиту по данному стандарту не представляет труда.
Протоколы защиты WPA/WPA2 взломать гораздо сложнее, но не знание обычных организационных правил защиты может значительно облегчить жизнь злоумышленникам. Пароль должен быть не менее 10 символов, иметь в себе: заглавные буквы, цифры, знаки препинания и не быть конкретным словом, чтобы не получить "атаку по словарю". Также желательно минимум раз в полгода его менять.
Но гораздо большей "дырой" в защите является доступ к вашему роутеру. Поменяли ли вы в нем логин и пароль? Или оставили заводские настройки?
Защита по MAC-адресу. Это адрес устройства, который записан на заводе. В роутере записываются MAC адреса устройств, которые имеют к нему доступ. Посмотреть MAC-адрес вашего wi-fi роутера можно в самом роутере, там можно увидеть и адреса всех подключенных устройств. В самой OS X можно посмотреть в программе Terminal командой:
Networksetup -listallhardwareports
Вот результат ее выполнения:
Hardware Port: Bluetooth DUN Device: Bluetooth-Modem Ethernet Address: N/A Hardware Port: Ethernet Device: en0 Ethernet Address: c8:bc:a8:8f:df:cd Hardware Port: FireWire Device: fw0 Ethernet Address: 78:ca:39:f1:fe:1e:6a:4c Hardware Port: Wi-Fi Device: en1 Ethernet Address: c8:bc:a8:d8:3b:0c Hardware Port: Bluetooth PAN Device: en2 Ethernet Address: N/A VLAN Configurations ===================
Ethernet Address - и есть MAC- адрес, но его тоже можно вычислить и потом записать его в свою карту. Что будет основой для взлома.
OS X El Capitan – не первая операционная система Apple, позволяющая превратить любой компьютер с Wi-Fi чипом и доступом в Интернет в точку доступа Wi-Fi. Однако необходимые шаги в каждой ОС незначительно меняются, и вот как этот процесс выглядит в OS X El Capitan.
Если вы хотите сделать точку доступа Wi-Fi с минимальными усилиями, просто зайдите в раздел настроек Общий доступ. Альтернативный вариант в виде команд Терминала, вероятно, заинтересует не многих «маководов».
Как превратить Mac в точку доступа Wi-Fi
Шаг 1 : Откройте «Системные настройки» и перейдите в раздел «Общий доступ».
Шаг 2 : Выделите пункт «Общий Интернет» в панели слева, а затем в выпадающем списке «Общее подключение» укажите Ethernet. Если у вас новый MacBook, пункт может называться «Thunderbolt Ethernet».
Шаг 3 : Перейдите в окно «Для компьютеров использующих:» и поставьте галочку рядом с Wi-Fi.
Шаг 4 : Нажмите кнопку «Параметры Wi-Fi».
Шаг 5 : Укажите название беспроводной сети и выберите из выпадающего меню «Безопасность» пункт «Личный WPA2». Введите пароль для вашей беспроводной сети и нажмите ОК.
Шаг 6 : Поставьте галочку напротив пункта «Общий Интернет» слева.
Появится предупреждение: «Вы уверены, что действительно хотите включить общий доступ в Интернет. Если ваш компьютер подключен к сети, включение Общего Интернета может повлиять не сетевые настройках других компьютеров и нарушить работу сети. Обратитесь к администратору системы перед включением Общего Интернета».
В действительности, в настройке точки доступа в OS X нет ничего сложного, соглашаемся, нажав на кнопку «Включить».
Для настройки точки доступа Wi-Fi на Mac можно использовать любой источник Интернета, в том числе USB-донглы, Blueooth-модемы или iPhone. Во время настройки Общего доступа нужно лишь выбрать соответствующие опции в разделах «Общее подключение» и «Для компьютеров, использующих».