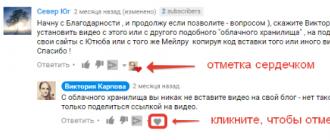Come aprire la finestra Esegui in Windows. Dove eseguire all'inizio Dove trovare la riga per eseguire su Windows 7
Se vuoi ridurre il tempo necessario per completare i processi di routine e semplicemente saperne di più sull'utile comando Esegui nelle diverse versioni di Windows, allora sei nel posto giusto.
La funzione "Esegui" semplifica il lavoro dell'utente in qualsiasi versione del sistema operativo
Quali sono i vantaggi di questo strumento? Come eseguirlo su Windows 7, Windows 8 e Windows 10? Quali comandi sono disponibili per la finestra di dialogo Esegui? Qui troverai questo e molto altro.
- Risparmiare fatica e tempo. Questa finestra di dialogo è considerata uno strumento multifunzionale per accelerare notevolmente il lavoro. Immagina solo quanto sforzo è necessario per avviare la finestra Gestione dispositivi. Per prima cosa apriremo "Start", andremo su "Pannello di controllo", troveremo "Sistema" nell'elenco completo e quindi selezioneremo "Gestione dispositivi". Se non conosci affatto questo algoritmo, ci vorranno dieci minuti buoni solo per trovare questa finestra.
- Comandi difficili da raggiungere. Ci sono comandi che non possono essere rilevati nemmeno con l'aiuto dell'Assistente di Windows. È qui che appare l'urgente necessità della funzione “Esegui”.
- Messa a punto del sistema. Va notato che questo strumento offre all'utente l'opportunità di una configurazione più dettagliata e specializzata del sistema, che è impossibile da implementare senza la finestra di dialogo "Esegui".
- Dì addio a Start. Finalmente non avrai più bisogno di girovagare nella vastità del menu Start. Tutto ciò che serve è inserire la parola nella finestra degli strumenti utilizzando i tasti.

Esegui il comando in Windows 7
I proprietari del sistema Windows 7, aprendo "Start", non troveranno la parola cercata, poiché gli sviluppatori hanno deciso di estrarre l'utilità da lì perché non necessaria. Per avviare il comando Esegui in Windows 7, esiste un semplice set di tasti di scelta rapida "Win (casella di controllo) + R". Se desideri aggiungere questo strumento a Start, procedi come segue:
- Fare clic con il tasto destro su “Avvia”;
- Apri la voce “Proprietà”;
- Trova il “Menu Start”, seleziona questa scheda e fai clic su “Personalizza”;
- Cerchiamo la riga "Command Execute" e selezioniamo la casella, confermiamo la decisione.
Ora il nostro tanto atteso dialogo apparirà in Start sul lato destro.
Esegui il comando in Windows 8
Per i possessori di Windows 8 e Windows 8.1, il menu Start provoca una forte esplosione emotiva, poiché ora il toolkit specificato è una lunga finestra con tutti i riquadri, i collegamenti e i programmi. Non è necessario cercare il comando "Esegui" in questo caos: non c'è. Per richiamare la finestra di dialogo desiderata, è adatto il familiare set di tasti di scelta rapida "Win + R" o facendo clic con il tasto destro del mouse sull'icona "Start".

Esegui il comando in Windows 10
Esistono tre semplici modi per aprire la preziosa finestra di dialogo in Windows 10:
- Premi i tasti di scelta rapida già preferiti "Win + R" - sì, questo metodo è rilevante anche per 10.
- Fare clic con il pulsante destro del mouse sull'icona Start aggiornata in Windows 10 e si aprirà un elenco di impostazioni del laptop. In esso troviamo il nostro obiettivo: pronto.
- Sul lato sinistro della barra delle applicazioni di Windows 10 è presente la voce "Cerca". Se inserisci la parola "Esegui", l'oggetto desiderato sarà in cima all'elenco. Facendo clic sull'icona del comando, possiamo avviarlo.

Elenco dei comandi di base per Windows
L'insieme di comandi per avviare una particolare applicazione è ampio. Alcuni dei dialoghi presentati di seguito sono molto pericolosi per i principianti, poiché possono portare a problemi con l'hardware e il sistema. Se vuoi utilizzare un determinato comando, ricorda che tutta la responsabilità ricade esclusivamente su di te.
Aprire un'applicazione utilizzando la finestra di dialogo Esegui è molto semplice. Digitando la parola desiderata e premendo il tasto "Invio", avvierai il programma necessario sia in Windows 7 e nella sua versione 8, sia in 10.
Passiamo infine direttamente all'elenco dei dialoghi:
- msconfig - "Configurazione del sistema", che consente di regolare l'avvio e la diagnostica del sistema.
- taskmgr - "Task Manager", che mostra i processi in corso, le applicazioni aperte e il carico del PC.
- regedit - "Editor del registro" apre il registro di sistema e le possibili azioni.
- devmgmt.msc - "Gestione dispositivi" aiuta a risolvere i problemi con driver e componenti del laptop.
- sysdm.cpl - "Proprietà del sistema" configura il nome del computer, le prestazioni, il controllo remoto, il ripristino del sistema e altro.
- cmd - La "riga di comando" sarà utile per gli esperti.
- controllo - "Opzioni cartella" è stata creata per modificare le impostazioni dell'albero delle cartelle in Explorer; i file di sistema sono nascosti qui.
- secpol.msc - "Politica di sicurezza locale" consente di personalizzare il sistema operativo in dettaglio.
- spegnimento - "Spegnimento".
- Disconnessione: "Esci dal sistema".
- desk.cpl - "Proprietà dello schermo".
- tastiera di controllo - "Proprietà tastiera", mouse - "mouse", stampanti - "stampanti".
- appwiz.cpl - "Aggiungi o rimuovi programmi" consente di gestire le applicazioni.
- cleanmgr: "Pulizia disco" analizza il disco e offre la rimozione dei rifiuti.

Inoltre, ci sono comandi per avviare programmi specifici, ad esempio firewall.cpl aprirà il firewall, mspaint lancerà Paint, iexplore caricherà il browser, notepad lancerà Blocco note, calc lancerà la calcolatrice e osk è un comando on- tastiera su schermo utilizzata al posto dei tasti normali.
In conclusione, vorrei dire che con una conoscenza approfondita di tutte le query, il comando "Esegui" diventa la base per lavorare su un computer, poiché alcuni dei suoi vantaggi sono di grande importanza per l'utente moderno.
Buona giornata a tutti... Come avviare i programmi dal menu Esegui in Windows 7? Innanzitutto, scopriamo come accedere a questo menu "ESEGUI".Si scopre che puoi fare molte cose diverse usando questo menu.Bene, supponiamo di aprire il programma. Non solo aperto, ma con diritti di AMMINISTRATORE. Oppure apri la finestra di cui abbiamo bisogno. Puoi anche assegnare qualsiasi attività al computer. Di conseguenza, con i diritti dello stesso AMMINISTRATORE.
Penso che qualsiasi utente di PC conosca i comandi più comuni eseguiti nella finestra "RUN". Questo è cmd (riga di comando) e ovviamente regedit (editor del registro). Se conosci esattamente il comando che deve essere inserito nella finestra "RUN", puoi facilmente aprire qualsiasi applicazione di sistema.
Come posso avviare la finestra di dialogo del menu ESEGUI? È molto semplice "INIZIA" - "ESEGUI". Oppure diciamo Win+R. Anche in Windows7 puoi inserire il nome del comando nella barra di ricerca,e premi Invio per eseguirlo.Di seguito fornirò un esempio di tabella in cui descriverò quali comandi possono essere inseriti e quali programmi possono essere inseriti dal menu "Esegui" in Windows 7. Se è la prima volta che incontri questo problema, probabilmente è meglio che tu lo faccia basta leggere prima questo articolo.
Avvio di programmi dal menu Esegui in Windows 7
Programmi avviabili dal menu ESEGUI in Windows7 - Tabella dei comandi
| Nome dell'elemento russo | Nome dell'elemento inglese | Squadra | |
| Protocollo FTP (riga di comando) | Protocollo FTP (prompt dei comandi) | ftp | |
| Non tradotto | Procedura guidata Express | iexpress | |
| Internet Explorer | Internet Explorer | esplorare | |
| Colore | Colore | mspaint | |
| Taccuino | Taccuino | scrivere | |
| Amministratore origine dati ODBC | Amministratore origine dati ODBC | odbcad32 | |
| Amministrazione | Strumenti amministrativi | controllare gli strumenti di amministrazione | |
| Backup e ripristino | Backup e ripristino | sdclt | |
| Taccuino | Bloc notes | bloc notes | |
| firewall di Windows | firewall di Windows | firewall.cpl | |
| Attiva o disattiva le caratteristiche di Windows | Attiva o disattiva le caratteristiche di Windows | OptionalFeatures.exe | |
| Ripristino del sistema | Ripristino del sistema | rstrui | |
| Disconnettersi | Disconnettersi da Windows | disconnettersi | |
| Data e ora | Data e ora | dataora.cpl | |
| Deframmentazione del disco | Deframmentazione del disco | dfrgui | |
| Responsabile delle autorizzazioni | Responsabile delle autorizzazioni | azman.msc | |
| Gestore dei processi di Windows | Gestore dei processi di Windows | taskmgr | |
| Responsabile della verifica del conducente | Gestore verifica driver | verificatore | |
| gestore dispositivi | Gestore dispositivi | devmgmt.msc | |
| gestore dispositivi | Gestore dispositivi | hdwwiz.cpl | |
| Ore aggiuntive | Orologi aggiuntivi | controllo dataora.cpl,1 | |
| Spegni Windows | Spegni Windows | spegnimento/s | |
| Appunti | Nota adesiva | StickyNot | |
| Protezione del database degli account Windows | Protezione del database degli account Windows | syskey | |
| Suono | Suono | mmsys.cpl | |
| Suoni (schema sonoro) | Suoni (tema sonoro) | controllare mmsys.cpl,2 | |
| Registrazione del suono | Registratore di suoni | registratore di suoni | |
| Dispositivi di gioco | Controller di gioco | gioia.cpl | |
| Inizializzazione dell'hardware di sicurezza per TPM | Inizializzare l'hardware di sicurezza TMP | TpmInit | |
| Calibrazione del colore dello schermo | Visualizza la calibrazione del colore | dccw | |
| Calcolatrice | Calcolatrice | calc | |
| Riga di comando | Prompt dei comandi | cmq | |
| Componenti di Windows | Funzionalità di Windows | Caratteristiche opzionali | |
| Console di gestione (MMC) | Console di gestione Microsoft | mmc | |
| configurazione di sistema | Configurazione di sistema | msconfig | |
| Politica di sicurezza locale | Politica di sicurezza locale | secpol.msc | |
| Utenti e gruppi locali | Utenti e gruppi locali | lusrmgr.msc | |
| Procedura guidata per il download delle immagini di Windows | Procedura guidata di acquisizione immagini di Windows | wiaacmgr | |
| Creazione guidata condivisione | Creazione guidata di una cartella condivisa | shrpubw | |
| Installazione guidata del driver del dispositivo | Programma di installazione del pacchetto driver | dpinst | |
| Installazione guidata dell'hardware | Aggiunta guidata hardware | hdwwiz | |
| Miscelatore del volume | Volume del suono | sndvol | |
| Sorvegliante delle risorse | Sorvegliante delle risorse | resmon | |
| Configurazione dell'accesso al programma e delle impostazioni predefinite | Imposta l'accesso al programma e le impostazioni predefinite del computer | controlappwiz.cpl,3 | |
| Configurazione del controllo dell'account | Impostazioni di controllo dell'account utente | ImpostazioniControlloAccountUtente | |
| Forbici | Strumento di cattura | Strumento di cattura | |
| Cartelle condivise | Cartelle condivise | fsmgmt.msc | |
| Pulizia del disco | Utilità di pulizia del disco | cleanmgr | |
| Pannello di controllo | Pannello di controllo | controllo | |
| Cartella "Caratteri" | Cartella Caratteri | caratteri | |
| Cartella Download | Cartella "Download". | Download | |
| Impostazioni delle cartelle | Riavvia Windows | spegnimento/r | |
| Trasferimento di stampanti | Migrazione della stampante | PrintBrmUi | |
| Dispositivi penna e touch | Penna e tocco | TabletPC.cpl | |
| Personalizzazione | Personalizzazione | scrivania di controllo | |
| Agenda | Agenda | controllare le attività pianificate | |
| Connessione remota al desktop | Connessione remota al desktop | mstsc | |
| Ottenere programmi | Ottieni programmi | controlappwiz.cpl,1 | |
| Controllo del disco | Controlla Utilità Disco | chkdsk | |
| Controllo e ripristino dei file di sistema | Controllo file di sistema (scansione e riparazione) | sfc/scannow | |
| Verifica della firma del file | Verifica della firma del file | sigverif | |
| Conduttore | Windows Explorer | esploratore | |
| Esploratore: C:\ | Esplora risorse: C:\ | \ | |
| Explorer: C:\Users\Tuo_nome | Esplora risorse: C:\Utenti\Tuo_nome | . | |
| Esploratore: C:\Utenti\ | Esplora risorse: C:\Utenti\ | ... | |
| Programma DiskPart | Gestore delle partizioni del disco | diskpart | |
| Programmi e componenti | Programmi e caratteristiche | appwiz.cpl | |
| Visualizzatore eventi | Visualizzatore eventi | eventvwr.msc | |
| Risoluzione dello schermo | Risoluzione dello schermo | scrivania.cpl | |
| Redattore di segnaletica personale | Editor di personaggi privati | eudcedit | |
| Editor criteri di gruppo locale | Editor criteri di gruppo locale | gpedit.msc | |
| Editor del registro | Editor del registro | regedit | |
| Editor del registro | Editor del registro | regedt32 | |
| Editor di copertine fax | Redattore della copertina fax | fxscover | |
| Politica risultante | Insieme di politiche risultante | rsop.msc | |
| Informazioni di sistema | Informazioni di sistema | msinfo32 | |
| Proprietà del sistema | Proprietà di sistema | sysdm.cpl | |
| Proprietà del sistema: Avanzate | Proprietà del sistema: Avanzate | ProprietàdisistemaAvanzate | |
| Proprietà del sistema: Protezione del sistema | Proprietà del sistema: Protezione del sistema | ProtezioneProprietàSistema | |
| Proprietà del sistema: Hardware | Proprietà del sistema: Hardware | Proprietà del sistemaHardware | |
| Proprietà del sistema: Accesso remoto | Proprietà del sistema: Remoto | ProprietàdisistemaRemote | |
| Proprietà: Iniziatore iSCSI | Proprietà dell'iniziatore iSCSI | iscsicpl | |
| Proprietà: Internet | Proprietà Internet | inetcpl.cpl | |
| Proprietà: tastiera | Proprietà della tastiera | tastiera di controllo | |
| Proprietà: mouse | Proprietà del mouse | mouse di controllo | |
| Proprietà: mouse | Proprietà del mouse | main.cpl | |
| Proprietà: Mouse: Opzioni puntatore | Proprietà del mouse: opzioni del puntatore | controllo main.cpl,2 | |
| Proprietà: Mouse: Puntatori (Schema) | Proprietà del mouse: puntatori | controllo main.cpl,1 | |
| Certificati | Certificati | certmgr.msc | |
| Le connessioni di rete | Le connessioni di rete | controllare le connessioni di rete | |
| Le connessioni di rete | Le connessioni di rete | ncpa.cpl | |
| Monitoraggio del sistema | Monitoraggio delle prestazioni | perfmon | |
| Servizio di indicizzazione | Servizio di indicizzazione | ciadv.msc | |
| Servizi | Servizi | services.msc | |
| Servizi componenti | Servizi componenti | dcomcnfg | |
| Servizi componenti | Servizi componenti | comexp.msc | |
| Compatibilità del programma | Compatibilità del programma | msdt.exe -id PCWDiagnostic | |
| Crea un disco di ripristino del sistema | Crea un disco di ripristino del sistema | recdisc | |
| Utenti nelle vicinanze | Persone vicino a me | collab.cpl | |
| Salvataggio di nomi utente e password | Nomi utente e password memorizzati | credwiz | |
| Strumento diagnostico DirectX | Risoluzione dei problemi di DirectX | dxdiag | |
| Strumento diagnostico dell'Help Desk | Strumento di diagnostica del supporto Microsoft | msdt | |
| Strumento di calibrazione del digitalizzatore | Strumento di calibrazione del ditilizzatore | tabellare | |
| Regolatore di testo ClearType | Sintonizzatore di testo ClearType | sintonizzarsi | |
| Visualizzatore XPS | Visualizzatore XPS | xpsrchvw | |
| Registratore di azioni di riproduzione del problema | Registratore dei passaggi del problema | PSR | |
| tabella dei simboli | Mappa dei caratteri | charmap | |
| Telefono e modem | Telefono e modem | telefono.cpl | |
| Assistenza remota di Windows | Assistenza remota di Windows | msra | |
| Gestione del disco | Gestione disco | diskmgmt.msc | |
| Gestione informatica | Gestione informatica | compmgmt.msc | |
| Gestione della stampa | Gestione della stampa | printmanagement.msc | |
| Gestione del colore | Gestione del colore | colorecpl | |
| Installazione o rimozione delle lingue dell'interfaccia | Installa o disinstalla le lingue di visualizzazione | lpksetup | |
| Strumenti e stampanti | Strumenti e stampanti | controllare le stampanti | |
| profili utente | Profili utente | Netplwiz | |
| Colore e aspetto della finestra | Colore e aspetto della finestra | controllare il colore | |
| Centro PC portatile Windows | Centro PC portatile Windows | mblctr | |
| Centro di supporto | Centro azione | wscui.cpl | |
| Centro di sincronizzazione | Centro di sincronizzazione | mobsync | |
| Centro accessibilità | Centro di accesso facilitato | utiliman | |
| Crittografia del file system (EFS) | File system di crittografia | rekeywiz | |
| Caratteri (aggiunta o rimozione) | Caratteri | controllare i caratteri | |
| Schermo (dimensione del testo) | Display (dimensione del testo) | dpiscaling | |
| Tastiera sullo schermo | Tastiera sullo schermo | osk | |
| Lente d'ingrandimento | Lente d'ingrandimento | ingrandire | |
| Narratore | Narratore Microsoft | reporter | |
| Alimentazione elettrica | Opzioni di risparmio energia | powercfg.cpl | |
| Opzioni risparmio energia: Opzioni avanzate | Opzioni risparmio energia: Impostazioni avanzate | controllo powercfg.cpl,1 | |
| Controllo WMI | Infrastruttura di gestione Windows | wmimgmt.msc | |
| lingua e standard regionali | Regione e lingua | intl.cpl | |
| Regione e lingua: facoltativo | Regione e lingua: amministrativa | controllo intl.cpl,3 | |
| Regione e lingua: lingue e tastiere | Regione e lingua: tastiere e lingue | controllo intl.cpl,2 |
Conclusione
Se uno qualsiasi degli elementi nell'elenco non inizia per te. Molto probabilmente questo significa che non è installato. Molti dei componenti di Windows possono essere installati dal menu Start - Pannello di controllo - Programmie componenti" - "Attiva o disattiva i componenti di Windows." A meno che, ovviamente, non sia installato Windows7 e non un assembly.
Spesso ci troviamo di fronte alla necessità di spiegare al lettore cose semplici, ma allo stesso tempo importanti, come, ad esempio, l'esecuzione di un file o di qualche programma per conto dell'amministratore di sistema.
Una serie di articoli simili si rivolgerà principalmente ai non professionisti e agli utenti che stanno appena iniziando la loro ascesa ai vertici del computer. Tuttavia, chissà, forse anche un guru esperto troverà qualcosa di interessante per se stesso?
Come aprire Esegui in Windows
La piccola finestra di dialogo di una riga è uno degli strumenti più utili per gli utenti dei prodotti Microsoft. Dopo essersi affermata in Windows 7, questa funzione ha trovato consensi anche tra gli appassionati di Windows 10 e 8, consentendo di eseguire diversi comandi in soli due clic.
Esistono diversi modi per avviare una finestra:
- trova il pulsante di avvio nel menu Start;
- chiamare utilizzando una scorciatoia da tastiera;
- aprire tramite Task Manager.
Tramite il menu Start
Puoi nuovamente aprire la scheda "Esegui" in questo modo in diversi modi. Innanzitutto, c'è un pulsante nel menu Start, semplicemente facendo clic su di esso vedrai la finestra desiderata.
Tuttavia, questo metodo è più rilevante per Windows 7, mentre nell'interfaccia piastrellata di Windows 8 o 10 questo pulsante potrebbe non essere presente.
In secondo luogo, puoi utilizzare la ricerca integrata nel sistema: basta iniziare a digitare la parola che stai cercando (“esegui”) nel campo di ricerca (nel caso di Windows 7) o direttamente nel menu affiancato (Windows 8, 10) .

Tramite scorciatoia da tastiera
Premendo contemporaneamente i tasti Windows e R sul laptop o sulla tastiera del computer si aprirà la finestra Esegui.


Puoi anche utilizzare un menu speciale chiamato Menu Power User per accedere al pannello Esegui. Puoi aprirlo premendo contemporaneamente i tasti Windows e X.
Il menu Power User ti consente di accedere non solo alla riga "Esegui", ma anche a una serie di altre posizioni nel sistema, tra cui "Pannello di controllo", "Task Manager" e altri.


Tramite "Gestione attività"
Apri il "Task Manager di Windows" nel modo che preferisci, nell'angolo in alto a sinistra trova la scheda "File", subito dopo nel menu a discesa fai clic su "Esegui una nuova attività" (o "Nuova attività (Esegui . ..)” se si utilizza Windows 7 ). Questa combinazione ti consente di aprire la finestra Esegui, ma richiede più impegno e tempo rispetto ai metodi precedenti.

Conclusione
Ora, dopo aver letto il nostro articolo, i metodi per avviare la finestra Esegui ti sono familiari. Forse l'opzione più preferibile è usare la scorciatoia da tastiera (Win + R), tuttavia crediamo che ognuno sia libero di scegliere il metodo che preferisce.
Esegui il comando in Windows 7, 8 utilizzato per avviare rapidamente utilità di sistema, programmi, file e cartelle. Un'alternativa al comando Esegui è la ricerca nel menu Start, che però non salva l'elenco dei comandi immessi più di recente. Per aprire la finestra Esegui in Windows 7, 8, è possibile utilizzare i seguenti metodi:
2. Accedi alla sezione Percorsi app (vedi lo screenshot qui sotto per il percorso completo).
3. Fare clic con il pulsante destro del mouse su Percorsi app. Nel menu, punta su "crea" e poi seleziona "sezione".

4. Assegna un nome alla partizione, ad esempio torrent.exe (scrivi il nome con .exe) e fai clic su Invio.
5. Selezionare il parametro creato, quindi fare doppio clic su "default" sul lato destro. Nel campo "valore", inserisci il percorso completo del tuo file (.exe) e fai clic su OK.

6. Nell'area dello spazio vuoto, fare clic con il pulsante destro del mouse, puntare su "nuovo" e fare clic su "parametro stringa". Chiamalo Percorso. Fare doppio clic su Percorso con il tasto sinistro e nell'area “valore” inserire il percorso della cartella in cui si trova il file exe, quindi fare clic su OK.

Chiudi l'editor del Registro di sistema. Esegui "Esegui" e inserisci il nome dell'applicazione da aprire rapidamente.
Ora lo sai qual è il comando Esegui in Windows 7, 8, come abilitarlo e disabilitarlo, inoltre hai un elenco esteso di comandi standard e puoi facilmente creare un elenco di comandi personalizzati. Spero che l'articolo sia stato utile e abbia risposto alle tue domande.
La maggior parte delle operazioni quotidiane che eseguiamo in Windows vengono eseguite utilizzando il mouse. E questo non sorprende, perché il mouse è lo strumento principale dell'interfaccia utente grafica (GUI). Tuttavia Windows ha dei nascondigli che purtroppo non possono essere raggiunti in questo modo. Per fare ciò, dovrai dare al sistema istruzioni dirette sotto forma di comandi. Cioè, agire come prima dell'avvento della GUI, ad esempio, nei sistemi operativi come MS-DOS o UNIX.
Ancora oggi, la riga di comando è uno strumento essenziale per Linux, comprese le distribuzioni basate su GUI come Ubuntu. E a volte capita che eseguire alcune azioni utilizzando un comando sia semplicemente più semplice. Quindi pulsanti, elenchi e menu non sono l'unico modo per gestire programmi e dati. La finestra Esegui in Windows 7 è destinata esattamente agli scopi che abbiamo delineato. Come eseguire un ordine dato da un normale messaggio di testo in Windows 7?
 La finestra Esegui è destinata a questa attività. Un'alternativa a questa finestra è l'interfaccia della riga di comando (console). Il modulo di dialogo Esegui è accessibile dal menu Start del sistema operativo. Leggi di più qui sotto.
La finestra Esegui è destinata a questa attività. Un'alternativa a questa finestra è l'interfaccia della riga di comando (console). Il modulo di dialogo Esegui è accessibile dal menu Start del sistema operativo. Leggi di più qui sotto.
Come accedo all'interfaccia Esegui?
A volte l'opzione del menu Esegui non viene visualizzata nel menu Start. Per abilitarne la visualizzazione è necessario fare clic con il tasto destro del mouse sull'icona "Start", richiamare il menu contestuale e selezionare da esso "Proprietà". Con il suo aiuto puoi aprire il modulo "Proprietà della barra delle applicazioni e del menu Start". Successivamente, vai alla scheda “Menu Start” e fai clic sul pulsante “Personalizza”. Di conseguenza, otteniamo un elenco simile a questo:
 In cui è necessario selezionare la casella a sinistra dell'opzione "Esegui comando". Ora la squadra giusta sarà sempre nel posto più visibile.
In cui è necessario selezionare la casella a sinistra dell'opzione "Esegui comando". Ora la squadra giusta sarà sempre nel posto più visibile.
Gli utenti esperti conoscono bene una caratteristica interessante e non molto ovvia. Si scopre che l'interfaccia di dialogo per l'immissione dei comandi può essere sostituita molto facilmente da un campo di ricerca standard "Trova programmi e file". Inserisci qualsiasi istruzione in questo campo e ottieni esattamente lo stesso risultato.
 Abbiamo proposto di controllare il sistema senza mouse e per accedere all'interfaccia considerata utilizziamo il mouse. Inoltre, dobbiamo sapere dov'è il collegamento su cui dobbiamo cliccare con il mouse. Questo non è un approccio molto logico se stiamo cercando di sostituire il lavoro con il mouse con le tecniche della tastiera. C'è un modo per ottenere ciò che desideri senza usare il mouse? Sì, esiste un metodo del genere e varrebbe la pena parlarne all'inizio, ma abbiamo deciso di considerare tutte le possibilità. Per ottenere lo stesso effetto basta usare la scorciatoia da tastiera + “R”.
Abbiamo proposto di controllare il sistema senza mouse e per accedere all'interfaccia considerata utilizziamo il mouse. Inoltre, dobbiamo sapere dov'è il collegamento su cui dobbiamo cliccare con il mouse. Questo non è un approccio molto logico se stiamo cercando di sostituire il lavoro con il mouse con le tecniche della tastiera. C'è un modo per ottenere ciò che desideri senza usare il mouse? Sì, esiste un metodo del genere e varrebbe la pena parlarne all'inizio, ma abbiamo deciso di considerare tutte le possibilità. Per ottenere lo stesso effetto basta usare la scorciatoia da tastiera + “R”.