Все об операционной системе android для начинающих. Внутреннее устройство систем Android. Что внутри Android
Когда люди слышат это слово, то у них возникает множество вопросов: «Почему именно зеленый робот?», «Насколько сложно с ним обращаться?», «Как установить программы или сделать резервную копию?», «Стоит ли отдать ему предпочтение, при выборе нового мобильного телефона?» и другие.
Но что такое Android в принципе? Попробуем в этом разобраться.
Описание
Андроид (eng. «Аndrоid» ) — это название программной платформы для устройств (основная часть из которых: мобильные устройства), основанная на ядре Linux. Изначала была создана компанией Аndrоid Inс., которую приобрела компания Gооgle. Андроид предоставляет возможность разрабатывать Jаvа-приложения, которые управляют устройством с помощью библиотек, разработанных компанией Gооgle. Распространяется под лицензией Apache 2.0.
Используется в большом ассортименте устройств:
- Смартфоны
- Телевизоры
- Очки Gооgle
- Медиаплееры
- Электронные книги
- Фоторамки
- Ноутбуки/нетбуки/смартбуки
- и прочее
Планируется установка системы Аndrоid на автомобильную компьютеризированную часть и роботизированные машины (военные и бытовые). Сейчас это самая распространенная операционная система для мобильных устройств (к примеру, на 2014 год больше 80% проданных смартфонов имели операционную систему Аndrоid).
Осенью 2012-ого Л. Пейдж (исп. директор Google) опубликовал статистику активации свыше 500 млн. мобильных устройств на базе Аndrоid. Для сравнения скорости распространения этой ОС — осенью 2013-ого стало известно, что на нашей планете активировано > 1 миллиарда устройств под управлением Аndrоid.
Основным конкурентом в мобильном сегменте на данный момент является компания Apple с недешевой проприетарной операционной системой под названием iOS. Как и компания Apple, компания Google имеет свой интернет-маркет, но имеет не только платные, но и множество бесплатных продуктов, в отличие от своего конкурента, продающего свои полноценные программы чаще всего дороже чем за 0$.
Магазин программ (приложений) «Gооgle Plаy»
Осенью 2008-ого Gооgle презентовала онлайн-магазин программ (приложений) для своей ОС — Аndrоid Mаrket. Что касается оплаты, то разработчики получают около 70% прибыли, а оставшиеся 30% получают операторы, предоставляющие доступ к сотовой сети. На январь 2012 года было скачано > 10 млрд приложений с начала работы Аndrоid Mаrket.
Весной 2012 года компания совместила свои мультимедийные сервисы, такие как «Книги», «Аndrоid Mаrket», «Музыка» и др. Появился «Gооgle Plаy». Интернет-магазин Gооgle Plаy используется более чем в 180 странах и имеет свыше полумиллиона приложений, скачанных более 25 млрд раз.
Достоинства Аndrоid
В отличие от iОS, Аndrоid — это свободная платформа, что дает ей возможность реализовать в себе больше различных функций и сделать себя универсальнее, с помощью прошивок и патчей от сторонних программистов.
- по-умолчанию имеет ограничение на установку программ из «непроверенных источников», но данный запрет легко деактивируется в настройках устройства, что позволяет производить установку без подключения к интернету, а также предоставляет возможность тестировать написанные лично приложения;
- доступен для MIPS, АRM, x86;
- многопользовательский режим, начиная с версии Android 4.3
Критика со стороны
- отдельные устройства имеют сервисы Gооgle, позволяющие передавать конфиденциальную информацию в компанию;
- платформа имеет чрезмерную фрагментацию, препятствующую программистам создавать приложения без каких-либо проблем;
- из-за использования Jаvа-кода часто отмечается снижение общей производительности и повышенное энергопотребление устройств на Аndrоid
- По данным Lооkоut Seсurity Mоbile, за 2011 год у владельцев Аndrоid-смартфонов было украдено свыше 1 млн. долларов США (частые методы: отправка мгновенных сообщений без участия владельца телефона или звонок на платный номер).
Это интересно
- имя каждой версии Android 1.5+, представляет собой десерт, а точнее его наименование. При этом первые буквы названий соотносительны буквам латинского алфавита, следующим по порядку:
- для Аndrоid были созданы индивидуальные наборы шрифтов Drоid и Rоbоtо ;
- В версиях Аndrоid 4.2+ изначально инструменты разработчика выключены , для активации необходимо семь раз нажать на номер релиза.
- на официальных сайтах с момента их запуска и до текущего момента не указаны минимальные характеристики , необходимые для запуска ОС;
- в версиях 2.3+ есть пасхалка , чтобы её запустить, следует зайти в «Настройки — Об устройстве — Версия Андроид» и быстро нажать на эту функцию 4 раза, после чего отобразится анимация, а затем откроется мини-игра «Flаppy Bird».
Что же такое Андроид, и зачем он нужен? Многие новички, покупая современный гаджет, будь то планшет или смартфон, задаются подобным вопросом. Стоит прояснить ситуацию и выделить некоторые преимущества этой платформы.
История появления
На сегодняшний момент существует множество устройств, которые работают на платформе Android. Данная операционная система предназначена для смартфонов и планшетов, наручных часов и электронных книг, игровых приставок и даже очков Google . Возможно, в скором времени появятся телевизоры и автомобили с поддержкой Андроид.
История создания ОС началась еще в 2003 году. В то время была основана небольшая организация под названием Android inc. Её учредителями были Рич Майнер, Крис Уайт, Энди Рубин и Ник Сирс. Уже тогда велись некоторые разработки, которые планировалось реализовать в новой операционной системе. Компания осуществляла свою деятельность в условиях строжайшей секретности.
Вскоре у организации закончились деньги, а значительных достижений в разработках ОС так и не было. Из-за отсутствия результатов инвесторов привлечь не удалось. Через время разработками заинтересовался Google. В 2005 году компания стала собственностью поискового гиганта.
После этого была основана корпорация Open Handset Alliance. В её состав вошли передовые изготовители мобильных устройств. В 2007 году была впервые представлена платформа Андроид. Как известно в её основе лежит ядро Linux. Первая версия данной операционной системы вышла в 2008 году.
Что это такое
Андроид – это операционная система, на которой работают смартфоны, планшеты и множество других устройств. Благодаря данной ОС даже самый недорогой телефон сможет приобрести новые возможности. Система позволит установить на девайс различные полезные программы, которые помогут сполна использовать все функции устройства.

Всё необходимое программное обеспечение можно скачать с Play Market. На данном сайте собранно более 700 тысяч программ. Широкий ассортимент позволит отыскать любое нужное приложение. С помощью операционной системы можно с легкостью получить доступ к интернету, смотреть видеофайлы, общаться в социальных сетях, слушать музыку, делать фотографии и тут же размещать их на своем аккаунте или читать электронные книги.
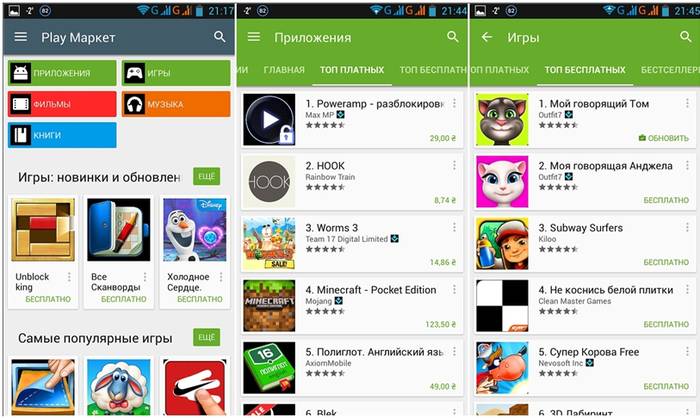
Стоит отметить, что ОС является совершенно бесплатной. Кроме того, она очень проста в использовании. Чтобы разобраться в интерфейсе не понадобится много времени. Благодаря всем своим достоинствам она стала самой распространенной в мире. За 2014 год было продано более 86% устройств, функционирующих на данной платформе.
Видео: телефон на Андроид
Применение ОС
С момента появления операционной системы Андроид и до нашего времени, разработчики не сидят, сложа руки. Платформа постоянно дорабатывается. При этом её функциональность расширяется, путем внедрения новых возможностей.
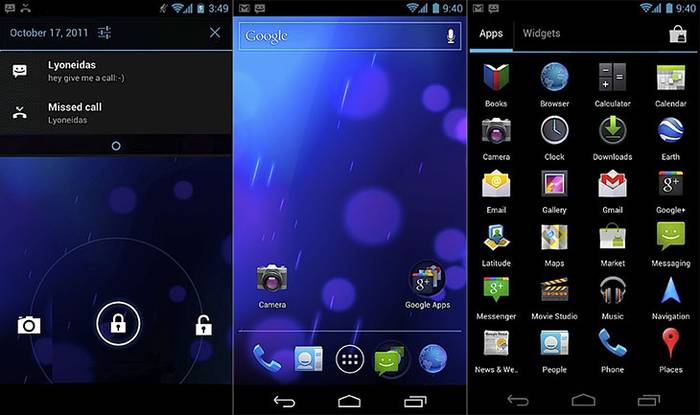
Платформа стала настолько популярной и комфортной в использовании, что многие компании, которые занимаются разработкой современных гаджетов, решили выпускать свои устройства на базе этой ОС.
Пользоваться Андроидом не так и сложно как кажется. С её помощью на устройстве можно выполнять практически те же действия, что и на компьютере.
Система предусматривает несколько стандартных приложений. Среди них есть:
- браузер;
- электронная почта;
- календарь;
- голосовой поиск;
- соцсети;
- навигатор;
- погода;
- новости.
Все приложения от компании Гугл.

Еще одним приятным плюсом является возможность настраивать свой рабочий стол самостоятельно. Можно добавить на устройстве дополнительный экран, где можно разместить ярлыки или виджеты. Также можно установить любую понравившуюся тему или обои, тем самым видоизменить интерфейс.
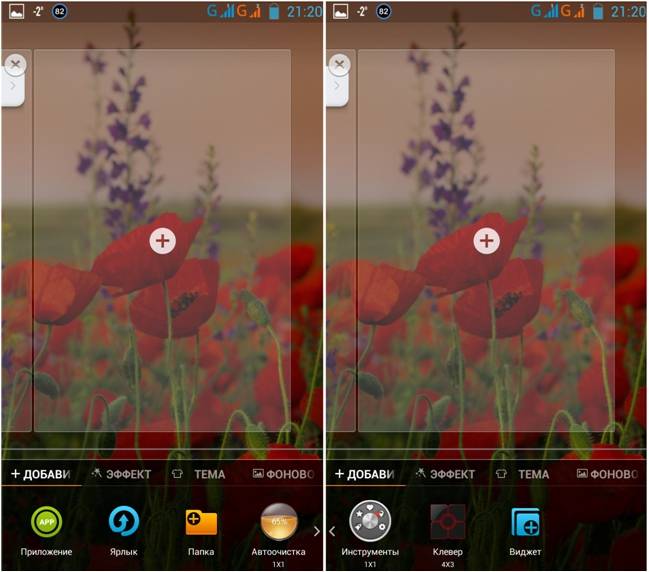
Чем хороша
Данная ОС обладает рядом достоинств. Главными из них являются:

Этапы развития Android
После презентации первой версии платформы на протяжении следующего года она дорабатывалась, в результате чего были исправлены некоторые системные ошибки.
В 2009 году было представлено пять обновленных версий:

2010 год ознаменовался выходом еще двух версий. Ими стали:

Следующей разработкой производителей стала платформа 3.0, которая была презентована в 2011 году. Новая ОС была специально предназначена для планшетов.
Данная система отличается от предыдущих:
- улучшенным интерфейсом;
- возможностью синхронизации ссылок с Гугл Хром;
- поддержкой внешней клавиатуры;
- теперь стало возможным изменять размер виджетов на экране;
- работа на многоядерном процессоре.
Разработчики на этом не остановились и создали Андроид 4.0, который получил название «Ice Cream Sandwich». Эта платформа стала более универсальной. Она может использоваться как в телефоне, так и в планшете.

В ОС присутствует масса новых функций и доработок:
- была изменена панель уведомлений;
- добавился способ контроля интернет-трафика;
- появилась функция голосового надиктовывания текста;
- система проверки орфографии;
- улучшилось приложение для фотокамеры – появился режим панорамной сьемки, различные эффекты и стабилизатор изображения;
- был обновлен браузер;
- поддержка скриншотов экрана;
- обновленная система безопасности и защиты гаджета.
На протяжении 2012 и 2013 годов производители трудились над разработкой ОС «Jelly Bean» .

Следующими версиями стали 4.1, 4.2, 4.3. Новые изменения, главным образом, коснулись быстроты работы интерфейса. Благодаря новым наработкам была увеличена производительность. Теперь параллельно работают графический процессор и центральный.
В обновленной версии платформы появились:

В конце 2013 была анонсирована еще одна версия Android 4.4 «Kitkat». Новая платформа была оптимизирована для работы на более дешевых устройствах, которые имеют оперативную память 512 МБ.

Здесь также присутствуют некоторые изменения:
- теперь в смартфонах контакты, с которыми пользователь чаще общается, расположены вверху списка;
- голосовой помощник постоянно активен;
- автоматический определитель номера;
- в видеоплеере теперь отображаются субтитры;
- загрузчик файлов имеет обновленный дизайн;
- поддержка приложений шагомеров;
- были исправлены многочисленные ошибки и недоработки.
Последней разработкой компании стала версия 5. Новая ОС имеет название «Lollipop». Главной изюминкой стал дизайн Material design, который отличается своей многофункциональностью.

Конкуренты
Главные конкуренты, с которыми платформе Android приходится бороться за пальму первенства это:
- Apple iPhoneOS;
- Microsoft Windows Mobile;
- RIM BlackBerry OS;
- Maemo/MeeGo;
- Samsung Bada OS;
- Palm webOS;
- Symbian OS.
На сегодня Андроид стал наиболее распространенной мобильной платформой в мире, нежели iOS. Однако в скором времени планируется презентация новой ОС Ubuntu Phone. Возможно, она станет еще одним серьезным конкурентом Андроида.
Устройства на Андроид
В 2008 году было выпущено первое устройство, которое работало на базе Андроид. Девайс был разработан компанией HTC. Им стал смартфон под названием HTC Dream. После этого еще несколько производителей телефонов изъявили желание выпускать мобильные устройства с поддержкой этой операционной системы.

Вскоре был анонсирован планшет на платформе Android. В 2009 году на рынке появилась фоторамка, работающая на этой ОС. Кроме того, через 2 года организация Blue Sky разработала новые наручные часы, которые получили название i’m Watch. Они также поддерживают данную систему.
Производители фотоаппаратов также решили не отставать и представили первую фотокамеру в мире, которая работает на Андроиде. Новинка была выпущена компанией Nikon. Кроме того, на данной платформе функционируют игровые приставки, электронные книги и медиаплееры. Предполагается, что в скором времени появятся еще некоторые девайсы.

С таким темпами развития платформа Android станет абсолютным лидером среди остальных операционных систем, оставив всех конкурентов позади.
Благодаря качественно продуманному интерфейсу, удобному пользованию и надежной защите данных, устройства на данной ОС, безусловно, достойны внимания.
>Большинство из нас чувствует себя неуверенно, когда приходится знакомиться с новой операционной системой. И несмотря на то, что Андроид сегодня можно встретить на подавляющем числе электронных устройств, всё же есть много пользователей не знакомых с ним.
Множество возможностей системы пользователи никогда не используют
Если вы являетесь одним из таких людей, мы предоставим вам самую важную информацию о том, как разобраться в системе, познакомим с её . В общем, перед вами своеобразная инструкция под названием «Андроид для чайников», где собраны все актуальные советы по работе с платформой.
Включаем устройство, заходим в свой аккаунт и устанавливаем соединение с интернетом
Руководствуясь инструкцией, мы включаем свой смартфон или планшет, после чего перед вами появится рабочий стол системы, или, если происходит первое включение устройства, запустится мастер первичной настройки. К примеру, на смартфоне мастер предлагает выполнить следующее:


Что представляет собой интерфейс системы?
После настройки своего смартфона или устройства, даже если вы не проходили работу с мастером, вы увидите рабочий стол вашего гаджета.

Что он собой представляет? Вам будут предложены следующие символы и иконки:


Стоит отметить, что на планшетах с Андроидом в нижней строке открывается быстрое меню, где вы можете включить Wi-Fi, узнать о заряде батареи и прочей важной информации - чтобы открыть его, просто сделайте движение снизу вверх в области часов. В смартфонах под управлением этой системы для открытия меню уведомлений нужно провести пальцем по всему экрану сверху вниз.

Мы рассмотрели, как выглядит рабочий стол, теперь перейдём к основному меню Android.
Оно выполнено в форме общего списка с иконками и названием программ либо в виде нескольких рабочих столов с теми же списками приложений - ничего сложного в их просмотре нет. В общем меню вы найдёте все элементы вашего устройства, здесь есть и настройки смартфона или планшета.
Пользование интернетом на Андроид
Если вы уже установили подключение к интернету, самое время узнать, как пользоваться браузером. В случае, когда Wi-Fi выключен, активировать его вы можете в упомянутом меню уведомлений или через настройки, которые вы найдёте в меню. После того как вы откроете раздел , активируйте работу Wi-Fi, затем, устройство выполнит автоматический поиск сетей. Дело остаётся за малым - выбрать сеть из списка, ввести пароль, если это необходимо и нажать «Подключить».
Как зайти в интернет на Андроид?
Для этого следуйте таким инструкциям:
- Выберите установленный в смартфоне или планшете браузер, откройте его.
- Далее вы можете пользоваться браузером таким же образом, как и на компьютере - перед вами будет строка для ввода адреса, возможность добавлять вкладки, а в дополнительных иконках скрываются меню для добавления закладок, просмотра истории посещений страниц и прочее.

В целом ничего сложного в работе с браузером на планшете или смартфоне нет - если вы не знаете некоторых функций или значков, просто попробуйте их.
Мы упустили только один момент - чтобы ввести адрес сайта, вам нужна клавиатура.
Как работать с клавиатурой?
Клавиатура будет автоматически открываться всякий раз, когда вы будете нажимать на строку, где вводится тот или иной текст, сообщение. Поэтому её запуск - дело нехитрое, а если нужно убрать средство ввода просто нажмите «Назад».
О работе с клавиатурой стоит знать следующее:


Как добавить другие языки на клавиатуру?
Делается это в настройках, где есть меню, посвящённое средствам ввода - в нём вы можете добавлять языки, включать или выключать словари, выполнять прочую настройку клавиатуры.

В планшетах настройки средства ввода доступны в нижней строке, рядом с часами - соответствующий символ в виде точек появляется при каждом включении клавиатуры, поэтому можно даже не заходить в меню и не искать нужный раздел в настройках.
Как пользоваться Google Play Market?
Этот сервис представляет собой приложение, где вы найдёте тысячи всевозможных программ для вашего устройства с Android. Как правило, Play Market есть по умолчанию в меню вашего планшета или смартфона, для пользования им нужна учётная запись Google - если ранее вы не выполняли вход, то сделаете это при первом запуске магазина.
Итак, как пользоваться этим чудом? Всё очень просто - выбираете понравившееся приложение или находите его через строку поиска, нажимаете «Установить», а далее оборудование справится со всем самостоятельно.

Если вам нужно удалить программу или перенести её на карту памяти - последнее необходимо, когда на самом устройстве мало места, а сделать это вы можете в настройках. В отдельном разделе вынесены все приложения, установленные на вашем гаджете.
Файловый менеджер и как смотреть фильмы и слушать музыку на Андроид
Для просмотра файлов мультимедиа есть отдельное приложение под названием Галерея или Хранилище Мультимедиа, которое вы найдёте в главном меню. Ничего сложного в пользовании им нет, по созданным папкам распределяются фотографии, видео, находящиеся в памяти устройства или на карте.
Если же вам нужны аудиофайлы, книги и общий список файлов на устройстве - для этого существует файловый менеджер, который на системе Андроид имеет название Проводник.

Кстати, при просмотре фото и вы можете сразу же установить их на рабочий стол, или как изображение контакта из телефонной книги. В целом настройка фона, виджетов и прочих эстетических составляющих - большая и отдельная тема.
Как установить мелодию на звонок?
Если вы пользуетесь смартфоном на Андроид, то наверняка хотите слышать любимую мелодию на звонке. Делается это через настройки - зайдите в меню Звук, нажмите на строку Мелодия звонка, где вы сможете выбрать необходимый файл. Как видите, в этом меню вы можете полностью редактировать настройки звонков. Установить понравившуюся мелодию вы можете и в плеере при прослушивании музыки - в меню вы найдёте соответствующую функцию.

Благодаря этой краткой инструкции по Android вы узнали минимальный набор самых важных разделов и настроек системы, которые позволят начать своё уверенное пользование смартфоном или планшетом. Главное - не бойтесь пробовать и узнавать то, чего вы раньше не видели. В целом же пользование этой платформой наверняка будет для вас простым и понятным, ведь в ней всё продумано логично и последовательно.
Существует множество устройств, которые работают на базе Андроид. Многие покупатели, приобретая современные мобильные телефоны и планшеты не понимают, что такое Андроид и для чего он нужен. Читайте дальше, чтобы узнать о преимуществах операционной системы и основных аспектах первоначальной настройки. Научившись работать на одном Андроид-гаджете, вы с легкостью сможете разобраться с любым другим.
Андроид, что это такое – для чайников
Android представляет собой бесплатную операционную систему на основе которой работают смартфоны, планшеты, игровые приставки, наручные часы, телевизоры, мультимедийные проигрыватели, электронные книги и очки Google. Зачастую производители современных устройств изменяют стандартные элементы ОС фирменными приложениями, по другому группируют пункты меню и формулируют их название. Однако суть работы системы в большинстве фирменных оболочек является идентичной.
Разнообразие приложений позволит получить дополнительные возможности для пользователя и заменить базовый функционал. По сей день проводятся регулярные обновления, которые значительно расширяют возможности пользователей, повышают производительность и экономичность. Последняя версия ОС разработана в 2017 году и называется Android 8.0 Oreo. Андроид – современная платформа, которая позволяет преобразить смартфон и планшет в настоящий карманный компьютер. Кроме этого, ОС Андроид проста в управлении.
Часть первая. Первый запуск
При первом запуске смартфона или планшета необходимо произвести настройку опций для полноценного их использования. Когда пользователь включит Андроид на экране появится мастер первичной настройки. Таким образом можно избавиться от ненужного поиска опций в меню устройства.
Мастер первого запуска
Изначально система предложит пользователю выбрать язык интерфейса, а также подключиться к сети Wi-Fi или мобильного оператора. В каждом устройстве может быть представлено разное количество языков. В европейский моделях Андроид-устройств обязательно присутствует украинский, русский и английский языки.
В современных Андроид-устройствах предусмотрено использование интернета. Использовать основной функционал смартфона можно и без него. Если поблизости нет WiFi, можно воспользоваться мобильным интернетом. У каждого оператора сотовой связи свои тарифы, которые различаются стоимостью и параметрами. Однако, доступ к полезным опциям и интересным возможностям будет затруднён.

При первом включении мобильного телефона не рекомендуют вставлять Sim – карту, поскольку в ОС установлено по умолчанию использование мобильных данных. Эти действия позволят избежать нецелесообразного использования трафика. Сделав выбор необходимого языка меню следует нажать кнопку „Далее“, чтобы приступить к следующему этапу настроек.
Затем предстоит привязать используемое устройство к аккаунту Google. Данные действия можно пропустить и выполнить немного позже. Однако, рекомендуют сделать это сразу, потому что так вы сможете без лишних действий загрузить необходимые приложения, пользоваться электронным ящиком, магазином приложений и другими полезными сервисами компании в режиме онлайн. Пользователь может использовать уже существующий аккаунт. Если такового нет, то для регистрации в Google нажмите кнопку „Нет“, потом на „Создать аккаунт“.
Созданный аккаунт навсегда остается с пользователем, а также ранее купленные приложения и некоторые настройки. Даже если захотите поменять старый смартфон на новый. Стоит заметить, что в распоряжении пользователя будет 16 Gb „облачного пространства“, что позволит настроить синхронизацию с облачным хранилищем Google. После входа в аккаунт система задаст несколько вопросов относительно настройки смартфона. Для того чтобы никогда не потерять контакты, следует подтвердить свое согласие относительно резервного копирования данных.
На следующем этапе понадобится в пустой графе ввести фамилию и имя пользователя. Не обязательно прописывать реальные данные, их можно придумать. Со временем данную информацию можно изменить. Можете не беспокоиться о конфиденциальности личных данных. Компания Google гарантирует высокий уровень защищенности личной информации своих клиентов.

Далее нужно указать email. После регистрации изменить его будет невозможно. Затем заполните поле с паролем и логином. Настоятельно рекомендуем их записать или запомнить. Пользователю предложат произвести настройку процедуры восстановления пароля. При этом потребуется ввести номер мобильного телефона.
Пользователь должен подтвердить согласие на доступ к информации об его местоположении. Здесь есть несколько вариантов: отключить или включить опцию, включить поиск местоположения через GPS или координаты сети. Данные о расположении пользователя не распространяются на третьи лица. Они могут быть необходимыми для некоторых приложений.
Система задаст вопрос о согласии с правилами Google. Нажмите кнопку „Принять“. Затем введите капчу. Предоставляется дополнительная возможность привязки к аккаунту карты VISA, Paypal и других. Данная опция удобна при покупке в магазине приложений игр, музыки и программ.
В завершении процедуры настройки понадобится ввести часовой пояс, дату и текущее время. Если планируете в дальнейшем использовать Google Карты, то оставьте отметку в соответствующем пункте.
Как видите, нет ничего сложного, теперь вы можете использовать устройство в полном объеме. Первоначальная настройка закончена.
Перенос контактов со старого аппарата
Перенести контакты с одного Андроид-устройства на другой можно несколькими способами. Самый простой способ – синхронизация с Google. Если у вас не первый смартфон с ОС Андроид, то все записи могут быть сохранены в „облаке“ Google. Это возможно если пользователь не отключил синхронизацию контактов на старом устройстве.

Проверить, сохранились ли контакты можно следующим образом:
- Со старого устройства зайдите в настройки и нажмите пункт „Аккаунты“.
- Когда учетная запись Google привязана к устройству, то под указанным выше пунктом будет находиться надпись „Google“. В противном случае, ее необходимо подключить. Для этого выберите „Добавить аккаунт“, введите логин и пароль.
- Нажмите на e-mail, чтобы попасть в настройки синхронизации.
- Для сохранения записей с Андроид в системе сервисов Google нажмите „Контакты“. Произойдет процесс синхронизации.
- Затем понадобится подключить новый смартфон или планшет с Google, с той же учетной записью к которой был привязан старый аппарат.
- Для того, чтобы перенести контакты на новое устройстве проведите процедуру, описанную выше до пункта Gmail.
Другой способ – использование vcf-файл. Пользователю понадобится произвести экспорт данных в файл. Для этого необходимо:
- Зайдите в телефонную книгу старого устройства.
- Нажмите на кнопку в виде трех точек, расположенную в правом верхнем углу экрана.
- Выберите пункт „Импорт/экспорт“. Затем нажмите „Экспорт“. В многих Андроид-устройствах данная опция может быть представлена раздельными пунктами. В этом случае пользователю нужно нажать на „Экспорт“.
- Затем выберите путь копирования для перемещения контактов: память устройства или SD-карту.
- Поставьте отметку напротив тех контактов, которые нужно перебросить. Если нужны все записи нажмите „Выделить все“.
- Далее нажмите „ОК“.

Использование опции Bluetooth. Для этого активируйте данную опцию на новом и старом смартфоне. Затем включите систему обнаружения устройств, поскольку на некоторых устройствах она отключена. Зайдите в „Настройки“, затем „Bluetooth“. Поставьте отметку напротив пункта „Видно всем“ на обоих аппаратах. Потом включаем на одном поиск устройств. В открывшемся списке выберите необходимое и нажмите для соединения и передачи данных. Переходим в настройки телефонной книги. Выбираем раздел „Отметить все“ или „Отметить несколько“. После чего нажимаем „Отправить“. На другом устройстве нажимаем „Принять“.
Можно сначала перенести контакты на карту памяти, затем вставить ее в планшет или смартфон. Многие пользователи предпочитают переносить контакты с Sim-карты. Единственный минус такого метода – ограниченное количество контактов для хранения. Он подходит для тех пользователей, у которых в списке номеров не более 220 штук. Для этого необходимо, чтобы все контакты были на ней сохранены.
Зайдите в приложение телефонной книги. Выберите опцию „Экспорт/Импорт“, далее „Экспорт“. Путь копирования определяем как “Sim-карта”. Вставляем карту с номерами в новый аппарат и переносим. Заходим в телефонную книгу. Нажимаем на кнопку в верхнем правом углу. Выбираем опцию „Импорт с Sim-карты“.

Еще один способ – перенести контакты с компьютера через USB-кабель. Для этого подключаем старый аппарат к ПК и кабелю. Переносим vcf-файл с номерами телефона на компьютер. Затем таким же образом подключаем новый смартфон или планшет и переносим на него данные с ПК.
Настройка почты
Переходим к настройкам почты. Если пользователь не планирует пользоваться электронной почтой через смартфон, этот этап можно пропустить. Когда используется электронный ящик Gmail, то он автоматически настраиваться после ввода логина и пароля Google аккаунта. В том случае, когда электронная почта находится на другом ресурсе, ее придется настраивать вручную. Для этого выполните следующие действия:
- Запустите на устройстве встроенное приложение „Электронная почта“.
- Зайдите в „Настройки“.
- Нажмите „Добавить учетную запись“.
- Заполните форму: имя пользователя и пароль.
- Нажмите „Далее“.
- Система предложит выбрать протокол, по которому будет производиться связь с почтой. Как правило, почтовые сервера работают по двум протоколам: POP3 и IMAP. Выберите, тот который для вас более удобный, затем нажмите „Вход“.

Если электронный ящик находится на одном из популярных почтовых серверов, то система попытается самостоятельно определить остальные настройки и установить соединение. В ином случае для ввода имени серверов и прочих настроек нажмите кнопку „Вручную“ и введите необходимые данные почтового сервиса.
Экранная клавиатура
В работе со смартфоном часто приходится использовать клавиатуру. Для того, чтобы на Андроид вызвать клавиатуру достаточно нажать на окно для написания текста. Чтобы ее убрать, нажмите на кнопку „Назад“. Процедура ввода текста схожа с набором на ПК. Для изменения языка ввода нажмите кнопку в виде глобуса. В настройках клавиатуры можно задать в переключатель три часто используемых языка. Новое предложение в автоматическом режиме начинается с заглавной буквы.
Чтобы слово начиналось с заглавной буквы нажмите на стрелочку “Вверх”. Для введения нескольких заглавных букв подряд удержите кнопку в течении двух секунд. Для удаления текста или слова воспользуйтесь кнопкой в виде квадратика с крестиком посередине. Помимо основной клавиатуры есть несколько дополнительных со значками и смайлами. Для переключения между ними нажмите кнопку, расположенную в нижнем углу. В процессе набора текста, на экране будут выводиться подсказки слов. Если выбрать одно из них, то буквы преобразятся в готовые слова.

Чтобы сэкономить время на печати, можно скопировать слово и вставить в текст. Чтобы выделить нужное слово, тапните по нему и удержите несколько секунд. Для увеличения границ копирования потяните за маркеры по его краям. Вверху клавиатуры появится панель с функциями „Копировать“, „Вырезать“ и „Вставить“.
Подключение к Wi-Fi
Для подключения к новой сети через Wi-Fi необходимо зайти в настройки устройства, затем в раздел „Wi-Fi“. Появится список доступных в данный момент сетей. Замочек, расположенный возле значка Wi-Fi означает, что вход в эту сеть защищен паролем. Если ввести пароль один раз, то повторное подключение к такой сети Андроид-устройством происходит в автоматическом режиме, вводить пароль снова уже не потребуется.
В некоторых случаях нужная сеть может не отображаться в списке доступных. Администратор любой сети может ее сделать закрытой (невидимой) для других пользователей. Чтобы к ней подключиться, нажмите кнопку „Меню“ в верхнем углу экрана телефона, затем „Добавить сеть“. С помощью кнопки „Меню“ также можно перейти к дополнительным настройкам сети: работа сети в режиме сна и включение уведомлений о доступных и открытых сетях.
Часть вторая. Интерфейс смартфона
Интерфейс Андроид-устройства зависит от версии операционной системы и от фирменной оболочки, которую установил производитель. Однако, логика работы ОС остается неизменной.
Жесты
Управление устройством на базе ОС Андроид производится на основе жестов. К основным из них относятся:
- Тап – однократное касание пальцем руки по экрану.
- Двойной тап – аналог двойного клика мышкой. Двойное касание по сенсорному экрану смартфона.
- Долгий тап – касание по экрану продолжительностью в несколько секунд.
- Свайп – скользящее касание по экрану. Предполагает проведение пальцем по экрану смартфона слева направо, сверху вниз, либо снизу вверх.
- Щипок – подразумевает касание по экрану большого и указательного пальца, затем их сведение вместе.

Рабочий стол и иконки док-бара
Рабочих столов на Андроид-устройстве может быть несколько. Перелистывание их осуществляется с помощью свайпа слева направо и наоборот. Иконки док-бара расположены внизу экрана. Как правило здесь находится значок телефонной книги, браузера и программа для создания смс сообщений. Центральную кнопку используют для вызова меню со всеми установленными программами.
Строка состояния
Она расположена в верхней части экрана Андроид-устройства. Здесь отображается информация о текущем времени, заряде аккумулятора и активных уведомлениях. Некоторые пользователи называют ее „шторкой“. Чтобы ее открыть, необходимо произвести свайп сверху вниз. В строке состояния находится доступ к основным переключателям: мобильные данные, геоданные, экономия энергии, звук, книжный экран, авиарежим, фонарик, Bluetooth и Wi-Fi.
Обои, виджеты, иконки
На рабочем столе устройства находятся иконки приложений и виджеты. Последние позволяют вывести на экран необходимую информацию, что не требует повторного запуска программы. За время существования ОС Андроид были выпущены виджеты самых различных назначений. К ним относятся виджет часов, погоды, заметки, покупки и прочее. Большинство способны работать на любой прошивке. Однако, есть виджеты, которые установить на другую ОС невозможно.
Установка мелодии вызова
Для установки мелодии звонка перейдите в „Настройки“ устройства, затем в раздел „Звук“ и „Мелодия звонка“. С перечня стандартных мелодий выберите понравившуюся. Пользователю предоставляется возможность установки на вызов мелодий, загруженных с интернета. Для этого скачайте на устройство любимую композицию и установите ее на звонок. В том же разделе, где находятся стандартные мелодии нажмите на значок “Плюс” в верхнем правом углу. Таким образом добавьте загруженную мелодию в список доступных.

Часть третья. Установка приложений
Основным преимуществом операционной системы является возможность установки различных приложений. С помощью дополнительных программ смартфон и планшет становятся реальными помощниками для их владельцев. Они позволяют круглосуточно получать необходимую информацию, покупать товар в интернет- магазинах, работать удаленно, решать вопросы в сфере бизнеса, читать книги онлайн и многое другое. Таким образом пользователь устройства сможет сполна использовать его функции.
Google Play
Для доступа к официальному магазину приложений необходим аккаунт в Google. Значок Play Market расположен на рабочем столе. Тапните по нему, чтобы запустить приложение. В верхней части экрана находится строка поиска. Если пользователю необходимо загрузить конкретное приложение, введите его название для поиска. В Google Play есть разделы: игры, приложения, музыка, книги и журналы. Внизу экрана представлен список новинок кино и самых популярных приложений.

Защита от случайных покупок
В современных играх и приложениях могут быть предусмотрены внутренние покупки, которые могут стать неприятным сюрпризом для владельца смартфона. Зачастую родители дают смартфон детям для игры. Чтобы защититься от случайной покупки необходимо установить на нее пароль. Для этого запустите Play Market и перейдите в „Настройки“. Войдите в раздел „Запрашивать пароль при покупке“ и поставьте отметку напротив пункта „Для всех покупок в Google Play на этом устройстве“.
Скидки и распродажи
Ежедневно в Google Play предоставляются скидки на многие приложения. Некоторые пользователи об этом не проинформированы. Постоянно следить за появлением выгодных скидок в магазине приложений физически нереально. Поэтому рекомендуем установить на устройстве специальную программу, которая будет оповещать о распродажах и скидках.
Подобных приложений много. Самое популярное среди пользователей – AppSales. Можно использовать систему фильтров, чтобы очистить список предложений от ненужных программ. Пользователь может выбрать интересующую категорию приложений, либо конкретную программу.
Выбор программ по умолчанию
Андроид предоставляет возможность пользователю экспериментировать, устанавливать и использовать новые программы. Если на смартфоне будет установлено несколько программ для одной цели, то система спросит, какую именно пользователь предпочитает использовать в данный момент. Осуществлять выбор программы вручную можно каждый раз, либо сделать это единожды и попросить систему больше не спрашивать.

Если вы случайно выбрали не ту программу, какую хотели, вернуть её в диалоговое окно можно так:
- Зайдите в пункт меню „Настройки“.
- Затем в „Приложения“.
- Найдите необходимую программу.
- Нажмите „Удалить программу по умолчанию“.
Удаление программ
Для удаления программ с Андроид-устройства существует несколько способов. Первый метод:
- В настройках устройства найдите раздел „Приложения“.
- Переключитесь на вкладку „Сторонние“, либо „Все“.
- В списке найдите ненужную программу.
- Затем выберите опцию „Удалить“.
Второй способ – в меню приложений найти программу, перетянуть ярлык в корзину. В некоторых смартфонах с чистым Андроидом такой возможности нет.
Третий способ – удаление через Play Market. Запустите приложение. В меню выберите раздел „Мои приложения“. Тапните по нужному приложению и выберите функцию „Удалить“.
Установка приложений из сторонних источников
Необходимые программы можно скачивать не только с официального магазина приложений, но и со сторонних сайтов. Для этого пользователю необходимо активировать соответствующую функцию на устройстве, поскольку она отключена по умолчанию. В настройках найдите вкладку „Безопасность“. Возле пункта „Неизвестные источники“ и „Проверять приложения“ поставьте галочку. Затем можно скачать установочный файл программы с расширением APK.
Любое приложение, скачанное со стороннего ресурса, несет риск для устройства. Поэтому, разработчики рекомендуют проводить загрузку программ только с проверенных официальных источников.
Сторонние магазины приложений
Некоторые пользователи из-за хороших скидок предпочитают использовать сторонние магазины приложений. Процедура загрузки и установки приложения такая же, как описано выше. При их загрузке обратите внимание на следующее:
- Используйте надежные источники.
- Перед покупкой программы убедитесь, что ее действие распространяется на страну вашего пребывания.
- При покупке приложений права пользователя могут быть не защищены.
Знакомство с новым мобильным устройством очень интересный процесс, особенно если это ваш первый смартфон или планшет. Во-первых, убедитесь в том, что вы знакомы с интерфейсом вашего устройства и умеете выполнять основные задачи , включая экран, встроенные приложения и т.д. Затем вы можете перейти к некоторым другим основным задачам, таких как подключение к Интернету с помощью Wi-Fi.
Первый раз, когда вы включите устройство, вам будет предложено настроить несколько функций, такие как предпочитаемый вами язык, дата и время, и (самое главное) ваш аккаунт Google . Если у вас нет учетной записи Google, то вы можете создать в процессе установки.
Почему аккаунт Google является столь важным? потому что ваш аккаунт Google является «вашей личностью на вашем устройстве» . Он не только соединит вас с Облаком (Cloud), где сохранены фото и контакты, но также дает вам доступ к Play Маркет , где вы можете скачать и приобретать различные приложения.
Также он дает доступ к другим сервисам Google, такие как Gmail, Chrome, Google Drive и YouTube. Для получения более подробной информации ознакомьтесь с нашими уроками .
Знакомство с устройством
После первичной настройки телефона вы увидите простой экран с несколькими иконками, кнопками и другими различными функциями. Это одна из самых важных частей вашего устройства, это главный экран — где будут отображаться иконки всех ваших любимых приложений.
Как мы уже говорили, каждое Android устройство является уникальным. (Мы говорили об этом в предыдущем уроке ). Это означает, что работа устройства и выполнение некоторых задач тоже может немного отличаться в зависимости от вашего телефона или планшета. К счастью вы можете многому научиться, сравнивая ваше устройство с нашим (LG Nexus 5 с которого мы делаем скриншоты и показываем на наших уроках ).
На изображении ниже отмечены элементы интерфейса, главного экрана и других особенностей. Описание этих элементов вы можете прочитать под изображением.

1. Уведомления
Уведомления это сигналы об уведомлениях, которые позволяют вам знать о действиях, предложениях, изменениях, обновлениях и т.д.
Чтобы просмотреть уведомления проведите пальцем вниз от верхней части экрана. Оттуда, вы можете увидеть более подробную информацию о каждом уведомлении.
2. Строка состояния
Область в правом верхнем углу отображает текущую информацию о вашем устройстве (уровень сигнала, статус Wi-Fi, ресурс аккумулятора, и время). В нашем примере есть значок указывающий на то, что телефон находиться в режиме вибрации.
3. Google Now
Многие новые устройства поставляются с инструментом под названием Google Now . Он дает легкий доступ к некоторым из его особенностей.
4. Виджеты
Это пример виджета, который можно добавить к вашему устройству. В принципе, виджеты, это как мини-версии ваших приложений: они конденсируются с определенными функциями, поэтому вы можете получить к ним доступ непосредственно с главного экрана.
Например, виджет на изображении позволяет управлять важными параметрами, такие как Wi-Fi и яркость экрана. У вас могут быть разные виджеты на устройстве, или их вообще может не быть — это зависит от марки и модели устройства.
5. Приложения
Иконки, которые вы видите на главном экране являются ярлыками приложений. Все что вам нужно чтобы открыть приложение, это нажать на нужное приложение и оно откроется.
Вы можете добавлять и изменять местоположения приложений по своему желанию.
6. Главный экран
Этот район дисплея является главным экраном. Там хранятся ярлыки всех ваших приложений, чтобы вы могли получить к ним доступ всего в одно касание.
При желании или необходимости, вы всегда можете создать несколько главных экранов, чтобы организовать и сгруппировать приложения. Чтобы перемещаться между экранами, проведите пальцем по экрану влево или вправо.
7. Избранные
Панель в нижней части экрана называется Избранные. Там есть ярлыки наиболее часто используемых приложений, таких как камера или веб-браузер по умолчанию, но вы всегда можете настроить его по вашему усмотрению.
Каждое Андроид устройство имеет набор кнопок навигации. Обычно они являются частью программного обеспечения, но они также могут быть частью оборудования (т.е., встроенный в память устройства).
Две наиболее важные кнопки: Домой — возвращает к главному экрану и Назад . На новых устройствах имеется кнопка Недавние приложения. Эта функция позволяет перемещаться между открытыми приложениями, так же, как в примере ниже.

Основные приложения
Об основных приложениях мы обсудим в деталях в течении следующих нескольких уроков. А сейчас просто посмотрите на своем устройстве Основные встроенные приложения. Их названия могут немного различаться, в зависимости от телефона или планшета, но их иконки должны дать вам некоторое представление о приложении.
- Приложение со значком Телефон предназначен для совершения звонков.
- Сообщения для обмена текстовыми сообщениями, или Hangouts для обмена текстовыми сообщениями через Google плюс чат.
- Email для управления электронной почтой или Gmail, если у вас есть аккаунт Gmail.
- Контакты для создания и хранения контактов людей.
- Chrome для просмотра веб-страниц (можно также называть Интернет или Браузер).
- Камера для съемки фотографий и видео.
- Play Store или Play Маркет для загрузки приложений.
- Настройки для настройки параметров.
Некоторые из этих приложений могут быть уже установлены на главном экране. Если нет, можете посмотреть все ваши приложения, нажав на кнопку просмотра приложений в нижней части главного экрана.

Основные жесты
Это жесты, которые вы будете использовать для взаимодействия с сенсорным экраном устройства. Это аналогично тому, как вы нажимаете что-то на экране монитора мышкой. А на устройстве вы просто коснетесь экрана пальцем.
- Нажмите (коснитесь), чтобы запустить приложение или выбрать кукую-то опцию.
- Нажмите (коснитесь) и удерживайте , чтобы получить доступ к другим возможностям (это как «правая кнопка мыши»)
- Перетащите для прокрутки вверх и вниз, влево и вправо, или в любое другое направлении на экране
- Проведите пальцем влево или вправо , чтобы «пролистать» страницы на главном экране, фотографии или страницы в электронной книге
- Дважды нажмите , чтобы увеличить или уменьшить масштаб в определенных приложениях, таких как карты или Chrome.
- Нажмите и удерживайте на пустом месте , чтобы увеличить или уменьшить масштаб практически в любом месте.
Доступ в Интернет
Устройство может подключаться к Интернету практически в любом месте, будь то мобильная передача данных (3G / 4G или LTE) или поблизости от Wi-Fi. Так в чем их различие? Большинство сотовых тарифных планов даст вам только определенное количество мегабайтов в месяц, а с Wi-Fi, вы можете пользоваться интернетом безлимитно.
Для подключения к Wi-Fi (опционально):
Есть вы находитесь в зоне сети Wi-Fi (например, дома или на работе), вы можете легко подключиться к нему, используя приведенные ниже шаги. К сети Wi-Fi нужно подключиться только один раз. В следующий раз когда вы будете в этой зоне, вы будете подключены к сети автоматически, если включите функцию Wi-Fi на устройстве.

Если сеть, к которому вы подключаетесь не защищена паролем, то вы можете получить к нему доступ без пароля.
Вы уже, наверняка, пользовались виртуальной клавиатурой на устройстве. Он автоматически открываться, когда вы пишете письмо, ищете информацию в Интернете, или заполняете какую-нибудь форму.
Эта клавиатура меньше, чем традиционная клавиатура, но имеет очень удобные ярлыки для быстрого набора текста как символы, цифры и заглавные буквы. Чтобы получить доступ к функциям клавиатуры, вы просто должны знать где их искать.
На изображении ниже отмечены элементы клавиатуры. Описание этих элементов вы можете прочитать под изображением.

1. Курсор
Курсор указывает на место, где появится текст.
2. Предложения
На некоторых клавиатурах свои предложения или исправления ошибок в правописании при вводе. Чтобы выбрать один из вариантов, просто нажмите на тот, который вам нужен.
Эта удобная функция позволяет вводить текст без использования клавиатуры. Просто нажмите микрофон (либо на клавиатуре или в текстовом поле), и вы можете продиктовать то, что хотите напечатать.
4. Основные клавиши
Основная часть клавиатуры включает в себя буквенные клавиши, клавиши пробела, а иногда и некоторые основные знаки препинания. Используйте эти кнопки, чтобы напечатать текст.
5. Клавиша Shift
Нажмите клавишу Shift, чтобы включить заглавные буквы. На большинстве устройств, двойной щелчок включает Caps Lock.
6. Удаление
Нажмите клавишу Х, чтобы удалить предыдущий символ. Чтобы удалить целые слова или фразы, нажмите и удерживайте клавишу.
7. Цифры и специальные символы
Нажмите, чтобы перейти к цифрам и специальным символам.
Если вы не нашли тот символ который ищете, нажмите на = \ < . Это откроет еще больше альтернативных символов.






