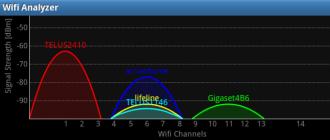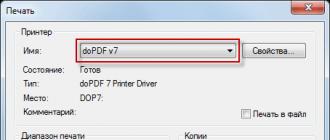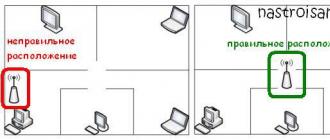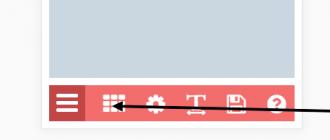Плохой вай. Как усилить сигнал Wi-Fi сети? Увеличиваем дальность Wi-Fi
Стандарт Wifi был разработан ещё в конце двадцатого века австралийским инженером, и с тех пор успел полюбиться пользователям интернета со всех уголков земного шара благодаря отсутствию нагромождений проводов, кабелей и своему огромному удобству и простоте в пользовании. Чтобы подключиться к ресурсам сети нужно всего лишь иметь ноутбук в том случае, если вы находитесь в зоне приёма сигнала, либо роутер, если вы хотите наслаждаться беспроводным интернетом сидя у себя дома в уютном кресле. Проблемы в работе могут быть связаны с тем, что сигнал подвержен негативному воздействию разнообразных помех, в таком случае его просто необходимо усилить.
Пропускная способность стандарта wifi позволяет пользоваться интернетом на ноутбуке или любом другом портативном устройстве со скоростью до 60 Мбит/с, но, к сожалению, качество сигнала во многих заведениях и местах доступа до сих пор оставляет желать лучшего. Нередко случается и так, что причина слабого приёма кроется в самом устройстве, поэтому в этой статье речь пойдёт о том как улучшить приём wifi на вашем ноутбуке.
Если соединение с интернетом на вашем ноутбуке постоянно скачет и пропадает, в первую очередь необходимо обновить прошивку роутера, особенно в том случае, если система Windows подобрала их автоматически. Скачайте драйвер для вай фай адаптера на официальном сайте производителя вашего ноутбука. После чего компьютер нужно перезагрузить и проверить сигнал.
Способ 2. Что делать если ноутбук не видит wifi?
Если ваше устройство не может распознать точку доступа, то необходимо удостовериться в том, что беспроводный модуль находится не в отключённом состоянии. Заходите в раздел «параметры адаптера», который находится в «центре управления сетями и общим доступом» и смотрите, в каком статусе пребывает текущее соединение. Если оно отключено, то проблема решается элементарно нажатием одной кнопки «подключить». После этой процедуры ноутбук рекомендуется перезагрузить и ещё раз проверить уровень приёма.
Способ 3. Изменение канала беспроводной сети
Этот на первый взгляд кажущийся несущественным момент может оказаться ключевым в проблеме слабого приёма. Если большинство пользователей в радиусе раздачи одновременно пользуются интернетом через один и тот же канал, то в лучшем случае скорость значительно падает, делая невозможным просмотр видео и аудио контента, а в худшем это грозит разрывами связи каждые пятнадцать секунд. Для решения этой проблемы необходимо установить на ноутбук специальную утилиту, которая высветит список всех беспроводных сетей в радиусе доступа вашего устройства, их частотные характеристики, пропускную способность и загруженность на текущий момент времени. Теперь самостоятельно можно выбрать наиболее свободный канал и нажать на кнопку «подключить».

Программа Wi Fi Analyzer показывает используемые каналы Wi-Fi вблизи
Способ 4. Модернизация адаптера
Ещё одним способом усиления приёма wifi на вашем ноутбуке является улучшение самого адаптера. Особенно это относится к тем пользователям, которые используют адаптеры, подключающиеся к ноутбуку посредством USB портов. Не рекомендуется включать их напрямую, так приём и сигнал при этом сильно пострадает. Лучше всего будет задействовать удлинитель, либо приобрести специальный усилитель сигнала, позволяющий значительно улучшить приём.
Способ 5. Установка надёжного пароля
Конечно, можно с помощью специальных программ вычислить всех пользователей, которые «присоседились» к вашему вай фаю, но скорее всего ваша цель улучшение приёма, а не наказание халявщиков, поэтому лучше всего не пожалеть времени и придумать сложный пароль.
Способ 6. Уменьшить количество электрических приборов в радиусе работы беспроводной связи
Дело в том, что такие приборы как микроволновки, сотовые телефоны и прочая бытовая техника могут существенно ухудшать приём. Поэтому настоятельно рекомендуется по возможности свести до минимума присутствие электрических приборов в радиусе работы вашего роутера и ноутбука. В том случае, если вам необходимо усилить wifi, к примеру, находясь в офисе или кафетерии, где нет возможности переставить мешающие приборы по своему усмотрению, остаётся только менять дислокацию.
Способ 7. Убрать преграды
Несущие стены из кирпича либо бетона, а также зеркала и аквариумы могут служить серьёзным препятствием, значительно ослабляющим приём. Поскольку перенести их как мелкую бытовую технику не представляется возможным, следует найти наиболее подходящее место, в котором сигнал будет наилучшим.
Способ 8. Бесплатный способ для тех, у кого умелые руки
Если вы хотите срочно улучшить приём, допустим, у вас возникла острая необходимость в качественном интернете, а ждать несколько дней доставки нового роутера или усилителя нет никакого желания, то на помощь могут прийти умелые прямые руки. Существует несколько способов улучшить сигнал на любом ноутбуке подобным образом. Для первого нужны две банки из под любого напитка, для второго рулон фольги для запекания, из которой изготавливается отражатель. Останавливаться на подробностях изготовления данных «девайсов» в этой статье не будем, их и так огромное количество в просторах сети интернет и на видео сервисах вроде Youtube. Разумеется, у такого варианта имеется масса недостатков: во-первых, качество производительности таких устройств будет гораздо хуже, нежели у тех, что можно приобрести в магазине. Во-вторых, их внешний вид будет крайне неэстетичным и непривлекательным.
Способ 9. Устранение помехи в «лице» другого роутера
Сигнал другого роутера может стать помехой, что является распространённой проблемой для жителей многоэтажных домов. Для начала можно поменять местоположение вашего роутера и настроить антенну. Также в магазине можно приобрести специальные отражатели, прикрепляющиеся к антенне и способные усилить приём, направив его в необходимом направлении.
Способ 10. Дорогой и надёжный
Существует действенный метод увеличения скорости Интернета, но его существенным недостатком является необходимость финансовых затрат на покупку качественной современной модели роутера. Этот способ может намного улучшить работу wifi на вашем ноутбуке, но стоит учитывать тот факт, что на сегодняшний день такая покупка обойдётся совсем недешево.
Способ 11. Установка специального ретранслятора
Этот способ дешевле предыдущего, и смысл его в приобретении дополнительного роутера, желательно той же самой модели, которой вы пользуетесь на данный момент. Его можно очень просто настроить для работы в режиме повторения сигнала или дублирования точки доступа. Этот способ позволяет существенно улучшить сигнал.
Способ 12. Замена антенн
Большинство внешних адаптеров и роутеров оснащены съёмными антеннами, причём зачастую качество идущих в комплекте с устройством оставляет желать лучшего.

Способ 13. Настройка питания
Часто в свойствах вашего портативного компьютера по умолчанию производителем установлены настройки по приоритету расходования электроэнергии, которые могут ослаблять сигнал и ухудшать приём. Для начала нужно войти в «панель управления» вашего ноутбука, затем выбрать раздел «безопасность и система». Теперь необходимо перейти в директорию «электропитание» и выставить вручную режим потребления питания вовремя wifi соединения. Для этого находите вкладку «энергосберегающий режим» и выставляете производительность на максимум, после чего ни забудьте сохранить настройки.
Способ 14. Установка роутера в другое место
Некоторые пользователи ставят его на шкаф или задвигают в дальний угол комнаты, где он может быть подвержен помехам и сигнал будет постоянно прерываться. Желательно переставить его ближе к центру помещения, где уровень приёма будет наиболее высоким.
Способ 15. Использование специального усилителя
Если сигнал остаётся прерывистым и слабым, использование специального усилителя может стать выходом из ситуации. Обычно они продаются в виде небольших компактных антенн, подключающихся к ноутбуку посредством USB порта. Это не только значительно расширит зону покрытия, но и несомненно улучшит сигнал.
Вконтакте
10.06.2015Бесспорно неприятно, когда интернет медленно работает, становится невозможно смотреть фильмы онлайн или просто пролистывать страницы в браузере. Но прежде чем с негодованием звонить в службу поддержки, следует попробовать разобраться с этой проблемой самостоятельно.
Почему медленный интернет именно на моем устройстве?
Часто помимо тех программ, которые вы активно используете, на компьютере могут быть запущены ещё и те, что в данный момент не нужны и даже такие, о существовании которых вы не подозреваете. Это могут быть торрент-трекеры, почтовый клиент, различные обновления или вирусы, которые рассылают от вас спам или перекачивают большие объёмы информации.
Чтобы подобного не происходило, следует отключить менеджеры закачек, автообновление системы и ПО, а так же защитить свой компьютер при помощи актуальной версии антивируса. Не стоит забывать, что тормозить может не ваш интернет , а сервер, которым вы пытаетесь воспользоваться.
Интернет стал медленно работать, как выявить проблему?
Следующий логичный шаг - проверка скорости. Для этого нужно присоединить кабель оператора напрямую к компьютеру и настроить на нем соединение. Далее подключиться к ресурсу, предоставляющему услугу проверки скорости, например, www.speedtest.net. Если скорость низкая, присутствуют разрывы, хотя ранее их не было, то нужно обратиться в техническую поддержку . Однако, когда цифры, полученные в результате, близки к указанным в тарифе, проблема, скорее всего, в беспроводном соединении.
Медленный wifi при хорошем сигнале
Если на индикаторе wifi в виде лесенки менее 3 делений, дело в слабом сигнале. Причиной могут быть препятствия между роутером и адаптером:
- Толстые стены
- Некоторые приборы, например, микроволновая печь
- Отражающие поверхности
Попробуйте установить точку доступа в центре квартиры, ближе к той комнате, где вы чаще всего подключаетесь к сети.
Если Вай-Фай плохо грузит, так же, вероятно, что сам маршрутизатор уменьшает скорость интернет-соединения, притом, в некоторых случаях, существенно. Это происходит, если устарел сам прибор, либо его прошивка, скачать новую версию которой можно на официальном сайте производителя. При диагностике маршрутизатора, стоит проверять связь на нескольких разных устройствах, а не на одном т.к. проблема может быть именно подключаемом гаджете.
Тормозит интернет - не виновен ли сосед?
Следует убедиться, что никто кроме вас не подключен к вашей сети и не ворует траффик. Сейчас взломать точку доступа могут даже обычные люди. Для того, чтобы защититься от злоумышленников, установите пароль для доступа к роутеру, содержащий не менее 8 символов с учетом смены регистра, символов и цифр. Если в роутере поддерживается WPS, лучше выключить данную функцию.
Что делать, если интернет тупит по-прежнему?
Во многих оживленных районах мегаполисов в одной квартире можно насчитать по несколько десятков беспроводных сетей. WI-FI работает в диапазоне 2,4 ГГц, который в России разбит на 12 каналов, которые могут пересекаться. Как правило, по умолчанию, в настройках маршрутизатора установлен автоматический режим выбора канала (обычно 1, 6 или 11), но можно их изменить и выбрать наименее загруженный вручную. Чтобы выяснить наверняка состояние беспроводных сетей вокруг вас, достаточно установить простую в использовании программу InSSIDer и выбрать в ней вкладку "2.4 GHz Channels". В том случае, если частота вашей сети совпадает с соседской, и при этом есть менее занятые частоты - выберите в настройках роутера соответствующий канал. Как правило, это можно сделать в разделе настройки беспроводной сети.
В заключение следует отметить, что большинство неполадок можно решить с помощью вышеописанных способов и лишь изредка приходится вызывать аварийную бригаду для исправления неполадок.
Беспроводный модем имеет обычно диапазон 30 метров. Многие причины могут понизить диапазон и занизить сигнал. Возникновение помех имеет возможность следующими факторами: металлом, толстыми стенами, сигналы от остальных приборов, которые используют беспроводные частоты (мобильники, СВЧ печки). Разберем простые способы, что бы усилить сигнал WiFi.
9 Способов как усилить сигнал WiFi роутера своими руками
1. Минимизировать использования устройств на частоте 2.4 ГГц
Чаще всего мешает бытовая техника: Радиотелефоны, СВЧ печки, системы безопасности, телевизионный пульт ДУ. Придется заменить устройства или отключать их при использовании wifi. Что бы проверить какое устройства создает помеху нашему сетевому трафику, можно по очереди отключать устройства и смотреть на уровень сигнала. В таком случае мы будем примерно знать что нам мешает.
2. Переместить ваш роутер
Иногда решение очень простое. Нужно просто найти наиболее высокую и комфортную точку для модема.
- Выберите высокую точку вашего модема, чтобы усилить эффективную дальность вещания. Чем выше тем лучше.
- Попробуйте разместить в центре вашего жилого помещения для большего охвата территории. В центре и высоко .
- Приблизьте свои устройства к сети, если возможно.
- Найдите место, где плохо ловит соседский wifi, попробуйте разместить модем на той точке.
- Отойдите от любого металла: железные полки, ящики и подобные вещи. (Если используйте ноутбук к примеру)
- Отойти от радиотелефонов, микроволновок.
- Попробуйте применить все вышеперечисленные пункты в один.
3. Поменять режим вещания роутера
Выберите новый стандарт 802.11 N в настройках модема, если поддерживает. 802.11 N предлагает гораздо больший радиус действия и силу сигнала по сопоставлению с устройствами стандартов 802.11 a/b/г. (. Чтобы появилась функция смены вещания 802.11N, нужно войти с правами супер админа.)

4. Переключить канал роутера на свободный
Модемы работают на каналах от 1 до 11. Изменение канала, позволит роутеру создать четкий сигнал между другими беспроводными устройствами. Для тестирования в помещении на каком канале находится сеть wifi, можно воспользоваться программой Acrylic :
- 1. Наша сеть.
- 2. На каком канале находится и режим вещания 802.11-n.
- 3. Розовый цвет наше покрытие на 10 канале.
- 4. Видим, что две сети (розовый, голубой) находятся на одном и том же канале 1, они мешают друг другу.
- 5. Можете проверить статус рейтинга настройки.
Что имеем? Ровно то, что две сети wifi у моих соседей, находятся на одном и том же канале, тем самым мешая друг другу. Выбирайте канал на котором меньше подключено сетей wifi или вообще не подключено .

5. Усилить мощь передачи роутера
Прочитайте инструкцию на вероятность опции xmit, мощности вашего модема: количество энергии он использует для передачи сигнала. Можете усилить это число до 45 (mW). Знайте, Вы рискуете перегреть или повредить маршрутизатор .
Пример двух модемов. Ищите настройку и повысьте ее. На первом рисунке выбрать пункт High . На втором укажите максимальное значение 20 .


6. Сменить стандартную антенну роутера
Найти другую антенну от старого роутера, если она мощнее и заменить ее, что обеспечит большую мощность. Не все маршрутизаторы позволяют откручивать привычно антенну. Она крепиться су-цельно, многие делают так как на видео.
7. Сделать направленную волну вай фай
Направить вашу сеть wifi не в 360 градусов, а меньше, тем самым остальные волны будут отражаться и направляться в одну сторону, что даст небольшой эффект. Вырежьте с банок пива, как на картинке. Лучше всего подходит, когда соединить нужно два роутера, работающих в режиме: wds, повторитель . Вы должны понять, что wifi будет плохо работать за закрытой частью банки. Этот способ, как дать больший коэффициент целенаправленной волны.
9. Установка усилителя wifi (Бустер)
Подрубить усилитель, называемый бустер , конкретно к модему. Бустер лучше чем повторитель. Репитер усиливает лишь мощь имеющего сигнала, а не силу диапазона, что не скажешь про бустер. Применяйте двунаправленный "Бустер" для увеличения скорости.

Как усилить сигнал Wi-Fi и возможно ли этой вообще? На зону покрытия беспроводной сети влияют такие факторы как тип подключенного роутера, используемые Wi-Fi стандарты, количество и мощность установленных антенн. В этой статье мы даем советы тем, кто хочет улучшить качество беспроводного соединения.
Независимо от того, каким устройством вы пользуетесь – мобильным или стационарным, существует 2 способа решения проблемы с плохим сигналом: настройка программ или самой принимающей/раздающей техники. Большинство советов универсальны: они помогут улучшить качество сигнала Wi-Fi как на телефоне, так и на компьютере или телевизоре.
Изменение частот канала Wi-Fi
Если Ваша квартира или офис находится в зоне доступности большого количества беспроводных сетей, то это не может не сказаться на качестве сигнала. Wi-Fi сети могут пересекаться при работе на одном и том же канале. В результате даже находясь в зоне хорошего покрытия качество сигнала может быть очень плохим. Именно по этой причине, если Вы хотите усилить сигнал Wi-Fi, нужно выбрать радиоканал на роутере.
Для выбора канала можно использовать специальную программу, к примеру inSSIDer. В программе можно узнать, какие каналы занимают чужие беспроводные сети в зоне доступности. Выбираем и запоминаем свободный канал, теперь его нужно выставить в настройках роутера. Обычно в меню они так и называется: «Настройки беспроводного режима».
Улучшение роутера
Доступные опции зависят от провайдера и от настроек оборудования, которое у вас установлено. Ряд компаний более привередливы к своим клиентам, и установка их собственного, а не стороннего оборудования предпочтительна. Часто провайдеры предлагают списки устройств, которые поддерживают его сервисы, с ними тоже стоит сверяться. В конце концов, если у вас в тарифе указана определенная скорость, это забота провайдера – сделать все, чтобы обеспечить вас услугой на заявленном уровне.
Можно купить более , который обойдется в пару сотен долларов. Но к чему такие крайности – посмотрите лучше, что можно сделать с уже существующим устройством, проверьте его характеристики. Есть также возможность заменить антенну, хотя у многих моделей, которые появились в последнюю пару лет, попросту нет дополнительных разъемов, чтобы можно было поставить свою антенну. Но если ваша модель такое позволяет, сверьтесь с документацией на роутер – возможно, у вас получится таким образом усилить сигнал или перенаправить его.

На некоторых роутерах расширенные настройки позволяют регулировать мощность Wi-Fi сигнала. В разделе «Расширенные настройки» ищем параметр «Режим работы» или «Мощность передачи». Для обозначения этого параметра могут использоваться либо проценты, либо абстрактные величины (высокая, средняя, низкая). Рекомендуем выставить максимальное значение и нажимать кнопку «Сохранить».
Переход на частоту 5 гигагерц
Большинство маршрутизаторов работают на частоте 2,4 ГГц, в этой частоте существует всего 13 пересекающихся каналов, из них только 3 канала не пересекаются между собой. В частоте 5 ГГц, на которой работают самые современные маршрутизаторы, существует 19 каналов и 7 из них непересекающиеся, это значит, что у вас будет в два раза больше возможностей подключиться к свободному каналу. А учитывая, что пока Wi-Fi-точки с частотой 5 ГГц явление не распространенное, то влияния точек соседей на ваш интернет практически не будет.
Использование стандарта 802.11n
От выбора беспроводного стандарта напрямую зависит мощность Wi-Fi сигнала и площадь зоны покрытия роутера. Беспроводной стандарт 802.11n имеет преимущество перед другими стандартами - увеличенную зону покрытия благодаря одновременному использованию нескольких антенн. Если Вы еще не решили проблему, как усилить сигнал Wi-Fi, то обязательно попробуйте переход на стандарт 802.11n. Обратите внимание, что все Ваши подключаемые устройства должны поддерживать этот стандарт. В противном случае беспроводная сеть будет для этих устройств просто недоступна.
Изменение расположение модема
Так как роутер испускает сигнал во всех направлениях, идеально было бы, если бы он мог находиться где-нибудь посредине вашей квартиры. Чем ближе размещение роутера к такому варианту, тем лучше. Благодаря этому у вас не будет удаленных комнат, все они будут на равном расстоянии. Второй шаг – поднять роутер на максимальную высоту. Лучше всего поставить его на полку под самым потолком.

Радионяни, беспроводные телефоны и микроволновая печь также могут повлиять на сигнал.
Помехи для антенны в мобильных устройствах
Множество чехлов для смартфонов могут ухудшить Wi-Fi сигнал, особенно, если содержат металл, используемый для увеличения прочности чехла. Чтобы узнать, влияет ли ваш чехол на качество Wi-Fi сигнала, проведите на смартфоне тест скорости со снятым чехлом. Затем, находясь на том же месте, снова наденьте чехол на устройство и снова проведите вышеуказанный тест. Если вы увидите разницу в результатах теста, когда чехол одет на смартфон, то тогда вам следует подыскать себе другой чехол.
Настройка режимов электропитания в ноутбуке
Пользователи ноутбуков не всегда следят за тем, какой режим работы батареи выставлен в данный момент. При низком заряде батареи практически всегда включается режим экономии питания, который после подключения компьютера к сети пользователи забывают сменить. При этом нехватка питания может негативно сказаться на работе Wi-Fi адаптера ноутбука, что в свою очередь повлияет на качество сигнала. Если вопрос, как усилить сигнал Wi-Fi для Вас остается актуальным, следите на режим питания.

Установка усилителей сигнала
В случае с усилителями имеется два варианта. Первый – ретрансляция исходного сигнала на большее расстояние с потерей скорости по дороге. Второй – проводное устройство, которое использует вашу домашнюю электрическую сеть для передачи информации от роутера и к нему. Второй способ более предпочтителен.
Для тех, кто предпочитает репитеры, доступны любые решения за любую сумму, можно даже найти в открытом доступе программы для старых роутеров. После установки вам доступна вся функциональность, а дальше вам стоит, как описано выше, постараться максимально избежать конфликтов с другими устройствами.

Что касается подключения к домашней электросети, то тут доступны различные варианты. К примеру, можете почитать у нас на сайте . Некоторые устройства обеспечивают проводную связь в выбранной комнате, некоторые создают отдельные точки доступа Wi-Fi.
Для обычного сценария использования хватит репитера, но если вас интересует стриминг HD видео, тогда покупайте проводные устройства. И в этом случае лучше переплатить за хорошее устройство от проверенного производителя, поскольку такое вложение с гарантией будет долгосрочным.
По статистике более 80% интернет-пользователей в Беларуси подключаются к интернету по беспроводному соединению. При этом многие сталкиваются с проблемой, когда фактическая скорость интернета не соответствует заявленной в тарифном плане. Следуя вышеописанным советам вы сможете улучшить качество беспроводной связи и с комфортом пользоваться Wi-Fi сетями.