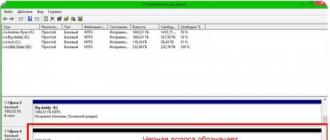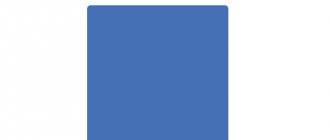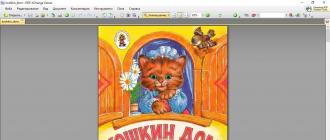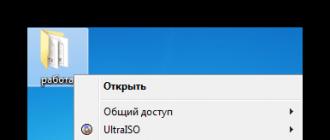Сделать обновление windows 7. Как установить любые обновления Windows вручную. Устанавливаем пакет обновлений для Windows7
Опытные пользователи знают, что далеко не все операционные системы к моменту своего выхода отлажены досконально и не имеют так называемых «дыр». Именно поэтому со временем разработчики выпускают для своих продуктов дополнения и сервис паки, которые должны исправить все найденные со временем ошибки и облегчить пользователям жизнь. Эта статья расскажет о том, как обновить виндовс - одну из самых популярных в мире операционных систем - до последней, а, следовательно, самой доработанной версии.
В зависимости от версии операционной системы, на нее устанавливается определенное количество обновлений, выпущенных разработчиками. К примеру, до сих пор широко используемая Windows XP получила три официальных сервис пака, а ее предшественница, Windows 2000 - четыре. Как правило, после выпуска новой версии операционной системы разработчики из компании «Майкрософт» предлагают пользователям обновить виндовс в автоматическом или ручном режиме. Начинающим пользователям и тем, кто не слишком разбирается в компьютерах, специалисты рекомендуют проводить эту процедуру в автоматическом режиме. Но следует помнить, что такое доступно только при условии подключения ПК к интернету.
На официальном сайте самые свежие сервис паки остаются доступны для скачивания пользователями даже после выхода новых ОС. К примеру, скачать и установить последние обновления для Windows XP на сайте «Майкрософт» можно не смотря на то, что после этой операционной системы компания уже презентовала «операционки» под названием Windows Vista и Windows 7, а совсем скоро готовится запуск совсем свежей Windows 8. Способы установки последнего пакета обновлений для до сих пор популярной Windows XP подробно описаны не только на официальном сайте, но и на многих других ресурсах в сети. Именно поэтому обновить виндовс довольно просто. Сделать это можно одним из описанных ниже способов:
· Обновить виндовс с помощью автоматической загрузки с официального сайта. Включив (сделать это можно из панели управления), о дальнейшей судьбе установленной операционной системы можно не беспокоиться - ОС сама будет связываться с официальным сайтом через интернет-соединение и проверять наличие новых версий программного ПО. Все, что требуется в данном случае от пользователя - это следить, чтобы компьютер был подключен к сети.
· Ручная установка. Если же компьютер к интернету не подключен, то свежее обновление для Windows XP можно установить и самому. Для этого пользователю необходимо скачать программный пакет под названием Service Pack 3 с официального сайта (сделать это можно и с целого ряда других источников, но нет гарантии, что такое обновление будет лицензионным), скопировать все его файлы на жесткий диск Вашего ПК и запустить установочный файл (он носит название Setup.exe). Перед установкой следует убедиться, что версия операционной системы включает в себя два предыдущих сервис пака, так виндовс до последней версии можно только на предыдущие обновления. Также следует учитывать, что данный пакет обновления недоступен для 64-разрядной версии любимой многими пользователями «хрюшки» (именно такое прозвище получила в народе Windows XP). «Шестидесятичетырехразрядники» будут работать только со вторым пакетом обновлений как минимум до апреля 2014-го года, уверяют разработчики.
Если Ваш компьютер был приобретен относительно недавно, стоит задуматься о том, чтобы обновить виндовс до седьмой версии, так как многие разработчики программного обеспечения на данный момент уже не выпускают версии своих продуктов для Windows XP и полностью сосредоточились на выпуске ПО для Windows 7.
Чтобы проверить, обновлена ли Ваша операционная система до последней версии, необходимо зайти в «Свойства» компьютера и обратить внимание на раздел «Система». Если он уже содержит приписку «Service Pack 3», значит, ОС уже была обновлена, и беспокоиться Вам уже не о чем.
Обновления - это неотъемлемая часть любого программного продукта. Разработчики никогда не стоят на месте, постоянно улучшая работу собственных программ и оптимизируя их работу. Не секрет, что крупные программные продукты требуют загрузки обновлений почти каждую неделю, однако для пользователей это лишняя трата времени и “ненужная” перезагрузка компьютера, поэтому раздражающие уведомления можно с легкостью отключить в настройках и "спать спокойно".
Однако, такая политика по отношению к программам и операционной системе не приведет ни к чему хорошему. Обновления помогают оптимизировать работу программного обеспечения, а значит, увеличивают скорость его работы и позволяют забыть о надоедливых ошибках или некорректно работающих функциях.
Обновление Windows
Обновления операционной системы Windows одни из самых важных, так как разработчики оптимизируют ОС, улучшают защиту, а также исправляют баги. Если вы счастливый обладатель лицензионной копии Windows, то Центр обновлений по умолчанию проверяет наличие обновлений и уведомляет пользователя об их наличии, поэтому если у вас появилось диалоговое окно с предложением скачать и установить обновление - не раздумывая соглашайтесь или отложите на 1-3 часа, пока не появится возможность отвлечься от работы.
Автоматическое обновление
Если центр обновлений отключен или вы хотите проверить наличие обновлений для вашей операционной системы вручную, то необходимо открыть следующее окно из меню:
Пуск → Панель инструментов→Система
Открываем “Центр обновления Windows”

Нажимаем кнопку “Проверка обновлений для компьютера” и дожидаемся результатов поиска. При наличии обновлений соглашаемся на их скачивание и после завершения загрузки с установкой перезагружаем компьютер.

Обновление вручную
Зачастую возникает необходимость в обновлении операционной системы компьютеров не подключенных к интернету. Что делать в таких ситуациях? Использовать стороннее программное обеспечение.
WSUS Offline Update – это незаменимая программа для тех, кому необходимо получить свежие обновления для Windows для компьютеров, не подключенных к интернету. Программа загружает обновления на компьютер, имеющий интернет-соединение, после чего предлагает сохранить данные в формате ISO или просто записать на DVD-диск. Дальше будет достаточно распаковать файлы на выбранном компьютере и наслаждаться обновленной операционной системой.
Программа также поможет загрузить библиотеки C++ Runtime, Microsoft Security Esseentials, базы Windows Defender Definition и многое другое.

Обновление программ
С программами, как правило, все несколько сложней, так как не все разработчики при выпуске обновлений предусматривают функцию автоматического обновления через интернет, поэтому зачастую их приходится загружать вручную.
Автоматическое обновление
Согласитесь, практически на каждом компьютере установлено несколько десятков, если не сотен, различных программ. Каждая из них позволяет пользователям выполнять различные задачи: от просмотра фильмов до редактирования фотографий или проектирования зданий. Крупные компании, такие как Adobe или Sony регулярно выпускают обновления для текущих версий программных продуктов, которые не только расширяют функционал и исправляют ошибки, но также существенно улучшают оптимизацию ПО.
Обновлять вручную каждую программу в отдельности слишком долго – этот процесс может занять целый день, в зависимости от количества установленного программного обеспечения. В таких случаях выручают программы для поиска обновлений, которые собирают информацию о текущих версиях установленного софта и сопоставляют с тем, что предлагает официальный сайт разработчиков.
Appupdater – это небольшая программа, которая была разработана группой энтузиастов. Программа позволяет проверить наличие обновлений бесплатного программного обеспечения из небольшого списка, составленного разработчиками. При наличии обновлений, программа появляется в списке с указанием официального сайта программы.

FileHippo AppManager – это небольшая и легкая программа, которая разработана на базе более старой программы под названием FileHippo Update Checker, однако в отличие от «родителя», позволяет сразу загрузить и установить обновления. Позволяет отыскать обновления для большинства популярных программных продуктов. Отличительная черта программы заключается в том, что она также способна отыскать бета-версии ваших приложений.

Ninite Updater Free – это простое решение для поиска обновлений для вашего программного обеспечения. Перед загрузкой программы, пользователям необходимо выбрать перечень программного обеспечения на официальном сайте, обновления которых вас интересуют. Разработчики предлагают бесплатную и платную версии программы, отличия между которыми заключаются в списке поддерживаемого ПО, скорости работы и дополнительных функциях.

Обновление вручную
Если на вашем персональном компьютере находится не так много программ, которые нужно обновлять, то поиск обновлений можно осуществлять вручную.
Проверить наличие обновлений можно через Настройки → Обновления .

Если такая функция отсутствует, то просто переходим на сайт разработчиков (Меню - О Программе ) и смотрим актуальную информацию о текущей версии программы.
Если Вы читали предыдущие уроки, то знаете что функции описанные в них не доступны для версий «Начальная (Starter)» и «Домашняя базовая (Home Basic)» Windows.
А если брать во внимание то, что чаще всего именно эти версии предустановлены на компьютерах, которые стоят на полках магазинов, мне стало поступать множество вопросов – Как обновить Windows 7?
Кстати можете не волноваться, данные хранящиеся на компьютере не пострадают.
Но все же, прежде чем переходить к практическим действиям прочитайте статью до конца, и если Вас все устраивает, приступайте к обновлению.
Как обновить Windows 7 за считанные минуты
Первое что нужно сделать, это узнать установлен ли у Вас пакет обновлений.
Для этого щелкаем правой кнопкой мышки по значку «Компьютер» (на рабочем столе или в меню Пуск) и нажимаем «Свойства». Откроется окно, в котором будут представлены сведения о Вашем компьютере.
Нас интересует самый первый пункт «Издание Windows», в котором указана версия операционной системы и пакет обновлений.

Если у Вас имеется надпись «Service Pack 1″, все хорошо, можете пропустить следующий пункт.
Устанавливаем пакет обновлений для Windows7
Заходим в меню Пуск, в строке поиска набираем «Центр обновления Windows» и нажимаем на него.

В левом меню открывшегося окна выбираем пункт «Поиск обновлений»


Но я думаю, Вы итак справитесь, ничего сложного в этом нет. По завершению поиска можете просто нажать кнопку «Установить обновления» и повторять этот процесс до тех пор, пока у Вас не будет такого же окна (см. выше).
Либо Вы можете открыть список найденных обновлений, найти и отметить галочкой только «Пакет обновления 1 (SP1) для Windows 7″, нажать «ОК» и «Установить обновления».
Дождитесь окончания установки и перезагрузите компьютер. Затем снова зайдите в свойства компьютера и посмотрите, появилась ли надпись «Service Pack 1″. Если нет, то продолжайте устанавливать обновления.
Теперь нужно скачать и установить советника по переходу, он определит, способен ли Ваш компьютер перейти на следующую версию.
Запускаем советника и начинаем проверку.

Если все хорошо и обновление доступно, то можно переходить непосредственно к нему.

Приступаем к обновлению Windows 7
Сперва нужно скачать генератор ключей
Кстати говоря, я скачивал его с разных сайтов, и при запуске мой антивирус начинал ругаться, но всё же мне похоже удалось найти чистенький, его я Вам и предлагаю.
Теперь зайдите в «Пуск > Все программы», и в верхней части найдите и запустите «Windows Anytime Upgrade».
Выбираем второй пункт «Введите ключ обновления»

Откроется окно с полем для ввода

Вот теперь запускаем скачанный генератор ключей.

В нем представлены три версии:
- Домашняя расширенная
- Профессиональная
- Максимальная
Напротив каждой есть кнопки «Generate», нажав на которые Вы получаете ключ от обновления той или иной версии.

Советую не прыгать с Начальной версии сразу на Максимальную, а обновляться по порядку!
Вводим полученный ключ в поле программы Anytime Upgrade, и нажимаем «Далее».
Если ключ не прошел, то нажмите на другую кнопку Generate, и попробуйте снова.
Затем принимаем условия лицензии

Жмем на «Обновление»

Ждем окончания обновления, после которого компьютер будет перезагружен.

Если все произошло именно так, то поздравляю, Вы успешно обновили Windows!
Проверка активации после обновления Windows 7
После обновления проверьте активацию Windows! Сделать это очень просто, заходим в свойства компьютера, и смотрим на состояние активации в самом низу.
Если написано, что активация выполнена, то все здорово!

Примечание!
Если после обновления до «Профессиональной» версии у Вас показывает, что осталось 3 дня, то обновитесь до «Максимальной», чаще всего этого достаточно!
Если же на «Максимальной» также идет отсчет дней, то воспользуйтесь активатором.
Отключаем интернет и запускаем файл «w7lxe.exe», ждем несколько секунд, после чего компьютер начнет перезагрузку, во время которой должен появиться черный экран с выбором системы, просто нажмите «Enter», активатор сделает все, что нужно и перезагрузит компьютер еще раз, после чего активация должна быть в порядке!
Важно!
Данный метод обновления является нелегальным, поэтому пользуйтесь им исключительно для обновления домашнего компьютера! Использование такой операционной системы в офисах, повлечет за собой ответственность!
Большинство обновлений программного обеспечения по умолчанию выполняются автоматически. Но, тем не менее, вы должны знать, как проверить обновления и обновить программу самостоятельно. Поддерживая ПО компьютера в актуальном состоянии, вы повышаете стабильность и безопасность вашего компьютера.
Обновление операционной системы
Установка свежих обновлений операционной системы является одним из наиболее важных процессов в деле защиты компьютера от вирусов, вредоносных программ и других угроз безопасности в Интернете.
Windows
Чтобы обновить ОС Windows откройте Панель управления. В строке поиска наберите обновление и выберите «Проверка обновлений».

На установку может потребоваться значительно больше времени, чем на поиск обновлений, так что в это время можете оторваться от компьютера и выпить чашечку кофе. Как только установка закончится, необходимо перезагрузить компьютер чтобы обновления вступили в силу.
Mac OS x
Для обновления ОС Mac OS X откройте программу App Store (магазин приложений) и нажмите кнопку «Обновления» в верхней панели. Обновления OS X будут находиться в верхней части списка доступных обновлений. На правой стороне экрана расположены кнопки для обновления отдельных приложений и кнопка «Обновить все» чтобы применить все доступные обновления.

Обновление программ
Для многих программ регулярные обновления не так уж и важны, так как с ними придут только некоторые улучшения или новые возможности, но не улучшения безопасности, поэтому нет необходимости в их частом обновлении. Однако, для более необходимого ПО, такого как веб-браузер или антивирусное ПО, обновления являются столь же важными как и обновления операционной системы.
Большинство программ автоматически проверяют наличие обновлений. Если обновления есть, программа вас об этом оповестит. Ну а для других программ самостоятельно изучите меню программы и узнайте, как запустить обновление.
К примеру антивирус Касперского: запустить обновление можно в центре управления.
Инструкция
Операционная система Windows является недостаточно надежной с точки зрения безопасности, новые уязвимости в ней обнаруживают практически каждую неделю. Как только информация об уязвимости становится достоянием хакерского сообщества, количество зараженных вирусами или взломанных компьютеров начинает очень быстро расти – до тех пор, пока сотрудники компании Microsoft не выпустят обновление, закрывающее обнаруженную брешь. Именно поэтому важно настроить операционную систему на автоматическое обновление – в этом случае устранение уязвимостей будет происходить наиболее быстро.
Для включения автоматического обновления в OS Windows XP откройте: «Пуск – Панель управления – Автоматическое обновление». В открывшемся окне выберите вариант «Автоматически».
Если вы пользуетесь операционной системой Windows 7, откройте: «Пуск – Панель управления – Центр обновления Windows». Выберите в меню слева «Настройка параметров» и установите необходимые опции.
Помните о том, что автоматическое обновление будет гарантированно работать без проблем только на лицензионной версии Windows. В том случае, если вы пользуетесь пиратской версией, попытка обновить систему может привести к тому, что обновление будет , а на рабочем столе появится сообщение о том, что у вас установлена нелицензионная версия операционной системы.
Если вам приходится пользоваться пиратской версией Windows 7, обновляйте систему в ручном режиме. Просмотрите список подготовленных для установки обновлений – если в нем есть обновление KB971033, отмените установку этого файла. Именно он проверяет лицензионный ключ операционной системы. Установите все остальные файлы обновлений и замените, при первой возможности, вашу ОС лицензионной версией, это избавит вас от множества проблем и хлопот.
Обновить Windows можно с помощью скачанных отдельно пакетов обновлений, их можно найти в интернете. Такие пакеты могут устанавливаться автоматически либо вручную. Будьте осторожны, не скачивайте пакеты обновлений с непроверенных сайтов – очень часто такие пакеты содержат в себе троянские программы.
Если у вас старая версия ОС – например, Windows XP SP2, обновите ее путем установки операционной системы Windows XP SP3 поверх старой. Процесс такого обновления очень прост: включите компьютер, дождитесь, когда загрузится операционная система. Вставьте в дисковод установочный диск, выберите в меню установку Windows. В появившемся окне выберите вариант «Обновление (рекомендуется)». В процессе установки вам будет необходимо ввести установочный ключ. При установке в режиме обновления будут сохранены все ваши программы и настройки системы.
Связанная статья
Источники:
- как обновить ос windows
Нет в мире совершенства. Это крылатое выражение в полной мере относится и к программному обеспечению. Постоянно появляются новые версии программ, в которых разработчики исправляют ошибки, добавляют новые функции и совершенствуют уже существующие. При этом установка обновленной версии обычно предусматривает удаление предыдущей. И если для отдельных программ это проблемы не представляет, то для операционной системы такой метод определенно не подходит.

Вам понадобится
- Компьютер, операционная система Windows, начальные навыки по работе с компьютером, доступ в интернет
Инструкция
Самым простым способом поддержания операционной системы «в тонусе» является автоматическое . Чтобы активировать эту функцию, откройте «Панель управления» в меню «Пуск» и в открывшемся окне выберите пункт «Автоматическое обновление». Кликните по нему левой кнопкой мышки, в появившемся окне настройки активируйте пункт «Автоматически». После этого все , выпущенные Microsoft, будут устанавливаться автоматически, конечно, только в случае, если он подключен к .
В операционной системе Windows XP активация обновления системы выполняется через апплет «Свойства системы». Нажмите меню «Пуск», выберите пункт «Панель управления». В открывшейся папке дважды щелкните левой кнопкой мыши на пункте «Система».
Перед вами появится апплет «Система». Перейдите к вкладке Автоматическое обновление и выберите пункт «Автоматически (рекомендуется)». Ниже этого пункта есть настройки автоматического обновления системы, выберите день недели и время, когда будут совершаться загрузки обновлений с веб-серверов разработчика.
Отсутствие соединения с интернетом не говорит о том, что обновления вам не удастся установить. Данные обновления выпускаются в качестве пакетов обновлений, записанные на CD-диски.
Для операционной системы Windows Vista порядок загрузки обновления немного изменился, помимо обновлений, которые можно получить при помощи службы «Автоматического обновления», есть возможность специальную утилиту от разработчика – Windows Update. Ее можно найти в меню «Пуск», в разделе «Все программы».
После запуска данной программы необходимо ее настроить: нажмите кнопку «Изменить параметры» в левой части программы. Выберите наиболее подходящие для вас варианты обновления системы. Перейдите к блоку «Рекомендуемые обновления» и отметьте пункт «Включать обновления при загрузке, установке и уведомлении об обновлениях», затем нажмите кнопку «ОК». Если на экране появится запрос на ввод пароля администратора, введите пароль и нажмите кнопку «ОК».
После выпуска какой-либо программы ее производитель, как правило, продолжает над ней работать - устраняются незамеченные ранее ошибки, добавляются новые и совершенствуются уже существующие возможности. По мере накопления усовершенствований производитель выпускает новые версии программы, содержащие все эти изменения. Если у вас есть базовый вариант, то, в большинстве случаев, вам доступна и возможность его обновления до новых версий.

Инструкция
Воспользуйтесь функцией автоматического обновления через интернет - это самый простой изо всех возможных способов. Многие программы умеют это самостоятельно и в их настройках, как правило, опция автообновления включена по умолчанию. Например, в программе для просмотра веб-сайтов (« ») Mozilla FireFox эта настройка находится на вкладке «Обновления» раздела «Дополнительно» окна, которое через пункт «Настройки» раздела «Инструменты» в меню браузера. Чтобы эта программа автоматически, без вашего участия, должна стоять отметка под надписью «Автоматически проверять наличие обновлений для» в поле «Браузера FireFox» и в поле «Автоматически загружать и устанавливать обновления». В других программах этот процесс может быть организован иначе - поищите в справке к программе текст «автоматическое обновление».
Скачайте обновленную версию с сайта производителя и запустите полученный файл, если автоматического обновления в программе не предусмотрено. Возможно, что для нормального обновления будет необходимо закрыть программу , ввести лицензионный код, перезагрузить компьютер или сделать что-то еще - все необходимые инструкции вы получите от самой программы в процессе ее работы. Программа не обязательно должна быть загружена через сеть, это может быть и новая версия на оптическом диске из магазина или на флэшке из другого источника.
Обратитесь к производителю программы, если у вас заключен с ним договор на обслуживание. В таком случае лучше не обновлять самостоятельно программное обеспечение, не поставив в известность (хотя бы по ) продавца программного продукта. Это надо сделать, так как вам могут быть не известны какие-то особенности процедуры обновления, которые мелкие производители софта часто не документируют. В результате что-то в процессе обновления может пойти не так, как вы предполагаете, и могут возникнуть сложности с гарантийными обязательствами продавца.