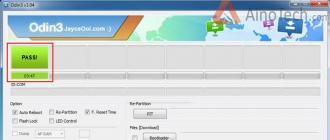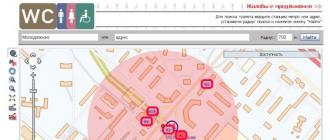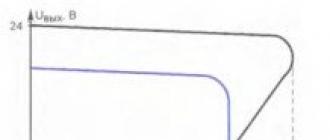Как записать файлы на диск? Как записывать файлы на двд
Как записать файлы на диск?

С приходом новых технологий диски отошли на второй план. На их место пришли flash-карты и накопители информации. Но бывают ситуации, в которых без диска не обойтись. Вот тут и возникает вопрос «Как записать файлы на диск?»
Средства стандартной записи Windows
Для записи дисков можно использовать специальные программы, которые отдельно устанавливаются на компьютер, а можно воспользоваться средствами стандартной записи Windows. Выделяют несколько способов.
Способ 1

Способ 2
- Вставляем диск в дисковод.
- В окне «Автозапуск» выбираем «Записать файлы на диск».
- Появится окно «Записать диск», в котором выбираем «Как флеш - накопитель USB». Здесь же можно записать название диска в соответствующей графе. Затем нажимаем «Продолжить».
- Произойдет форматирование диска.
- В появившемся окне «Автоматическое воспроизведение» нас интересует вкладка «Открыть папку для просмотра файлов». Выбираем ее.
- Перетаскиваем файлы для записи в пустое окно.
- Выбираем «Записать на компакт - диск» и начинается процесс записи.
- После того, как закончится копирование, нажмите кнопку «Готово».
- Не открывайте дисковод во время записи.
- Не отменяйте процесс записи, так как это приведет к порче диска.
Программы для записи файлов на диск
Nero Burning Rom
Кроме стандартных существует еще ряд программ, позволяющих записать данные на DVD и CD диск. Например, можно воспользоваться программой Nero Burning Rom, которую можно скачать, пройдя по ссылке . Запись происходит в несколько этапов:

Windows Media Player
Виды дисков
Если говорить о видах дисков, то различают следующие варианты:

Разница между дисками «+» и «-» заключается в фирме производителе. Форматы с «-» были разработаны компанией Pioneer, а диски с «+» были приняты компаниями Sony, Phillips.
Используя наши инструкции, вы с легкостью сможете записать сд и двд-диск.
Здравствуйте уважаемый читатель моего блога. В предыдущей статье я Вам подробно рассказал как можно . Сегодня я хочу рассказать вам, как записать данные на DVD диск. Ведь многие пользователи Windows сталкиваются с проблемой, когда нужно записать какие либо данные на диск DVD и не знают, как это сделать. Можно записать диск DVD встроенными средствами Windows, но эта функция не очень хорошо работает. Некоторые из Вас спросят, а как же флеш-накопитель (флешка), на которую можно записать файлы? Да, можно и на флешку записать, а если Вам нужно передать файлы другому лицу? Не дарить же ему флешку. Или нужно сделать архив своих данных, фото, музыки и фильмов, а места на жестком диске катастрофически не хватает? Правильно, здесь на помощь придут обычные DVD диски (в народе называемыми «болванками»).
Так как же записать файлы на DVD диск? Какой бесплатной программой это лучше делать? Какие бывают форматы DVD дисков? Об этом и поговорим в этой статье. Итак, поехали…
- Какие бывают форматы DVDдисков?
- Установка программы
- Запись на DVD диск
- Обновление существующего DVD диска
- Удаление данных на DVDдиске
Какие бывают форматы DVD дисков?

Вначале статьи скажу Вам, дорогие читатели моего блога, что помимо дисков DVD существует еще компакт-диски или диски CD (CD-R, CD-RW), объемом 700 Мб, но так как их объем значительно меньше объема диска DVD и они потихоньку начинают исчезать из продажи, мы их рассматривать в этой статье не будем.
DVD диск — цифровой многоцелевой диск — носитель информации, выполненный в форме диска. Физически существуют в двух размерах: 8 см и 12 см.
DVD диски 8 см – объем на таких дисках обычно составляет 1,46 Гб (DVD-1) на однослойном и 2,66 Гб (DVD-2) на двухслойном диске. Такие диски из за маленького размера удобно хранить в кармане.
DVD диски 12 см — объем на таких дисках обычно составляет 4,70 Гб (DVD-5) на однослойном и 8,54 Гб (DVD-9) на двухслойном диске.
Есть также другие форматы дисков (DVD-3, DVD-4, DVD-6 и т.д.), но из малой распространённости мы их рассматривать не будем.
Буква (R) в названии диска говорит, что диск для одноразового использования, буква (RW) – перезаписываемый, для многоразового использования.
Кроме различий в размере и объеме, диски DVD различаются еще в формате записи.
Существуют форматы DVD-R или DVD-RW и DVD+R или DVD+RW. Отличаются они стандартом записи и для обычного пользователя не имеют различий. Что “плюсовки”, что “минусовки” отлично читаются на всех современных устройствах DVD. Есть “поклонники” как “плюсовок”, так и “минусовок”. Для себя я выбрал формат “плюсовок”, как более современный формат записи.
Установка программы «Ashampoo Burning Studio 6 FREE»
Данные на DVD диск лучше записывать программой для записи дисков. Но какую программу выбрать? Есть большое количество платных и бесплатных программ для записи DVD дисков, и самая популярная среди бесплатных, я думаю, является «».
Итак, чтобы установить программу, заходим на официальный сайт программы, в раздел «Downloads », (www.ashampoo.com/ru/usd/dld/0710/Ashampoo-Burning-Studio-6/ )
(можете щелкнуть мышкой по картинке для ее увеличения)

Выбираем место, куда скачать программу и после скачивания запускаем этот файл (двойным кликом мыши). Появится окно, в котором нужно выбрать язык и нажать «ОК »

Нажимаем «Я согласен, продолжить »


Игнорируем установку дополнительного ПО, жмем «Нет, спасибо » и «Далее »

Программа «Ashampoo Burning Studio 6 FREE » начнет устанавливаться

Нажимаете «Завершить »

Запись на DVD диск
Программа «Ashampoo Burning Studio 6 FREE » должна запуститься автоматически. Если этого не произошло, щелкаем по значку программы на рабочем столе
Запуститься основное окно программы

Чтобы записать файлы и папки на чистый диск DVD, нажимаем «Записать файлы и папки », затем «Создать новый CD/ DVD/ Blue- ray диск »

Появится проводник программы BurningStudio, нажимаем кнопку «Добавить »

Выделяете мышкой те файлы, которые хотите записать на диск DVD и нажимаете «Добавить »

Выделенные файлы добавляются в проводник BurningStudio, где мы сможем выполнить различные действия над ними

- Список файлов, подготовленных для записи на диск DVD
- Название диска
- Кнопки управления. Можно добавлять, удалять и переименовывать файлы
- Статус заполнения диска DVD

Выставляем скорость записи. Я обычно выставляю минимальную скорость записи для увеличения шансов его прочтения на всех устройствах. Можете поставить галочку «Проверить записанные файлы и папки после записи » для проверки считывания данных с диска DVD после его записи. Нажимаем «ОК »

Нажимаем «Записать DVD »

Видим в новом окне, что на диск DVD началась запись данных с показом прогресса записи

При записи диска DVD желательно на компьютере не запускать больше никаких программ, так как запись может “споткнуться” и вы испортите “болванку”
По окончании записи появится сообщение об успешной записи диска DVD

Обновление существующего DVD диска
При записи DVD-RWили DVD+RW дисков иногда возникает необходимость дописать файлы на диск DVDили удалить некоторые файлы. В этом случае в основном окне программы кликаем на «Записать файлы и папки », затем «Обновить существующий CD/ DVD/ Blu- ray диск »

Вставляете в DVD-привод диск DVD, данные на котором вы хотите обновить и нажимаем «Далее »

Появится проводник программы с существующими файлами на диске DVD. Вы можете переименовывать, удалять, добавлять новые файлы. Затем нажимаем «Далее »

Остальные действия такие же, как было описано выше.
Удаление данных на DVD диске
Иногда бывают ситуации, когда диск DVD+RWили DVD-RW нужно очистить от данных.
Для этого в основном окне программы кликаем на «Стереть CD- RW, DVD+ RW »

Можете поставить галочку «Быстрое стирание » для экономии времени и нажать «Стереть DVD »

Отвечаем «Да » на предупреждение программы

Визуально видим, как диск очищается

Готово! Жмем «Выход »

Заключение
Как видите, ничего сложного нет в записи файлов на DVDдиск. Теперь Вы знаете как с помощью бесплатной и самое главное интуитивно понятной программы «Ashampoo Burning Studio 6 FREE » можно записывать, обновлять и удалять данные на DVD диске. Есть еще очень хорошая функция у данной программы, но об этом я напишу позже. Так что моего блога.
А как записываете диски DVD вы? Можете написать об это ниже в комментариях.
Кому моя статья понравилась, нажмите на социальные кнопки, это совсем не трудно.
До скорой встречи!
4.7 /5 21
Здравствуйте Друзья! В этой статье Как записать диск на windows 7 расскажем как нарезать диск в операционной системе windows 7 с помощью встроенной утилиты записи дисков. Если вам необходимо просто записать несколько файлов на диск не обязательно устанавливать путь даже бесплатные утилиты. Хотя они дают воспользоваться более широкими функциями и зачастую более удобны нежели встроенные средства записи дисков. Но, если вы не часто записываете диски, то зачем устанавливать дополнительный софт если все можно сделать силами операционной систем?
Введение
Для того что бы записать диск необходимо вставить его в привод. Вставляете чистый диск в привод.
У меня практически сразу появляется ниже приведенное окошко. Если его нет необходимо зайти в оптический диск. В окошке Записать диск нужно выбрать способ использования этого диска.

Как флеш-накопитель USB - позволяет работать с этим диском как с флешкой. То есть записывать и стирать файлы в любое время простым перетаскиванием и удалением файлов. Если нет под рукой флешки это отличная альтернатива.
С проигрывателем CD/DVD - данный формат диска хорошо читается на компьютерах и большинстве бытовых проигрывателях в отличие от предыдущего, но является менее удобным в использовании. Файлы можно записать только группами и нет возможности изменять или удалять отдельные файлы после записи диска.
Рассмотрим каждый вариант отдельно.
Вариант записывания дисков в windows 7 - как флеш-накопитель USB
Произойдет форматирование оптического диска

В случае с CD диском это быстрая процедура.
Затем необходимо отправить записываемый файл в оптический привод. Нажимаете на файле или папке правой кнопкой мышки и выбираем Отправить > DVD/CD-RW дисковод.

Файл скопируется на диск и сразу произойдет его запись

Так же можно просто перетащить любой файл или папку на диск.
Просмотреть что получилось на диске можно открыв его в окне Компьютер.

Так же просто можно удалить информацию. Выделяете ненужный файл и нажимаете Delete. Файл сразу удалиться, но место на диске он продолжит занимать. То есть, если вы на CD диск записали информации на 500 МБ, а потом 400 МБ удалили будет занято все-равно 500 МБ.
Если вы используете перезаписываемый CD-RW или DVD-RW диск, то вы можете его стереть, что бы было доступно все пространство диска.
Нажимаете на диске правой кнопкой мышки и выбираете Стереть диск


При извлечении диска используемого как флешку произойдет закрытие сеанса записи о чем вас предупредят в сообщении в области уведомлений. Как удобно управлять программами в области уведомлений можно прочитать в статье Автозагрузка windows 7
Сеанс закрывается быстро и автоматически при нажатии на кнопку открытия привода и диск готов к использованию на других компьютерах.
Вариант записи дисков на windows 7 - c проигрывателем CD/DVD
Выбираете использовать диск с проигрывателем CD/DVD и нажимаете Далее
Затем отправляете файлы вышепоказанным способом или просто копируете все что вам необходимо записать на диск. При этом сразу ничего записываться не будет. Будет создаваться сессия которую вы можете записать. При этом вы увидите предупреждение в области уведомлений
Копируете всю необходимую информацию на диск. Затем открываете ваш оптический диск и нажимаете Запись на компакт-диск

Выйдет окошечко в котором можно задать название диска и теоретически выбрать скорость записи. В моем случае скорость не выбиралась и более того установилась выше максимально - 48х. Нажимаете Далее
Необходимо немного подождать пока пройдет подготовка файлов к записи и сама запись

Файлы даже на максимальной скорости записываются долго. У меня 3 рисунка до 5 МБ в целом записывалось 3 минуты. После успешного завершения увидите окошко ниже, где вам предложат записать эти же файлы на другой диск. Нажимаете Готово

Диск в windows 7 успешно записан. Осталось проверить качество записи на другом компьютере скопировав содержимое оптического диска на жесткий диск.
Заключение
В этой статье рассмотрели как записать диск на windows 7. Диск можно использовать в двух вариантах. Как USB флешка или как «C проигрывателем CD/DVD». Вариант как флешка более универсален и, на мой взгляд, более удобен. Не нужно создавать никаких сессий сразу идет запись. С другой стороны при создании диска «с проигрывателем» у вас есть возможность 2 раза подумать, прежде чем записать. Это особенно актуально если у вас не перезаписываемый CD или DVD диск. (Называются CD-R и DVD-R в отличие от перезаписываемых CD-RW и DVD-RW). Еще один + варианта с проигрывателем, то что вероятность чтения записываемого диска на простых, бытовых проигрывателях выше, нежели при использовании диска в качестве флешки.
Бытовые приводы для чтения оптических дисков часто не понимают русских букв в названии файлов и очень негативно относятся к пробелам. Поэтому лучше использовать короткие имена написанные латинскими буквами в который пробелы заменены знаком подчеркивания например. Так же встречаются проигрыватели которые не видят файлы в папках созданных на диске. Поэтому последняя рекомендация будет не создавайте папки в диске. По возможности записывайте файлы (музыку, фильмы и фото) в корень диска. Это скорее всего относится к совсем уже древним приводам.
Видео - Как записать диск на windows 7
С уважением, Антон Дьяченко
YouPK.ru
Как записать диск на windows 7
Пользователи время от времени записывают различные файлы на DVD диски (фильмы, музыку, фото, и т.д.), используя для этой цели различные сторонние программы. Но многие пользователи до сих пор не знают, что для того, чтобы записать файлы на DVD диск, не обязательно использовать сторонние программы, так как это можно сделать средствами самой системы windows.
Несмотря на то, что сейчас есть более удобные и надежные способы хранения информации (например флешка), DVD диски до сих пор пользуются популярностью. Стоят такие диски относительно не дорого, и если обращаться с ними аккуратно, то записанная на них информация будет в сохранности.
Что нам потребуется для записи такого диска?
Нам для этого потребуется:
1) Собственно сам пустой DVD диск (или CD), на который и будет производится запись. Важно, чтобы этот диск был в хорошем состоянии, без физических повреждений (без царапин).
2) Пишущий DVD привод.
3) Установленная операционная система windows (XP, Виста, Семерка или Восьмерка).
P.S. В данной статье описывается процесс записи диска в операционной системе windows 7.
Запись DVD диска
1) Вставьте пустой диск, в пишущий DVD привод. Если у вас появится окошко автозапуска, с предложениями действий, закройте его (красный крестик в правом верхнем углу).
2) Теперь надо указать файлы для записи, сделать это можно по разному (выберите тот вариант, который вам кажется более удобным):
а) Выделите нужные файлы и папки (при помощи мышки или клавиатуры, зажимая клавиши Shift или Ctrl). Кликните по любому выделенному файлу правой кнопкой мыши, из ниспадающего меню выберите пункт отправить, из раскрывшегося дополнительного списка выберите свой дисковод.

б) Выберите нужные файлы, и нажмите кнопку “Записать на оптический диск”.

в) Можно сразу и не выбирать файлы для записи (что удобно например в тех случаях, когда файлов много, и они находятся в разных папках). В этом случае, просто заходите через “мой компьютер” в DVD привод, после чего выбираете тип файловой системы (см. пункт 3). После чего добавляете для записи нужные файлы.
3) Появится окошко, в котором вам надо будет выбрать тип файловой системы.

Что выбрать, решать вам (лично Я выбираю второй вариант). Не буду расписывать здесь преимущества и недостатки этих форматов, если захотите узнать побольше, там есть справка (нажмите на ссылку “Какой формат следует использовать?”).
4) Теперь у вас имеются подготовленные для записи файлы. При необходимости вы можете добавить еще файлы для записи, или удалить ненужные. Вообщем, пока вы не начали непосредственно запись, этот список подготовленных файлов вы можете редактировать.
5) После того, как вы убедитесь, что все нужные файлы уже добавлены, нажимайте на кнопку “Записать на компакт диск”.

6) После чего вам будет предложено ввести название диска (впишите свое, или оставьте по умолчанию), а также выбрать скорость записи. Жмете далее, после чего начнется непосредственно запись на диск.
Через определенное время (в зависимости от объема записываемых данных, а также от скорости записи) появится сообщение, в котором будет говориться о том, что ваши файлы были успешно записаны.
the-komp.ru
Как записать файлы на диск
Несмотря на то, что транспортировка и перенос файлов с компьютера на компьютер обычно выполняется через сеть или посредством флеш-накопителей, оптические диски сегодня ещё достаточно распространены, и имеются в арсенале множества пользователей. Они служат в качестве запасного загрузочного диска, для хранения различных баз данных (фотографии, аудио, видео и др.), для прослушивания музыки, других полезных задач. При этом запись таких дисков имеет определённую специфику, прямо зависящую от будущего использования такого диска, и вида применяемой пользователем ОС. В данном материале я расскажу, как записать файлы на диск, какие инструменты нам в этом помогут, и каковы особенности записи в зависимости от используемой пользователем операционной системы.
 Изучаем способы записи на диск
Изучаем способы записи на диск Разнообразие вариантов
Существует несколько довольно известных программ, позволяющих записывать файлы на оптический диск (обычно это разновидности дисков CD-R(RW), DVD-R(RW), Blu-ray). К примеру, это известные многим «Nero», «Roxio», «Ashampoo Burning Studio», «Power2Go» и другие аналоги. При этом встроенный инструментарий ОС Виндовс, в частности «File Explorer» и «windows Explorer» («Проводник Виндовс») также обладает отличными возможностями для записи CD, DVD и Blu-ray дисков. Ниже я покажу, как воспользоваться их функционалом в операционных системах windows 7, 8, и 10.
Как записать на диск CD файлы с компьютера
Как известно, стандартный размер CD-диска (аббревиатура от «Compact Disk») составляет шаблонных 700 мегабайт (хотя бывают СД-диски величиной и 140, 210, а также 800 мегабайт). Для записи стандартного СД-диска возьмите пустую «болванку» такого диска типа «CD-R» (предназначена для однократной записи на диск, хотя существуют варианты с «добавлением» файлов на такой диск к уже имеющимся).
Вставьте такой диск в оптический CD или DVD привод, имеющий функцию записи. Система быстро распознает пустой диск, и спросит у вас, что делать с этим диском. Обычно версии данного выбора в различных версиях ОС отличаются лишь визуально, но по сути же они похожи.
Вот как это выглядит в Виндовс 10:
 Выбор дальнейших действий с диском в Виндовс 10
Выбор дальнейших действий с диском в Виндовс 10 Вот как это выглядит в Виндовс 7:
 Опции работы с диском в Виндовс 7
Опции работы с диском в Виндовс 7 Вот как это выглядит в Виндовс 8.1:
 Стандартный выбор в в Виндовс 8.1
Стандартный выбор в в Виндовс 8.1 Если у вас по каким-то причинам отключена функция «Автозапуск» (Auto-play»), тогда вам необходимо будет открыть «Проводник», и дважды кликнуть на значке оптического привода в списке имеющихся на ПК дисков.
В появившемся меню «Автозапуска» выберите «Записать файлы на диск» (Burn files to disc). Далее обычно появляется меню, предлагающее выбор двух вариантов использования диска:
 Два варианта записи диска
Два варианта записи диска - Как флеш-накопитель. Данная опция позволяет записать диск в файловой системе «Live», позволяющей добавлять или удалять файлы так, как вы это делаете при работе с обычной флешкой. Данный формат обычно используется только с перезаписываемыми дисками (RW-дисками), но поскольку в данном разделе мы рассматриваем обычный CD-R диск, то данный пункт нам не подходит. При этом диски, записанные «как флеш-накопитель», могут работать только с компьютерами на базе ОС Виндовс (на других устройствах такие диски не поддерживаются).
- С проигрывателем CD/DVD. Эта опция позволяет записать ваш диск, закрыть диск, и использовать его в различных CD/DVD плеерах или на других компьютерах.
Рассмотрим особенности записи диска в упомянутых вариантах.
Интересно: Чем открыть файлы mdf и mds?
Как записать диск, используя опцию «как флеш-накопитель»
Как я уже упоминал выше, данная опция подойдёт для RW-дисков, обладающих возможностью неоднократной перезаписи. Если вы решили использовать ваш RW-диск как флеш-накопитель (то есть неоднократно записывать на него файлы, а затем и удалять их), выберите данную (первую) опцию и нажмите на «Далее» (Next). Диск будет отформатирован в файловой системе «Live», что может занять некоторое время.
Ваш диск будет отформатирован в файловой системе «Live»
После того, как диск будет отформатирован, вам необходимо будет перетащить (перенести) на него файлы для их записи на диск.
Найдите на вашем винчестере нужные папки (или файлы) для записи и, кликнув на них, и зажав левую клавишу мыши, перетащите их в окно записываемого диска (или используйте для этого функции «Копировать» - «Вставить» (Ctrl+C и Ctrl+V). Когда вы добавите туда папки и файлы, они будут автоматически записаны на диск.
После того, как данные файлы будут записаны на диск, вы сможете так же легко удалять их с диска. Просто выберите файл, нажмите правую клавишу мыши, и выберите «Удалить» (Delete).
 Файлы с такого диска удаляются, как с обычной флешки
Файлы с такого диска удаляются, как с обычной флешки При этом учтите, что файлы, удаляемые с такого диска, не помещаются в «Корзину», а сразу удаляются с диска.
После того, как вы записали все нужные файлы, вам необходимо закрыть наш сеанс.
Для этого в Виндовс 8.1 и Виндовс 10 нужно перейти в записанный диск, снять пометки с выбранных файлов, а затем нажать на кнопку «Извлечь» (Eject) сверху.
В Виндовс 7 нужно на «Завершить сеанс» вверху (Close session), или нажать на расположенную там же кнопку «Извлечь».
 Нажмите на «Завершить сеанс» для окончания сессии
Нажмите на «Завершить сеанс» для окончания сессии Как записать диск, используя опцию «С проигрывателем CD/DVD»
Данная опция является наиболее популярной для записи дисков, в частности из-за возможности использовать такой диск с различными устройствами, а не только с ПК.
Выберите данную опцию, и перетащите файлы на диск, как было описано выше. При этом разница будет в том, что данные файлы не будут автоматически записываться на диск (как в предыдущем случае), а будут помещены во временную директорию на диске для их последующей записи.
Когда файлы будут добавлены, Виндовс сообщит пользователю, что у него имеются файлы, ожидающие записи на диск.
Соответствующее уведомление Виндовс
Для записи на диск в Виндовс 10 вам необходимо выбрать пункт меню «Завершить запись» (Finish burning) в меню «Управление» (Manage).
В Виндовс 7 вам необходимо выбрать «Запись на диск» (Burn to disk) сверху.
В Виндовс 8 вам необходимо выбрать «Завершить запись» (Finish burning) сверху.
Система предложит вам выбрать имя для диска и скорость записи, после чего нажмите на «Далее» (этот выбор имеется во всех упоминаемых мной ОС).
 Выберите имя диска и скорость записи
Выберите имя диска и скорость записи В случае, если выберите запись аудио-файлов, система спросит вас, хотите ли вы записать «Аудио CD», который будет проигрываться в стандартных аудио-плеерах, или вы хотите создать диск с аудио данными («Make a data CD»). Выберите нужную опцию, и нажмите «Далее».
Начнётся запись вашего диска. После окончания записи Виндовс спросит, хотите ли вы записать другой диск с этими же файлами. Если вам этого не нужно, тогда откажитесь, и вы получите ваш записанный диск.
Как скопировать файлы на диск CD-RW
Диски CD-RW (аббревиатура от «Compact Disc-ReWritable», в переводе - «Перезаписываемый компакт-диск») обычно обладают тем же объёмом, что и ранее рассматриваемые мной CD-R (700 мегабайт). При этом, как следует из его аббревиатуры, та CD-RW диски предполагают многократную запись на них, что делает их использование довольно удобным.
Запись CD-RW диска не отличается кардинально от записи стандартного CD-R диска (механизм был рассмотрен мной выше). При этом возможность их перезаписи делает доступным выбор первой из рассматриваемых мной ранее опций записи (как «как флеш-накопитель»). За счёт использования файловой системы «Live» файлы на такие диски будут записываться в автоматическом режиме, и так же удаляться с него, что будет мало отличаться от такой же работы с обычной флешкой.
Записываем DVD диск с файлами
DVD диски (от «Digital Versatile Disc», в переводе – «цифровой многоцелевой диск») является следующей ступенью в развитии оптических дисков, отличаясь от своих ранних собратьев (CD) бОльшими объёмом хранимых на них данных (обычно это 4,7 гигабайта в случае однослойного диска, и 8,5 гигабайт в случае двухслойного).
При этом специфика записи на них не особо отличается от упомянутой выше записи на CD-R (RW) диски. Учтите, что для записи ДВД вам нужно иметь соответствующий DVD-привод (DVD-диск на стандартном CD-приводе вы не запишите).
Вставьте пустой диск DVD-R (RW) в дисковод, выберите опцию записи (или как флеш-накопитель, или с проигрывателем СД\ДВД), перетащите требуемые файлы на диск, выберите имя диска, скорость записи, и запустите процесс прожига диска.
Если вы записываете DVD-RW диск, специалисты «Майкрософт» рекомендуют выбирать вариант записи «Как флеш-накопитель».
Полезно знать: Как передать файлы с компьютера на компьютер?
Отличия записи данных в windows 10 и windows 7
Специфика записи в разрезе различных операционных систем (в том числе Виндовс 10) была рассмотрена мной выше. При этом хочу отметить особенность Виндовс 10, обладающей дополнительным инструментом для записи образа диска (обычно имеющих расширением.iso). Инструкция, как запустить файл ISO - описана по ссылке.
Для того чтобы воспользоваться таким инструментом, наведите курсор на файл образа диска, кликните правой клавишей мыши, и выберите «Записать образ диска».
Выберите опцию «Запись образа диска» для осуществления такой записи на диск
Появится окно, в котором вам будет необходимо указать привод для записи дисков. Затем вам будет достаточно вставить в указанный привод пустой диск, и нажать на «Записать» для осуществления записи образа диска.
 Нажмите на «Запись» для осуществления записи образа на диск
Нажмите на «Запись» для осуществления записи образа на диск Заключение
В данном материале мной была рассмотрены способы того, как записать файлы на диск в разрезе различных операционных систем и видов оптических дисков. Как я уже упоминал выше, в большинстве случаев нет необходимости прибегать к помощи сторонних программ (уровня «Nero» и аналогов), вам будет достаточно воспользоваться встроенными инструментами ОС Виндовс, гарантирующим достойное качество записанных дисков. Попробуйте указанный мной инструментарий, он доказал свою практичность и эффективность в повседневной практике многих пользователей.
it-doc.info
Как записать диск через windows 7
Как известно, существует достаточно много программ для записи файлов на CD либо DVD, чего стоит одна только Nero. Однако порой так не хочется устанавливать никакого дополнительного софта, а просто по-быстрому записать диск.
Для этих случаев в windows 7 существует стандартная утилита. Допустим, у меня уже есть болванка с информацией, и я хочу записать на нее папку с фотографиями.
Для этого необходимо кликнуть правой кнопкой мыши по папке и выбрать пункт меню «Отправить – DVD RW дисковод».

Если вы используете болванку в первый раз, то операционная система предложит вам выбрать формат, с помощью которого вы будете записывать диск.
Либо как флеш-накопитель USB. То есть вы сможете записывать, удалять и переименовывать файлы на диске, как и на обычной флешке.
Либо с проигрывателем CD/DVD. Наиболее часто используемый формат, когда информация записывается один раз, файлы и папки переименовывать и удалять нельзя. Второй вариант является наиболее надежным и проверенным.
После того, как определитесь с форматом записи, необходимо нажать кнопку «Далее».

У вас выскочит окошко с добавленными на запись файлами и для того чтобы ее начать необходимо нажать «Запись на компакт диск».

В следующем окошке указываем название диска и скорость записи и жмем кнопку «Далее».

Началась запись на диск, необходимо подождать некоторое время.

После того, как закончится запись, вы получите сообщение, что все файлы успешно записаны на этот диск.
Не забудьте нажать на кнопку «Готово».

Как видим, записать диск через windows не так уж и сложно.
А также смотрим тематическое видео:
pc-knowledge.ru
Как записать на диск файлы
Несмотря на разнообразие всевозможных съемных носителей информации, диски (CD и DVD) по-прежнему являются популярными накопителями.
Перенести на диск (записать) вы можете любую информацию, будь то текстовые документы, фото или видео файлы, аудио треки. Единственным ограничением является объем диска. Если перед вами диск CD (DVD)-R, то для записи вы сможете его использовать лишь 1 раз. Если вы работаете с CD (DVD)-RW, то можете неоднократно переносить на него информацию, стирая предыдущие данные и записывая новые. Какие действия необходимо совершить, чтобы перенести информацию на диск?
Запись файлов на диск: использование специальных программ
Приложения, с помощью которых удастся перенести файлы с вашего персонального устройства на диск, помогут также решить ряд других задач. Среди них – обработка звуковых, видео и графических файлов, копирование жестких дисков.
UltraISO
«Легкое» приложение, техника работы с которым будет понятна даже новичку.
- Скачиваете и устанавливаете программу UltraISO.
- Запускаете ее.
- В появившемся окне в Каталоге находите необходимые файлы и перетаскиваете их в верхнее поле «Имя файла».
- Жмете кнопку «Записать» (пиктограмма палающего диска).
- Откроется новое поле, в котором кликаете клавишу «Записать».

Nero
Приложение популярно и достаточно часто используется для записи данных.
- Установите программу Nero (официальная платная версия - http://www.nero.com/rus/?vlang=ru).
- Поместите диск в устройство.
- Запустите Nero и выберите тип загруженного диска – CD, DVD или CD/DVD.
- В соответствии с категорией носителя в разделе «Данные» выбираете «Создать CD с данными» или «Создать DVD с данными».
- Далее откроется Nero Burning ROM. Ваша задача – выбрать файлы, которые будут перенесены на диск. Воспользовавшись Каталогом, находите необходимые данные и перетаскиваете их на диск - колонка «Имя».
- Если вы перенесли файл ошибочно – удалите его в колонке «Имя», но не в Каталоге. В последнем случае вы удалите данные с компьютера, а не с диска.
- В нижней части таблицы находится шкала объема, в которой отображен занятый и свободный объем носителя. При работе с двухслойным диском установите режим DVD9. Если размер записываемых файлов превышает 2 Гб, установите стандарт UDF или UDF/ISO.
- Если вы используете RW диск с данными, их необходимо удалить: «Рекодер» – «Стереть перезаписываемый диск».
- Далее жмете пиктограмму с изображением диска и горящей спички – переходите «Рекодер» – «Запись проекта».
- Устанавливаете скорость записи и жмете «Прожиг».
- Поучаете подтверждение об успешной записи.

Astroburn Lite
- Скачиваете и устанавливаете программу http://www.astroburn.com/rus/home.
- Запускаете приложение.
- Переносите необходимые данные – кликаете «Добавить файлы» (иконку с изображением белого листа с плюсом). Если необходимо, переносите группы файлов папками («Создать папку»).
- Для редактирования данных – удаления или переименования – предусмотрены соответствующие клавиши (иконки с изображениями крестика и карандаша).
- Когда все готово, выбираете привод и скорость записи.
- Жмете «Начать запись».
Если вы используете диск RW с данными, поверх которых будет сохранена новая информация, носитель необходимо предварительно очистить. 
Запись файлов на диск: средства ОС windows 7
Перенести информацию с компьютера на диск можно и с помощью средств ОС windows.
- Установите носитель для записи.
- В появившемся окне «Автозапуск» выбираете пункт «Записать файлы на диск». Если вы не увидели данное окно, выполните действия «Пуск» – «Компьютер» – двойной клик по иконке диска.
- В новом окне «Записать диск» при желании переименовываете накопитель, отмечаете пункт «Как флеш-накопитель USB». Как включить smbv1 в windows 7
Как с помощью флешки увеличить оперативную память на windows 7
В этом уроке мы научимся записывать файлы и папки с компьютера на пустой диск. Также мы поговорим о том, какие бывают диски, и чем они друг от друга отличаются.
В предыдущих урокам мы научились копировать файлы и папки . При помощи копирования можно записать файлы на компьютер, на флешку, переписать с телефона или фотоаппарата. Но только не на диск. Если мы таким способом попробуем записать что-то на пустой диск, то он все равно останется пустым.
Для правильной записи дисков нужно использовать специальные программы. Самая известная из них называется Nero, но она, к сожалению, платная. Есть и бесплатные варианты - CDBurnerXP, BurnAware и другие. Они ничем не хуже, но такую программу нужно найти в Интернете, скачать на компьютер, затем правильно установить и научиться ею пользоваться.
Все эти телодвижения имеют смысл, если пользователю нужно часто записывать информацию на диски. Но есть и другой, более простой способ - без каких либо программ.
Он хорош тем, что универсален. То есть, таким образом Вы сможете записать файлы и папки с файлами на пустой диск без дополнительных программ и настроек, практически на любом компьютере.
Из недостатков следует отметить, что на компьютерах с системой Windows XP, таким способом можно записать только на CD диск - на DVD нельзя.
Какие бывают диски
Диски бывают CD и DVD . Многие думают, что на DVD записаны только фильмы, а на CD все остальное - музыка, документы, фотографии. На самом деле, это не так. Отличаются они только размером.
На DVD диск помещается в четыре, а то и в восемь раз больше информации, чем на CD. То есть, если на CD помещается один фильм, да и то не в очень хорошем качестве, то на DVD диск можно записать четыре фильма и даже больше. Музыку, фотографии, документы и другие файлы и папки можно записывать как на CD диск, так и на DVD.
Также диски бывают R и RW . Разница между ними в том, что на R можно записать информацию только один раз, а на RW - много раз. Записали, попользовались, а потом стерли и записали что-то другое.
Ну, и, ко всему прочему, диски можно условно поделить на "полные" и "пустые". То есть те, на которых уже что-то записано (фильмы, музыка и т. д.) и те, на которых ничего нет.

Запись дисков
Сначала нужно узнать, какая версия Windows установлена на компьютере. Для этого откройте «Пуск», нажмите правой кнопкой мыши по надписи «Компьютер» (Мой компьютер) и в открывшемся списке нажмите на пункт «Свойства».

Откроется окошко, в котором будет написано, какая система установлена.

Запись дисков в Windows XP
Выделите файлы и папки, которые хотите записать на пустой CD диск:



Откройте диск на компьютере. Для этого нужно открыть «Мой компьютер»:
![]()
Щелкните правой кнопкой мыши по пустому месту и нажмите на пункт «Вставить».

Файлы и папки, которые Вы скопировали, вставятся на диск. Но это еще не означает, что они на него записались. Чтобы это сделать, нужно нажать правой кнопкой мыши по пустому месту и из списка выбрать пункт «Записать файлы на компакт-диск».

Откроется окошко «Мастер записи компакт-дисков». Можете напечатать название для диска в поле «Имя компакт-диска», но это необязательно. Нажмите кнопку «Далее» и ждите.

Когда диск запишется (зеленая полоска заполнится и исчезнет), откроется новое окошко, в котором нужно нажать кнопку «Готово».
Даже если такое окошко не появилось, диск все равно записан.
Скорее всего, он сам выдвинется из компьютера. Таким образом, компьютер сообщает, что запись прошла удачно, и диском уже можно пользоваться.
Как очистить диск в Windows XP
Очистить диск можно только если он многоразовый. Для этого на нем должно быть написано RW. Если на диске написана буква R, то стереть с него нельзя, он одноразовый.
Вставьте RW диск в дисковод.
Откройте его на компьютере. Для этого нужно открыть «Мой компьютер»:
И в нем открыть CD/DVD дисковод:
![]()
После чего нажмите правой кнопкой мыши на пустом месте (на белом поле) и из списка выберите пункт «Стереть этот CD-RW».
Откроется новое окошко. Нажмите на кнопку «Далее» и подождите, пока вся информация сотрется. Когда это произойдет, появится кнопка «Готово». Нажмите на нее. Все, диск чистый и на него можно снова что-нибудь записать.
Запись дисков Windows 7
Выделите файлы и папки, которые хотите записать на диск:
Скопируйте их, то есть нажмите правую кнопку мыши на любом из выделенных файлов (папок) и в появившемся списке нажмите на пункт «Копировать».
Вставьте пустой диск в дисковод.

Откройте «Компьютер» (Пуск - Компьютер).

Откройте CD/DVD дисковод. Для этого нажмите на него два раза левой кнопкой мыши.
Появится небольшое окошко. Вам нужно выбрать тип диска, который Вы собираетесь записать. Предлагается два типа - «Как флеш-накопитель USB» и «С проигрывателем CD/DVD».

Первый вариант более удобный и современный: у Вас получится диск, очень похожий на флешку - можно будет записывать файлы и папки обычным копированием, а стирать с него простым удалением. Но зато такие диски могут на некоторых компьютерах не открыться.
Второй же вариант - «С проигрывателем CD/DVD» - классический, то есть такой же, как и в Windows XP. Он подойдет, если Вы хотите записать музыку и планируете слушать ее не только на компьютере, но и на проигрывателях (например, в машине). Такой вариант менее удобен, зато надежнее - диск, записанный в этом режиме, откроется на любом компьютере.
Нажмите на тип, который Вам подходит. После чего нажмите на кнопку «Далее».
Если Вы выбрали Как флеш-накопитель USB , то появится предупреждение о том, что придется подождать, пока диск подготовится к записи. Кстати, бывает, ждать приходится долго - больше десяти минут. Нажмите кнопку «Да».

Когда все будет готово, окошко исчезнет, и появится новое небольшое окно, в котором компьютер «предложит» открыть папку для просмотра файлов.

Но даже если такого окошка не появилось, ничего страшного, просто снова откройте «Компьютер» и откройте «CD/DVD дисковод».
Откроется пустая папка. Щелкните правой кнопкой мыши по пустому месту и нажмите на пункт "Вставить".

Через какое-то время скопированные ранее файлы и папки добавятся. Вот и все, запись диска прошла успешно!
Если же Вы выбрали тип С проигрывателем CD/DVD , то откроется чистый диск. Щелкните правой кнопкой мыши по пустому месту и нажмите на пункт «Вставить».

Файлы и папки, которые Вы скопировали, вставятся на диск. Но это еще не означает, что они уже на него записались. Для того, чтобы это произошло, нужно нажать правой кнопкой мыши по пустому месту и из списка выбрать пункт «Записать на диск».

Появится новое окошко. Можете напечатать в нем название для диска, но это необязательно. Нажмите кнопку «Далее».

Теперь нужно подождать. Когда диск запишется (зеленая полоска заполнится и исчезнет), откроется новое окошко, в котором нужно нажать кнопку «Готово».
Но даже если такое окошко не появилось, диск все равно записан.
Скорее всего, он самостоятельно выдвинется. Таким образом, компьютер нам «говорит», что запись прошла удачно, и диском уже можно пользоваться.
Как стереть диск Windows 7
Стереть с диска мы можем, только если он многоразовый и называется RW. Если на нем написана буква R, значит, диск одноразовый и стереть с него нельзя.
Вставьте диск в дисковод и откройте его на компьютере (Пуск - Компьютер - CD/DVD дисковод).
Попробуйте удалить файл или папку. Для этого нажмите правой кнопкой мышки по файлу (папке). Откроется список. Посмотрите, есть ли в нем пункт «Удалить». Если есть, то удаляйте информацию через этот пункт.
А если же такой надписи нет, то нажмите правой кнопкой мышки по пустому месту (белому полю) и из списка выберите «Стереть диск» (или пункт с похожим названием).
Инструкция
Проверьте, имеет ли ваш привод функцию записи. Как правило, это можно определить по гравировке на крышке дисковода: DVD-RW. Если крышка прикрыта чем-то, или на ней в принципе отсутствуют пометки, то проверьте название устройства в системе. Если по открытии меню «Мой компьютер» DVD-rom помечается как DWD-RW, то он обладает функцией записи. В крайнем случае, вставьте «болванку» (пустой диск DVD) в привод и кликните по нему правой кнопкой мыши. Если вы увидите подпись «записать файлы на диск», то вы в состоянии это сделать.
Приобретите пустой DVD-RW диск. Как говорилось выше, он именуется в народе «болванкой». Обратите внимание на объем диска при покупке – этот параметр принимает совершенно разные значения из-за различных производителей и различных способов записи (в частности «двуслойных» DVD). Поэтому, убедитесь в том, чтобы размер записываемого файла был меньше или равен объему диска.
Запись можно производить как с помощью средств Windows, так и при помощи сторонних программ. Стоит отметить, что функция записи на Windows XP оформлена весьма неудачно и на многих компьютерах работает нестабильно: лучше предпочесть специализированный софт. Windows 7 же, напротив, предлагает весьма быструю и качественную систему работы с дисками, которая, как правило, не вызывает нареканий. Однако, если вы планируете пользоваться функцией записи на регулярной основе, лучше все-таки предпочесть «Nero: burning rom» - самую известную программу для работы с RW, которая гарантирует качество.
Записывая фильмы, обратите внимание на файловую систему будущего диска. Говоря простым языком, файлы можно записать по-разному. Если вы хотите перенести фильм на другой компьютер и посмотреть там, то вполне подойдет «обычный» вариант записи. Если же диск нужно будет вставить в DVD-плеер, то и записывать его следует особенным образом («Создать компакт-диск для видеоплеера»). В этом случае на болванке больше не останется свободного места и распознаваться он будет исключительно как носитель видеофайла.
Обратите внимание
В Windows 7 вы можете не только записать фильм на диск, но и оформить меню.
Источники:
- как записать в диск dvd rw
В настоящее время для того чтобы записать на диск фильм в хорошем качестве, уже не достаточно CD диска. Фильмы умещаются только на DVD. Запись DVD дисков стандартными средствами Windows доступна в операционных системах Vista и 7. Пользователям версии Windows XP и более ранних, для записи DVD можно использовать программу Nero.
Инструкция
Чтобы записать фильм на DVD с помощью Windows Media Center, откройте программу и в окне «Пуск» выберите раздел «Задачи», а затем щелкните «Записать компакт-диск или DVD». В открывшемся окне выберите «Видео DVD», а в следующем окне введите название диска или оставьте предложенное по . Теперь в окне «Выбрать носитель» щелкните на кнопке «Видеотека», а затем выберите нужный для записи файл с фильмом, выделив его флажком. Нажмите «Записать DVD» и ваш фильм будет записан на диск.
Чтобы записать DVD с фильмом с помощью программы для записи дисков Nero, запустите программу и выберите раздел DVD-ROM, если вы будете смотреть записанный диск на . Если диск будет воспроизводиться на бытовом DVD проигрывателе, нажмите кнопку DVD Video. В открывшемся окне слева вы увидите содержимое пока еще пустого диска, а справа – содержимое вашего . Найдите на своем компьютере файл с фильмом и перетащите его в левое окно программы.
В индикаторе заполнения диска внизу окна программы вы увидите, есть ли еще место на . Если свободное место позволяет добавить на диск еще один или несколько фильмов, перенесите нужные в левое окно. Теперь можете процесс записи на диск, нажав кнопку «Запись» в меню программы.
Видео по теме
Многие увлекаются созданием любительского видео с семейными кадрами, эпизодами дружеских встреч и т.п. Для более комфортного просмотра требуется редактирование отснятого материала и запись его на DVD-диск.

Инструкция
Первой задачей является создание самого видео. Для этого воспользуйтесь одной из программ для монтажа. Простейшим вариантом является использование Windows Movie Maker – стандартной программы, входящий в состав Windows. Более мощными альтернативами могут послужить Pinnacle Studio, Ulead Video Studio, Nero Vision, Sony Vegas и т.п.
Запустите выбранную программу для создания видео. С помощью меню «Файл» –> «Открыть» (либо «Импорт») добавьте необходимое видео на монтажный стол приложения. Используя соответствующие инструменты, обрежьте лишние эпизоды, добавьте музыкальную дорожку, примените те или иные визуальные эффекты и т.п.
Некоторые программы редактирования видео обладают функционалом записи на DVD-диск. Если редактор, которым вы пользуетесь, имеет данную опцию, воспользуйтесь ей. Если нет, сохраните видео, для чего выберите «Файл» –> «Сохранить как» (либо «Экспорт»). После этого воспользуйтесь отдельной программой для записи видео на DVD. Среди них можно выделить такие как AVS Disc Creator, Nero Vision, Sony DVD Architect Pro, Ulead DVD Workshop и т.п.
Запустите выбранную программу для создания DVD. Создайте новый проект с помощью меню «Файл», после чего добавьте видео, которое требуется записать на диск. Вы можете добавить несколько файлов и рассортировать их в необходимом порядке.
Далее переходите к созданию меню диска. Выберите один из готовых шаблонов при их наличии или создайте собственное оформление. Выберите фон, задайте желаемые цвета и шрифт, проименуйте пункты меню. Дополнительно при необходимости укажите музыкальный файл, который будет звучать фоном.
После этого вы можете просмотреть, что получилось в результате. Если что-то не устраивает, вернитесь к предыдущему пункту редактирования и внесите изменения. Если все в порядке, переходите к стадии записи на диск. Выберите привод, который должен использоваться (если их несколько), задайте требуемые настройки записи и нажмите соответствующую кнопку для начала процесса.
Видео по теме
DVD-приводы, устанавливаемые в современные компьютеры и ноутбуки, наделены функцией записи файлов на диски. Для осуществления этого процесса можно использовать средства операционных систем Windows или специализированные программы.

Вам понадобится
- - Nero Burning Rom.
Инструкция
Чтобы обеспечить хорошее качество записываемых данных, используйте программу Nero Burning Rom. Скачайте демо-версию этой утилиты, если вы не планируете постоянно работать с ней. Установите программу, отключив дополнительные опции.
Перезагрузите компьютер. Запустите ярлык файла nero.exe, расположенный на рабочем столе. Существует два основных алгоритма записи видеофайлов. Если вы планируете запускать фильмы при помощи DVD-плееров и подобных устройств, то в меню быстрого запуска выберите пункт DVD-Video.
Установите галочку рядом с пунктом «Запись». Нажмите кнопку «Новый». В левом меню выделите папку AUDIO_TS. Скопируйте в нее нужные звуковые фрагменты видеофайлов, если таковые имеются. Сами видеоклипы скопируйте в папку VIDEO_TS. Для поиска нужных файлов используйте правую часть рабочего окна программы Nero. Помните о том, что в данном случае можно использовать только формат VOB.
Нажмите кнопку «Запись» и выполните настройку параметров прожига диска. Установите требуемую скорость, выберите число копий. Нажмите кнопку «Прожиг». Проверьте записанные файлы после завершения работы программы.
Если вам нужно записать файлы другого формата на диск, то выберите пункт DVD с данными в меню быстрого запуска. Нажмите кнопку «Новый» и перенесите требуемые видеофайлы в левое окно программы.
В данном случае можно снять галочку с пункта «Финализировать диск». Это позволит в дальнейшем добавлять файлы на данный носитель. Для воспроизведения файлов при помощи DVD-плеера лучше завершить сессию. Это особенно актуально при работе со сравнительно старыми устройствами.
Нажмите кнопку «Прожиг» после составления списка файлов. Проверьте качество записанных данных, открыв несколько видеофайлов.
Источники:
- как записать данные с наутбука на диск
Если вам понравился какой-либо фильм или другое видео, то вы, наверняка, захотите сохранить его на жестком диске компьютера. К тому же записав видео на компьютер, вы можете просматривать его в любое удобное время, при этом не нужно вставлять диск. Также со временем носитель может прийти в негодность, и тогда видео с него уже воспроизводиться не будет.

Вам понадобится
- - компьютер;
- - диск;
- - программа Nero.
Инструкция
Если вы собираетесь простое видео (не c DVD или Blu-ray диска ), например, формата DVD Rip, то тут все просто. В данной ситуации видео - это конкретный файл. Соответственно, этот файл нужно перенести на жесткий диск компьютера . Нажмите по нему правой кнопкой мышки и в контекстном меню выберите «Копировать».
После этого кликните правой кнопкой мышки по папке, в которую вы хотите записать это видео. Дальше просто нажмите «Вставить». Начнется процесс записи выбранного вами файла на винчестер. Таким образом, вы можете скопировать с диска нужные вам видеофайлы.
Если вам нужно скопировать сразу несколько видеофайлов, то вы можете выделить их с помощью левой кнопкой мышки или же с помощью клавиши Ctrl. Просто зажимаете Ctrl и после этого нажимаете левой кнопкой мышки по нужным вам видеофайлам. Затем на последнем файле жмете правую кнопку мышки.
Для записи видео с DVD или Blu-ray диска лучше воспользоваться специальной программой. Скачайте из интернета программу Nero. Установите ее на жесткий диск компьютера . После этого запустите компонент Nero Burning Rom. Сверху окна программы есть стрелочка. Нажав по этой стрелочке, можно выбрать тип носителей, с которыми будет совершаться операция. В качестве типа носителя выберите DVD.
Вставьте диск с видео в оптический привод. Затем выберите опцию DVD-Copy и зайдите во вкладку «Образ». После этого нажмите кнопку обзора и выберите папку, в которую будут сохранены данные после записи. Уберите флажок напротив «Удалить файлы образа после копирования». Дальше перейдите во вкладку «Запись».
Самый верхний раздел называется «Действие». В этом разделе установите флажок напротив строки «Запись», после чего нажмите «Копирование». Начнется процедура копирования видео на ваш жесткий диск. По ее завершении информация будет находиться в выбранной вами папке.
Очень часто из-за перегруженности жесткого диска у пользователей ПК возникает необходимость переписать некоторые фильмы с компьютера на компакт-диски , чтобы освободить хоть немного памяти. Благодаря большому количеству профессиональных программ для записи сделать это совсем не сложно, и если хорошенько разобраться, то в будущем можно создать свою коллекцию фильмов.

Вам понадобится
- - чистый диск;
- - программа Nero Express.
Инструкция
Первым делом скачайте и установите на свой компьютер специальную программу для записи аудио- и видео файлов на компакт-диски. Наиболее популярной является программа Nero Express, имеющая понятный для пользователя интерфейс, что значительно упрощает работу с ней.
Вставьте пустой компакт-диск в дисковод. Запустите установленную программу двойным кликом левой кнопки мыши по ярлыку в меню «Пуск» или на рабочем столе. Перед вами откроется окно, в котором перечислены все функции, выполняемые программой. Выберите пункт «DVD с данными» и в открывшемся окне нажмите кнопку «Добавить». В списке отметьте фильм, который хотите записать, перетащите его, удерживая левую кнопку мыши, или кликните по кнопочке «Добавить». Процесс добавления займет несколько минут. Обратите внимание на шкалу, расположенную внизу окна. Там отображается информация о том, сколько места на диске будет занимать записываемый фильм. Если он значительно превышает допустимый для записи объем, лучше отказаться от этой затеи, так как записать фильм все равно не удастся.
Если же фильм имеет допустимый для записи размер, можете переходить к следующему этапу, нажав кнопочку «Далее». В открывшемся окне выберите нужный для записи привод. По желанию укажите имя записываемого компакт-диска. Поставьте галочку напротив пункта «Проверить данные после записи на диск», а если компакт-диск имеет формат DVD+R или DVD+RW, то можно выбрать и второй пункт. Это даст возможность записать дополнительные файлы на оставшееся свободной место диска.
Теперь нажмите кнопку «Запись» и дождитесь, пока программа запишет и проведет проверку записанного фильма. Вам останется лишь достать диск из компьютера и проверить его на DVD-плеере.
Видео по теме
При записи информации на многоразовые DVD-накопители следует соблюдать некоторые правила. Необходимо тщательно проверять параметры прожига диска, чтобы избежать проблем с его дальнейшим использованием.

Вам понадобится
- Nero Burning Rom.
Инструкция
Используйте программу Nero Burning Rom для копирования видеофильмов на DVD-накопители. Установите эту программу и перезагрузите компьютер. Откройте Nero Express и выберите пункт «DVD с данными».
Следует отметить, что дальнейшие процедуры подойдут для записи дисков, которые будут использоваться на универсальных устройствах. Если вы планируете запускать фильмы при помощи DVD-проигрывателей, сразу перейдите ко второму методу записи.
После выбора пункта «DVD с данными» будет запущено новое меню. Нажмите кнопку «Добавить» и перейдите в каталог, содержащий видеофайлы. Поочередно отметьте каждый файл и нажмите кнопку «Открыть».
Дождитесь возврата в меню с заголовком «Содержание диска» нажмите кнопку «Далее». Выберите DVD-привод, в котором находится многоразовый диск. Введите название будущего проекта.
Обязательно поставьте галочку рядом с пунктом «Разрешить добавление файлов». Нажмите кнопку «Запись». Подождите некоторое время, пока выбранные файлы будут скопированы на диск.
Для создания полноценного DVD с видео запустите программу Nero Burning Rom. В первом диалоговом меню выберите пункт DVD-Video. Как вы видите, в данном режиме активна функция «Финализировать диск». Отключить ее нельзя.
Нажмите кнопку «Новый». В левой графе выберите папку Video_TS и добавьте к ней необходимые файлы с расширением vob. Если на диске должны присутствовать определенные звуковые дорожки, добавьте их в каталог Audio_TS.
Нажмите кнопку «Прожиг сейчас» после выполнения указанных процедур. Помните о том, что после завершения работы программы вы не сможете удалять файлы с данного диска. Кроме того, дальнейшая запись информации на DVD также будет невозможна. Проверьте работоспособность DVD с видео, вставив его в нужный проигрыватель.
Компьютер можно с успехом использовать для воспроизведения видеофайлов практически любого формата. Кроме того, видеосигнал можно выводить на телевизор, что позволяет использовать компьютер в качестве DVD-проигрывателя. Для того чтобы посмотреть фильм, он должен быть записан в нужном формате.

Вам понадобится
- - свободное пространство на жестком диске;
- - программы Nero или Ashampoo Burning Studio.
Инструкция
Для записи фильмов чаще всего используются форматы *.avi, *.mpeg2, *.VOB и *.VCD. Первый формат на деле является контейнером, содержащим в себе видеофайл любого формата, но на практике на это не обращают внимания и говорят именно как о формате *.avi. Формат *.mpeg2 используется в DVD, обычном цифровом телевещании и телевидении высокой четкости. Файлы с расширением *.VOB применяются для записи заводских DVD-дисков. Формат *.VCD может быть воспроизведен на большинстве DVD-плееров. Существуют и другие , вы можете найти их подробное описание в интернете.
Выбор формата видеофайла во многом зависит от того, будете ли вы записывать фильм на компакт-диск или он останется на жестком диске. В первом случае наиболее удобен формат *.VOB, так как позволяет создавать диски с удобным меню. Именно в этом формате записано большинство заводских дисков с фильмами. При использовании файлов с расширением *.avi и *.mpeg2 вы не сможете создать меню, DVD-проигрыватель будет просто открывать папку с файлами, среди которых вы сможете выбрать и запустить нужный.
Если вы планируете воспроизводить фильмы с жесткого диска, формат файла не имеет принципиального значения. Однако файлы *.avi и *.mpeg2 в этом случае оказываются гораздо удобнее, чем *.VOB – каждый фильм будет представлен одним файлом, тогда как в формате *.VOB в папке VIDEO_TS всегда присутствует множество дополнительных файлов, нужных DVD-проигрывателю. При желании вы всегда можете конвертировать один формат в другой с помощью программ-конвертеров, но это занимает много времени.
В том случае если вам необходимо скопировать фильмы на компьютер с компакт-диска, лучше всего сохранить все его содержимое в отдельной папке. Такой способ удобен и для файлов с расширениями *.avi и *.mpeg2, так как в названии папки вы можете очень удобно указать полное наименование фильма. Найти нужный фильм среди папок с полными названиями будет намного проще, чем среди списка avi-файлов. Для копирования сначала создайте папку с нужным названием, потом скопируйте в нее файл фильма.

Диски
Для записи дисков на записывающем устройстве DVD/R/RW необходимо приобрести пустые диски определенного формата. Формат диска зависит от возможностей вашего записывающего дисковода, вида записываемых данных, а также от того, собираетесь ли вы далее пользоваться данных как пустым. Существует два рода записываемых дисков: одни одноразовые, другие или перезаписываемые. Однако перезаписываемые диски, обозначаемые символами RW, подходят не всех видов записи. Например, если вам нужно сделать аудио-диск, то формат CD-RW не подойдет. Поэтому, в первую очередь, определите, используя инструкцию по эксплуатации, какие форматы дисков записывает ваш DVD- , а также, диски какого формата он способен прочитать.
Запись видео
Для записи видеоданных на дисковый носитель вам понадобятся диски DVD-R, если запись , или DVD-RW, если предполагается в будущем очистить диск это позволяет. Обратите внимание на то, что время записи ограничивается максимальным объемом памяти диска. Как привило, размер стандартного DVD-R/RW составляет 4,7 Гб, что дает возможность записать полнометражный или двух-трех часовой концерт. Конечно, длина видеофайла зависит еще и от качества изображения. Поэтому, задумывая запись какого-либо видеоматериала и учитывая его продолжительность, подбирайте качество записи в настройках DVD-плеера так, чтобы она уместилась на диске.
Откройте настройки записи вашего DVD-плеера. В зависимости от модели устройства существуют различные дополнительные опции. Например, одной из таких опций является оформление экрана меню, позволяющего переходить от одной части записи к другой. Такая по видеофайлам диска оказывается впоследствии очень полезной. Также нередко бывает возможность выбрать формат будущего видеофайла. Другим не менее важным параметром записи видеоданных является их . Некоторые вещи можно записать вообще без звука, а другие требует высокого качества, например, в случае записи какого-нибудь концерта. Выбор варианта записи звука сильно влияет на общий размер файла, а значит, ограничивает общую продолжительность записи.
Если вам необходимо после записи видеоматериала дополнительно его отредактировать, то это можно сделать, скопировав записанное содержимое диска на . После этого попробуйте воспользоваться любой из многочисленных программ редактирования и записать данный материал обратно на диск. Заметьте, что для такой процедуры будет пригоден только диск DVD-RW.
Видео по теме