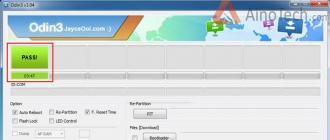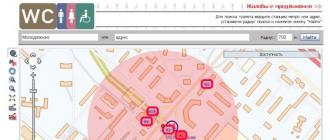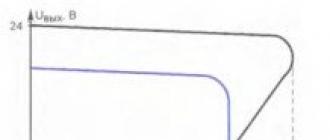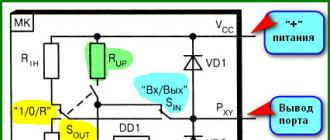Как нарисовать график в ворде. Как в ворде сделать диаграмму Как сделать диаграмму в ворде с цифрами
Под диаграммой в Ворде понимается объект, представляющий собой чертеж, показывающий соотношение каких-либо величин. Обычно он пригождается при написании научных работ студентам технических ВУЗов, при составлении презентации и т.д. В нашей статье мы разберем, как сделать диаграмму в Ворде при помощи нескольких способов. К тому же, здесь же мы рассмотрим вариант работы в нескольких версиях программы Word: от 2007 до 2016 года.
Отчеты, курсовые работы, дипломы, рефераты, диссертации, презентации – в любой из этих работ может понадобиться составление диаграммы. У некоторых пользователей имеется мнение, что это делать гораздо удобнее в программе Эксель (Excel), однако, не все умеют работать в нем, поэтому, сегодня мы разберем несколько способов, применимых для работы в текстовом редакторе Word.
Как сделать диаграмму в Ворде 2010 года?
Текстовый редактор данной версии позволяет добавить в документ несколько видов диаграмм. Это линейчатая диаграмма, кольцевая, точечная и т.д., а также гистограммы и графики. Как же добавить любой из перечисленных объектов в текст? Достаточно следовать следующему алгоритму действий:
- Находим вкладку «Вставка» на панели инструментов.
- Далее заходим в группу «Иллюстрации».
- Теперь выбираем объект под названием «Диаграмма».
- Диалоговое окно «Вставка диаграммы» позволяет пользователю выбрать нужный тип объекта.
- Выбираем наиболее подходящий вариант и подтверждаем все действия нажатием кнопки ОК.
Создаем диаграмму в Ворде 2016 года
Как сделать диаграмму в Ворде более новой версии? Для того, чтобы сделать диаграмму в документе с нуля, первое, что требуется от пользователя – это во вкладке «Вставка» зайти в раздел «Диаграмма». Затем требуется выбрать нужный тип диаграммы: круговая, точечная, биржевая, гистограмму, лепестковую или комбинированную.
Далее на экране появится электронная таблица, где пользователю требуется ввести данные, которые требуется отразить на диаграмме. Когда все будет вписано, то диалоговое окно следует закрыть. Также функции Ворда позволяют редактировать размещение диаграммы и ее размер, все это делается в разделе «Параметры разметки».
Форматирование созданной диаграммы
Пользователь может не только выбрать имеющийся шаблон диаграммы, но и форматировать ее. Изменять цвет контуров и заливки, добавить специальный эффекты и т.д. Как это сделать?
Чтобы сделать форматирование, пользователь может сделать следующее:
- Например, сделать заливку элементов диаграммы. Это позволит привлечь внимание к каким-либо элементам объекта.
- Изменить цвет контуров диаграммы. Например, изменить толщину контура, его цвет и т.д.
- Добавить специальные эффекты к диаграмме. Например, добавить тень, свечение, сгладить края и т.д.
- Пользователь также может форматировать текст и числа, имеющиеся в диаграмме. Также можно применить для них стили WordArt.


Как сделать диаграмму в Word 2013 и 2016 годов?
Для начала на панели инструментов программы Word выбираем вкладку «Вставка», после – «Диаграмма». Далее пользователь выбирает нужный тип диаграммы, а затем нажимает кнопку ОК. В предложенной электронной таблице пользователь должен все данные, которые требуется отразить в диаграмме. С каждой новой введенной информацией диаграмма будет самостоятельно обновляться.
Как сделать название диаграммы в вордовском документе?
В данном разделе мы рассмотрим, как сделать название диаграммы, помещенной в вордовский документ. Для начала кликаем на диаграмму, после жмем на кнопку «Плюсик». В предложенном списке устанавливаем флажок напротив пункта «Название диаграммы». В появившемся поле «Название диаграммы» вводим необходимый текст. Данный способ применим для текстового редактора 2013 и 2016 годов.
Второй способ применяется в программе 2007 и 2010 года. Кликаем на диаграмму. После этого на экране появится панель «Работа с диаграммами», где пользователю необходимо выбрать вкладку «Макет». В группе под названием «Подписи» кликаем на пункт «Название диаграммы». В текстовом поле необходимо ввести текст названия объекта. Чтобы сделать форматирование текста – нужно выбрать нужные параметры на мини- панели инструментов.
В данной статье мы рассмотрели вопрос, рассказывающий как сделать диаграмму в Ворде различных версий и модификаций: от 2007 до 2016 года. Как показывает практика, это абсолютно не сложно и с этим заданием справиться даже начинающий пользователь текстового редактора Word. Главное – это четко следовать указанному алгоритму, только в этом случае результат вас не разочарует, а сама работа не доставит хлопот.
Любую информацию легче воспринимать, если она представлена наглядно. Это особенно актуально, когда мы имеем дело с числовыми данными. Их необходимо сопоставить, сравнить. Оптимальный вариант представления – диаграммы. Будем работать в программе Excel.
Так же мы научимся создавать динамические диаграммы и графики, которые автоматически обновляют свои показатели в зависимости от изменения данных. По ссылке в конце статьи можно скачать шаблон-образец в качестве примера.
Как построить диаграмму по таблице в Excel?
Выберем другой стиль диаграммы (вкладка «Конструктор» - «Стили диаграмм»).
Как добавить данные в диаграмму в Excel?

Есть более сложный путь добавления новых данных в существующую диаграмму – с помощью меню «Выбор источника данных» (открывается правой кнопкой мыши – «Выбрать данные»).

Когда нажмете «Добавить» (элементы легенды), откроется строка для выбора диапазона данных.
Как поменять местами оси в диаграмме Excel?

Как закрепить элементы управления на диаграмме Excel?
Если очень часто приходится добавлять в гистограмму новые данные, каждый раз менять диапазон неудобно. Оптимальный вариант – сделать динамическую диаграмму, которая будет обновляться автоматически. А чтобы закрепить элементы управления, область данных преобразуем в «умную таблицу».

Мы рассмотрели, как создать «умную таблицу» на основе имеющихся данных. Если перед нами чистый лист, то значения сразу заносим в таблицу: «Вставка» - «Таблица».
Как сделать диаграмму в процентах в Excel?
Представлять информацию в процентах лучше всего с помощью круговых диаграмм.
Исходные данные для примера:


Диаграмма Ганта в Excel
Диаграмма Ганта – это способ представления информации в виде столбиков для иллюстрации многоэтапного мероприятия. Красивый и несложный прием.

Когда вам нужно построит презентабельный отчет финансовой активности предприятия, лучше использовать средства графического представления информации.
Графическое представление информации намного эффективней и быстрей усваивается человеческим зрительным восприятием информации, чем текст и цифры. Легче проводить аналитики, лучше видно ситуацию, как в целом, так и в отдельных деталях.
Простенькая диаграмма Ганта готова. Скачать шаблон с примером в качестве образца.
Готовые примеры графиков и диаграмм в Excel скачать:
Пример как сделать шаблон дашборда для формирования отчета по индексу удовлетворенности клиентов CSAT. Скачать готовый дашборд C-SAT для анализа индексов и показателей.
Пример создания динамического синхронного еженедельного графика вместе с ежедневным. Синхронное отображение двух таймфреймов на одном графике.
Создание простого дашборда для визуальной аналитики по показателям: уровень обслуживания, качество, производительность. Скачать готовый шаблон дашборда – бесплатно.
Пример создания шаблона динамической круговой диаграммы отображения показателей KPI на дашборде. Скачать круговую диаграмму показателей KPI в процентах для дашборда.
Как сделать шаблон, дашборд, диаграмму или график для создания красивого отчета удобного для визуального анализа в Excel? Выбирайте примеры диаграмм с графиками для интерактивной визуализации данных с умных таблиц Excel и используйте их для быстрого принятия правильных решений. Бесплатно скачивайте готовые шаблоны динамических диаграмм для использования их в дашбордах, отчетах или презентациях.
В программе Excel специально разрабатывались диаграммы и графики для реализации визуализации данных.
— это настольная пользовательская программа, пользующаяся немалым спросом среди людей разных профессий. Она обладает массой возможностей, из которых большое количество остается неизведанной областью даже для людей, работающих в Ворде регулярно. Сегодня попробуем разобраться, что такое диаграмма и в чем ее польза.
Очень часто, создавая документы, необходимо наглядно проиллюстрировать какие-либо данные, и самым распространенным решением такого рода задачи .
Процесс создания диаграмм
В современных версиях текстового редактора создать диаграмму совершенно несложно. Как сделать диаграммы в Ворде, поможет понять следующий список действий:
Рассмотрим основные типы диаграмм:
- — позволяет наглядно проиллюстрировать динамику каких-либо изменений определенных значений в зависимости от другого показателя;
- диаграмма круговая — демонстрирует соотношение нескольких величин, которые объединены общим показателем;
- гистограмма — иллюстрирует изменений соотношений устойчивых групп конкретных величин в зависимости от определенного фактора;
- диаграммы биржевые — позволяют наглядно отслеживать связь сразу нескольких параметров, в зависимости от выбранного фактора, роль которого зачастую выполняет время;
- поверхность — может отображать 3-мерные модели разных процессов.
Как построить гистограмму?
Давайте представим, что вам необходимо провести социологическое исследование и затем представить его результаты.Для наглядности вам предстоит построить диаграмму. В этом вам и поможет гистограмма.
Схема построения гистограммы:

Грамотное использование диаграмм в Word существенно увеличивает шансы того, что представленная информация будет понятна для всех.
Диаграмма — это один из полезнейших инструментов, доступных пользователям текстового редактора Word, который позволяет им представить свои данные визуально и наглядно. Особенно полезна эта функция людям, которым по долгу службы приходится много взаимодействовать с другими людьми и выступать перед публикой с презентациями , поскольку, как известно, благодаря достижениям психологической науки, информация намного легче воспринимается и понимается людьми, если она представлена графически, в виде картинок или образов.
Поэтому использование диаграмм крайне полезно для специалистов , которые посвятили свою жизнь продажам, для различных публичных ораторов и спикеров, которым необходимо преподнести сведения, сообщаемые ими, доступно и наглядно для своей аудитории, например, визуализировать закономерности, о которых они говорили, или указать на последовательности, которые вытекают из сказанных ими слов. И всё это они могут сделать, всего лишь вставив в свои презентации диаграммы, сделанные с помощью текстового редактора Word.
Перед тем, как вы перейдёте к основной части статьи, имейте в виду, что после кардинального обновления утилиты Ворд, начиная с версии, датированной 2007 годом, порядок составления диаграмм несколько изменился в сравнении со старыми вариантами софта.
Создание диаграмм в версии Word от 2003 года и ранее
Для того чтобы создать график , вам потребуется выполнить следующую работу:

Создание диаграмм в версии Word 2007 года и в более новых версиях
В этих вариантах утилиты процесс создания графиков несколько отличается от тех шагов, которые вам нужно предпринять, чтобы добиться своей цели в старых версиях. Итак, вам нужно пройти следующий пошаговый алгоритм действий:

Как отредактировать сведения на графике
 Разумеется, в будущем вам может понадобиться переписать данные в построенной вами диаграмме
. Это делается очень просто: кликните левой кнопкой вашей мыши в любом месте графика, в результате чего он будет выделен. Затем в верхней части окна утилиты вы увидите, что появился новый пункт меню, который называется «Конструктор». Нажмите на него, отыщите внутри этой вкладки кнопку под названием «Изменить данные» и кликните по ней левой кнопкой вашей мыши.
Разумеется, в будущем вам может понадобиться переписать данные в построенной вами диаграмме
. Это делается очень просто: кликните левой кнопкой вашей мыши в любом месте графика, в результате чего он будет выделен. Затем в верхней части окна утилиты вы увидите, что появился новый пункт меню, который называется «Конструктор». Нажмите на него, отыщите внутри этой вкладки кнопку под названием «Изменить данные» и кликните по ней левой кнопкой вашей мыши.
Вновь операционная система загрузит для вас софт Excel, в котором будет находиться таблица со сведениями , необходимыми для строительства графика. Проставьте требующиеся вам данные в соответствующие ячейки и сохраните их, чтобы диаграмма обновилась.
You can make a chart in Word. If you have lots of data to chart, create your chart in Excel , and then . This is also the best way if your data changes regularly and you want your chart to always reflect the latest numbers. In that case, when you copy the chart, keep it linked to the original Excel file.
To create a simple chart from scratch in Word, click Insert > Chart , and pick the chart you want.
You can make a chart in Word or Excel. If you have lots of data to chart, create your chart in Excel , and then copy from Excel to another Office program . This is also the best way if your data changes regularly and you want your chart to always reflect the latest numbers. In that case, when you copy the chart, keep it linked to the original Excel file .
To create a simple chart from scratch in Word, click Insert > Chart and pick the chart you want.

In Microsoft Word 2010, you can insert many kinds of data charts and graphs, such as column charts, line graphs, pie charts, bar charts, area graphs, scatter graphs, stock charts, surface charts, doughnut charts, bubble graphs, and radar graphs.
Don"t see the chart that you want in this article? For more information about the variety of graphs and charts you can use, see Available chart types .
Want to create an organization chart? For more information about how to create organization charts, see Create an organization chart .
If Microsoft Excel 2010 isn"t installed on your computer, you will not be able to take advantage of the advanced data charting capabilities in the Microsoft Office 2010. Instead, when you create a new data chart in Word 2010, Microsoft Graph opens.
How?
|
On the Insert tab, in the Illustrations group, click Chart .
|
|
In the Insert Chart dialog box, click the arrows to scroll through the chart types. Select the type of chart that you want and then click OK .
|